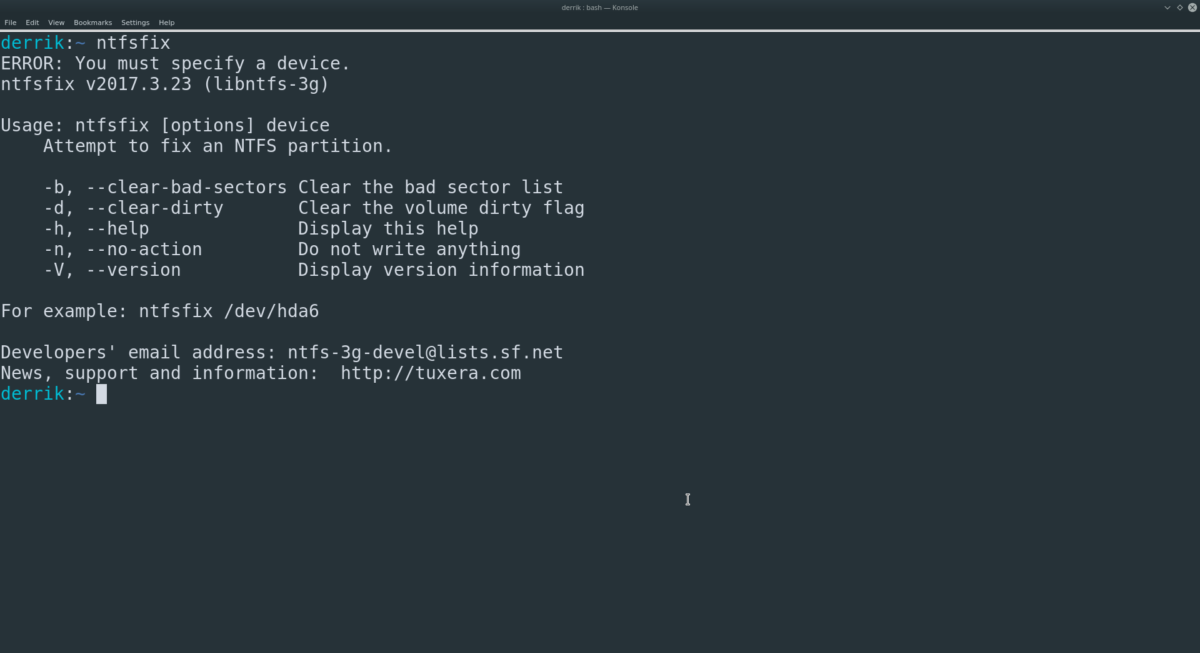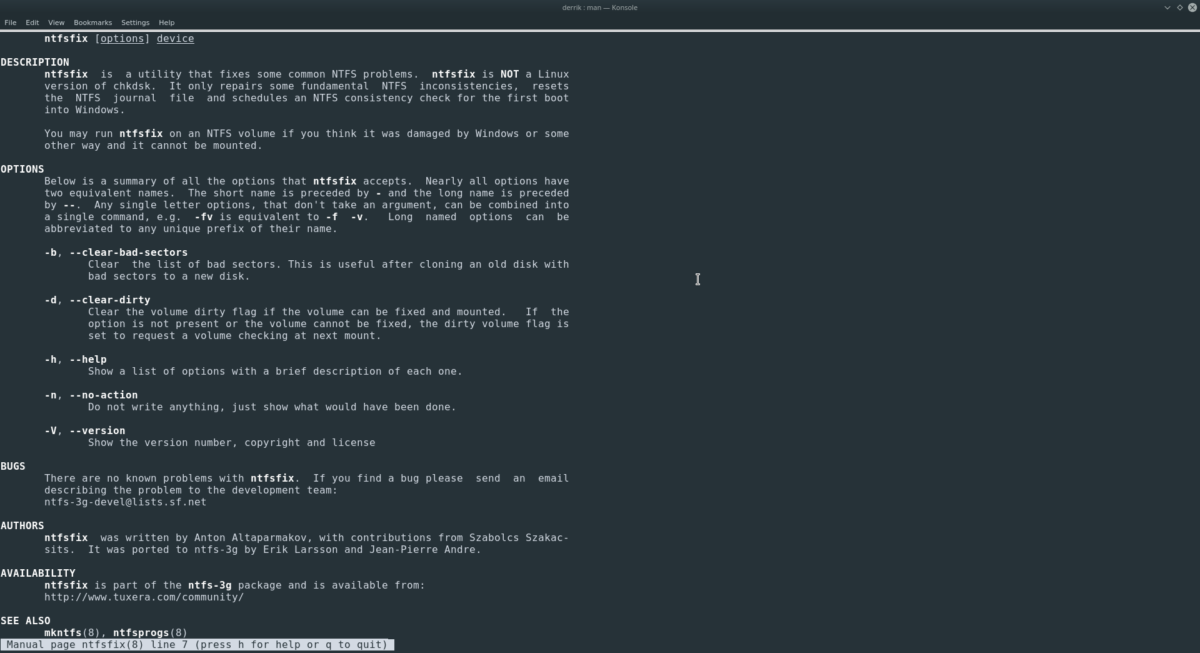- Не открывается жесткий диск
- 🇨🇫 Как исправить неработающий жесткий диск Windows в Linux
- Установить NTFS fix
- Ubuntu
- Debian
- Arch Linux
- Fedora
- OpenSUSE
- Использование NTFS Fix
- Очистить плохие сектора
- Очистить грязные флаги
- Не открываются диски
- Монтирование разделов Windows в Linux
- Монтирование раздела Windows в Linux
- 1. Перезагрузка Windows
- 2. Выключение с клавишей Shift
- 3. Отключение гибридной загрузки
- 4. Удаление файла Hiberfile.sys утилитой диски
- 5. Удаление файла hiberfile.sys утилитой mount
- Выводы
Не открывается жесткий диск
Всем привет, для меня линукс как китайская грамматика, только сегодня установил Linux mint 17 Cinnamon. И все отлично начал осваивать новую систему но заметил один не приятный момент, когда двойным кликом пытаюсь открыть жесткий диск пишет
«Не удалось определить место положения». Помогите советом как можна устранить эту сложность. Буду очень благодарен.
И я снова задам этот вопрос: когда уже они перетравятся все своим кактусом?
Для открытия нужно использовать отвёртку T9
пытаюсь открыть жесткий диск пишет
Домики деревянные набигают
как можна устранить эту сложность
Для начала удали мятный кактус и поставь убунту
А файловая система на диске какая? У меня Ubuntu при открытии NTFS начинает так капризничать. Однако при подключении Read-only можно прочитать файлы.
Для начала удали мятный кактус и поставь убунту
и поставь кактус от космонавта
Человеку уже помогли: http://linuxforum.ru/viewtopic.php?pid=418145, у него была просто неправильная разметка.
Хватит троллить, 

Источник
🇨🇫 Как исправить неработающий жесткий диск Windows в Linux
У вас есть грязный жесткий диск Windows с файловой системой NTFS, у вас возникают проблемы с ним, и вы не можете перезагрузиться в Windows?
Если так, не волнуйтесь!
Можно починить нерабочий жесткий диск Windows, на котором работает файловая система Microsoft NTFS, прямо из терминала, и инструмент называется NTFS-fix.
Установить NTFS fix
Средство исправления NTFS fix не предустановлено в Linux.
Кроме того, большинство дистрибутивов Linux не могут напрямую взаимодействовать с файловыми системами NTFS.
Итак, прежде чем мы сможем разобраться с тем, как очистить жесткий диск с файловой системой Windows, мы должны узнать, как настроить ОС Linux для взаимодействия с жестким диском, установив Ntfs-3g и некоторые другие пакеты.
Чтобы начать установку NTFS fix, откройте окно терминала, нажав клавиши Ctrl + Shift + T или Ctrl + Alt + T на клавиатуре.
Затем следуйте инструкциям командной строки, которые соответствуют вашей операционной системе Linux ниже.
Ubuntu
В Ubuntu Linux приложение NTFSFix не устанавливается вместе с его конкретным пакетом.
Вместо этого нужен пакет Ntfs-3g, который добавляет поддержку файловой системы Microsoft Windows NTFS, также предоставляет приложение NTFS fix.
Чтобы установить пакет Ntfs-3g в вашей системе Ubuntu, используйте следующую команду Apt:
Debian
Debian Linux очень похож на Ubuntu, когда дело касается NTFS Fix, поскольку он не распространяет приложение как уникальный пакет, а скорее как небольшой фрагмент пакета Ntfs-3g (который обеспечивает поддержку NTFS для Linux).
Если вы работаете в Linux и вам нужен этот пакет, перейдите в окно терминала и используйте команду Apt-get:
Arch Linux
Чтобы получить доступ к утилите NTFS fix в Arch Linux, вы должны загрузить пакет NTFS-3g.
Однако вы должны знать, что пакет NTFS-3g доступен только в программном репозитории «Extra», который необходимо включить.
Включите Extra, открыв файл конфигурации Pacman с помощью текстового редактора Nano.
Прокрутите вниз, чтобы найти «Extra» и удалите символ «#» из строки «Extra», чтобы включить его.
Затем удалите символы # из всех строк непосредственно под ним.
Сохраните изменения в файле конфигурации в Nano, нажав Ctrl + O, выйдите с помощью Ctrl + X и установите пакет с помощью:
Fedora
В Fedora Linux поддержка NTFS и приложения NTFS Fix разделена на два пакета.
Пакет Ntfs-3g и пакет Ntfsprogs.
Чтобы установить оба в вашей системе Fedora, введите команду Dnf:
OpenSUSE
OpenSUSE обрабатывает NTFS Fix, как и проект Fedora.
Драйвер пространства пользователя NTFS находится в пакете Ntfs-3g, а утилита NTFS Fix и все остальное – в пакете ntfsprogs.
Чтобы все заработало, введите команду Zypper:
Использование NTFS Fix
Инструмент NTFS fix очень прост в использовании в Linux, поскольку синтаксис и параметры команды очень хорошо объяснены в области «справки» команды.
Примечание: чтобы получить доступ к разделу «Помощь», запустите ntfsfix –help.
Чтобы очистить жесткий диск файловой системы NTFS в Linux с помощью исправления NTFS, начните с определения метки диска в терминале.
Самый быстрый способ определить метку жесткого диска в Linux – использовать команду lsblk. В терминале выполните следующую команду:
Посмотрите дерево дисков, которое выводит на экран команда lsblk, и сделайте все возможное, чтобы определить метку и раздел жесткого диска Windows / NTFS.
Не знаете, как искать?
Ознакомьтесь с нашим подробным руководством о том, как найти информацию о жестких дисках в Linux:
Получив метку жесткого диска Windows / NTFS и раздела, который вы хотите сканировать, передайте его в приведенную ниже команду для запуска исправления NTFS.
В этом примере метка диска – /dev/sdX1.
Обязательно замените его фактической меткой диска.
Примечание: имейте в виду, что запуск этого инструмента не работает 100% времени. Иногда, если исправление NTFS не может решить проблему, вы должны загрузиться в Windows и запустить chkdsk.
Позвольте команде идти своим чередом. Когда все готово, все на вашем NTFS диске должно быть в рабочем состоянии!
Очистить плохие сектора
Нужно очистить некоторые плохие сектора на вашем жестком диске NTFS?
NTFS fix может позаботиться об этом!
Просто используйте ключ командной строки «clear-bad -ectors».
Очистить грязные флаги
Средство исправления NTFS может очистить любые «грязные флаги» на диске NTFS, если используется параметр командной строки «clear-dirty».
Источник
Не открываются диски

Привет всем! У меня такая проблема: файл autorun.vbs на дисках C и D был удален антивирусом и.
Не открываются диски С и Д
перешманал мне весь комп,и теперь не открывает диски С и Д,(антивирус AVG.7.5) ЧТО.

Здравствуйте!У меня проблема с жёсткими дисками — не открываются. При открытии пишет с помощью.
Не открываются локальные диски
не очень то разбираюсь в хард дисках, у меня есть 2 харда, 4 локалльных(С и D вроде бы от 1 харда.
Это тоже не помогает
Добавлено через 3 минуты
При изменении прав на диск пишет:
Помощь в написании контрольных, курсовых и дипломных работ здесь.
Не открываются лог. диски
Как устранить проблему и сохранить данные на дисках?при открытии лог. дисков винда предлагает.
Оптические диски в ноутбуке не открываются
Почему в ноутбуке не открываются диски, а появляется диалоговое окно «Подготовка диска для записи»
Не открываются диски в Мой компьютер
Добрый день. Такая проблема. Открываешь Мой компьютер, диски все видны, но открываются только через.
Не открываются диски и зависает компьютер
Всем привет, сегодня запустил как обычно компьютер и ничего нового не происходило. Как только он.
Не открываются Локальные диски и папки / Windows
ОС-Windows 7 При попытке зайти в какой либо локальный диск или в любую папку вылазит окно с.
Не открываются локальные диски через Мой компьютер
У меня следующая проблема: после того как друг дал некие патчи,и после того как я их установил.
Источник
Монтирование разделов Windows в Linux
Если у вас на компьютере установлены две операционные системы: Linux и Windows 8, 8.1 или 10 и вы захотите примонтировать системный раздел Windows, чтобы скопировать оттуда или записать туда файлы, то, скорее всего, столкнетесь с ошибкой.
В современных системах такие разделы монтируются в режиме только для чтения по умолчанию, но если вам надо туда что-то записать, то придется немного поработать. В этой статье мы поговорим о том как подключить диск Windows в Linux.
Монтирование раздела Windows в Linux
Скорее всего, если вы попытаетесь примонтировать раздел Windows, утилита mount выдаст вот такое сообщение: Error mounting: windows is hibernated refused to mount и примонтирует его только для чтения:
Это связано с использованием в новых версиях Windows алгоритма гибридной загрузки с использованием гибернации, которая и мешает вам получить доступ к вашим файлам.
Такое сообщение может сбить вас с толку. Обычно мы выключаем компьютер, с помощью пункта Завершение работы в меню Пуск. Никаких упоминаний о гибернации там нет, но Linux утверждает система находиться в режиме гибернации. А дело в том, что современные версии Windows используют гибернацию по умолчанию для ускорения загрузки.
Когда вы выключаете современную операционную систему Windows, она выключается не полностью, часть системных процессов сохраняются на диск, чтобы загрузка выполнялась быстрее. Это ускоряет процесс загрузки, но и имеет недостаток при использовании Linux.
Чтобы исправить эту проблему можно загрузить Windows и отключить гибридную загрузку. Единственным недостатком такого метода будет замедление загрузки системы. Она будет загружаться приблизительно с такой же скоростью, как Windows 7. Но зато вы сможете выполнить подключение раздела Windows в Linux. Ещё можно войти в Windows и перезагрузить компьютер, при выборе этой опции гибернация не используется.
1. Перезагрузка Windows
Windows не использует гибридную загрузку во время перезагрузки. Если выбрать пункт перезагрузка, то сохраненное начальное состояние будет стерто и создано новое.
Поэтому если в следующий раз захотите перейти в систему Linux из Windows — выбирайте пункт перезагрузка. Так система не уйдет в гибернацию и у вас не возникнет ошибок во время монтирования раздела Windows в Linux.
2. Выключение с клавишей Shift
Если вам нужно именно выключить компьютер есть еще один способ. Когда выбираете пункт меню выключить удерживайте нажатой клавишу Shift. Тогда система тоже не будет использовать гибернацию и полностью выключиться.
3. Отключение гибридной загрузки
Если вы не хотите думать какую кнопку нажимать и что делать при каждой перезагрузке Windows, можно полностью отключить гибридную загрузку. Но тогда Windows будет загружаться медленнее. Это также может понадобиться если аппаратное обеспечение компьютера не поддерживает гибридную загрузку. После ее отключения вы сможете легко выполнять монтирование разделов Windows в Linux без каких-либо ошибок в режиме как для чтения так и для записи.
Для этого загрузитесь в Windows, откройте панель управления, откройте пункт Оборудование и звук. В разделе Электропитание выберите Изменение параметров, которые сейчас недоступны:
В открывшимся окне кликните по ссылке Изменить параметры, которые сейчас недоступны, затем пролистайте вниз и снимите галочку с пункта Включить быстрый запуск:
Затем нажмите кнопку Сохранить изменения.
4. Удаление файла Hiberfile.sys утилитой диски
Вместо перенастройки Windows, можно автоматически удалять файл гибернации каждый раз когда вам нужно выполнить монтирование разделов Windows в Linux. Конечно, после такой процедуры система будет загружаться медленнее, но потом она снова создаст файлы гибридной загрузки и продолжит использовать быстрый запуск. Это идеальный вариант если вы нечасто пользуетесь системным разделом Windows и не хотите терять скорость загрузки.
Но имейте в виду, что если вы действительно отправите компьютер в режим гибернации оставив открытыми программы и не сохраненные данные, то Linux все равно удалит реальный файл гибернации вместе со всеми вашими данными. Разницу между видами гибернации определить невозможно.
Для удаления файла hiberfile.sys достаточно добавить опцию монтирования файловой системы ntfs remove_hiberfile. Этот же совет вы можете видеть когда пытаетесь монтировать системный раздел с помощью ntfs3g.
В Ubuntu и других дистрибутивах с оболочкой Gnome это можно сделать с помощью утилиты Диски:
В правой части окна программы выберите жесткий диск с Windows, затем выберите системный раздел Windows. Кликните по кнопке с шестерней и выберите Изменить параметры подключения:
Переключите выключатель Automatic Mount Options в положение Off, затем вставьте следующую строку в конец опций монтирования внизу окна:
Нажмите OK и введите свой пароль. Теперь можете попробовать примонтировать системный раздел Windows в файловом менеджере Nautilus. Как видите, монтирование выполняется успешно, без каких-либо ошибок. Если файл гибернации был включен система его попросту удалит.
5. Удаление файла hiberfile.sys утилитой mount
Если вам нужно просто один раз подключить Windows раздел в Linux, несмотря на ошибку error mounting windows is hibernated и не настраивая никаких автоматических опций воспользуйтесь утилитой mount. Команде нужно передать имя системного раздела Windows включить ту же самую опцию, например:
mount -o defaults,rw,remove_hiberfile -t ntfs /dev/sda2 /mnt/ntfs
Здесь /dev/sda2 — раздел диска с Windows, а /mnt/ntfs — точка монтирования.
Эти действия необходимы, только если вам нужен доступ для записи файлов на системный раздел Windows. Если же вам просто нужно просмотреть или скопировать тот или иной файл можно выполнить монтирование разделов windows в Linux в режиме только для чтения. Например:
mount -o defaults,ro -t ntfs /dev/sda1 /mnt/ntfs
В Linux можно монтировать системные разделы в режиме только чтение, даже когда система Windows в гибернации.
Выводы
Независимо от того какой способ вы выбрали, в результате вы должны получить возможность подключить раздел Windows для чтения и записи:
Использование нескольких систем на одном компьютере — очень часто практикуется новичками. Обмен файлами между двумя системами — нормальное явление, а поэтому вы очень часто будете сталкиваться с этой ошибкой. Но эта статья поможет вам решить ее раз и навсегда. Если остались вопросы, пишите в комментариях!
Источник