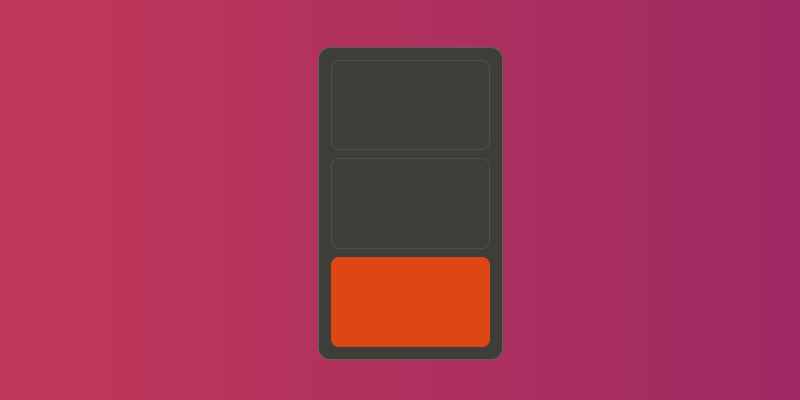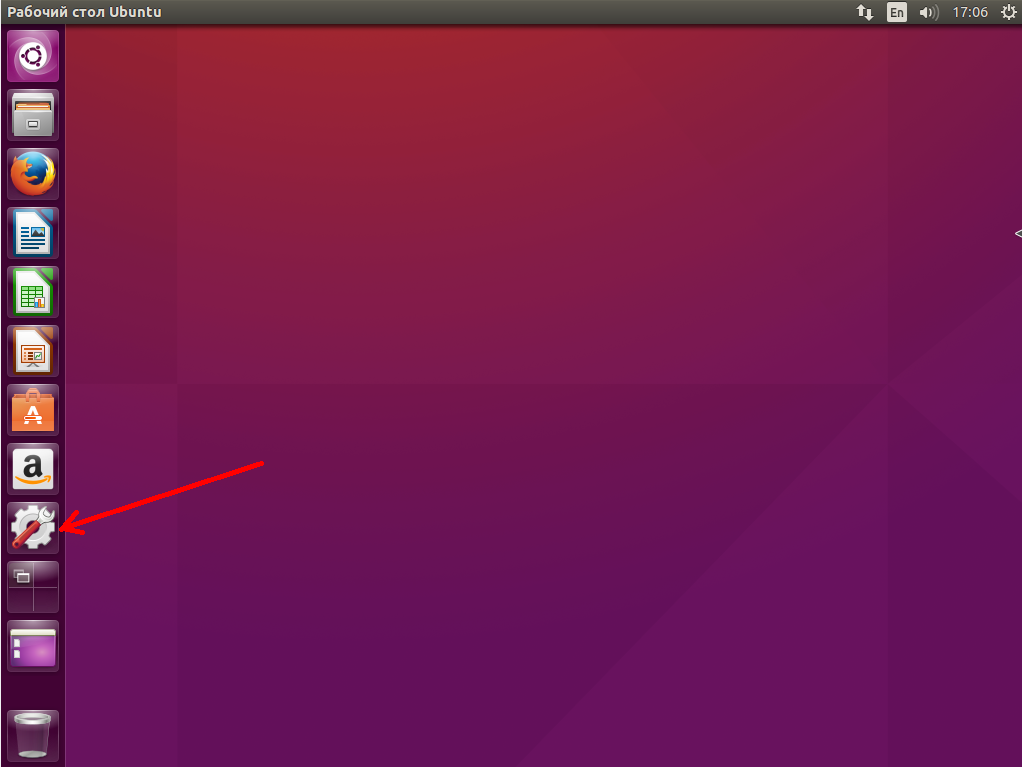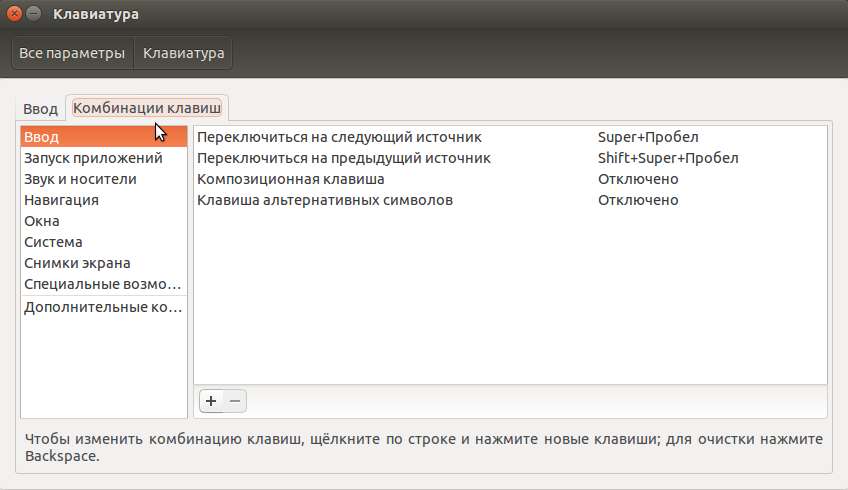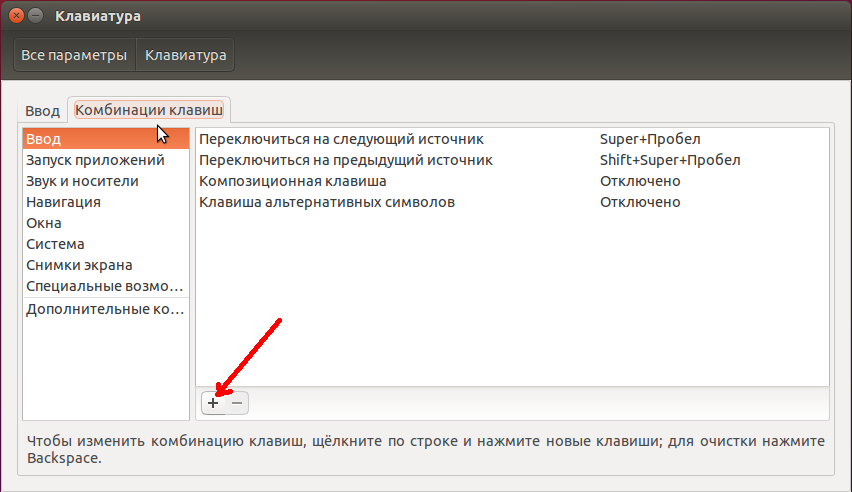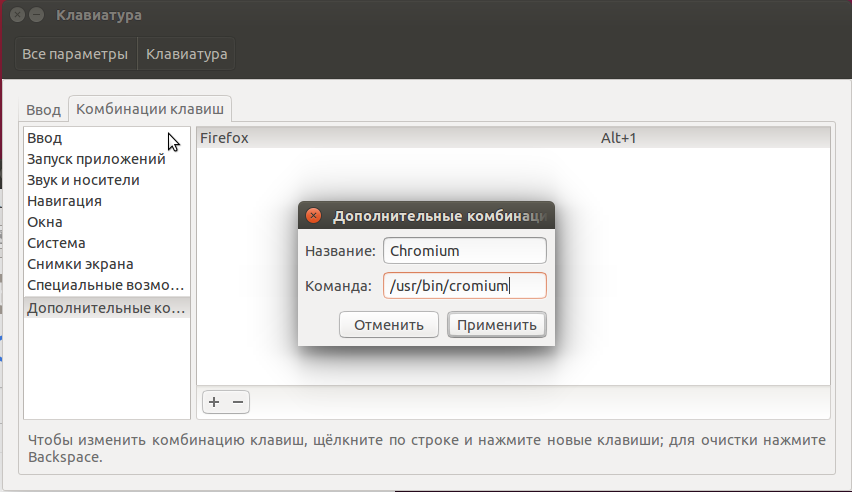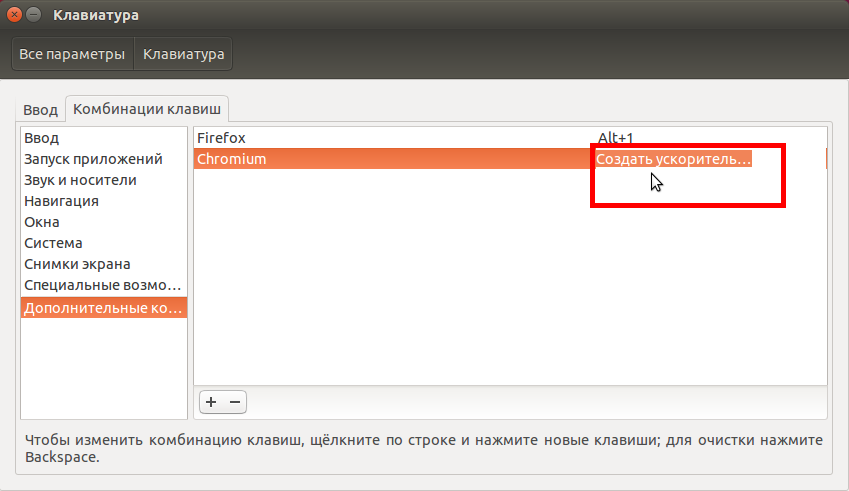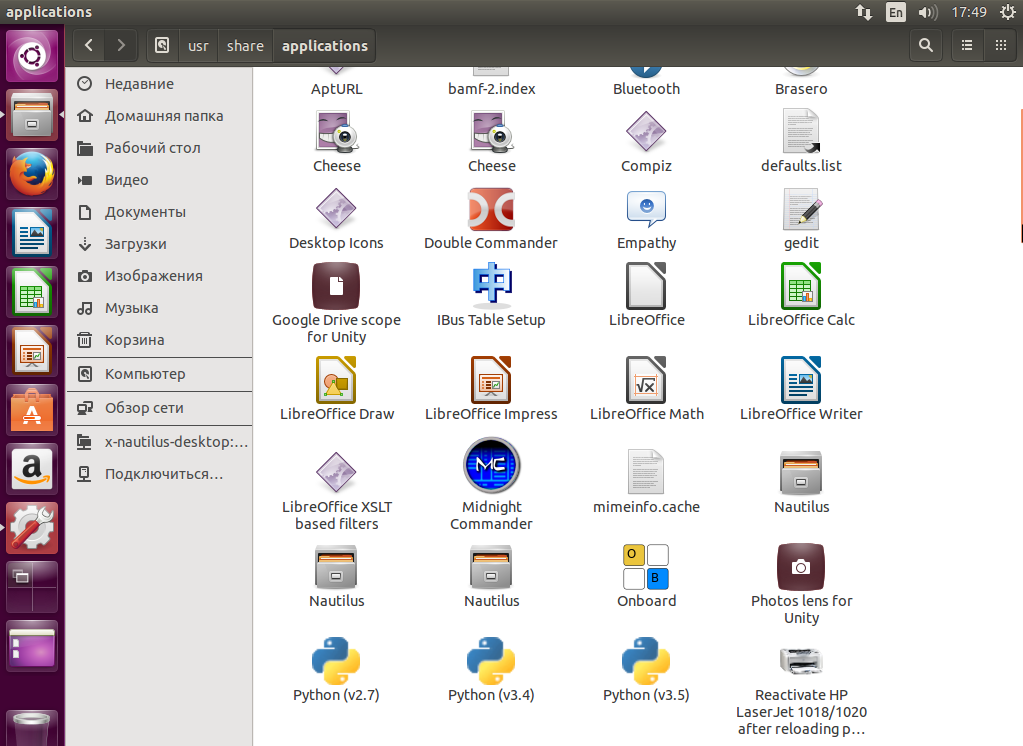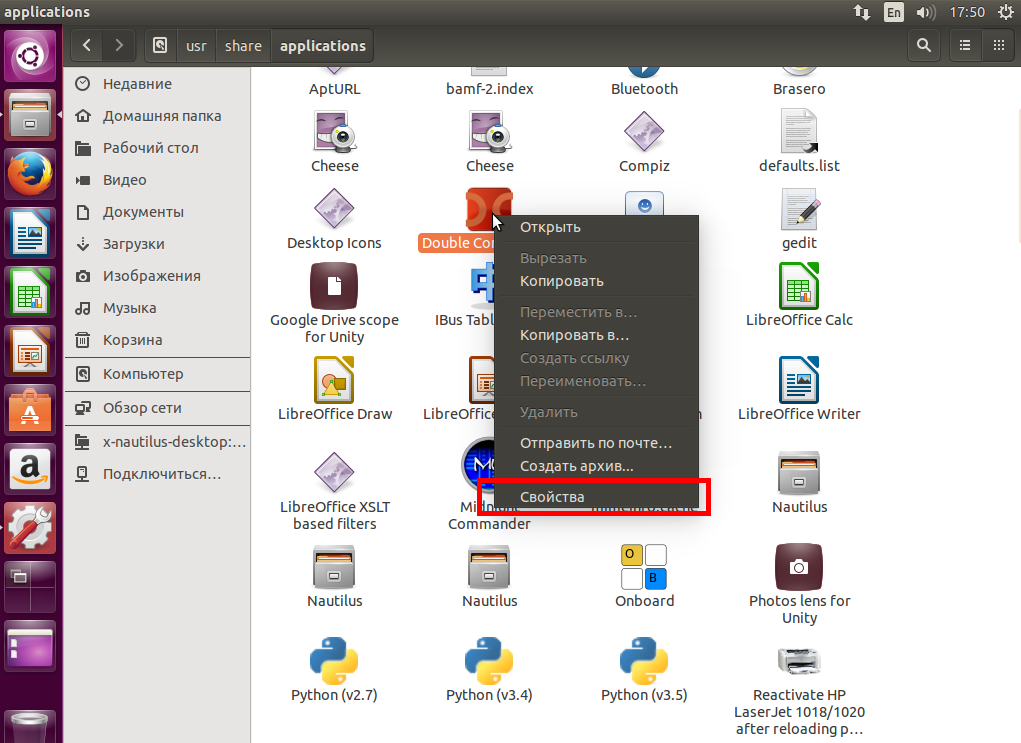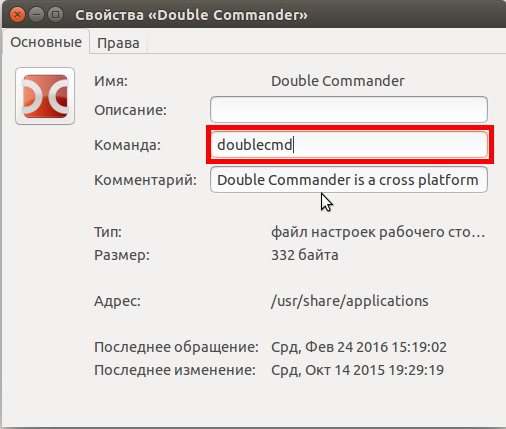- Как управлять рабочими столами?
- Ubuntu Documentation
- С помощью мыши:
- С помощью клавиатуры:
- Дополнительная информация
- Смотрите также
- Ubuntu — shortkeys для переключения между рабочими столами
- Linux переключение между рабочими столами
- Semen Lobachevskiy
- Semen Lobachevskiy
- Полезные сочетания клавиш Ubuntu
- 1. Super key: открывает глобальный поиск
- 2. Ctrl+Alt+T: Открыть терминал Ubuntu
- 3. Super+L или Ctrl+Alt+L: блокировка экрана
- 4. Super+D или Ctrl+Alt+D: показать рабочий стол
- 5. Super + A: показывает меню приложений
- 6. Super + Tab или Alt + Tab: переключение между запущенными приложениями
- 7. Super+стрелки: перемещаем окна
- 8. Super+M: Откроет уведомления
- 9. Super + Space: смена языка ввода
- 10. Alt + F2: запустить консоль
- 11. Ctrl + Q: закрыть окно приложения
- 12. Ctrl + Alt + стрелки: перемещение между рабочими пространствами
- 13. Ctrl + Alt + Del: Завершение сеанса
- Используйте пользовательские сочетания клавиш в Ubuntu
- Какие ваши любимые сочетания клавиш в Ubuntu?
- Сочетания клавиш Ubuntu
- Оболочка
- Панель
- Управление окнами
- Перемещение окон
- Управление рабочей средой
- Снимки экрана
- Система
- Настройка сочетаний клавиш Ubuntu
- Запуск приложений и выполнение команд Ubuntu по сочетанию клавиш
- Выводы
Как управлять рабочими столами?
Лично меня рабочие столы в Линукс очень радуют и я считаю, что отсутствие их в Windows — существенный минус этой системы. Можно конечно поставить сторонний софт, но по лично опыту могу сказать, что рабочие столы Linux работают намного лучше любой подобной программы. Как управлять рабочими столами в Linux?
С помощью переключателя рабочих мест вы можете иметь несколько рабочих столов (вплоть до 36) с отображением разных программ и окон на каждом из них. Каждое рабочее место представлено пиктограммой, показывающей, где расположены разные окна на данном рабочем месте. Для переключения между ними вы можете сделать следующее.
Щелкнуть кнопкой мыши пиктограмму, представляющую рабочее место, к которому вы хотите получить доступ. Применить комбинации клавиш ++ для выбора рабочего места слева от текущего и комбинации клавиш ++ для выбора рабочего места справа.
После нажатия клавиш в центре экрана появится сетка, показывающая, какое рабочее место отображается в данный момент, где по отношению к нему располагаются другие рабочие места и какие окна содержит каждое из них.
Поместить указатель мыши на переключатель рабочих мест и повернуть среднее колесико прокрутки (скроллер) мыши. Пиктограммы на вашем рабочем столе Linux останутся на прежнем месте, но открытые окна и программы изменятся. Есть ряд приемов, позволяющих переместить окно с одного рабочего места на другое.
Щелкнуть правой кнопкой мыши полосу заголовка окна (или левой кнопкой мыши маленькую точку у левого края полосы заголовка) и выбрать одну из команд: Переместить на рабочее место справа (Move to Workspace Right) , Переместить на рабочее место слева (Move to Workspace Left) или Переместить на другое рабочее место (Move to Another Workspace) . Первые две команды перемещают окно на одно рабочее место влево или вправо, а последняя открывает подменю, из которого можно выбрать рабочее место, на которое следует переместить окно.
Найти миниатюрное представление перемещаемого окна на пиктограмме рабочего места, расположенной в нижней правой части рабочего стола, и затем щелкнуть его кнопкой мыши и перетащить на другое рабочее место. Выбрать перемещаемое окно, щелкнув его или полосу заголовка левой кнопкой мыши, а затем нажать комбинацию клавиш ++ + для переноса окна на рабочее место слева от текущего (если такое есть) или комбинацию клавиш ++ + для переноса окна на рабочее место справа от текущего (если такое есть).
Перетащить любое окно за его заголовок на любое рабочее место по вашему выбору. (Для этого у вас должна быть подходящая графическая карта NVIDIA и установленные патентованные драйверы NVIDIA. О том, как установить эти драйверы. Вы можете изменить схему расположения ваших рабочих мест, щелкнув правой кнопкой мыши одну из пиктограмм рабочих мест в переключателе рабочих мест, находящемся в правом нижнем углу, и выбрав команду Параметры (Preferences) .
На экране появится новое окно Параметры переключателя рабочих мест (Workspace Switcher Preferences) . В нем вы можете отключить все дополнительные рабочие места, выбрав отображение только текущего рабочего места или изменив количество строк или общее количество доступных рабочих мест.
Если вы выберите несколько строк для отображения пиктограмм рабочих мест, то обнаружите, что все ранее упоминавшиеся комбинации клавиш пополнятся клавишами и для перемещения и выделения рабочих мест над и/или под текущим. Например, вы сможете переместить окно вверх, нажав комбинацию ++ + .
Вы также можете дать рабочим местам разные имена взамен невыразительных Рабочий стол 1 и Рабочий стол 2, присваиваемых по умолчанию, и выбрать между отображением пиктограмм или имен рабочих мест.
Источник
Ubuntu Documentation
С помощью мыши:
Open the Activities overview.
Click on a workspace in the workspace selector on the right side of the screen to view the open windows on that workspace.
Нажмите на миниатюру любого окна чтобы активировать рабочее место.
С помощью клавиатуры:
Press Super + Page Up or Ctrl + Alt + Up to move to the workspace shown above the current workspace in the workspace selector.
Press Super + Page Down or Ctrl + Alt + Down to move to the workspace shown below the current workspace in the workspace selector.
Дополнительная информация
Смотрите также
- Что такое рабочее место, и для чего оно нужно? — Рабочие места — это способ группировки окон на рабочем столе.
You can choose the displayed language by adding a language suffix to the web address so it ends with e.g. .html.en or .html.de.
If the web address has no language suffix, the preferred language specified in your web browser’s settings is used. For your convenience:
[ Change to English Language | Change to Browser’s Preferred Language ]
The material in this document is available under a free license, see Legal for details.
For information on contributing see the Ubuntu Documentation Team wiki page. To report errors in this documentation, file a bug.
Источник
Ubuntu — shortkeys для переключения между рабочими столами
Как наиболее просто сделать в Ubuntu переключение между рабочими столами (с клавиатуры)?
Впервые работаю под Ubuntu на домашней машине, многое приходится изучать.
Какой наиболее правильный способ?
Ubuntu 11.10 (+ Unity, вроде бы)
CCSM -> Desktop Wall -> Bindings
Ну ли Системные настройки (gmone-control-center) -> Клавиатура -> Навигация
По дефолту Ctrl+Alt+стрелки
Или Win+S, выбираешь нужный стрелками, Enter
Во, спасибо. То, что нужно.
Вот почти первое, что узнал про линукс 🙂
В 12.04 будет полноэкранная подсказку по всем шорткатам, появляющаяся по зажатию Win.
о, интересно придумали. В 11.10 же такое уже работает? Или в 12.04 — совсем полноэкранное будет?
Да, совсем полноэкранная, с описаниями. В 11.10 есть лишь небольшая подсказка для кнопок лаунчера.
господи, ты такой классный.полчаса сейчас гуглил, знал что должны быть простые ответы на эти вопросы.но линуксоиды же не могут отвечать просто.ты первый и ты лучший.спасибо:)
Источник
Linux переключение между рабочими столами
Лично меня рабочие столы в Линукс очень радуют и я считаю, что отсутствие их в Windows — существенный минус этой системы. Можно конечно поставить сторонний софт, но по лично опыту могу сказать, что рабочие столы Linux работают намного лучше любой подобной программы. Как управлять рабочими столами в Linux?
С помощью переключателя рабочих мест вы можете иметь несколько рабочих столов (вплоть до 36) с отображением разных программ и окон на каждом из них. Каждое рабочее место представлено пиктограммой, показывающей, где расположены разные окна на данном рабочем месте. Для переключения между ними вы можете сделать следующее.
Щелкнуть кнопкой мыши пиктограмму, представляющую рабочее место, к которому вы хотите получить доступ. Применить комбинации клавиш ++ для выбора рабочего места слева от текущего и комбинации клавиш ++ для выбора рабочего места справа.
После нажатия клавиш в центре экрана появится сетка, показывающая, какое рабочее место отображается в данный момент, где по отношению к нему располагаются другие рабочие места и какие окна содержит каждое из них.
Поместить указатель мыши на переключатель рабочих мест и повернуть среднее колесико прокрутки (скроллер) мыши. Пиктограммы на вашем рабочем столе Linux останутся на прежнем месте, но открытые окна и программы изменятся. Есть ряд приемов, позволяющих переместить окно с одного рабочего места на другое.
Щелкнуть правой кнопкой мыши полосу заголовка окна (или левой кнопкой мыши маленькую точку у левого края полосы заголовка) и выбрать одну из команд: Переместить на рабочее место справа (Move to Workspace Right) , Переместить на рабочее место слева (Move to Workspace Left) или Переместить на другое рабочее место (Move to Another Workspace) . Первые две команды перемещают окно на одно рабочее место влево или вправо, а последняя открывает подменю, из которого можно выбрать рабочее место, на которое следует переместить окно.
Найти миниатюрное представление перемещаемого окна на пиктограмме рабочего места, расположенной в нижней правой части рабочего стола, и затем щелкнуть его кнопкой мыши и перетащить на другое рабочее место. Выбрать перемещаемое окно, щелкнув его или полосу заголовка левой кнопкой мыши, а затем нажать комбинацию клавиш ++ + для переноса окна на рабочее место слева от текущего (если такое есть) или комбинацию клавиш ++ + для переноса окна на рабочее место справа от текущего (если такое есть).
Перетащить любое окно за его заголовок на любое рабочее место по вашему выбору. (Для этого у вас должна быть подходящая графическая карта NV >(Preferences) .
На экране появится новое окно Параметры переключателя рабочих мест (Workspace Switcher Preferences) . В нем вы можете отключить все дополнительные рабочие места, выбрав отображение только текущего рабочего места или изменив количество строк или общее количество доступных рабочих мест.
Если вы выберите несколько строк для отображения пиктограмм рабочих мест, то обнаружите, что все ранее упоминавшиеся комбинации клавиш пополнятся клавишами и для перемещения и выделения рабочих мест над и/или под текущим. Например, вы сможете переместить окно вверх, нажав комбинацию ++ + .
Вы также можете дать рабочим местам разные имена взамен невыразительных Рабочий стол 1 и Рабочий стол 2, присваиваемых по умолчанию, и выбрать между отображением пиктограмм или имен рабочих мест.
Знание сочетаний клавиш повышает вашу продуктивность. В этой статье мы рассмотрим несколько полезных сочетаний клавиш Ubuntu, которые помогут вам лучше использовать Ubuntu.
Semen Lobachevskiy
Read more posts by this author.
Semen Lobachevskiy
Знание сочетаний клавиш повышает вашу продуктивность. В этой статье мы рассмотрим несколько полезных сочетаний клавиш Ubuntu, которые помогут вам лучше использовать Ubuntu.
Примечание. Упомянутые в списке сочетания клавиш предназначены для версии Ubuntu 18.04 GNOME. Обычно большинство из них (если не все) должны работать и на других версиях Ubuntu, но я не могу ручаться за это.
Полезные сочетания клавиш Ubuntu
Давайте взглянем на некоторые из необходимых вам сочетаний клавиш для Ubuntu GNOME. Я не включил универсальные сочетания клавиш, такие как Ctrl + C (копировать), Ctrl + V (вставить) или Ctrl + S (сохранить).
Примечание. Super key в Linux относится к клавише с логотипом Windows. Я использовал заглавные буквы в ярлыках, но это не значит, что вам нужно нажимать клавишу Shift. Например, T означает только клавишу «t», а не Shift + t.
1. Super key: открывает глобальный поиск
Это единственная команда, которая запускается одной клавишей.
Вы хотите открыть приложение? Нажмите Super Key и найдите это приложение. Если приложение не установлено, поиск предложит приложения из центра программного обеспечения.
Вы хотите увидеть запущенные приложения? Нажмите Super-key , и он покажет вам все запущенные приложения.
Вы хотите использовать рабочие пространства? Просто нажмите Super-клавишу, и вы увидите опцию рабочих пространств справа.
2. Ctrl+Alt+T: Открыть терминал Ubuntu
Комбинация трех клавиш Ctrl + Alt + T — то, что нужно, если вы хотите открыть терминал. Это мое любимое сочетание клавиш в Ubuntu.
3. Super+L или Ctrl+Alt+L: блокировка экрана
Блокировка экрана является одним из самых простых способов обезопасить компьютер от нежелательного доступа. Вместо того, чтобы идти в верхний правый угол и затем выбирать опцию блокировки экрана, вы можете просто использовать комбинацию клавиш Super + L.
Некоторые системы также используют клавиши Ctrl + Alt + L для блокировки экрана.
4. Super+D или Ctrl+Alt+D: показать рабочий стол
Нажатие Super + D сворачивает все запущенные окна приложений и показывает рабочий стол.
Повторное нажатие Super + D откроет все окна запущенных приложений, как это было раньше.
Вы также можете использовать Ctrl + Alt + D для этой цели.
5. Super + A: показывает меню приложений
Вы можете открыть меню приложений в Ubuntu 18.04 GNOME, щелкнув по 9 точкам в левой нижней части экрана. Однако более быстрый способ — использовать комбинацию клавиш Super + A.
Он покажет меню приложений, где вы можете увидеть установленные приложения в своих системах, а также найти их.
Вы можете использовать клавишу Esc, чтобы выйти из экрана меню приложения.
6. Super + Tab или Alt + Tab: переключение между запущенными приложениями
Если у вас запущено несколько приложений, вы можете переключаться между приложениями, используя сочетания клавиш Super + Tab или Alt + Tab.
Удерживайте супер-клавишу и нажмите Tab, и вы увидите переключатель приложений. Удерживая супер-клавишу, продолжайте нажимать клавишу табуляции, чтобы выбрать между приложениями. Когда вы в нужном приложении, отпустите клавиши Super и Tab.
По умолчанию переключатель приложений перемещается слева направо. Если вы хотите перемещаться справа налево, используйте комбинацию клавиш Super + Shift + Tab.
Вы также можете использовать клавишу Alt вместо Super.
Совет: если существует несколько экземпляров приложения, вы можете переключаться между этими экземплярами, используя комбинацию клавиш Super + `.
7. Super+стрелки: перемещаем окна
Это доступно и в Windows. При использовании приложения нажмите Super и левую клавишу со стрелкой, и приложение перейдет к левому краю экрана, занимая половину экрана.
Точно так же нажатие клавиш «Супер» и «Стрелка вправо» переместит приложение к правому краю.
Клавиши со стрелками «Супер» и «Вверх» развернут окно приложения, а стрелки «Супер» и «Вниз» вернут приложение к своему обычному состоянию.
8. Super+M: Откроет уведомления
GNOME имеет панель уведомлений, где вы можете видеть уведомления о различных действиях системы и приложений. В нем так же есть календарь.

С комбинацией клавиш Super + M вы можете открыть эту область уведомлений. Если вы нажмете эти клавиши еще раз, открытая панель уведомлений будет закрыта.
Вы также можете использовать Super + V для переключения панели уведомлений.
9. Super + Space: смена языка ввода
Если вы говорите на нескольких языках, возможно, в вашей системе установлено более одной клавиатуры. Например, я использую русский в Ubuntu вместе с английским языком, и у меня установлена русская клавиатура наряду с английской клавиатурой по умолчанию.
Если вы также используете многоязычную настройку, вы можете быстро изменить клавиатуру ввода с помощью сочетания клавиш Super + Space.
10. Alt + F2: запустить консоль
Это для опытных пользователей. Если вы хотите выполнить быструю команду, вместо того, чтобы открыть терминал и запустить там команду, вы можете использовать Alt + F2 для запуска консоли.
Это особенно полезно, когда вам нужно использовать приложения, которые могут быть запущены только из терминала.
11. Ctrl + Q: закрыть окно приложения
Если у вас запущено приложение, вы можете закрыть окно приложения, используя комбинацию клавиш Ctrl + Q. Вы также можете использовать Ctrl + W для этой цели.
Alt + F4 — это более «универсальный» способ для закрытия окна приложения.
Он не работает в некоторых приложениях, таких как терминал по умолчанию в Ubuntu.
12. Ctrl + Alt + стрелки: перемещение между рабочими пространствами
Если вы один из опытных пользователей, использующих рабочие пространства, вы можете использовать клавиши со стрелками Ctrl + Alt + Up и клавиши со стрелками Ctrl + Alt + Down для переключения между рабочими пространствами.
13. Ctrl + Alt + Del: Завершение сеанса
Известная в Windows комбинация Ctrl + Alt + Del не откроет диспетчер задач в Linux (если вы не используете для него специальные сочетания клавиш).
В обычной среде рабочего стола GNOME вы можете вызвать меню отключения питания с помощью клавиш Ctrl + Alt + Del, но в Ubuntu это сочетание клавиш открывает диалоговое окно завершения сеанса.
Используйте пользовательские сочетания клавиш в Ubuntu
Вы не ограничены сочетаниями клавиш по умолчанию и можете создавать свои собственные сочетания клавиш.
Перейдите в Настройки-> Устройства-> Клавиатура. Здесь вы увидите все сочетания клавиш для вашей системы. Прокрутите вниз до нижней части, и вы увидите опцию Custom Shortcuts.
Какие ваши любимые сочетания клавиш в Ubuntu?
Вы можете взглянуть на все возможные сочетания клавиш GNOME здесь и выбрать горячие клавиши, которые пригодятся именно вам.
Также я рекомендую изучить сочетания клавиш для самых часто используемых приложений. Например, я использую Kazam для записи экрана, и сочетания клавиш мне очень помогают в приостановке и возобновлении записи.
Какие твои любимые горячие клавиши в Ubuntu?
Unity — довольно неплохая оболочка рабочего стола, у нее красивый внешний вид и минимальное количество настроек. Как раз то что нужно новичкам. Но если вы пользовались Unity, то наверное, заметили что, для того чтобы добраться к определенной функции или программе, необходимо совершить очень много действий мышью. Например, если вы хотите запустить ту или иную программу вам нужно открыть Меню запуска, набрать в поиске ее имя и т д. Это не всегда удобно.
Есть способ оптимизировать такое поведение — горячие клавиш Ubuntu. Вообще, сочетания клавиш Ubuntu, это отличный инструмент оптимизации рабочего процесса, запомнив один раз несколько комбинаций, вы будете делать различные действия намного быстрее.
В этой статье мы рассмотрим существующие горячие клавиши в Ubuntu, а также поговорим о том, как настроить свои горячие клавиши и в частности, как запускать приложения сочетаниями клавиш.
Сочетания клавиш Ubuntu
Вообще, все основные горячие клавиши Ubuntu можно посмотреть при первом запуске Ubuntu. Система выдаст вот такое окно, в котором все подробно расписано:
Но для тех кто его пропустил, а также тем, кому интересны более тонкие подробности разберем какие же бывают сочетания клавиш Ubuntu и как их использовать. Для удобства разобьем сочетания клавиш на категории.
Оболочка
- Super (Win) — Запустить или закрыть меню Dash
- Super + 1 — 9 — Запустить или сделать активным приложение с панели Unity указанным номером.
- Super + Shift + 1 — 9 — Запустить новую копию приложения с панели Unity
- Super + T — открыть корзину
- Alt + F1 — Установить фокус ввода на значок меню запуска приложений. Затем можно его открыть нажав Enter или перемещаться по панели Unity с помощью стрелок.
- Ctrl + Alt + T — Запустить терминал
- Зажать Super — показывает номера приложений на панели
- Alt — открыть строку запуска приложений
- ЛКМ — запустить приложения
- ПКМ — информация о приложении
- Ctrl+Tab — переход к следующей линзе поиска
- Ctrl + Shift + Tab — переход к предыдущей линзе поиска
- Alt+F2 — выполнить команду, можно вводить полный путь к программе.
- Super + A — открыть поиск приложений
- Super + F — открыть поиск по файлам и каталогам
- Super + M — открыть поиск музыки
- Super + V — открыть поиск видео
Панель
- Alt + F10 — открыть меню первого элемента системного лотка. Перемещаться по элементам потом можно с помощью клавиш со стрелками.
- Esc — закрыть меню без выполнения действий.
Управление окнами
- Ctrl + Super + D — показать рабочий стол
- Super + W — Показать окна со всех рабочих столов
- Super + D — свернуть или развернуть все окна
- Alt + Пробел — открыть меню окна
- Alt + Tab — переключение между приложениями. Вы можете зажать Alt и нажимать Tab для переключения.
- Alt + ` — показать превью программы при переключении по Alt + Tab.
- Ctrl + Super + вверх — развернуть текущее окно на весь экран
- Ctrl + Super + вниз — минимизировать или восстановить текущее окно.
- Ctrl + Super + вправо — развернуть текущее окно вправо
- Ctrl + Super + влево — развернуть текущее окно влево
- Alt + F8 — изменить размер текущего окна
- Alt + F4 — закрыть текущее окно
- Alt + F7 — переместить текущее окно
Перемещение окон
- Ctrl + Alt + Numpad 7 — Поместить окно в верхний левый угол
- Ctrl + Alt + Numpad 8 — Поместить окно вверху по центру
- Ctrl + Alt + Numpad 9 — Поместить окно в верхнем правом углу.
- Ctrl + Alt + Numpad 5 — Поместить окно по центру экрана
- Ctrl + Alt + Numpad 1 — Поместить окно в нижний левый угол
- Ctrl + Alt + Numpad 2 — Поместить окно внизу по центру
- Ctrl + Alt + Numpad 3 — Поместить окно в нижний правый угол
- Ctrl + Alt + Numpad 0 — Свернуть текущее окно
Управление рабочей средой
- Super + S — режим приборной доски, вы можете управлять всеми окнами на всех рабочих столах.
- Shift + Alt + вверх — режим приборной доски только для текущего рабочего стола
- Ctrl + Alt + вверх, вниз, вправо, влево — переключение между рабочими столами
- Ctrl + Alt + L — заблокировать экран
Снимки экрана
- PrtScr — сделать снимок экрана.
- Alt + PrtScr — сделать снимок текущего окна.
- Shift + PrtScr — сделать снимок области под мышкой.
Система
- Ctrl + Alt + Delete — завершение текущей сессии
- Ctrl + Alt + Backspace — перезапуск Х сервера
Настройка сочетаний клавиш Ubuntu
Теперь вы точно не потеряетесь в Ubuntu, сочетания клавиш помогут вам, даже если вы не сможете пользоваться мышкой. Но теперь давайте рассмотрим как настроить дополнительные комбинации клавиш в Ubuntu. Это можно сделать с помощью стандартной утилиты настроек.
Откройте настройки системы:
Выберите пункт Клавиатура:
Перейдите на вкладку Комбинации клавиш:
Здесь настройка сочетаний клавиш в Ubuntu раскидана по разным категориям. Вы можете как настроить дополнительные комбинации, так и изменить горячие клавиши для уже существующих действий.
Запуск приложений и выполнение команд Ubuntu по сочетанию клавиш
Вот мы и подошли к тому о чем говорили в начале статьи. С помощью того же меню можно настроить горячие клавиши Ubuntu 16.04 для любого действия.
Для этого нажмите кнопку +:
В открывшемся окне введите название действия, чтобы вы могли знать что это такое, в строке команда, напишите путь к программе или скрипту которую нужно выполнить:
Затем нажмите кнопку Применить. Дальше нажмите на надпись Выключено, чтобы задать сочетание клавиш, по которому будет выполняться эта команда.
Готово, после выбора сочетания клавиш можете сразу проверить как это работает.
Узнать адрес исполняемого файла нужного приложения можно немного поэкспериментировав в терминале или посмотрев его ярлык в папке /usr/share/applications:
Здесь найдите нужное приложение, сделайте на нем клик правой кнопкой мыши и выберите Свойства:
Здесь вы можете увидеть имя приложения, и команду для его запуска:
Выводы
Теперь вы знаете все что нужно чтобы настроить и полноценно использовать в Ubuntu комбинации клавиш. Если у вас остались вопросы, пишите комментарии!
Источник