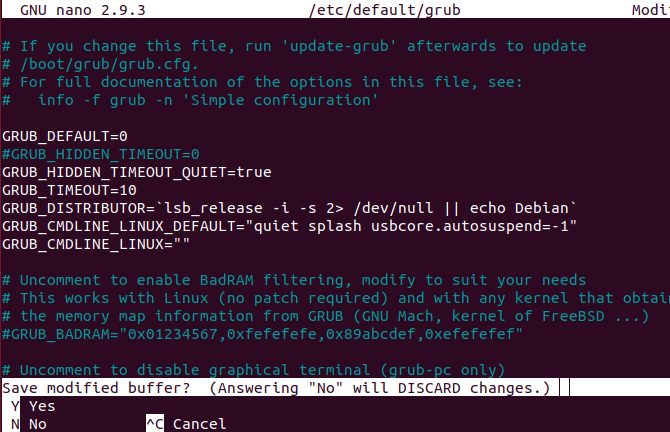- Не работают мышь и клавиатура после обновления Xubuntu
- Перестала работать клавиатра ноутбука
- Как исправить неработающую клавиатуру Ubuntu
- Содержание:
- Как исправить неработающую клавиатуру Ubuntu
- Клавиатура и мышь работают на экране блокировки.
- Однако клавиатура Ubuntu не работает, мышь работает на экране блокировки
- Клавиатура и мышь не работают | клавиатура ubuntu не работает
- Что делать, если переустановка драйверов действительно не работает?
- Отключите клавиши отскока и медленные клавиши | клавиатура ubuntu не работает
- Обновите Ubuntu | клавиатура ubuntu не работает
- Заключение
- 5 способов исправить неисправное USB-устройство или порт в Linux
- USB не работает в Ubuntu?
- 1. Ваше устройство обнаружено Linux?
- 2. Как проверить порт USB
- 3. Исправление поврежденного USB-оборудования
- 4. Перезагрузка Linux для исправления USB-порта
- 5. Проверка драйверов USB-устройств на Linux
- Устранение неполадок USB на Linux: исправлено!
Не работают мышь и клавиатура после обновления Xubuntu
Обновил Xubuntu с 16.04 до 17.10, перезагрузил систему. В ходе перезагрузки никаких ошибок не наблюдалось. Но вот беда: при открытии меню ввода пароля не работают ни мышь, ни клавиатура. Что же делать?
Да, и вообще система не зависает и нормально выключается с кнопки (не принудительно). Доступ к root-терминалу через Recovery Mode у меня есть, если надо, скину логи/файлы.
Например указать в вопросе свой DM
Удалить бубунту и установить нормальный дистр . Бубунту — не линукс .
Ты сделал рекомендации в твоей прошлой теме?
Мы там уже определили, что после обновления в /usr/lib/xorg/modules/input/ у тебя был только драйвер для тачпада, а драйвера evdev, собственно для клавиатуры и мыши — нет.
Ты поставил пакет с драйвером?
Ну и вопрос, почему ты переходишь на 17.10? Это вообще тестовые релизы.
Я тебе в прошлой теме сказал, что для того что бы поставить пакеты с драйвером, если ты не знаешь как остановить запуск графической оболочки, нужно исползовать LiveCD / LiveUSB систему, загрузиться в неё и далее сделать chroot в установленную систему.
И уже там поставить пакеты.
Я тебе сказал, что в любой инструкции по восстановлению загрузчика grub описана процедура chroot.
В кратце тебе нужно загрузиться в LiveCD / LiveUSB систему, которая запускается с диска или флешки, с графической оболочкой, но это не обязательно, но тебе будет проще так, настроить в ней сеть, далее смонтировать файловые системы установленной системы, сделать туда chroot и поставить пакеты с драйвером.
Смотри инструкцию, что я привёл выше, читай раздел «Восстановление используя chroot».
Там описана процедура chroot.
После chroot ставь пакет xserver-xorg-input-evdev
Для chroot нужно создать директорию куда будешь монтировать корневой раздел и определить корневой раздел.
Можешь при запуске загрузчика нажать esc, выбрать пункт меню запуска Ubuntu, нажать кнопку «e» и посмотреть какой корневой раздел указан в параметрах ядра.
Если тебе что-то непонятно — погугли про это, что это, для чего и где можно узнать.
Если для тебя это сложно, то скачай актуальную Ubuntu, 18.04 и поставь её с нуля.
Почему именно 18.04, а не 17.10? Потому, что она LTS, с длительной поддержкой и стабильная, а все релизы .10 — тестовые.
Блин, мужик, ты чудо-человек! Я не ТС, но я охренел как ты терпеливо и подробно тут насоветовал оболтусу, добра тебе, спасибо за то, что ты есть!
Источник
Перестала работать клавиатра ноутбука
При запуске Linux Ubuntu 18.04 после загрузки рабочего стола перестала отзываться на любые действия клавиатура ноутбука. Ни обновлений, ни вообще чего бы то ни было не устанавливалось. Перезагрузка не помогает. Как решить эту проблему?
В tty переходит по ctrl+alt+f1-6? До загрузки переди в седьмую tty и посмотри что пишет при загрузке.
Нет, не переходит.
В bios клавиатура работает ?
Попробуй загрузиться в режиме восстановления через grub — может в tty заработает?
Так, а в grub клавиатура работает?
Поправка: После перебора F1-6 на третьем круге вошёл в консоль. Но нужен логин, а имя пользователя за него система не принимает. Что делать?
Перезагрузиться в single-user mode — поставить в параметры загрузки ядра в грубе 1 . Посмотреть имя пользователя (имя, а то что ты смотришь это Full Name) в /etc/passwd и залогиниться под него по этому имени.
Подскажите. пожалуйста, как это сделать «поставить в параметры загрузки ядра в грубе 1»?
Когда загружается граб нажать e . Появится загрузочная запись в nano-подобном редакторе. К строке вот такого вида дописать единичку (у тебя строка будет немного другая, но очень похожа):
Нажать CTRL+X. Боятся не надо, эти изменения не сохраняются на диск.
Но нужен логин, а имя пользователя за него система не принимает. Что делать?
Бред какой-то. Проверьте, что вводите правильно логин и пароль.
DM юзает Full_Name вместо имени пользователя если оно задано, вот он про него.
Я так и понял. Но при установке, когда вводишь Full_Name на следующей строке показывается логин.
Его можно забыть или даже вообще не знать. И прекрасно годами работать только паролем, даже в шелле в иксах.
Если Full_Name набрано латиницей в одно слово и логин специально менялся, то логин должен соответствовать Full_Name, записанным в нижнем регистре.
Вчера было нечто подобное. Драйвер загружался с ошибками.
вы не понимаете сути свободных драйверов, свободный драйвер — свобода даже от клавиатуры!
Там по-моему что-то с ведром. Я пока не колупал, некогда.
иногда помогает откат до предыдущей, загрузка с неё то есть.
впрочем, когда ядро ставится самостоятельно, не при обновлении, забывают пакет с доп.драйверами
linux-image-extra-**** — Linux kernel extra modules for version
Прошу прощения, был занят другим. Не помогло, клавиатура не работает. Ну, как не работает, — я вошёл в систему используя экранную клавиатуру, открыл текстовой редактор и (я не знаю каким образом, повторить не удалось) стал беспорядочно нажимать клавиши. И на странице появились две буквы m и l. Это всё пока. P. S. Ещё понажимал и буквы стали из строчных прописными. и курсор немного сдвинулся вправо.
Ты в синг попадаешь? Там нормально все с клавой? Тогла из сингла выполни
и смотри логи апт, что обновилось, или посмотри в репе лтс ядро и откатись попробуй. Про экстра пакеты тут уже говорили.
Проблема самоустранилась после (не перезагрузки почему-то) завершения и перезапуска сессии клавиатура стала отзываться. Большое спасибо за помощь, вопрос закрыт.
Источник
Как исправить неработающую клавиатуру Ubuntu
Содержание:
Недавно я в основном обновил свой Ubuntu с 17.10 по 18.04 и после перезагрузки фактически перестала работать клавиатура. Он работает на экране блокировки, однако, как только я вхожу в систему, он также не работает. Оказывается, это действительно распространенная проблема. Драйвер ввода клавиатуры ломается после каждого крупного обновления, что также вызывает недопонимание между ОС Ubuntu и устройствами ввода. В этой статье мы поговорим о том, как исправить неработающую клавиатуру Ubuntu. Давай начнем!
Вы, ребята, можете легко это исправить, повторно установив драйвер входного X-сервера. Однако, поскольку клавиатура изначально не работает, это становится немного сложнее. Итак, давайте посмотрим, как вы можете исправить неработающую клавиатуру после обновления Ubuntu.
Как исправить неработающую клавиатуру Ubuntu
Клавиатура и мышь работают на экране блокировки.
Если у вас есть клавиатура и трекпад, работающие на экране блокировки. Кроме того, вы можете напрямую запустить сеанс терминала, нажав Ctrl + Alt + F3, и перейти к этому шагу.
Однако клавиатура Ubuntu не работает, мышь работает на экране блокировки
- Что ж, в этом случае авторизуйтесь в системе с помощью экранной клавиатуры. Вы можете включить его, нажав на Доступность или значок человека в правом верхнем углу. Когда вы вошли в систему, мы должны снова включить экранную клавиатуру. Для этого вам нужно открыть меню настроек, щелкнув стрелку в правом верхнем углу. Затем нажмите на значок шестеренки в расширяющемся меню.
- Теперь в меню «Настройки» просто нажмите «Универсальный доступ» на левой вкладке, чтобы также перейти в меню «Слух и набор».
- В меню универсального доступа, а затем перейдите в меню ввода. Также коснитесь ползунка рядом с текстом «Экранная клавиатура» на экранной клавиатуре.
- Теперь, когда у нас есть экранная клавиатура, у нас также есть терминал для запуска команды. Чтобы открыть терминал, щелкните правой кнопкой мыши на рабочем столе и выберите «Открыть терминал».
- Когда у вас будет запущен терминал, просто введите следующую команду и также нажмите Enter.
Время от времени Ubuntu может попытаться стать фанатичным, а затем запросить пароль даже после ввода sudo. Просто используйте экранную клавиатуру, чтобы ввести пароль.
sudo apt-get install xserver-xorg-input-all
Он должен снова запросить ввод, просто нажмите Y и снова нажмите Enter.
Когда у нас будут установлены драйверы ввода с клавиатуры X Server, перезагрузите систему. Когда система снова будет запущена, вы сможете использовать клавиатуру и мышь.
Клавиатура и мышь не работают | клавиатура ubuntu не работает
В случае, если клавиатура, трекпад и мышь не работают у вас даже на экране блокировки, мы должны открыть терминал во время самой загрузки. Для этого принудительное отключение системы с помощью физических ключей.
Нам также понадобится внешняя клавиатура, чтобы запускать несколько клавиш во время процесса загрузки. Однако система запускается, удерживайте нажатой клавишу Shift после загрузки BIOS, и вы, ребята, войдете в меню GRUB. В меню GRUB нажмите «e», чтобы изменить параметры загрузки. Найдите строку, которая будет выглядеть следующим образом.
linux /boot/vmlinuz-4.18.0-25-generic root = UUID = a98c605-2ac4-4ee3-8070-2560255293fe ro тихий всплеск $ vt_handoff
Вставьте «/ bin / bash» перед $ vt_handoff, а затем нажмите Ctrl + X или F10 для перезагрузки. Когда вы находитесь в команде, просто выполните следующую команду и снова перезагрузите систему.
sudo apt-get install xserver-xorg-input-all
Теперь после перезагрузки у вас должны быть клавиатура и мышь, которые работают на вас.
Что делать, если переустановка драйверов действительно не работает?
Что ж, если ни один из вышеперечисленных методов не работает для вас, тогда есть 2 незначительные настройки, которые вы, ребята, можете сделать, чтобы попытаться исправить ключевое слово и мышь.
Отключите клавиши отскока и медленные клавиши | клавиатура ubuntu не работает
Ubuntu в основном предоставляет определенные настройки доступности, такие как клавиши возврата или медленные клавиши. На случай, если вы, ребята, не знаете, клавиши Bounce игнорируют быстрые нажатия клавиш, тогда как при медленных клавишах вам нужно нажимать на клавиши в течение определенного времени. Если стороннее приложение или вы по ошибке включили эти настройки, это может привести к неправильной работе ключевого слова.
Если вы хотите отключить клавиши Bounce и Slow, просто перейдите в меню настроек. Вы, ребята, также можете получить доступ к меню настроек, нажав на стрелку в правом верхнем углу. Затем нажмите на значок шестеренки в расширяющемся меню.
- Теперь в меню настроек вам нужно нажать на «Универсальный доступ“.
- В меню универсального доступа прокрутите вниз и нажмите «Помощник по вводу текста (AccessX)“.
- Затем во всплывающем меню просто убедитесь, что переключатель рядом с «Отскакивающие клавиши» и «Медленные клавиши»Также выключен.
Обновите Ubuntu | клавиатура ubuntu не работает
Наконец, если ничего действительно не работает, вы можете попробовать обновить пакеты Ubuntu. Это может исправить неисправный драйвер и включить клавиатуру и трекпад для правильной работы.
- Чтобы обновить вашу систему Ubuntu, нам нужно будет запустить несколько команд на терминале. Если вы хотите это сделать, просто щелкните правой кнопкой мыши на рабочем столе и нажмите «Открыть Терминал“.
- На терминале введите следующую команду, чтобы обновить список пакетов.
sudo apt update
- Всякий раз, когда список пакетов был успешно обновлен, мы можем обновить все пакеты с помощью следующей команды. Обратите внимание, что эта команда на самом деле займет много времени. Так что просто расслабьтесь и пейте это!
sudo apt upgrade
Заключение
Хорошо, это все, ребята! Я надеюсь, что вам понравилась эта статья «Клавиатура ubuntu не работает», и вы также сочтете ее полезной. Поделитесь с нами своим мнением. Также, если у вас есть дополнительные вопросы и проблемы, связанные с этой статьей. Тогда дайте нам знать в разделе комментариев ниже. Мы скоро к тебе вернемся.
Как скачать Framaroot Apk — рутировать / удалить Android
Источник
5 способов исправить неисправное USB-устройство или порт в Linux
Вы подключили USB-флеш-накопитель или клавиатуру или мышь к вашему Linux ПК. Но ничего не происходит.
В чем дело? Почему ваш Linux ПК не обнаруживает устройство? Дело в Linux, или ваше USB-устройство перестало работать?
USB не работает в Ubuntu?
Дисководы, устройства чтения карт памяти, телефоны, медиаплееры и периферийные устройства мультимедиа… все они полезны, но если есть проблема с USB-портом или драйверами вашей системы, они не будут работать. Это может быть особенно неприятно, если вы используете клавиатуру Bluetooth или мышь (с USB-ключом), поскольку это означает выкапывание проводных альтернатив USB.
Однако, это может быть не неработающий порт. Возможно, USB-устройство, которое вы используете, имеет неисправность и не может быть обнаружено.
Решение проблем с USB может быть сложной задачей, но эти неисправности не невозможно диагностировать и сделать необходимые исправления.
Для устранения проблем USB в Linux необходимо выполнить пять шагов:
- Убедитесь, что USB-порт обнаружен
- Произвести необходимые ремонтные работы в порта
- Исправить или восстановить USB-устройства
- Перезагрузите операционную систему Linux
- Подтвердите наличие драйверов устройств
Давайте рассмотрим каждый из них по очереди и научимся работать с хитроумными USB-устройствами в Linux.
1. Ваше устройство обнаружено Linux?
Первое, что нужно проверить при вставке вашего USB-устройства на ваш компьютер Linux, – это его обнаружение. Обнаружение USB-устройства обычно не является вербальным или слышимым (в Linux Deepin – это не так), как в Windows или macOS, что означает, что вам часто приходится проверять, что устройство было захвачено операционной системой.
К счастью, это просто.
Во-первых, отсоедините USB-устройства, которые вы запрашиваете. Затем откройте окно терминала и введите команду ” list USB:
Запомните результаты, затем подключите USB-устройство и снова запустите lsusb.
На этот раз вы должны увидеть дополнительное устройство, указанное с идентификатором шины, идентификатором устройства, USB-идентификатором и описанием. Если вы не можете определить, что такое дополнительное устройство (у вас может быть внутреннее устройство USB, возможно, Ethernet), попробуйте выполнить другую команду.
Команда dmesg перечислит подключенные USB-устройства в вашей системе. Он также будет включать в себя оборудование, отличное от USB и к сожалению, предоставляет огромный объем информации. Чтобы противостоять этому, вы можете попробовать:
Наконец, вы можете просто положиться на более удобный:
Это похоже на нечто среднее между командами dmesg и lsusb, перечисляя подключенное USB-оборудование с достаточной информацией для их идентификации.
Итак, USB который вы подключили, указан здесь? Если нет, то возможно порт поврежден или возникла проблема с устройством. Точно так же устройство может быть несовместимо с Linux.
2. Как проверить порт USB
Если USB-устройство не отображается, это может быть связано с неисправностью USB-порта.
Лучший способ проверить это, просто использовать другой USB-порт на компьютере. Если оборудование USB теперь обнаружено, то вы знаете, что у вас есть проблема с одним из USB-портов.
Если другой USB-порт недоступен, вам нужно попробовать USB-устройство на другом ПК или ноутбуке. Однако, это может быть не идеальным вариантом, поскольку в качестве альтернативы вы можете использовать компьютер с Windows или macOS и в данном случае, некоторые USB-устройства не могут использоваться в Linux. Так что будет сложно определить, что именно вызывает проблемы, является ли это USB-устройство или USB-порт.
Для достижения наилучших результатов, где это возможно, придерживаться Linux-совместимого оборудования при устранении неполадок USB-устройств.
3. Исправление поврежденного USB-оборудования
Если ваше оборудование USB неисправно, у вас есть два варианта: исправить или вернуть.
Исправление обычно включает проверку порта USB, а также устройства, которое в настоящее время не работает. Исправления почти всегда будут сосредоточены вокруг кабеля USB и порта на вашем компьютере. USB-кабели, как правило, могут быть заменены, однако USB-порты могут быть отремонтированы.
Физическая проверка оборудования USB – хорошая идея. Кабели должны быть прочными, без каких-либо разрывов, металлическая секция надежно закреплена.
USB-порты, тем временем, должны быть проверены с выключенным ПК и отключены от электросети. Проверьте, что порты надежно закреплены, шаткие порты USB являются признаком износа оборудования.
Если USB-порт ослабевает, вы можете припаять его обратно на место. Конечно, вы уже должны знать как паять, никогда не пытайтесь выполнять DIY работу (сделай это сам) без предварительного опыта.
Кроме того, проверьте наличие пыли и грязи в USB-портах, особенно на задней панели компьютера, где регулярно собирается пыль. Пыль является врагом ПК, поэтому стоит держать вашу систему в среде где нет пыли. Пыль может проложить свой путь в ваш ПК через USB-порты, найдите время держать эти порты в чистоте. Используйте сжатый воздух для рассеивания пыли и грязи.
Можете ли вы вернуть свое USB-устройство? Если оно новое, то вероятно. Проблема в том, что если она явно не помечено как работающее под Linux, то магазин вряд ли примет возврат.
4. Перезагрузка Linux для исправления USB-порта
В некоторых случаях – например, если вы используете ноутбук – проблемы с питанием могут повлиять на его способность обнаруживать USB-устройства. Параметр autosuspend предназначен для снижения энергопотребления ноутбуков Linux, но он может оказаться контрпродуктивным.
Так, что вы можете сделать?
Сначала проверьте, является ли причиной проблемы autosuspend. Вы можете сделать это, перезагрузив компьютер. Если USB-устройство работает, то этот USB-порт получает питание.
Следующий шаг – убедиться, что это не повторится. Следующие трюки командной строки предназначены для Ubuntu 18.10, поэтому проверьте правильность процедуры в предпочитаемом дистрибутиве Linux.
Откройте окно терминала и введите:
Это должно вернуть значение 2 , что означает, что функция autosuspend включена. Вы можете исправить это, отредактировав файл grub. Войти:
Измените это на:
Нажмите Ctrl + X для сохранения файла и выхода. Далее, обновите grub:
После этого перезапустите Ubuntu.
После перезагрузки войдите в свою учетную запись и снова введите команду cat:
На этот раз возвращаемое значение должно быть -1. Вы отключили autosuspend, поэтому USB-устройства, подключенные к ноутбуку, не должны выходить из строя из-за проблем с питанием.
5. Проверка драйверов USB-устройств на Linux
Когда-то давно USB-устройства не часто работали в Linux. Только устройства, производимые OEM-производителями с интересом к Linux (возможно, они использовали его для разработки), предложили драйвер Linux.
В наши дни все по-другому, большинство производителей предлагают драйвер Linux. В большинстве случаев это уже будет доступно в вашей операционной системе Linux через ядро. Вам не нужно устанавливать USB-драйверы.
Если драйвер недоступен, вы, вероятно, сможете его найти, связавшись с производителем устройства USB.
Устранение неполадок USB на Linux: исправлено!
Благодаря встроенным драйверам и широкой поддержке многих типов USB-устройств легко диагностировать проблемы с USB-оборудованием компьютера.
В то время как сломанное оборудование может потребовать ремонта или замены, также доступны исправления программного обеспечения.
Если вы недавно пришли с Windows, проблемы с USB на Linux могут быть проблемой. К счастью, эти проблемы обычно легко решаются, что облегчает переход на Linux!
Источник