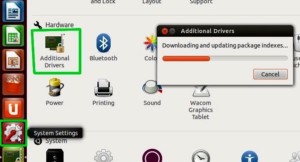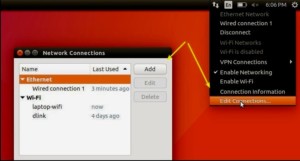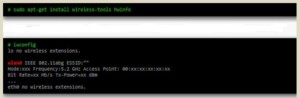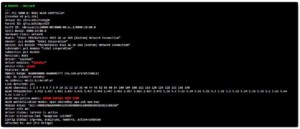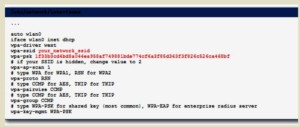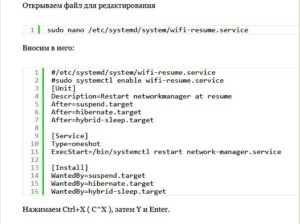- Не работает Wi-Fi на Linux Mint, или он её не видит: все способы решения
- Подключение
- Подключение к скрытой беспроводной сети
- Причины
- На Ubuntu
- 1 Решение
- 2 Решение
- На Mint
- Linux Mint не видит Wi-Fi: полное решение проблемы
- Подключение
- Подключение к скрытой беспроводной сети
- Причины
- На Ubuntu
- 1 Решение
- 2 Решение
- На Mint
- Как подключить и настроить вай фай в Убунту
- Установка драйвера WiFi
- Отсутствует модуль драйвера
- Проверка драйверов
- Автоматическая загрузка модуля
- Подключение к WiFi в Ubuntu
- Подключение к WiFi в Ubuntu через терминал
- Возможные причины, по которым Linux не видит WiFi
- Настройки DNS
- Нет сетевого менеджера
- Профилактика и безопасность WiFi соединения
- Не работает WiFi после обновления Ubuntu
Не работает Wi-Fi на Linux Mint, или он её не видит: все способы решения
Всем привет! После использования новой операционной системы периодически сталкивался с проблемой – когда Linux Mint не видит WiFi. Немного поднабравшись опыта, я решил написать более детальную статью, в отличие от тех, которые есть в интернете. Они конечно неплохие, но как правило не полностью решает некоторые мелкие нюансы.
Подключение
Прежде чем паниковать, давайте попробуем подключиться снова. Нажимаем по подключению правой кнопкой.
Далее вы должны увидеть список всех сетей. Если каким-то образом вы все же увидели свою – то нажимаем по ней и вводим пароль.
Если нужной сети нет, то подойдите к вашему роутеру и проверьте, чтобы он был включен. На всякий случай я бы его перезагрузил. Для этого находим на нем кнопку включения и два раза нажимаем по ней. Если кнопки нет, то можно просто выдернуть его из розетки, а потом снова включить.
Если вообще никаких сетей нет, то проверьте, чтобы у вас был установлен драйвер на ваш WiFi адаптер. Для этого можно прописать одну из двух команд:
По установки драйверов вы можете почитать отдельную нашу статью – по этой ссылке. Также данная статья решает проблемы, когда на Linux Mint не работает WiFi.
Подключение к скрытой беспроводной сети
Если драйвера установлены и не видно только одну сеть, то возможно она просто скрыта или невидима. Данная настройка стоит внутри маршрутизатора.
- Подключиться можно по названию, для этого опять открываем список подключений. Далее нужно выбрать «Подключить к скрытой беспроводной сети»;
- Далее вводим название сети, выбираем тип безопасности. Чаще используется именно «WPA/WPA2 Personal» – поэтому если вы не знаете, что именно указать, укажите этот параметр. Ниже введите ключ и нажимаем «Подключиться».
Причины
Я составил список самых частых причин, когда сеть невозможно увидеть.
- Установлены не те драйвера. По установке драйверов я оставил ссылку в самом начале статьи. При чем может быть так, что не видно только одну или несколько сетей.
- Вирусы, сторонние программы, которые мешают работе системы. Конечно в Linux данная проблема встречается реже чем на Windows, но она также есть. Бывает также, что работе модуля мешают обычные программы.
- Роутер находится слишком далеко или сигнал слишком слабый. Посмотрите, чтобы на пути волны не было сильно толстых стен, зеркал и металлических препятствий;
- Проблема в роутере – попробуйте подключиться к нему с других устройств. Если будут такие же проблемы, то сбрасываем его до заводских настроек, а потом заново настраиваем. По настройке маршрутизаторов у нас на портале также есть инструкции по настройке.
На Ubuntu
1 Решение
- Находим раздел «Параметры системы» и переходим туда;
- Далее «Программы и обновления»;
- Найдите в списке тот сетевой адаптер, который используется и выберите пункт «Не используется»;
- Вводим ключ и нажимаем «Аутентифицировать»;
- Ждём обновления системы и перезагрузки;
- Ещё раз пробуем переподключиться.
- Если это не поможет, то полностью удалите драйвер адаптер и установите его заново.
2 Решение
- В терминале прописываем команды:
sudo apt-get update
sudo apt-get upgrade
sudo apt-get install linux linux-headers-generic kernel-package
sudo apt-get install —reinstall bcmwl* firmware-b43-lpphy-installer b43-fwcutter
- Пробуем подключиться, если не помогает, то прописываем ещё и это:
sudo apt-get remove bcmwl-kernel-source
sudo apt-get install firmware-b43-installer b43-fwcutter
- Перезагружаем комп и роутер, а после этого пробуем ещё раз подключиться;
На Mint
- Открываем консоль и прописываем: iwconfig, чтобы узнать о всех интерфейсах;
- Далее вводим две команды:
sudo ip link set wlan0 up
sudo iw dev wlan0 scan | less
- В первой, проверяем включенный интерфейс, второй смотрим доступные сети – авось увидим нужную;
- Теперь прописываем вручную имя сети и ключ
sudo iw dev wlan0 connect [ИМЯ СЕТИ] key 0:[ПАРОЛЬ] network=
sudo wpa_supplicant -i wlan0 -c /etc/wpa_supplicant/wpa_supplicant.conf
sudo dhcpcd wlan0
- Ещё раз вводим первую команду, чтобы проверить подключение.
Я как обычный человек, мог что-то упустить – так что пишите свои решения в комментариях. Также если вы нашли ошибку, то сообщите о ней там же.
Источник
Linux Mint не видит Wi-Fi: полное решение проблемы
Всем привет! После использования новой операционной системы периодически сталкивался с проблемой: когда Linux Mint не видел WiFi. Имея некоторый опыт, я решил написать более подробную статью, в отличие от тех, что можно найти в Интернете. Они конечно неплохие, но, как правило, какие-то мелкие нюансы до конца не решают.
Подключение
Прежде чем паниковать, попробуем снова подключиться. Щелкните соединение правой кнопкой мыши.
Далее вы должны увидеть список всех сетей. Если вы каким-то образом все еще видели свой, нажмите на него и введите свой пароль.
Если требуемая сеть отсутствует, перейдите к маршрутизатору и убедитесь, что он включен. Я бы перезапустил его на всякий случай. Для этого найдите на нем кнопку питания и дважды щелкните по ней. Если кнопки нет, можно просто отключить ее и снова включить.
Если сети нет, убедитесь, что вы установили драйвер для вашего адаптера WiFi. Для этого вы можете написать одну из двух команд:
Вы можете прочитать нашу отдельную статью по установке драйверов — по этой ссылке. Кроме того, в этой статье устранены проблемы, когда Wi-Fi не работает в Linux Mint.
Подключение к скрытой беспроводной сети
Если драйверы установлены и не видна только одна сеть, возможно, она просто скрыта или невидима. Эта настройка находится внутри роутера.
- Вы можете подключиться по имени; для этого снова откройте список подключений. Далее нужно выбрать «Подключиться к скрытой беспроводной сети»;
- Далее введите имя сети, выберите тип безопасности. Чаще всего используется WPA / WPA2 Personal, поэтому, если вы не знаете, что указать, укажите этот параметр. Введите ключ ниже и нажмите «Подключиться».
Причины
Я составил список наиболее частых причин, по которым сеть не видна.
- Вирусы, сторонние программы, мешающие работе системы. Очевидно, что в Linux эта проблема встречается реже, чем в Windows, но она тоже существует. Также бывает, что нормальные программы мешают работе модуля.
- Установлены неправильные драйверы. Для установки драйверов я оставил ссылку в начале статьи. Также возможно, что только одна или несколько сетей не видны.
- Маршрутизатор расположен слишком далеко или сигнал слишком слабый. Убедитесь, что на пути волны нет очень толстых стен, зеркал и металлических препятствий;
- Проблема в роутере — попробуйте подключиться к нему с других устройств. Если есть такие же проблемы, мы сбрасываем его до заводских настроек, а затем перенастраиваем. У нас также есть инструкции по настройке маршрутизаторов на нашем портале.
На Ubuntu
1 Решение
- Найдите раздел «Системные настройки» и перейдите туда;
- Дополнительные «Программы и обновления»;
- Найдите в списке используемую сетевую карту и выберите «Не используется»;
- Введите ключ и нажмите «Аутентифицировать»;
- Ждем обновления системы и перезагрузки;
- Попробуйте снова подключиться.
- Если это не помогает, полностью удалите драйвер адаптера и переустановите его.
2 Решение
sudo apt-get update
sudo apt-get upgrade
sudo apt-get install linux linux-headers-generic пакет ядра
sudo apt-get install — переустановить bcmwl * firmware-b43-lpphy-installer b43-fwcutter
- Попробуем подключить, если не поможет, то тоже прописываем:
sudo apt-get удалить bcmwl-kernel-source
sudo apt-get install firmware-b43-installer b43-fwcutter
- Перезагружаем компьютер и роутер, затем снова пробуем подключиться;
На Mint
- Откройте консоль и напишите: iwconfig, чтобы узнать все интерфейсы;
- Далее вводим две команды:
sudo ip link установить wlan0 вверх
sudo iw dev сканирование wlan0 | меньше
- В первом проверяем включенный интерфейс, во втором смотрим доступные сети — возможно, мы увидим нужную;
- Теперь давайте вручную зарегистрируем имя сети и ключ
sudo iw dev wlan0 connect [СЕТЕВОЕ НАЗВАНИЕ] ключ 0: [ПАРОЛЬ] сеть =
sudo wpa_supplicant -i wlan0 -c /etc/wpa_supplicant/wpa_supplicant.conf
sudo dhcpcd wlan0
- Введите первую команду еще раз, чтобы проверить соединение.
Я как нормальный человек мог что-то упустить, поэтому пишите свои решения в комментариях. Также, если вы обнаружите ошибку, сообщите об этом здесь.
Источник
Как подключить и настроить вай фай в Убунту
Операционная система с открытым исходным кодом Ubuntu является наиболее популярным дистрибутивом Linux для персональных компьютеров и ноутбуков. Как и другие операционные системы, Ubuntu позволяет операторам с беспроводным доступом легко подключаться к интернету без проводов. В Ubuntu соединения WiFi устанавливаются службой Network Manager автоматически.
Однако, несмотря на все явные преимущества этой ОС, иногда случается так, что при подключении к сетям Ubuntu не видит WiFi. Сбой может быть связан как с аппаратными средствами, так и с программным обеспечением. Пользователю, прежде чем начинать искать источники проблем, сначала необходимо убедиться, что маршрутизатор или модем работают нормально. Для этого потребуется просто их перезагрузить.
Установка драйвера WiFi
Драйвер устройства — это программа, которая сообщает машине, как правильно обращаться с роутером. Хотя ПК может распознать беспроводной адаптер, но предустановленные базовые драйверы могут работать плохо. В связи с чем потребуется найти тот, который поддерживается ОС, например, на ноутбуках HP.
Драйверы устройств с открытым исходным кодом можно найти во многих дистрибутивах Linux, включая Ubuntu. Проприетарные или закрытые драйверы свободно не распространяются и, следовательно, не могут быть предварительно установлены системой.
Важно! Если Ubuntu адаптеры WIFI не найдены из-за того, что драйвер не установлен по умолчанию, тогда он может быть доступен только в «бинарной» или платной версии, и в этом случае нужно обратиться на сайт производителя.
Отсутствует модуль драйвера
Бывают случаи, что не работает WIFI Ubuntu, если в списке предустановленных драйверов отсутствует нужная программа и для адаптера потребуется установить самостоятельно. Перед этим нужно выяснить, какая WiFi-карта размещена в системе, для этого открывают терминал, набрав команду lspci
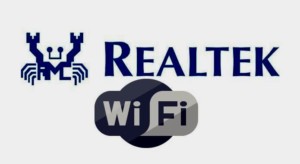
На экране буден продемонстрирован список компонентов PCI, внутри которого нужно найти «сетевой контроллер», например, беспроводной адаптер Realtek RTL8188CE. Далее выясняют, какая версия ядра, при помощи команды uname — r
Порядок установки драйвера Realtek TR Link на ОС Ubuntu:
- Зайти на сайт Realtek, найти необходимый драйвер.
- Загрузить соответствующий для карты WiFi и распаковвать его в домашний каталог, например, в папку «rtl8192ce».
- Открыть инструменты, необходимые для компиляции драйвера:
- sudo apt-get update
- sudo apt-get install —reinstall Ubuntu-headers-generic build-essential
- Выгрузить и блокировать исходные модули/драйверы ядра Natty. В противном случае они дестабилизируют драйвер Realtek, который нужно установить: sudo rmmod rtl8192ce.
- Для того чтобы функция «gksu gedit /etc/modprobe.d/blacklist.conf»
внесла в черный список исходные драйверы/модули ядра, открывают: gedit. - Теперь нужно вставить следующие две строки в конец файла:
- blacklist rtl8192ce
- blacklist rtlWiFi.
- Перейти в каталог драйвера, который был скачан раньше: cd rtl8192ce.
- Для завершения операции нужно выполнить такие команды:
- make clean
- sudo su
- make
- make install
- exit
Проверка драйверов
Далее нужно перезагрузить ПК и проверить правильность установленного драйвера. Запускают команду lspci.
Строка «Используемый драйвер ядра» должна иметь вид «rtl8192CE».
Драйверы устройств, разработанные для операционной системы MAC/OS, вообще нельзя использовать с другой ОС. Однако в случае беспроводных адаптеров можно установить оболочку совместимости NDISwrapper, которая позволяет Ubuntu использовать некоторые беспроводные драйверы Windows в случае, когда они в системе недоступны, например, драйвер адаптера беспроводной сети Broadcom для Windows 7. Для этого открывают терминальную строку и вводят sudo lsmod.
На экране будет продемонстрирован список текущих модулей.
Далее прописывают команду для активации пользовательского модуля, например, с названием «xxxx name»: sudo modprobe your-xxxx-name.
Затем вводят команду для проверки правильности загрузки lsmod.
Автоматическая загрузка модуля
Пользователь сможет запустить модуль драйвера при загрузке, прописав:
sudo nano / etc / modules
После открытия редактора добавляют его имя и сохраняют запись. После перезагрузки проверяют возможность сетевой карты обнаруживать доступные сети.
Подключение к WiFi в Ubuntu
Если у пользователя есть компьютер с беспроводной связью, работающий под управлением операционной системы Ubuntu, он может подключиться к ближайшей сети WiFi, чтобы получить доступ к интернету.
- Открывают системное меню на правой верхней панели.
- Нажимают на «WiFi Not Connected», чтобы развернуть меню.
- Нажимают на функцию «Выбрать сеть».
- Просматривают названия ближайших сетей и выбирают необходимую.
- Вводят пароль для сети и нажимают «Подключиться».
В том случае, когда пользователь не видит нужную сеть, она, скорее всего, скрыта или находится вне зоны доступа сети. В Ubuntu имеется возможность настроить скрытую беспроводную сеть, которая не будет отображаться в общем списке:
- Открывают системное меню с правой стороны верхней панели.
- Нажимают на WiFi Not Connected, чтобы развернуть меню.
- Выбирают скрытую сеть из записей в окне, используя раскрывающийся список «Соединение», или нажимают «Создать», чтобы ввести новую скрытую сеть.
- Для нового соединения вводят имя сети (SSID) и выбирают беспроводную защиту из раскрывающегося списка.
- Вводят пароль.
- Нажимают «Подключиться», чтобы выйти в Интернет.
Обратите внимание! Найти такую скрытую сеть намного сложнее, и она повышает безопасность работы.
Подключение к WiFi в Ubuntu через терминал
В ОС Ubuntu существует интерфейс Network Manager, который делает настройку WiFi очень простой. Однако в некоторых устройствах, таких как Ubuntu Server, Ubuntu Minimal Media Center, пользователю может потребоваться настроить WEP или WPA WiFi соединение напрямую из командной строки без использования диспетчера сети. Вначале потребуется получить информацию об адаптере WiFi. Если Убунту не видит вай фай адаптер, то устанавливают пакеты wireless-tools и hwinfo. После чего имя интерфейса WiFi легко определить с помощью команды iwconfig.
В этом примере интерфейс WiFi называется «wlan0».
Инструмент «hwinfo» дает больше информации о возможностях устройства WiFi и о модуле, который им управляет.
На экране появится полная информация об устройстве WiFi и варианты шифрования в модуле: WEP 64bits, WEP 128bits, WPA AES (CCMP) и WPA TKIP. Далее настраивают сетевой интерфейс WiFi и редактируют / etc / network / interfaces как «root»: / etc / network / interfaces.
Теперь, когда сеть настроена, последний шаг — перезагружают модуль, отвечающий за интерфейс WiFi.
Возможные причины, по которым Linux не видит WiFi
Вначале нужно убедиться, что Ubuntu обнаружила адаптер на машине. Выполняют команду, для проверки того, есть ли у пользователя подключаемая беспроводная карточка USB:
Сетевой адаптер может быть обнаружен в разделе контроллера. Для проверки, почему в Linux не работает WIFI, прописывают: lshw -C network, где:
- lshw, предоставляет данные об использованном оборудовании;
- -C, показывает класс сети.
Либо получают информацию по второму варианту для Линукс: lspci -nnk | grep 0280, где:
- lspci выдает данные по PCI-картам;
- -nnk отображает информацию по используемому драйверу на этих картах;
- | передает результат предстоящей команде;
- grep содержат код 0280 — контроллеров PCI беспроводной сети в Убунту.
После чего на экране появится большой перечень предустановленных драйверов в системе, и пользователь сможет самостоятельно проанализировать и понять, почему Linux Mint не видит WIFI.
Настройки DNS
Нерабочий вайфай может быт связан с DNS. Для того чтобы определить сбой, устанавливают имя WiFi-интерфейса, введя команду nmcli d.
Открывают терминальную строку и вводят команду, которая определяет происхождение DNS: nmcli device show | grep IP4.DNS.
Или также можно использовать nmcli dev show | grep DNS.
Теперь нужно пропинговать адрес локальной сети роутера. Например, для того чтобы пропинговать сервер Гугл, вводят команду Ping 127.0.0.53.
После чего пользователь сможет узнать, почему возникли сбои с DNS, и изменяют его на Google. Когда сбой в DNS связан исключительно с ОС, то использование Network Manager может помочь разрешить вопрос, почему Ubuntu не видит WI FI.
- Нажимают мышью на значок Network Manager. Также можно открыть его, если зайти в системные настройки или использовать терминал, выполнив следующую команду: gnome-control-center network.
- Нажимают на функцию — изменить.
- Выбирают соответствующую сеть WiFi.
- Настраивают IPv4.
- Изменяют адрес DHCP.
- В строку DNS добавляют: 8.8.8.8, 8.8.4.4
- Сохраняют и закрывают настройки.
- Перегружают диспетчер сети с помощью команды: sudo service network-manager restart
Нет сетевого менеджера
Сетевой менеджер обеспечивает бесперебойное подключение. Однако иногда может случиться так, что он был удален случайно, в этом случае у пользователя не будет ни WiFi, ни проводного соединения и потребуется восстановить Network Manager. Для этого открывают терминал и выполняют команду sudo apt-get install network-manager.
Профилактика и безопасность WiFi соединения
В последнее время часто случается, что злоумышленники взламывают беспроводную сеть с захватом частной информации. Для предотвращения такого явления следует соблюдать простые правила:
- Не рекомендуется подключаться со своих личных устройств к открытым общественным сетям.
- В случае вынужденного использования открытых сетей необходимо использовать антивирус или файерволл.
- Нужно выполнить правильную настройку роутера беспроводной сети.
- Использовать специальный тип защиты (WPA2).
- Выставить пароль не менее 60 символов с разбросом цифр и букв, что не позволит его взломать.
- WPS на маршрутизаторе отключить.
- Администрирование с применением веб-интерфейса должно быть доступно только через кабель.
Обратите внимание! Когда пользователь не пользуется сетью, роутер должен быть отключен. Выполнение таких простых правил поможет безопасно работать в беспроводном интернете.
Не работает WiFi после обновления Ubuntu
В Ubuntu иногда встречается ошибка вайфай после обновления операционной системы. Прежде чем приступить к устранению неполадок, нужно попробовать перезагрузить ПК и роутер. Далее проверяют наличие беспроводного интернета на другом устройстве, например, на смартфоне, и убеждаются, что соединение WiFi установлено и работает, а сигнал достаточно сильный. Тогда можно запустить команду для запуска интернета sudo systemctl restart network-manager.service.
После чего беспроводная сеть будет работать. Недостатком этого варианта является то, что данную команду придется выполнять каждый раз после запуска машины. Существует другой автоматический способ. Открывают файл для редактирования sudo nano /etc/systemd/system/WiFi-resume.service.
Далее прописывают команды по схеме.
В Ubuntu NetworkManager устанавливает соединение с WiFi автоматически. Тем не менее сбой WiFi в Ubuntu хоть и не часто, но встречается в системе, после чего пользователь обнаруживает, что пропал WIFI Ubuntu . Источником проблемы могут быть программные или аппаратные нарушения. В первом случает оператору придется выполнять настройку вайфай в ручном режиме, во втором потребуется обновить драйвера или заменить роутер.
Источник