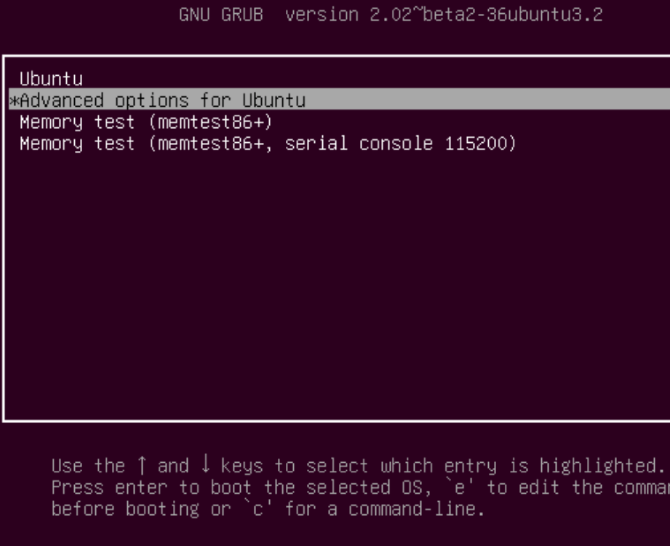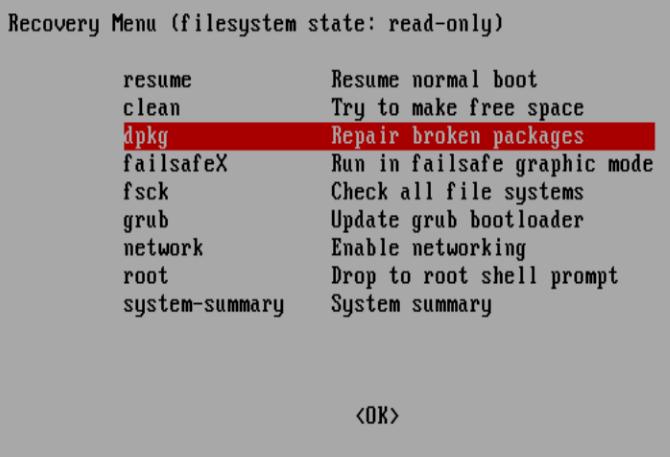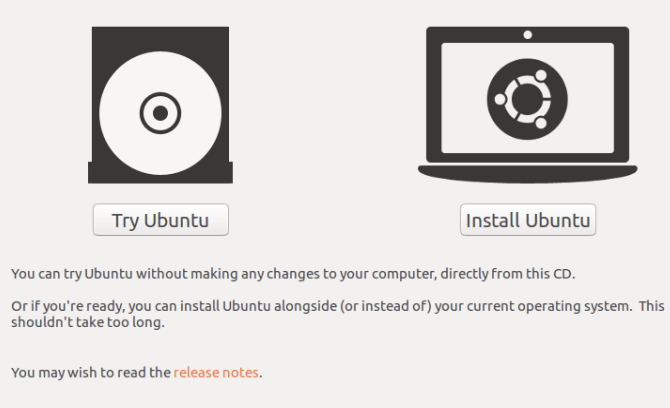- Что делать если не включается ноутбук или компьютер с Linux
- Ubuntu не загружается.
- Что делать если не включается ноутбук с Ubuntu?
- 1. Можете ли вы получить доступ к загрузчику GRUB?
- Ремонт GRUB Bootloader
- Попробуйте специальный загрузочный диск
- 2. GRUB Bootloader Меню Восстановления
- 3. Переустановите Ubuntu
- 4. Замените неисправное оборудование
- Выводы
- Не загружается Linux, чиним загрузчик GRUB
- Что такое Grub
- От чего могут возникнуть проблемы
- Восстановление Grub с помощью LiveCD/USB
- Как создать LiveCD/USB
- С помощью Rufus:
- С помощью Etcher:
- Восстановление с помощью chroot
- Восстановление Grub в rescue mode
- Восстановление Grub с помощью утилиты Boot repair
- Выводы
Что делать если не включается ноутбук или компьютер с Linux
В этой статье, вы узнаете, что делать если не включается ноутбук с Ubuntu. Вы загружаетесь, готовитесь сделать какую-то работу, редактировать документ, смешивать композиции или просто играть в игру… но что-то идет не так.
Ubuntu не загружается.
К сожалению, надежный, как Linux в целом, и столь же популярный дистрибутив, как Ubuntu в частности, иногда все же сталкивается с проблемами, как, например, Windows 10 или macOS. В большинстве случаев вы сможете обойти это. Посмотрим как. (Эти шаги предназначены для пользователей Ubuntu, но в целом могут применяться к другим операционным системам Linux.)
Что делать если не включается ноутбук с Ubuntu?
1. Можете ли вы получить доступ к загрузчику GRUB?
GRUB — это загрузчик, который обеспечивает загрузку выбранной операционной системы. На машине с двойной загрузкой он будет включать все установленные операционные системы, включая Windows. Установка Windows вместе с Ubuntu может привести к перезаписи загрузчика, что приведет к проблемам с загрузкой Ubuntu.
Другие проблемы могут повредить загрузчик, например, неудачное обновление или сбой питания. Нет ничего необычного в том, что ошибка может испортить опыт Linux.
Чтобы проверить загрузчик GRUB, перезагрузите компьютер, удерживая SHIFT. Теперь вы должны увидеть список установленных операционных систем, меню, по которому можно перемещаться с помощью клавиш со стрелками. Если нет, то проблема в том, что загрузчик GRUB сломан или перезаписан. Восстановление загрузчика — единственное решение (если у вас двойная загрузка, вы все равно сможете получить доступ к Windows).
Примечание. Если вы видите загрузчик GRUB, перейдите к следующему разделу.
Ремонт GRUB Bootloader
Если GRUB не загружается, вы можете восстановить его с помощью установочного диска Ubuntu или USB-накопителя. Перезагрузите компьютер с вставленным диском и подождите, пока он загрузится. Возможно, вам придется изменить порядок загрузки вашего компьютера в системной BIOS, чтобы обеспечить загрузку диска. Запишите порядок загрузки, прежде чем изменить его!
Загрузив установочный диск в среду Live, убедитесь, что у вас есть сетевое подключение, а затем откройте терминал. После открытия терминала введите:
sudo apt-add-repository ppa:yannubuntu/boot-repair
sudo apt-get update
sudo apt-get install -y boot-repair
boot-repair
Это установит средство восстановления загрузчика и запустит его после последней инструкции. Подождите, пока система будет сканироваться, затем выберите параметр Рекомендуемое восстановление. Обратите внимание, что есть представление «Дополнительные параметры», в котором вы можете выбрать ОС по умолчанию, диск или раздел по умолчанию и другие полезные настройки. Нажмите Apply, когда закончите. Теперь вы сможете перезагрузить компьютер и загрузиться в Ubuntu или использовать его в качестве опции в меню загрузчика GRUB.
Попробуйте специальный загрузочный диск
В качестве альтернативы установочному диску вы можете попробовать специальный аварийный загрузочный диск, такой как boot-repair-disk, который вы можете загрузить с Sourceforge. Для достижения наилучших результатов (особенно если вы используете Windows 8/10) вы должны записать это на устройство USB, а не на CD / DVD.
Этот загрузочный диск по сути является программой восстановления загрузчика, описанной выше, но на своем собственном загрузочном носителе. Таким образом, инструкции одинаковы — это просто более быстрое решение.
2. GRUB Bootloader Меню Восстановления
Если не включается ноутбук с Linux но вы видите загрузчик, вам не нужно делать ничего из вышеперечисленного. В Ubuntu встроен инструмент восстановления, который вы можете использовать для решения проблемы.
В меню загрузчика найдите Дополнительные параметры для Ubuntu, затем выберите запись, к которой добавлен (режим восстановления), и выберите ее с помощью клавиш со стрелками. Нажмите Enter, чтобы продолжить, и подождите, пока Ubuntu загрузится в уменьшенную версию. Если вы когда-либо использовали безопасный режим Windows, это аналогично.
Несколько вариантов доступны здесь для ремонта. Три, которые вы должны попробовать, по порядку:
fsck — это инструмент проверки файловой системы, который сканирует жесткий диск и исправляет все найденные ошибки.
clean — используйте это для освобождения свободного места, полезно, если причиной не загрузки Ubuntu является недостаток места на жестком диске.
dpkg — с его помощью вы можете восстанавливать сломанные программные пакеты. Неудачные установки или обновления программного обеспечения могут вызвать проблемы с загрузкой Ubuntu. Ремонт их должен решить эту проблему.
Если Ubuntu никогда не загружался ранее, вам также следует попробовать инструмент failsafeX. Драйверы графики или проблема с графическим сервером Xorg могут помешать правильной загрузке Ubuntu. Используйте failsafeX, чтобы преодолеть это.
Опытные пользователи, тем временем, могут выбрать опцию корневого меню, чтобы решить проблему вручную, если они знают, что это такое.
3. Переустановите Ubuntu
Этот пункт обычно решает ситуации, когда не включается ноутбук. В случае важной ошибки, решение которой может занять много времени, вы можете просто переустановить Ubuntu. Это можно сделать без перезаписи существующих файлов и папок.
Снова загрузитесь в среду Live на вашем Ubuntu CD / DVD или USB-накопителе и начните установку. Программа установки обнаружит существующий экземпляр Ubuntu и предложит вам переустановить Ubuntu. Найдите вариант с пометкой «Документы, музыка и другие личные файлы будут сохранены…». В большинстве случаев установленное программное обеспечение также сохраняется.
Конечно, у вас должна быть резервная копия всех ваших данных Ubuntu, либо сделанная вручную с помощью утилиты резервного копирования, либо с помощью инструмента клонирования дисков, такого как dd. Вы можете предпочесть синхронизацию данных с облаком через Dropbox или облачное решение с открытым исходным кодом.
После завершения переустановки Ubuntu должен вернуться в рабочее состояние.
Примечание. Параметр Erase Ubuntu и Install не рекомендуется, если другие параметры не запускаются.
4. Замените неисправное оборудование
До сих пор, не включается ноутбук с Ubuntu? Еще одна причина невозможности загрузки Ubuntu связана с неисправным оборудованием. Обычно это проблема жестких дисков и их кабелей, хотя источником проблем могут быть проблемы с материнской платой и процессором, или даже с источником питания.
Попробуйте наше руководство по диагностике жесткого диска. Вы также можете прочитать о том, как сосредоточить свои усилия на диагностике аппаратных проблем, препятствующих загрузке компьютера, и их устранении, не повредив банк.
И не думайте, что только потому, что вы используете ноутбук, вы не сможете отремонтировать его самостоятельно. Несмотря на то, что рекомендуется обратиться к производителю за поддержкой, если срок гарантии истек, если срок его действия истек или вы просто предпочитаете самостоятельный ремонт, вам следует обратиться к этому руководству по устранению неполадок и ремонту сломанных ноутбуков.
После замены неисправного жесткого диска вам, как правило, потребуется переустановить Ubuntu с нуля. (Если вы ранее не сделали полную резервную копию образа диска, в этом случае это можно восстановить.)
Если Ubuntu не загружается, не обязательно будет легко запустить все заново. Если загрузчик GRUB не может быть восстановлен, может пройти много времени, прежде чем вы снова сможете использовать работоспособный компьютер. Еще один аргумент в пользу регулярного резервного копирования или, по крайней мере, синхронизации ваших ценных данных с облаком!
Также, если после приведенных ранее способов, ноутбук не запускается, то рекомендуем обратиться в Сервисный центр. Ремонт ноутбуков можно заказать у https://remontsot.ru/.
Выводы
Советуем, для более детального рассмотрения вопроса, также написать нам в комментариях для решения трудностей с запуском.
Итак, все же не включается ноутбук или Ubuntu PC не смог загрузить? Какие действия Вы предприняли? Вы восстановили загрузчик или просто начали с нуля? Возможно, сбой побудил вас отказаться от Linux и удалить Ubuntu из вашей системы? Напишите нам в комментариях.
Если вы нашли ошибку, пожалуйста, выделите фрагмент текста и нажмите Ctrl+Enter.
Источник
Не загружается Linux, чиним загрузчик GRUB
Любите экспериментировать? Наверняка вы когда-либо пытались произвести какие-то действия со своей Linux-системой, причем не так важно какие были цели: изучение и познание новых возможностей или же какая-то более конкретная цель, в виде исправления той или иной ошибки. В любом случае, при работе с дистрибутивами Linux, для загрузки которых, в большинстве случаев, и используется Grub, с последним могут возникать неприятные проблемы, ввиду которых дальнейшая эксплуатация системы просто-напросто невозможна. В этой статье вы узнаете, что делать, если не загружается Linux. Как вести себя в подобной ситуации и какие действия производить, чтобы починить загрузчик Grub. Пожалуй, начнем.
Что такое Grub
Grub (или GRand Unified Bootloader) — загрузчик операционных систем с открытым исходным кодом. Распространяется он под лицензией GNU GPL, в полностью свободном виде. С помощью этого замечательного лоадера можно сделать много всего — основная же функция не ограничивается загрузкой лишь одной операционной системы. Вы можете иметь куда больше операционных систем на своем ПК, загружая любую из них с помощью Grub. На скриншоте выше вы можете видеть как примерно Grub выглядит. Кстати говоря, если вы захотите установить Ubuntu 18.04 рядом с Windows, вам определенно понадобится помощь Grub.
Grub используется в большинстве дистрибутивов Linux в качестве загрузчика по-умолчанию. Разумеется и с ним иногда возникают проблемы. Этим самые проблемы чреваты полным отказом операционной системы. Поэтому для починки Grub нам понадобятся дополнительные инструменты. Какие именно — узнаете далее.
От чего могут возникнуть проблемы
Одна из самых распространенных причин — это неправильный порядок установки двух операционных систем (Linux и Windows). Допустим, если вы захотите установить две этих операционных системы на свой ПК — вам непременно стоит знать правильную последовательность:
- Сначала устанавливаем Windows
- И только потом уже Linux
Если, например, сделать наоборот, то как раз-таки Grub будет поврежден; система будет грузиться напрямую в Windows, а дистрибутив Linux останется недоступным.
Grub может сломаться и по другим причинам. Например, из-за попыток ручного изменения параметров запуска (при недостатке опыта), в таком случае нужно будет либо вручную убирать лишнее, либо полностью переустанавливать Grub.
Восстановление Grub с помощью LiveCD/USB
Для этого способа нам понадобится флешка с дистрибутивом Linux на борту. Подойдет любой: от Ubuntu, Arch или даже Linux Mint. Здесь нужен только терминал, поэтому подойдет даже версия без графической оболочки.
Как создать LiveCD/USB
Само собой, нам понадобится носитель, на который мы временно (а может и нет) запишем систему. Сохраните все важные файлы, которые были на этом носителе, после чего (имеется ввиду на другом ПК, желательно под управлением Windows) запишите загруженный образ дистрибутива на носитель. В качестве примера мы будем использовать дистрибутив Ubuntu.
Идем на официальную страницу загрузки. Загружаем любую понравившуюся версию (лучше взять новейшую для десктопа), после чего записываем ее на USB/CD.
С помощью Rufus:
Последняя версия приложения доступна на официальном сайте. Сразу после загрузки и запуска/установки мы увидим такое окно:
Вставляем носитель, выбираем его в соответствующем меню. Далее выбираем нужную схему раздела и тип системного интерфейса, и после уже открываем файловый менеджер с помощью этой кнопки:
Находим загруженный образ через менеджер, после чего жмем «Старт».
С помощью Etcher:
Опять же, идем на официальный сайт, где скачиваем последнюю версию утилиты. Далее делаем все так, как показано на этой гифке:
Ну а теперь, собственно, можно переходить к восстановлению Grub. Вставляем флешку в наш ПК (где сломан загрузчик), после чего перезагружаем его с этой самой флешки. Как только мы войдем в лайв-систему, сразу открываем терминал, после чего проделываем следующие действия:
Открываем таблицу разделов с помощью команды:
Примерно такая таблица будет выведена на экран:
По этой таблице мы видим, что Linux, в нашем случае, расположен на разделе /dev/sda1.
С помощью следующей команды мы смонтируем этот раздел в /mnt:
Теперь, для записи grub в MBR, нужно ввести следующую команду:
Если нужно только восстановить MBR диска (после переустановки Windows, к примеру), то этих действий будет вполне достаточно.
Если же необходимо обновить и меню grub (после установки Windows), то нужно выполнить еще и эту команду:
Вот и все, восстановление закончено!
Восстановление с помощью chroot
Помимо вышеописанного способа, при восстановлении Grub с помощью LiveCD можно использовать и этот. Тут мы будем использовать утилиту chroot.
Здесь нам, опять же, понадобится таблица разделов. Вводим уже известную команду:
В выводе снова будет эта таблица. Теперь нам надо присмотреться к ней еще внимательнее.
В этом способе нам необходимо примонтировать системный, а также нескольких других важных разделов. Для этого вводим эти команды:
Обратите внимание, что если если разделы /boot или /var находятся отдельно, то Вам нужно будет примонтировать их в /mnt/boot и /mnt/var.
Далее мы переходим в окружающую среду chroot с помощью команды:
И теперь, наконец-таки переустанавливаем Grub с помощью следующей команды:
Если вы на этом этапе получаете какие-то сообщения об ошибках, то попробуйте использовать эти команды:
Если все прошло успешно, выходим из chroot, используя команду:
Далее нужно отмонтировать все разделы. Для этого вводим в терминал:
В случае, если вы монтировали раздел /boot введите команду:
Теперь перезагружаем систему с помощью:
Можно также обновить меню Grub, используя команду:
Восстановление Grub в rescue mode
Если по каким-то причинам у вас нет доступа к LiveCD/USB-носителю, а также к компьютеру, с помощью которого этот самый носитель можно было бы сделать, то этот способ для вас.
Само восстановление проходит таким образом: сначала мы подгружаем все модули, чтобы открыть доступ ко всей функциональной части Grub, после чего запуститься с нужного раздела. Надо понимать, что Grub состоит из двух частей:
Одна из этих частей (первая) записана в MBR диска. В ней присутствует базовый функционал и ничего больше (консоль в rescue mode).
Стало быть, нам нужно определить, в каком разделе находится вторая часть Grub (находится в каталоге /boot/grub), и после чего подгрузить все недостающие модули. А вот уже после этого мы сможем запустить загрузчик с нужного раздела. В rescue mode есть всего четыре команды:
Для начала вводим следующую команду:
В выводе будет что-то подобное:
В некоторых случаях Grub неправильно опеределяет файловые системы находящиеся на разделах дисков. В данном примере загрузчик показывает их как msdos. Мы должны попытаться угадать диски, которые видим. В примере доступно два диска. Диск с индексом 0 содержащий три раздела, и диск с индексом 1 содержащий два раздела. Если вы знаете структуру своих дисков, определить нужный труда не составит.
В загрузчике Grub разделы нумеруются в обратном исчислении. Не очень ясно какой именно из разделов назван, к примеру (hd0,msdos3). Чтобы было более понятно, можно использовать вид (hd0,1). Если в грабе отсчет дисков идет с 0, а разделов с 1, то можно определить, что операционная система установлена в первый раздел первого раздела — (hd0,1). Используем следующую команду:
С помощью этих команд мы приказываем системе использовать какой-то конкретный диск, для выполнения всех остальных операций (в нашем случае, это диск (hd0,1)). Чтобы проверить есть ли на данном диске загрузчик, введем эту команду:
Если в выводе будет список файлов и папок, значит мы все сделали правильно. Теперь можно загрузить все необходимые модули. Для этого выполним команды:
После выполнения команд Grub загрузится в полнофункциональном режиме. Будут найдены все операционные системы, которые установлены на компьютере, после чего будет показано стандартное меню загрузки.
Чтобы закрепить результат (и не проделывать все то же самое после перезапуска ПК), нужно зайти в терминал своего дистрибутива Linux, где с root правами выполнить следующую команду:
sdX — диск, на который должен быть установлен Grub.
Если операционная система расположена на разделе с файловой системой btrfs, то нам необходимо выполнить следующие команды:
И подгрузить модули:
Ну и теперь запустить GRUB:
Восстановление Grub с помощью утилиты Boot repair
С помощью этой замечательной утилиты вы сможете восстановить загрузчик всего в пару кликов. Как видно из скриншота, утилита имеет собственный GUI, ее использование не вызовет трудностей.
Чтобы установить boot repair, вы можете воспользоваться одним из приведенных способов:
- Запись и установка специального образа диска Boot Repair (и дальнейшая загрузка с него)
- Установка Boot repair из PPA-репозитория в LiveCD/USB дистрибутиве.
Если с первым способом все понятно: нужно просто скачать и записать образ с помощью соответствующих инструментов. То во втором уже нужно знать конкретные команды, которые выглядят следующим образом:
В утилите будет доступно два варианта на выбор:
Recommended repair исправляет большую часть известных ошибок, которые могли бы возникнуть при запуске. С его помощью вы сможете пофиксить и загрузчик Grub.
Create a BootInfo summary создает Boot-Info-Script – скрипт, который позволяет диагностировать большинство проблем при загрузке.
Здесь же есть и Advanced options. Он включает в себя варианты для восстановления и настройки загрузчика Grub2 (загрузка по-умолчанию, опции загрузки ядра, отображение или скрытие GRUB при загрузке, удаление GRUB). С помощью этих же инструментов, вы можете восстановить MBR и т.д.
Вам обязательно стоит заглянуть на официальный сайт Boot Repair. Там вы сможете найти более подробную информацию обо всех возможностях и особенностях программы. Там же будет доступна информация о выходе новых версий: фиксах и улучшениях самой утилиты, а также многом и многом другом.
Выводы
Вот мы и рассмотрели несколько вариантов исправления загрузчика Grub. Стоит сказать, что некоторые из них могут показаться сложными или даже невыполнимыми. Это не так, каждый из рассмотренных способов нашел подтверждение в виде сотен и тысяч актов исправления загрузчика Grub в опенсорсном сообществе. Кстати говоря, какой из способов выбрать — решать только вам, любой из них достаточно эффективен, чтобы попасть в этот материал.
Возможно вас заинтересуют и другие похожие материалы про починку загрузчика Grub2. Например, в этом материале вы узнаете, как починить GRUB2 если Ubuntu не хочет загружаться. Там более подробно рассказывается, как фиксить груб с помощью утилиты Boot Repair, возможно вам стоит заглянуть туда, если вы не поняли что-то из этого материала. Что же, ну а на сегодня это все. Надеюсь, что данный материал помог вам разобраться в ошибках. Что, в свою очередь, поможет вам их решить.
Источник