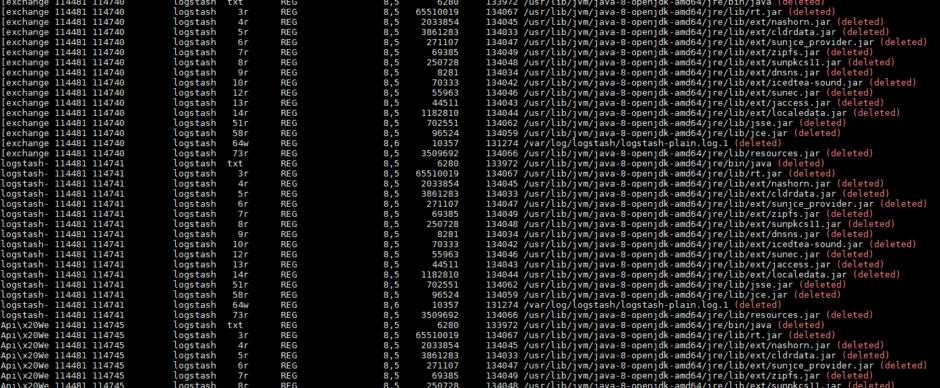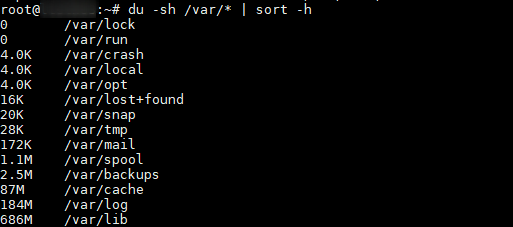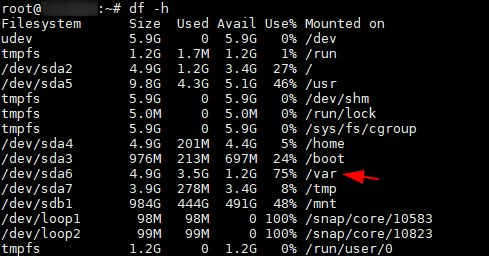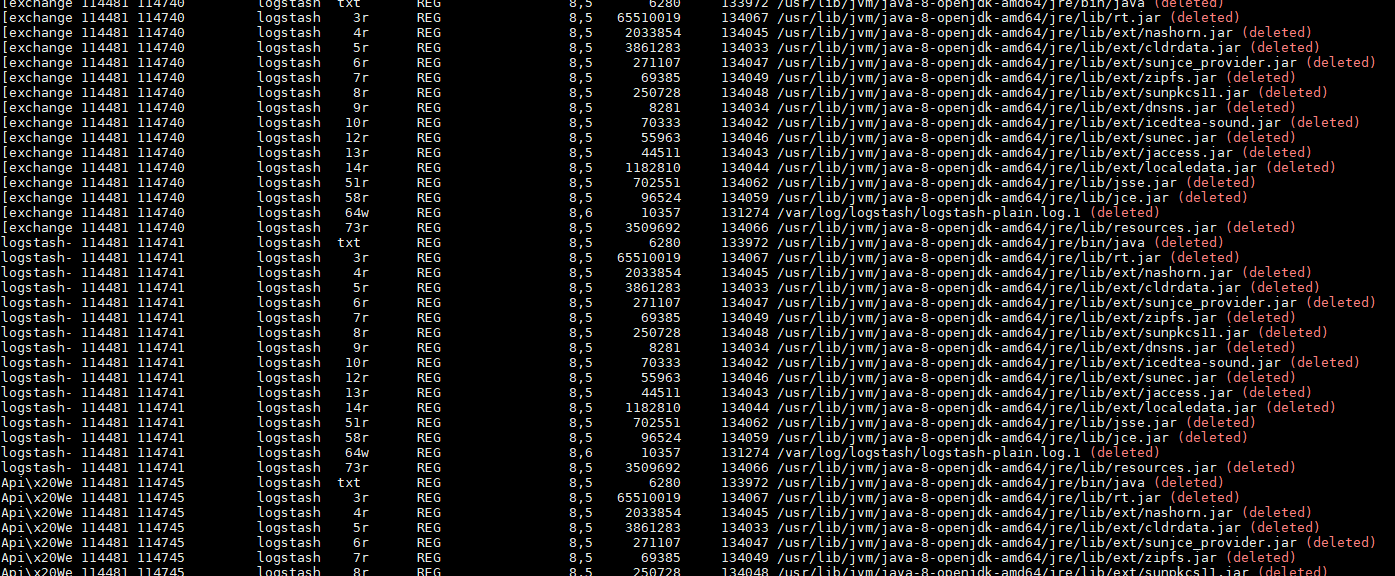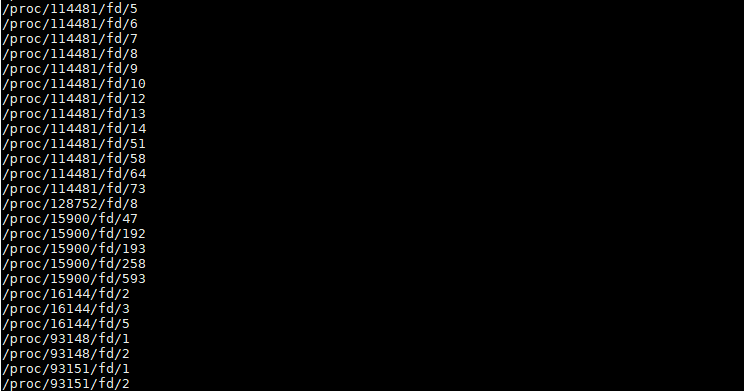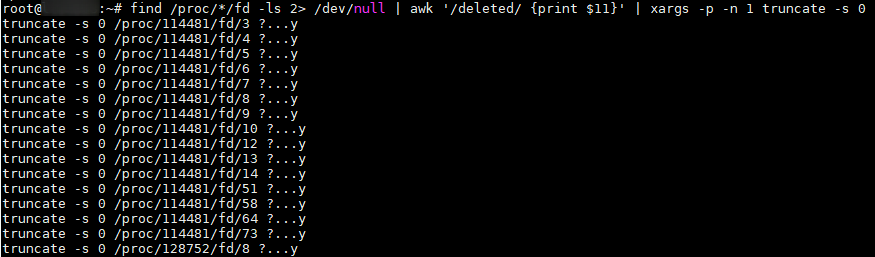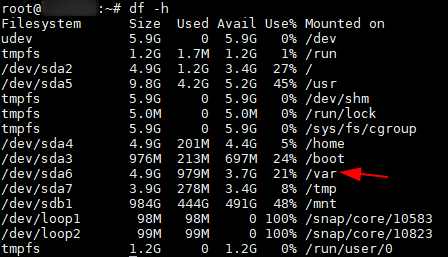- не освобождается место после удаления файла
- Линукс нет места как удалить
- 8 простых способов освободить место на Ubuntu и Linux Mint
- Проверьте свободное место на Ubuntu
- Как освободить место на диске в Ubuntu и Linux Mint
- 1. Избавьтесь от пакетов, которые больше не требуются. [Рекомендуется]
- 2. Очистка кеша APT в Ubuntu
- 3. Очистите кеш thumbnail
- 4. Удалите старые ядра Linux, которые были установлены вручную [для экспертов]
- 5. Удалите потерянные пакеты [для экспертов]
- 6. Удаление ненужных приложений [Рекомендуется]
- 7. Поиск и удаление дубликатов файлов
- 8. Использование GUI-инструментов для увеличения свободного места в Ubuntu
не освобождается место после удаления файла
xubuntu 12.04.5
(Linux version 3.13.0-34-generic)
удалил видеофайл размером где-то в 1,5 гига из каталога с фильмами (как называется файл, уже не помню. да кажется и не один он «завис» в удаленных)
удалял не через проводник, а через delug — он обычно удаляет с концами
файл исчез, но место на диске не освободилось
как решить без перезагрузки?
(ребут решит однозначно, ибо аналогичная беда периодически возникала — так и решалась)
Кто-то не отпустил файл. Это призрак.
? Ну и делюгу перезапусти.
$ echo 3 > /proc/sys/vm/drop_caches && sync
bash: /proc/sys/vm/drop_caches: Отказано в доступе[/code]
прав не хватает. от рута надо, очевидно же.
Я же специально написал # в начале сообщения.
echo 3 > /proc/sys/vm/drop_caches && sync
но чуда не произошло, нет
столько же места как и было
lsof — что?
я даже имени файла не помню который удалялся, только папку его
А мамку помнишь?
один идиот запостил про кэши, остальные бросились повторять. как забавно
Естественно у рута пусто (ты же не сидишь под рутом всегда, да?)
Делюга работала от рута?
$ du -sh .local/share/Trash/
104K .local/share/Trash/
[/code]
вообще, я писал же — deluge удаляет не в корзину, а начисто
я писал же — deluge удаляет не в корзину, а начисто
я хз что за делюг такой, я когда хочу удалить безвозвратно юзаю rm по старинке! все эти треши — не unix-way.
Сам такой. Чем можем, тем и помогаем.
ну пока что воз и ныне там
принимаются варианты
Раз после перезагрузки свободное место появляется, то либо есть хардлинк в директорию, очищаемую после перезагрузки, скажем /tmp. Либо кто-то не отпускает файл, например deluge.
или по размеру судить о файле
пусто, никаких результатов т.е.
но я еще надеюсь
больше вариантов нет?
Купи новый жёсткий диск.
Часто бывает такая же фигня. У даляю фильмы с usb-hdd (ntfs), файлы пропадают без следа, а место не освобождается. Помогает только проверка диска в винде, после которой появляются потерянные файлы, соответствующего размера, которые и надо удалить, чтобы освободить место. Эти файлы оказываются в отдельной папке в корне диска, не помню как называется — туда chkdsk сваливает найденные потерянные файлы или их фрагменты. Из-за чего такое происходит не знаю, предполагаю, что сказывается закрытость стандарта NTFS, но тогда это уже совсем другая печальная история.
Это же линукс, тут всегда одно из двух: или закрытость сказывается или криворукая любительская открытость.
А ты «корзину» проверял? может он там?)
Ответ на: комментарий от MinasFilm 31.08.2014
Источник
Линукс нет места как удалить
Пользуясь Linux, можно столкнуться с ситуацией, когда диск переполнен. Вы хотите освободить место на диске, но когда смотрите сколько занимают Ваши файлы, то оказывается что они занимают намного меньше пространства, чем занято на диске…
Выглядит это приблизительно так:
Файлы могут быть визуально удалены, но еще заняты какими-либо процессами. Поэтому их невозможно удалить по-настоящему с диска. Для нахождения таких файлов используйте команду:
# lsof -nP | grep ‘(deleted)’
Эти файлы почемены как «(deleted)», но до сих пор находятся на диске.
Аналогично можно найти с помощью awk:
# find /proc/*/fd -ls 2> /dev/null | awk ‘/deleted/
Мы увидим номер процесса и номер файлового дескриптора (fd), который нам и нужен.
Вручную можно «освободить» эти файлы так:
Где $PROC — номер процесса, а $FD — номер файлового дескриптора
# truncate -s 0 /proc/$PROC/fd/$FD
Чтобы пройтись по всем таким файлам разом, выполняем эту команду ( ВНИМАНИЕ! УБЕДИТЕСЬ В ТОМ, ЧТО ВЫ УВЕРЕНЫ В ТОМ, ЧТО ДЕЛАЕТЕ 🙂 ) :
# find /proc/*/fd -ls 2> /dev/null | awk ‘/deleted/
Останется только подтверждать «усечение» кнопками y и Enter.
Вот теперь на диске есть столько свободного места, сколько должно быть:
Итак, в этой заметке мы рассмотрели как освободить место на диске от удаленных файлов (deleted) на Linux. Если Вам есть чем поделиться по этой теме, пишите в комментариях.
Источник
8 простых способов освободить место на Ubuntu и Linux Mint
Вот несколько способов очистки вашей системы, чтобы освободить место на Ubuntu и других дистрибутивах Linux на базе Ubuntu.
Со временем любая операционная система может стать загроможденной по мере добавления и удаления программ.
Если у вас есть TB-накопитель, вы можете не трудиться, чтобы очистить Ubuntu, чтобы сделать некоторое свободное дисковое пространство.
Но если ваш жесткий диск имеет ограниченное пространство, например, у меня есть 128-Гбайт SSD-ноутбук, освобождение дискового пространства становится необходимостью.
В этой статье я покажу вам некоторые из самых простых трюков, чтобы очистить вашу систему Ubuntu и получить больше места.
Но прежде, давайте посмотрим, как найти свободное пространство, оставшееся на Ubuntu.
Проверьте свободное место на Ubuntu
Это довольно легко сделать на Ubuntu.
Просто используйте утилиту анализатор использования диска.
Найдите его в меню и запустите инструмент.
Вы должны увидеть используемое место на диске и оставшееся свободное пространство:
Как только вы узнаете о состоянии свободного места на вашем диске, пришло время очистить вашу систему и сделать здесь еще больше свободного места.
Как освободить место на диске в Ubuntu и Linux Mint
Существует несколько способов очистки дискового пространства в Ubuntu и другой системе на основе Ubuntu.
Я обсуждал несколько трюков с командной строкой, а затем некоторые опции графического интерфейса.
Хотя я упомянул здесь несколько способов, если вы новичок, избегайте тех, которые помечены как «эксперт».
Не то чтобы вы не могли их использовать, но лучше избегать, если вы не знаете, что делаете.
1. Избавьтесь от пакетов, которые больше не требуются. [Рекомендуется]
Если вы прочитали руководство по командам apt-get, возможно, вы столкнулись с опцией команды apt-get «autoremove».
Эта опция удаляет библиотеки и пакеты, которые были установлены автоматически для удовлетворения зависимостей установленного пакета.
Если этот пакет удален, эти автоматически установленные пакеты бесполезны в системе.
Он также удаляет старые ядра Linux, которые были установлены автоматически при обновлении системы.
Команда без проблем позволяет вам время от времени увеличивать свободное пространство в вашей системе Ubuntu:
sudo apt-get autoremove
Как вы можете видеть, эта команда освободит некоторое количество свободного места в вашей системе.
2. Очистка кеша APT в Ubuntu
Ubuntu использует APT (Advanced Package Tool) для установки, удаления и управления программным обеспечением в системе и при этом сохраняет кеш ранее загруженных и установленных пакетов даже после их удаления.
Система управления пакетами APT хранит кеш-файлы DEB в /var/cache/apt/archives.
Со временем этот кеш может вырасти до довольно большого размера и содержать много пакетов, которые вам не нужны.
Размер кеша можно увидеть с помощью следующей команды:
Теперь у вас есть два варианта обработки кеша.
Либо удалите только устаревшие пакеты, как те, которые заменены недавним обновлением, что делает их совершенно ненужными.
sudo apt-get autoclean
Или очистите кеш целиком (освобождает больше места на диске):
sudo apt-get clean
3. Очистите кеш thumbnail
Ubuntu автоматически создает миниатюру для просмотра в файловом менеджере.
Он хранит эти миниатюры в скрытом каталоге в вашей учетной записи пользователя по адресу
Со временем количество эскизов резко возрастет.
Более того, кэш эскизов в конечном итоге будет содержать много лишних эскизов изображений, которые больше не существуют.
Вы можете проверить размер кеша эскизов с помощью следующей команды:
Так что это хорошая практика, чтобы очистить кеш миниатюр каждые несколько месяцев или около того.
Самый быстрый способ – использовать терминал:
4. Удалите старые ядра Linux, которые были установлены вручную [для экспертов]
Команда, обсуждаемая в пункте 1, удаляет старое ядро Linux.
Но это не сработает, если вы вручную установили ядро в Ubuntu.
Но удаление старых неиспользуемых ядер Linux по-прежнему сэкономит вам много места.
Итак, если вы вручную установили ядро Linux, возможно, вы также можете вручную его удалить.
Список всех установленных ядер Linux:
sudo apt-get remove linux-image-VERSION
Моя рекомендация состоит в том, чтобы сохранить по крайней мере два или предпочтительно три ядра, включая последние.
Таким образом, вы будете иметь по крайней мере одно / два других ядра для загрузки, если по какой-либо причине есть последнее ядро, с которым вы не можете загрузиться.
5. Удалите потерянные пакеты [для экспертов]
Этот шаг лучше избегать, если вы новичок.
Я не поклонник этого метода, и я советую вам избежать этого.
Во-первых, давайте посмотрим, что такое orphaned пакет в Ubuntu.
Предположим, вы установили пакет ‘myprogram’.
Но этот пакет имеет зависимость от библиотеки mylib.
Эта библиотека обычно устанавливается автоматически с помощью «myprogram».
Когда вы удаляете ‘myprogram’, mylib может оставаться в системе.
Таким образом, mylib в этом случае становится сиротским пакетом.
Теперь команда, указанная в пункте 1, удаляет такие потерянные пакеты.
Но представьте себе случай, когда вы вручную установили mylib перед установкой myprogram.
Команда «apt autoremove» в этом случае не может удалить потерянный пакет.
И, следовательно, вам придется вручную удалить его.
Сначала вам нужно будет найти все потерянные пакеты, а затем удалить их.
К счастью, у нас есть инструмент GUI для этого: gtkorphan, графический интерфейс для deborphan.
Установите gtkorphan через терминал:
Чтобы удалить потерянные пакеты, найдите инструмент «Removed Orphaned Package tool» и запустите его, чтобы найти все потерянные пакеты в вашей системе:
Честно говоря, я не буду использовать этот вариант, если вам действительно не нужно каждый МБ свободного места.
6. Удаление ненужных приложений [Рекомендуется]
У всех нас есть несколько игр и / или приложений, которые мы вряд ли используем. Не верьте мне?
Зайдите и найдите установленное программное обеспечение в системе Ubuntu.
Если вам нужно больше пространства, чтобы избавиться от неиспользуемых или менее используемых приложений, это всегда хорошая идея.
sudo apt-get remove package-name1 package-name2
7. Поиск и удаление дубликатов файлов
Иногда у вас могут быть дубликаты файлов в разных местах вашей системы.
Избавление от дубликатов, безусловно, освободит место и очистит вашу систему Ubuntu.
Для этой задачи можно использовать инструмент графического интерфейса, например, FSlint или инструмент командной строки, такой как FDUPES.
Я рекомендую прочитать эту статью, чтобы узнать, как использовать эти инструменты для удаления дубликатов файлов.
8. Использование GUI-инструментов для увеличения свободного места в Ubuntu
Мы увидели ряд параметров командной строки, чтобы сделать пространство в системе Linux, но я понимаю, если вы не хотите использовать команды.
Помнить о всех командах или использовать их по одному, возможно, вам не будет удобно.
И именно поэтому у нас есть ряд инструментов графического интерфейса, которые помогут вам сделать это за несколько кликов с помощью простого в использовании интерфейса.
Stacer – один из таких инструментов, который вы могли бы использовать.
Вы можете прочитать эту статью, чтобы узнать, как использовать Stacer в Ubuntu.
Источник