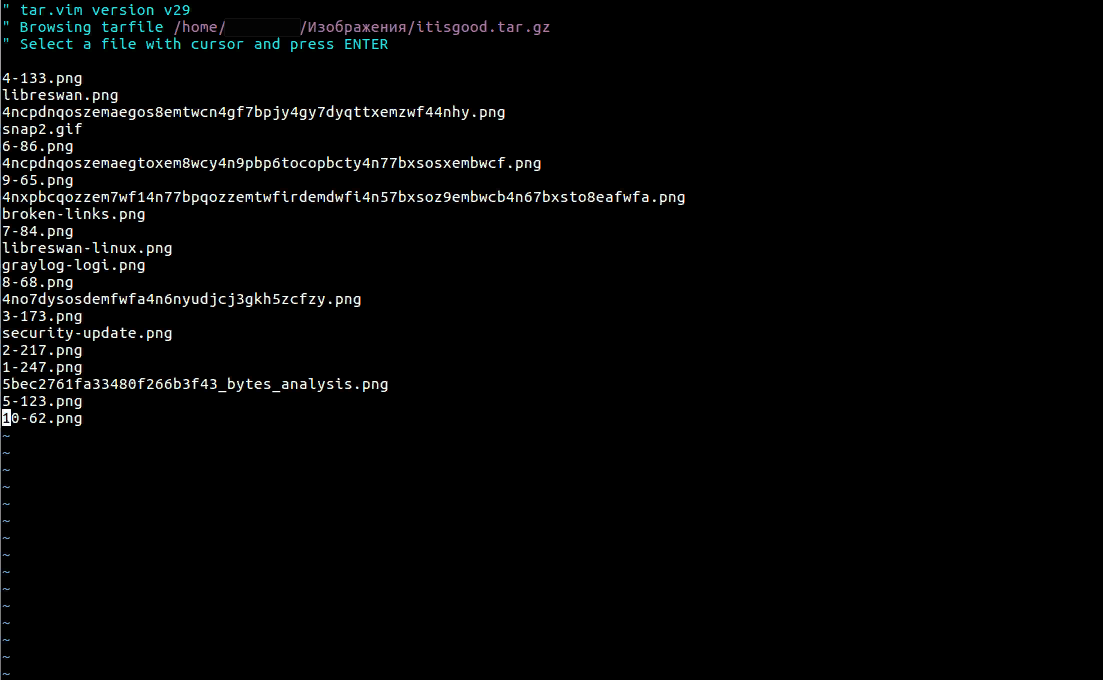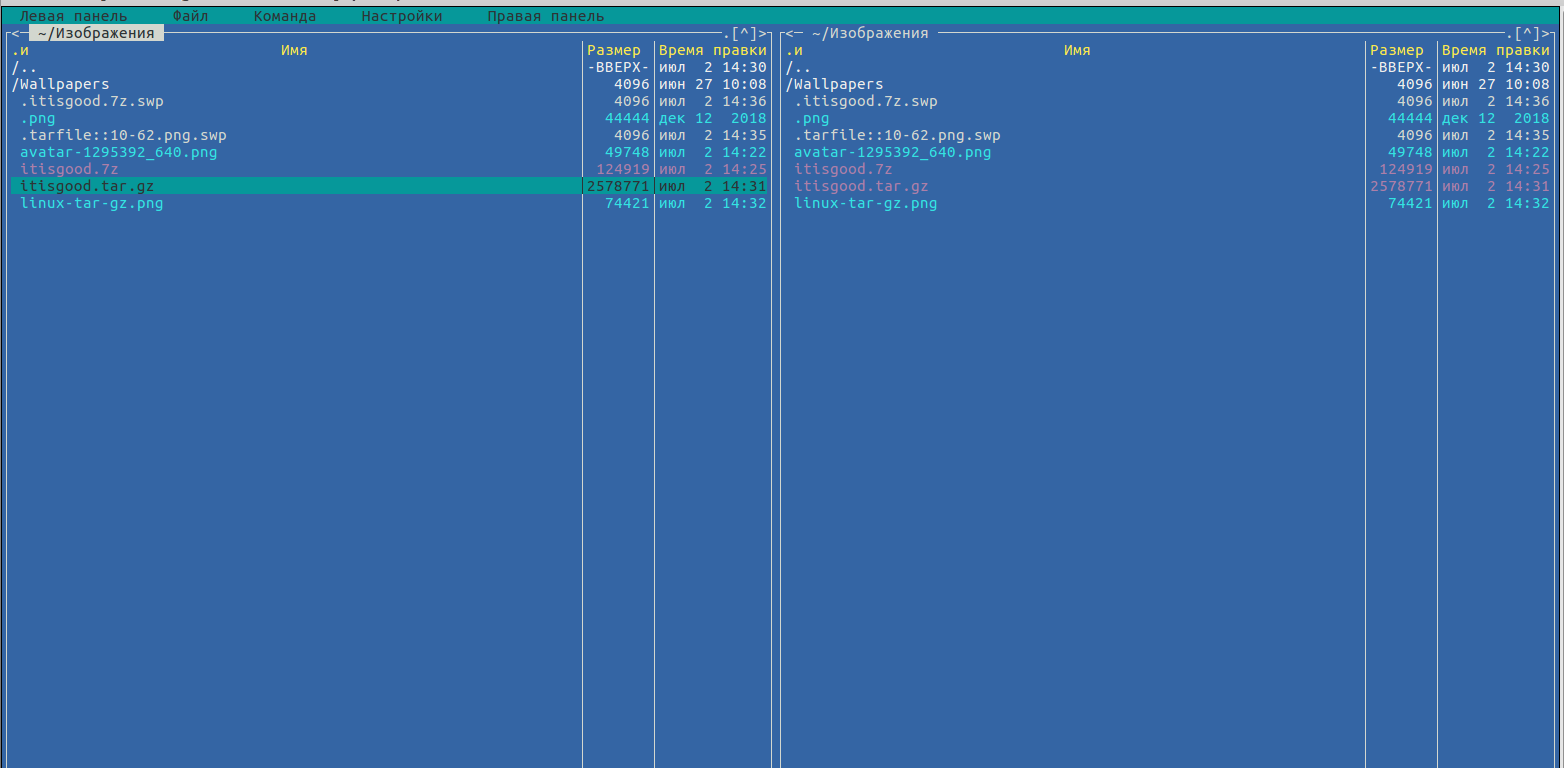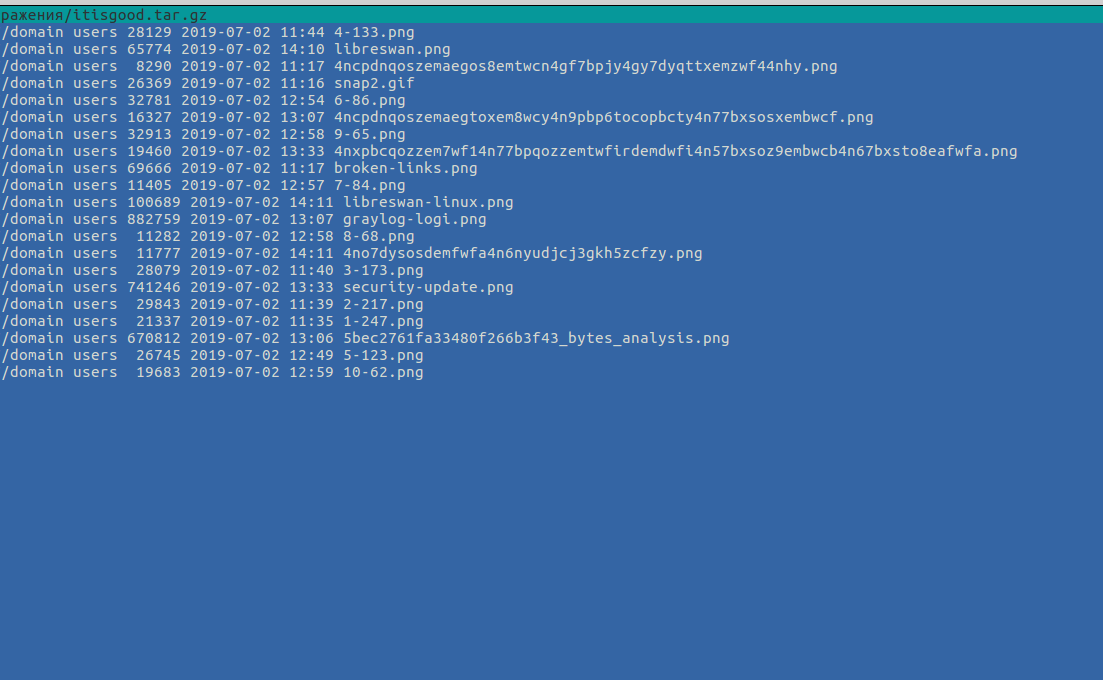- Создание и распаковка архивов в Linux
- Содержание
- Создание tar-архива без сжатия
- Создание архива с использованием сжатия
- Распаковка архива
- Просмотр содержимого архива без распаковки
- Создание и распаковка ZIP-архивов
- Распаковка RAR-архивов
- Пример создания резервной копии данных на VPS
- Как распаковывать архивы в Linux через терминал
- Распаковка архива 7z
- Распаковка архива gz
- Распаковка архива rar
- Распаковка архива tar.bz2
- Распаковка архива tar.gz
- Распаковка архива tar.xz
- Распаковка архива zip
- Комментарии к статье (5)
- Распаковка и создание RAR архивов в Linux. Команды unrar, rar
- Установка UNRAR
- Распаковка RAR-архивов
- Список файлов в архиве
- Протестировать архив
- Распаковать RAR с паролем
- Другие возможности команды UNRAR
- Создание RAR архивов в Linux
- Установка пакета RAR
- Создать RAR архив
- Указать степень сжатия
- Разбить архив на несколько файлов
- Добавить файлы в архив
- Удалить файлы из архива
- Восстановить битый архив
- Создать архив с паролем
- Распаковать архив
- Другие возможности команды RAR
- Как распаковать tar bz2 xz gz архивы в Linux
- Распаковка tar
- Распаковка tar.bz2, tar.bzip2, tbz2, tb2, tbz
- Распаковка tar.xz, txz
- Распаковка tar.gz, tgz
- Распаковка tar.lzma
- Пояснение опций
- Распаковка в определенную директорию
- Заключение
- 🏌️♂️ 10 различных способов просмотра содержимого архива или сжатого файла в Linux
- Просмотр содержимого архива или сжатого файла
- 1. Использование тестового редактора Vim
- 2. Использование команды Tar
- 3. Использование команды Rar
- 4. Использование команды Unrar
- 5. Использование команды Zip
- 6. Использование команды Unzip
- 7. Использование команды Zipinfo
- 8. Использование команды Zcat
- 9. Использование команды Zless
- 10. Использование команды Less
- Бонус. Использование midnight commander
Создание и распаковка архивов в Linux
В случае с Linux VPS на базе OpenVZ и KVM для работы с архивами достаточно базовых компонентов системы, а именно Tar, Gzip и Bzip2, которые при создании сжатого архива работают как единое целое, т.к. сам по себе архиватор Tar не предусматривает возможность сжатия данных. Для этой цели как раз и используется Gzip или Bzip2. Архивы, созданные с применением Gzip, обычно имеют расширение .tar.gz, а при использовании Bzip2 — .tar.bz2.
Содержание
Создание tar-архива без сжатия
Для создания такого архива используется команда:
Параметр —cf отвечает за создание архива filename.tar, в который войдут указанные файлы. Вместо файлов могут быть указаны и директории.
Создание архива с использованием сжатия
Поскольку для сжатия доступны как минимум два метода, для использования каждого из них используется отдельный набор параметров.
Пример сжатия Gzip:
В данном случае мы попытались запаковать папку dir_name в архив filename.tar.gz. Из указанных параметров -z указывает на использование метода Gzip, а -v выводит результаты процесса создания архива с указанием упакованных файлов или папок.
Пример сжатия Bzip2:
Данная команда аналогична предыдущей и имеет отличие в параметре –j, т.к. именно он отвечает за использование метода сжатия Bzip2.
Распаковка архива
Для того, чтобы распаковать архив, используется команда:
В данном случае архив filename.tar.bz2 будет распакован в ту папку, в которой вы находились в момент запуска команды. Для того, чтобы распаковать архив в какую-либо другую директорию, можно использовать команду:
В этом случае архив распакуется в указанной директории.
Просмотр содержимого архива без распаковки
Для этих целей используется следующая команда:
В результате выполнения команды выведется список файлов и папок, хранящихся в архиве. Если в перечень параметров добавить -v, то получится расширенный вывод информации о содержимом с указанием размера файлов, прав доступа, именами владельцев и их групп, и т.п.
Просмотреть полный список возможностей архиватора tar можно при помощи команд:
Создание и распаковка ZIP-архивов
Создание zip-архива выполняется командой:
Вместо archive.zip указываем имя создаваемого архива. Вместо filename указываем имя файла, который нужно архивировать. Для архивации целой папки необходимо использовать параметр –r, который инициирует рекурсивное архивирование. Без этого параметра будет заархивирована только папка без вложенных в неё файлов. Пример команды:
Распаковка архива производится командой unzip:
Если необходимо распаковать в конкретную папку, то для этого используется параметр –d. Например:
Вместо dirname указывается папка, в которую нужно извлечь данные из архива.
Просмотреть полный список возможностей архиватора zip и unzip можно при помощи команд:
Распаковка RAR-архивов
Для извлечения содержимого архива используется команда unrar:
Посмотреть список файлов в архиве без его распаковки можно командой:
Примечание: Стоит отметить, что Unrar может отсутствовать по умолчанию в некоторых Linux-дистрибутивах. Установить данное ПО можно следующими командами:
CentOS/Fedora:
Debian/Ubuntu:
Просмотреть полный список возможностей архиватора unrar можно при помощи команд:
Пример создания резервной копии данных на VPS
Допустим, на VPS необходимо сделать резервную копию файлов сайта, которые располагаются в директории /var/www/html/mysite. Чтобы создать сжатый архив данных, расположенных в указанной директории, необходимо выполнить следующую команду:
В результате содержимое директории /var/www/html/mysite будет запаковано в архив mysite.tar.gz.
Если вы хотите перенести подобный архив с одного VPS на другой, но не знаете, как это сделать, то об этом вы можете узнать в статье Способы переноса файлов между серверами.
Источник
Как распаковывать архивы в Linux через терминал
В отличии от операционных систем семейства Windows, все операции в Linux’ах можно выполнить как в терминале (командной строке), так и в графическом интерфейсе, и распаковка архивов не является исключением. Ниже пойдет речь о том, как распаковывать различные архивы в Linux, используя только командную строку.
Распаковка архива 7z
Для распаковки 7z (7zip) архивов придется прибегнуть к использованию утилиты p7zip, которая по умолчанию обычно не включена в дистрибутивы Linux. Устанавливается она следующим образом:
Распаковывается архив командой:
Распаковка архива gz
Если нужно распаковать архив с расширением gz, то необходимо воспользоваться утилитой gunzip:
Распаковка архива rar
Весьма популярный, особенно на территории СНГ, формат rar распаковывается утилитой unrar, которую возможно придется сначала установить:
После чего можно ей можно будет воспользоваться:
Распаковка архива tar.bz2
Архив с расширением tar.bz2 можно распаковать вот так:
Распаковка архива tar.gz
Распаковать архив с расширением tar.gz можно так:
Распаковка архива tar.xz
Для распаковки архива с расширением tar.xz нужно использовать команду tar с параметрами -xf:
Распаковка архива zip
Если понадобилось распаковать zip архив, то для этого нужна утилита с названием unzip. Установить её можно следующей командой:
После чего распаковать zip архив можно следующей командой:
Была ли эта статья Вам полезна?
Комментарии к статье (5)
-
- Гость
- 25.11.2020 08:16
не работает от слова совсем.
Очень подробно. Если в статье есть неточности, то было бы куда правильней на них указать (конкретику), а не писать расплывчатые фразы.
Спасибо. Но это слишком тривиально и есть везде. Как распаковать из полного архива 1 папку с файлами в каждом случае н.п. /lib/modules/* ? Заранее признателен
Тип архива то какой? zip,rar,tar.
Для unzip это будет так:
Для tar архивов (очень важно не написать «/» в начале пути к директории в архиве):
Источник
Распаковка и создание RAR архивов в Linux. Команды unrar, rar
Рассмотрим, как распаковывать и создавать RAR архивы в Linux.
Формат RAR не популярен в Linux среде. Например, штатные графические менеджеры архивов, которые используются в Linux дистрибутивах, обычно не умеют работать с RAR. Чтобы работать с такими архивами, нужно устанавливать дополнительные пакеты.
Для распаковки RAR архивов в Linux используется бесплатный пакет UNRAR от компании RARLAB.
Для создания RAR-архивов служит пакет с одноименным названием RAR. Не пугайтесь, если увидите предупреждение, что это trial-версия. На самом деле пакет не имеет ограничений на время использования. Это такая же вечная пробная версия, как и WinRAR для Windows.
Установка UNRAR
Сначала установим пакет UNRAR.
Обычно, после того, как вы установили пакет UNRAR, некоторые графические менеджеры архивов автоматически начинают поддерживать файлы в формате RAR, и вы можете распаковать их, просто щелкнув правой кнопкой по файлу в файловом менеджере и выбрав пункт Распаковать (может зависеть от дистрибутива).
Распаковка RAR-архивов
Чтобы распаковать RAR-архив, используя командную строку, выполните следующую команду (вместо archive.rar укажите путь до вашего архива). Архив будет распакован в текущую директорию.
Чтобы распаковать архив в определённую директорию (она должна существовать), укажите ее путь после имени архива (вместо ./data укажите путь до директории, в которую нужно распаковать архив):
Список файлов в архиве
Чтобы получить список файлов в архиве, используется опция l :
Протестировать архив
Чтобы убедиться, что архив «не битый», используется опция t (test). Тестируется целостность каждого файла в архиве и выводится результат для каждого файла.
Распаковать RAR с паролем
Чтобы распаковать архив, защищенный паролем, нужно указать пароль, используя опцию p :
Другие возможности команды UNRAR
Мы рассмотрели только базовые опции. UNRAR имеет больше возможностей.
Приведем список некоторых часто используемых опций:
| Опция | Описание |
|---|---|
| x | Распаковать архив, сохраняя структуру директорий архива. |
| e | Распаковать архив. Структура директорий архива не сохраняется. Все файлы распаковываются в одну директорию. Если попадаются файлы с одинаковыми именами, то будет выдан запрос на перезапись/пропуск/переименование файла. |
| pПАРОЛЬ | Указать пароль для защищенного архива (password). |
| l | Вывести список файлов в архиве (list). |
| t | Протестировать целостность архива (test). |
| cl | Преобразовать имена файлов в строчные буквы (convert to lower case). |
| cu | Преобразовать имена файлов в прописные буквы (convert to upper case). |
| kb | Распаковывать все файлы, включая «битые» (keep broken). |
Полный список всех поддерживаемых опций можно получить, выполнив:
Создание RAR архивов в Linux
Для создания RAR архивов в Linux используется пакет RAR.
Установка пакета RAR
Для установки RAR выполните команду (выберите соответствующую команду для вашего дистрибутива):
Создать RAR архив
Для создания RAR архивов используется опция a команды rar . Например, заархивируем директорию mydir в файл archive.rar :
В результате будет создан архив archive.rar , который содержит только файлы, расположенные непосредственно в директории mydir , не включая вложенные директории.
Чтобы заархивировать директорию полностью, включая все вложенные файлы и директории, используется опция -r (recursive):
Можно указать список файлов, которые нужно заархивировать:
Указать степень сжатия
Чтобы указать степень сжатия, используется опция -mЧИСЛО , для которой указывается число от 0 до 5. 0 — без сжатия, 1 — минимальное сжатие, 5 — максимальное. По умолчанию используется степень сжатия — 3. Пример создания архива с максимальной степенью сжатия:
Разбить архив на несколько файлов
Используя опцию -vРАЗМЕР можно создать архив, который будет разбит на несколько файлов. Для указания размера нужно использовать обозначения: M — мегабайты, k — килобайты, b — байты. Например, создадим архив, который разобьем на файлы размером 100 мегабайт:
Распаковать такой архив можно обычными средствами команды rar . Только в качестве архива нужно указать первый файл: rar x archive.part01.rar
Добавить файлы в архив
Чтобы добавить файлы в существующий архив, используется опция u :
Удалить файлы из архива
Rar позволяет удалять отдельные файлы из существующего архива, для этого используется опция d .
Восстановить битый архив
Если архив поврежден, то можно попытаться его восстановить, используя опцию r :
Создать архив с паролем
Чтобы создать архив, защищенный паролем, используется опция -p :
Для существующего RAR-архива также можно задать пароль:
В результате выполнения данной команды появится запрос на ввод пароля.
Распаковать архив
Команда rar , как и описанная выше команда unrar , умеет распаковывать архивы. Для распаковки архивов используется опция x :
Другие возможности команды RAR
Команда rar обладает внушительным количеством опций. Полное описание команды rar можно получить, выполнив в терминале:
Источник
Как распаковать tar bz2 xz gz архивы в Linux
Шпаргалка по распаковке tar архивов.
Для распаковки tar-архивов через командную строку используется утилита tar.
Полезно знать, что архивы в формате tar имеют расширение файлов .tar . Также в Linux распространены архивы, которые имеют дополнительное сжатие другими программами. Например, архивы .tar.bz2 , .tar.gz и другие. Все эти архивы можно распаковать утилитой tar.
Распаковка tar
Для распаковки архива в формате .tar в текущую директорию выполните команду:
Распаковка tar.bz2, tar.bzip2, tbz2, tb2, tbz
Распаковка tar.xz, txz
Распаковка tar.gz, tgz
Распаковка tar.lzma
Пояснение опций
x — распаковать архив.
v — Verbose-режим (вывод на экран дополнительной информации во время распаковки).
f — выполнить распаковку архива из файла.
j — вызвать bzip2 для распаковки архива.
z — вызвать gzip
J — вызвать xz
Распаковка в определенную директорию
Чтобы распаковать архив в определенную директорию используется опция -C или —directory , например:
Примечание: директория должна существовать.
Заключение
Мы рассмотрели базовый набор команд, который можно использовать для распаковки различных видов tar-архивов. Существуют также еще некоторые типы архивов, но они менее распространены.
Источник
🏌️♂️ 10 различных способов просмотра содержимого архива или сжатого файла в Linux
В этом уроке мы узнаем, как просматривать содержимое архива и / или сжатого файла без его фактического извлечения в Unix-подобных операционных системах.
Технически говоря – Просмотр содержимого архива и сжатых файлов без их извлечения невозможен.
За кулисами сжатые файлы распаковываются во временный каталог (общее расположение в каталоге /tmp в Unix-подобных системах).
После перезагрузки системы содержимое каталога /tmp исчезнет, независимо от того, что вы в него поместите.
Прежде чем идти дальше, позвольте мне уточнить об архивации и сжатии файлов.
Существует значительная разница между этими случаями.
Архивирование – это процесс объединения нескольких файлов или папок в один файл.
В этом случае полученный файл не сжимается.
Сжатие – это метод объединения нескольких файлов или папок в один файл и, наконец, сжатие полученного файла.
Архив не является сжатым файлом, но сжатый файл может быть архивом.
Что ж, давайте перейдем уже к теме.
Просмотр содержимого архива или сжатого файла
Благодаря сообществу Linux существует множество приложений командной строки.
Давайте посмотрим на некоторые из них с примерами.
1. Использование тестового редактора Vim
Vim не просто редактор.
Используя Vim, мы можем делать множество вещей.
Следующая команда отображает содержимое сжатого архивного файла, не распаковывая его.
Вы можете даже просмотреть архив и открыть текстовые файлы (если они есть) в архиве.
Чтобы открыть текстовый файл, просто поместите курсор мыши перед файлом, используя клавиши со стрелками, и нажмите ENTER, чтобы открыть его.
Рекомендуем прочитать:
2. Использование команды Tar
Чтобы просмотреть содержимое архива tar, запустите:
Или используйте флаг -v для просмотра подробных свойств файла архива, таких как права, владелец файла, группа, дата создания и т. д.
Также прочитайте:
3. Использование команды Rar
Чтобы просмотреть содержимое rar-файла, просто выполните:
4. Использование команды Unrar
Вы также можете сделать то же самое, используя команду Unrar с флагом l, как показано ниже.
5. Использование команды Zip
Чтобы просмотреть содержимое файла zip без его распаковки, используйте следующую команду zip:
6. Использование команды Unzip
Вы также можете использовать команду Unzip с флагом -l для отображения содержимого zip-файла, как показано ниже:
7. Использование команды Zipinfo
Как видите, приведенная выше команда отображает содержимое zip-файла, его разрешения, дату создания, процент сжатия и т. д.
8. Использование команды Zcat
Чтобы просмотреть содержимое сжатого архивного файла без его извлечения с помощью команды zcat, мы выполним:
Zcat аналогичен команде «gunzip -c».
Таким образом, вы также можете использовать следующую команду для просмотра содержимого архива / сжатого файла:
9. Использование команды Zless
Чтобы просмотреть содержимое архива / сжатого файла с помощью команды Zless, просто выполните:
Эта команда похожа на команду «less», где система показывает вывод постранично.
10. Использование команды Less
Как вы, возможно, уже знаете, команда less может быть использована для открытия файла для интерактивного чтения, позволяющего осуществлять прокрутку и поиск.
Выполните следующую команду, чтобы просмотреть содержимое архива / сжатого файла, используя команду less:
Бонус. Использование midnight commander
Введите вызов midnight commander:
Найдите каталог, содержащий нужный вам архив:
Наведите на него курсор или перевидите на отметку с помощью стрелов Вверх / Вниз и нажмите F3:
Как видите, приведенная выше команда отображает содержимое zip-файла, его разрешения, дату создания, процент сжатия и т. д.
Источник