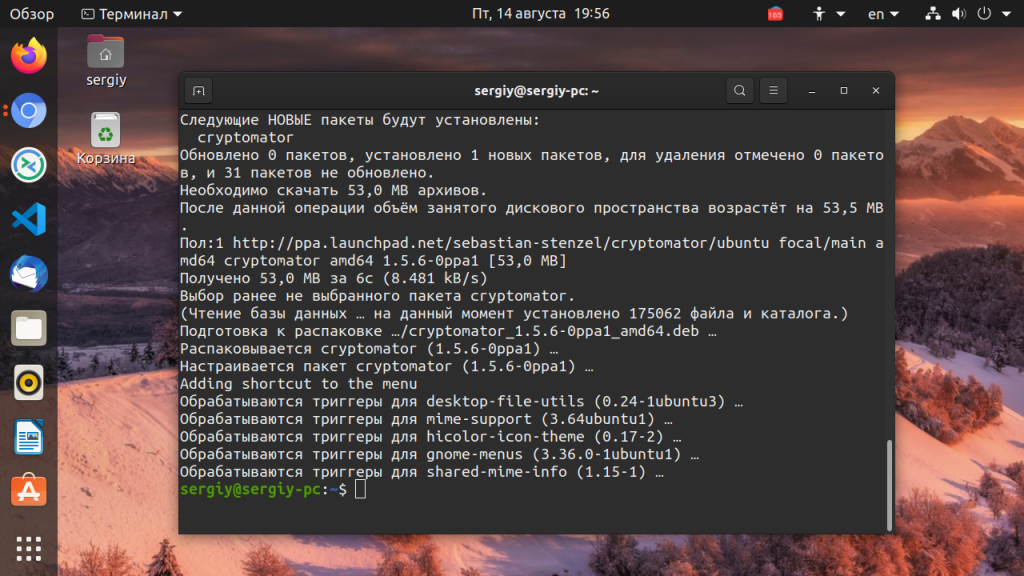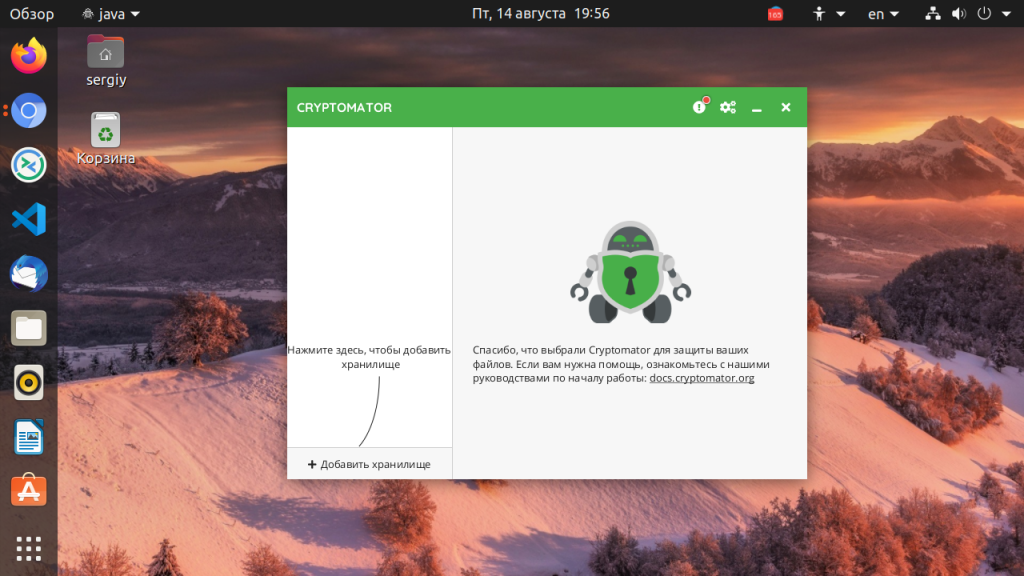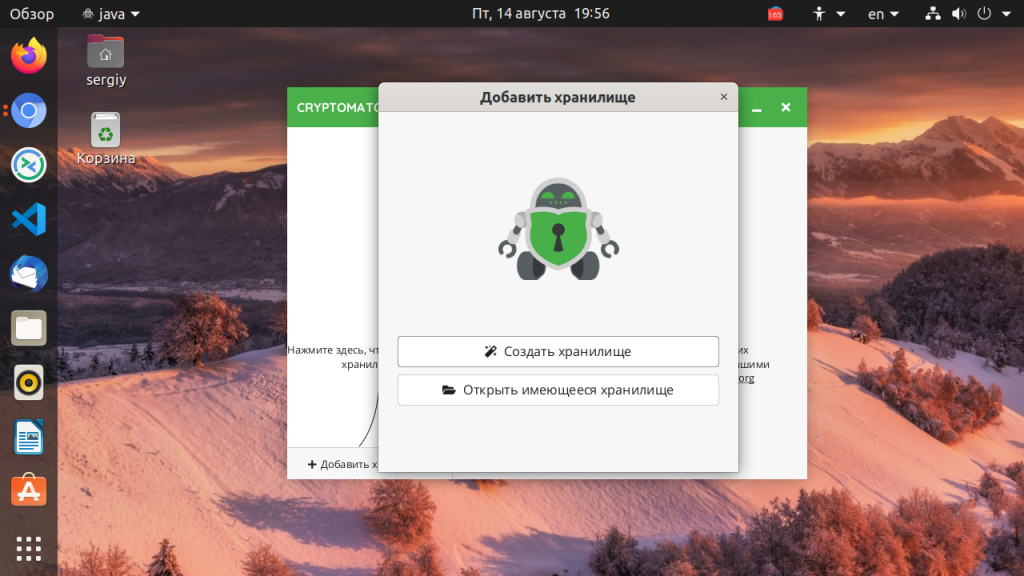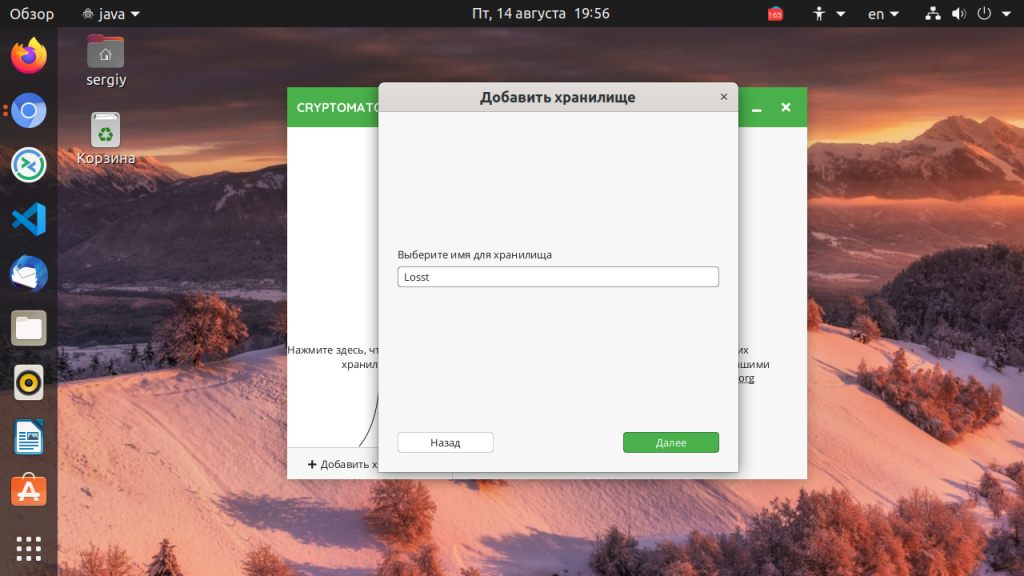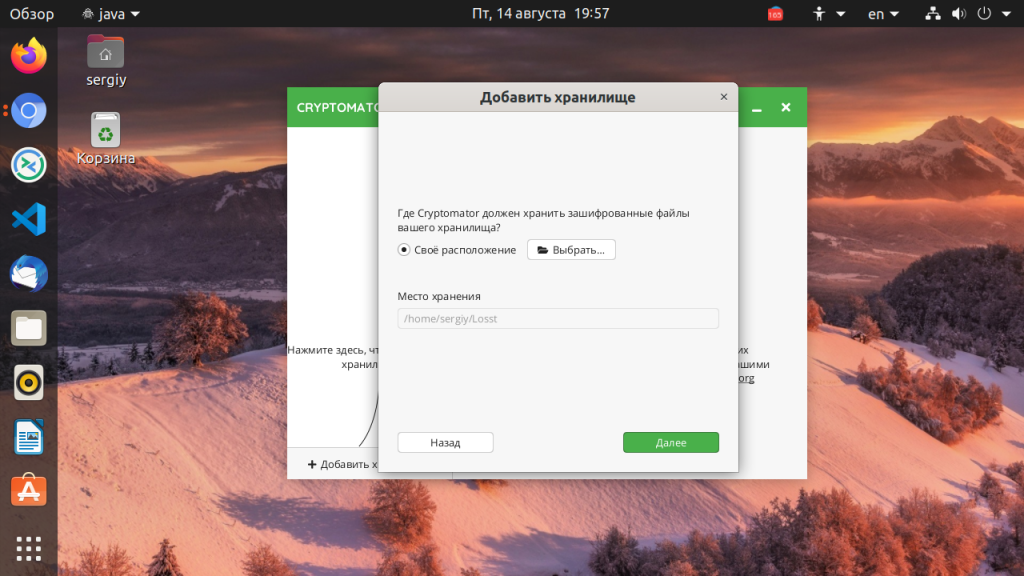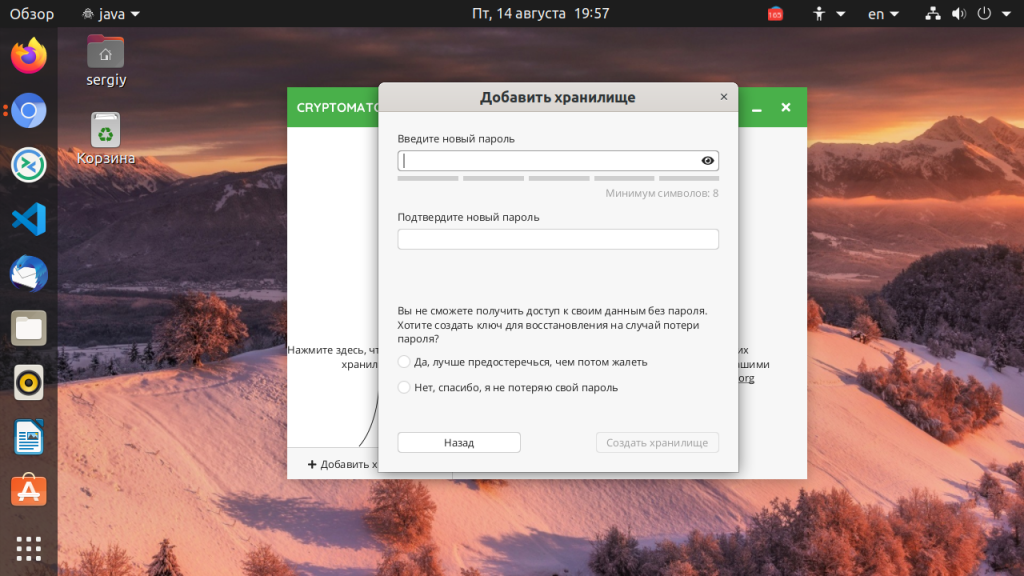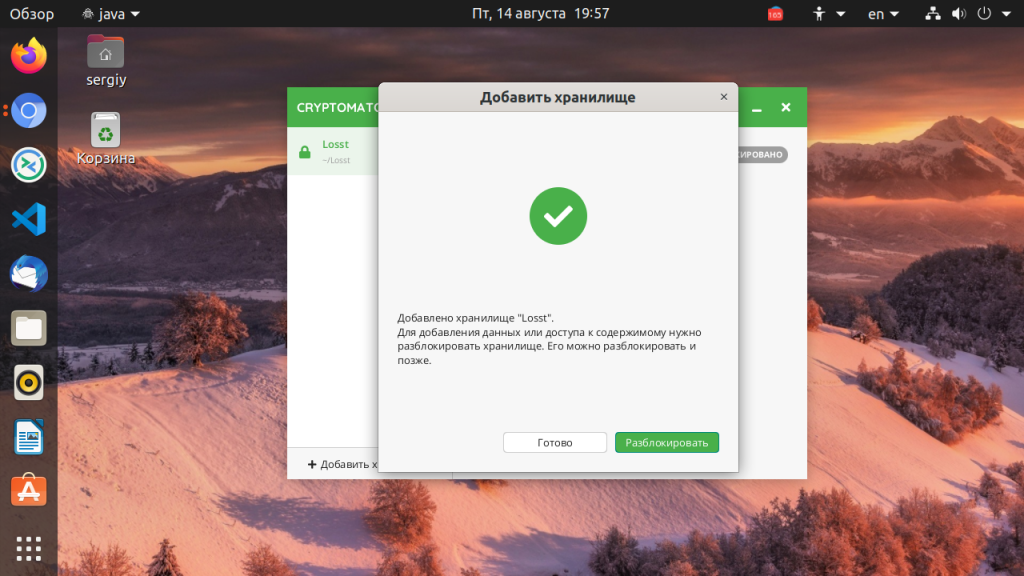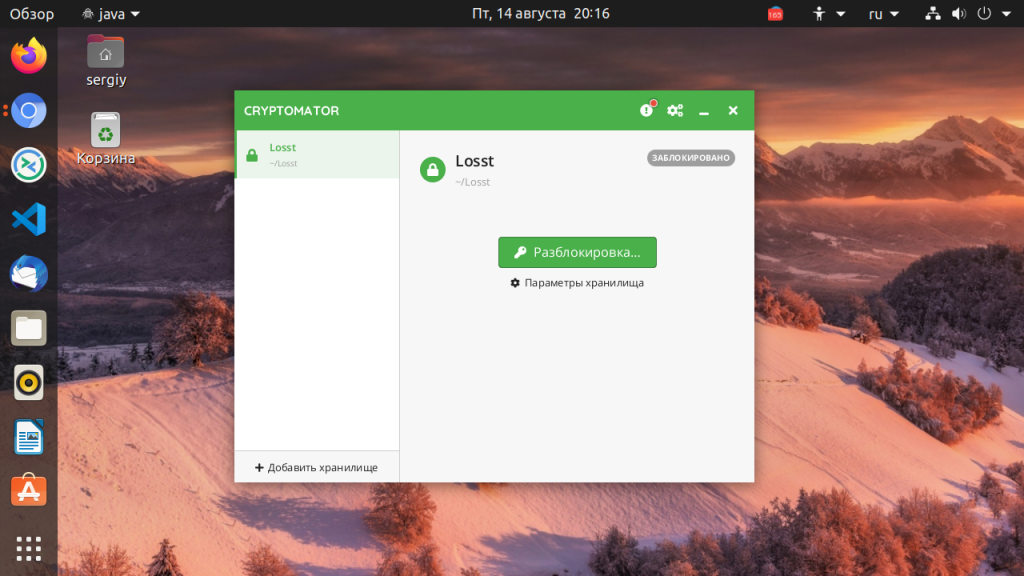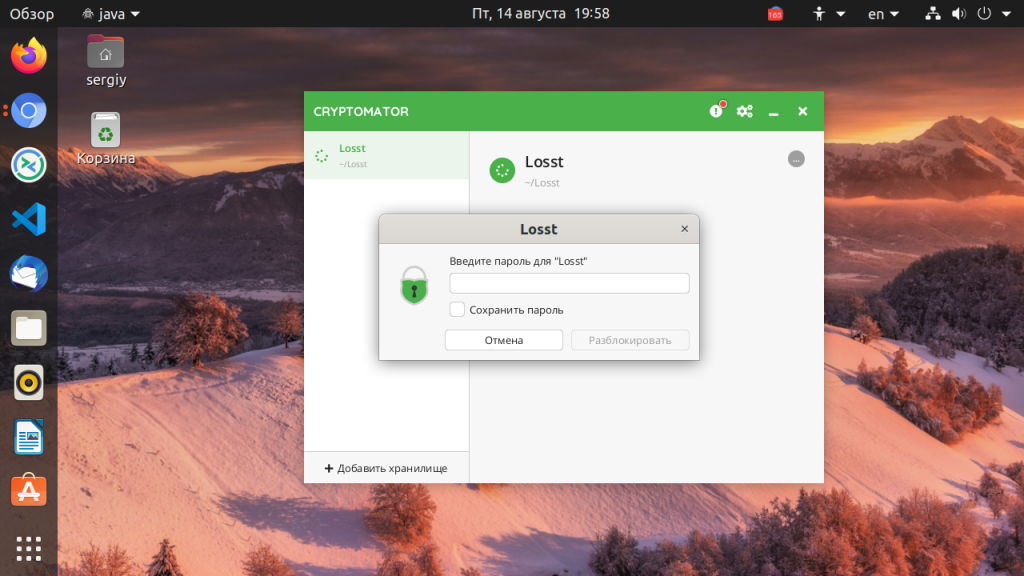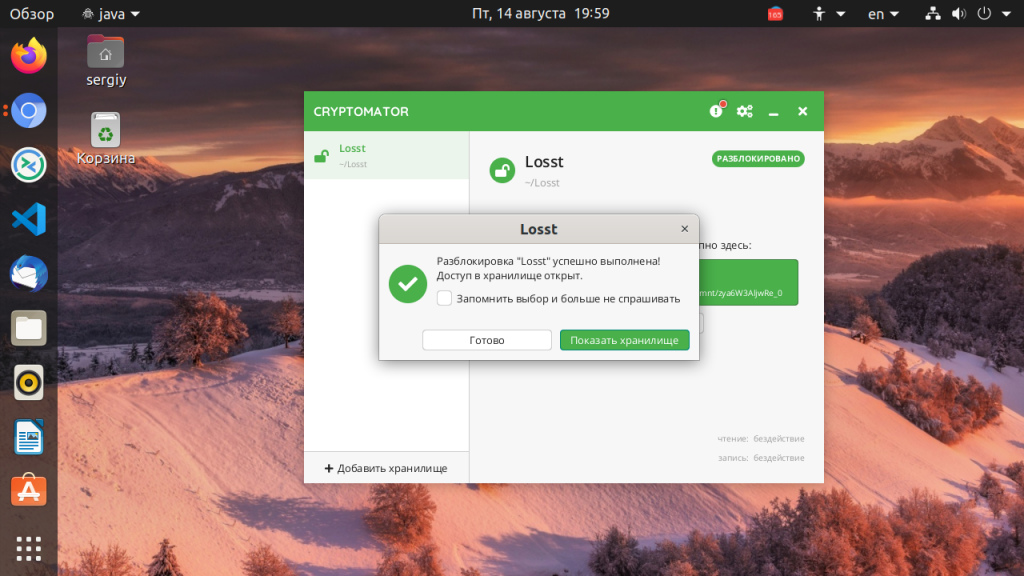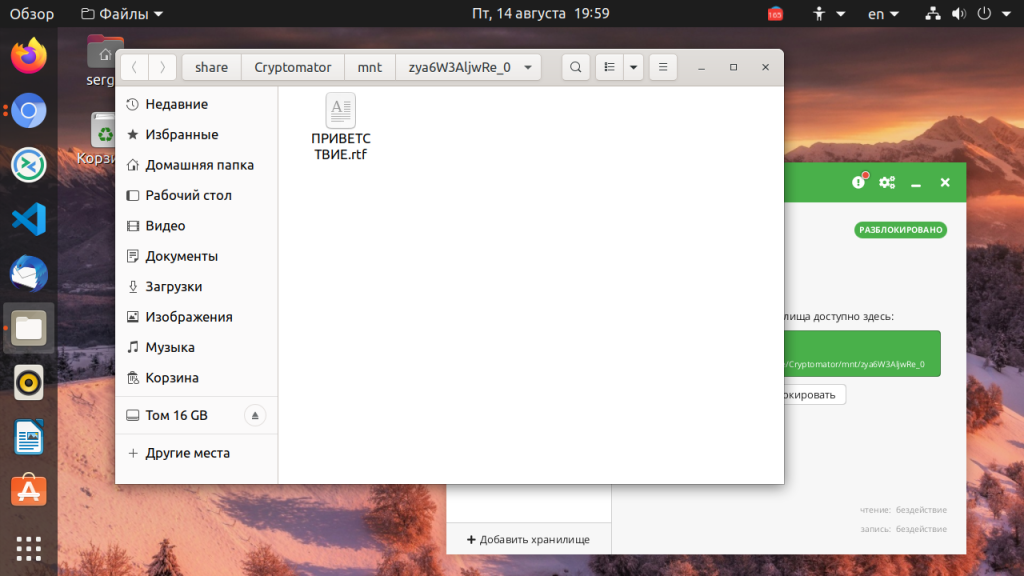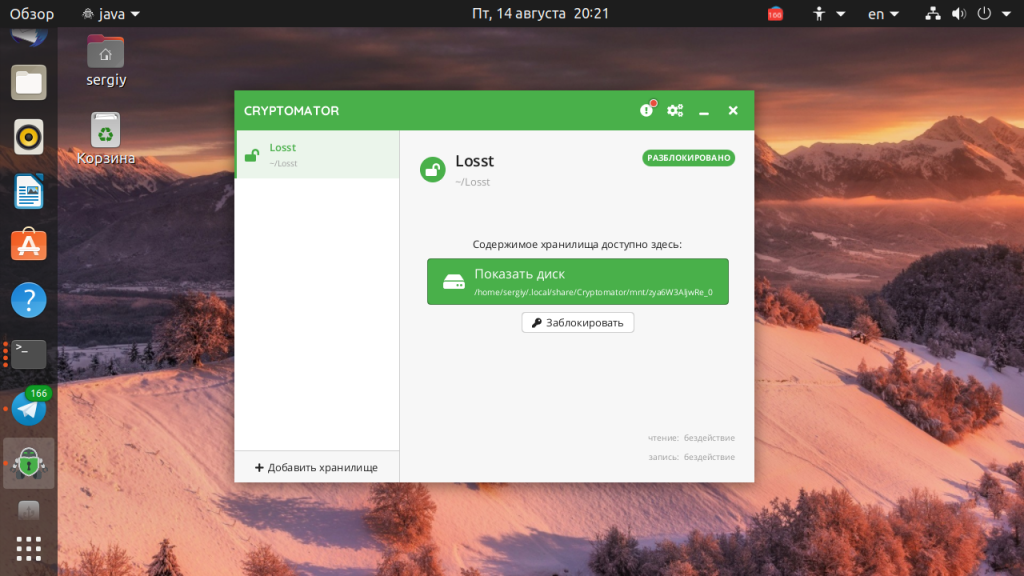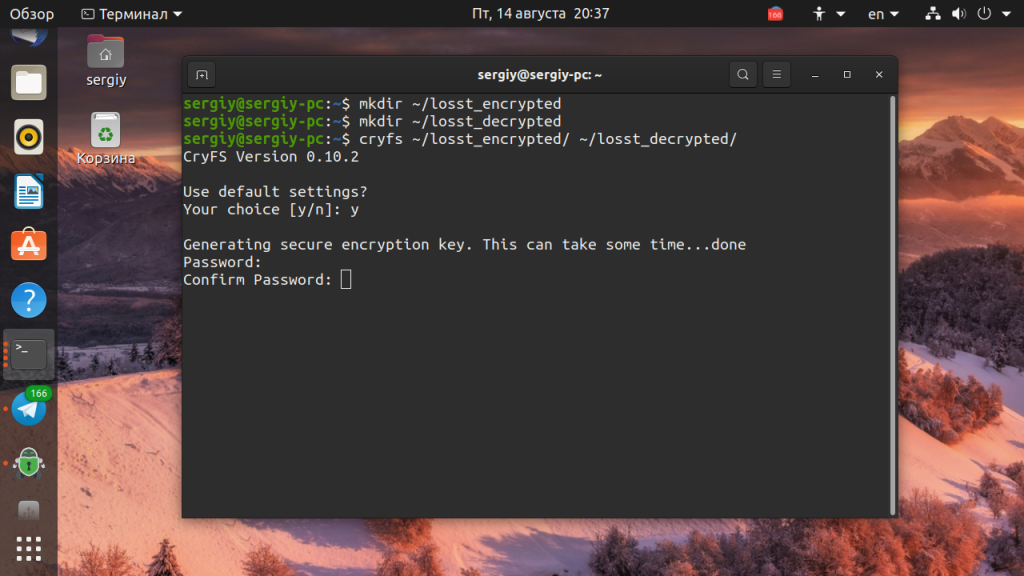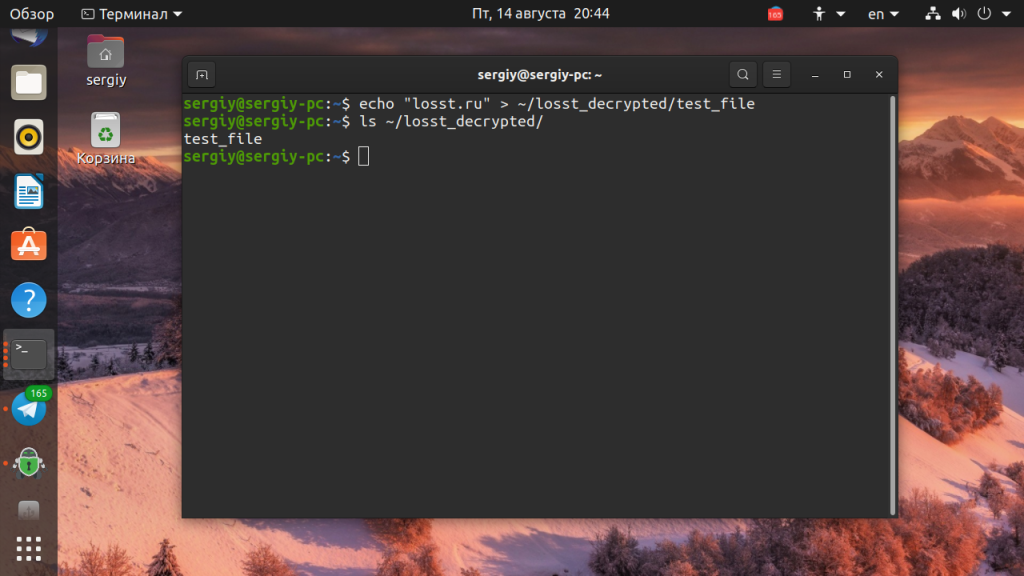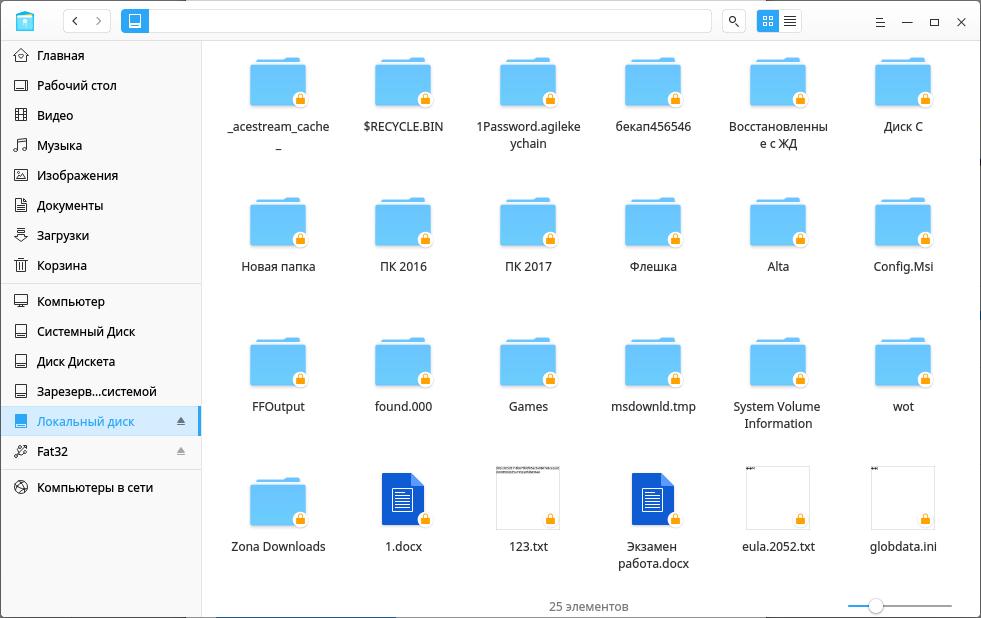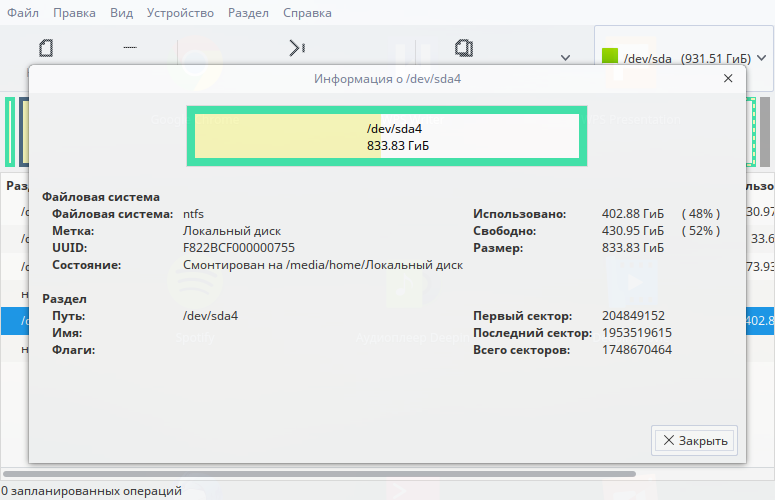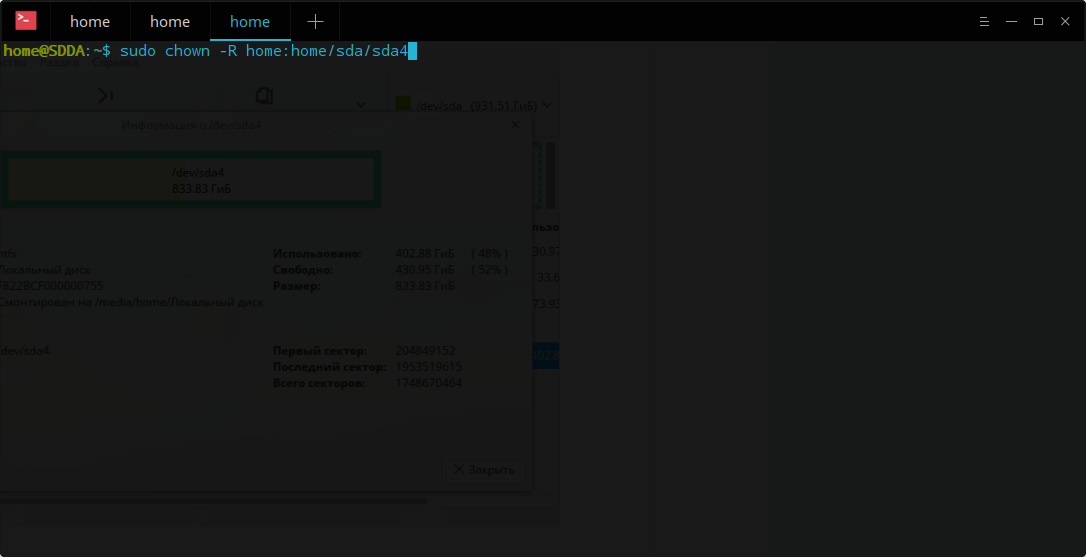- Как поставить пароль на папку в Linux
- Как это работает?
- Пароль на папку в Cryptomator
- 1. Установка Cryptomator
- 2. Создание хранилища
- 3. Открытие хранилища
- 4. Блокировка хранилища
- Пароль на папку в CryFS
- 1. Установка CryFS
- 2. Создание хранилища
- 3. Блокировка хранилища
- Выводы
- Линукс папки с замком
- Популярные теги
- Обсуждаемые вопросы
- RE: Ребят как мне убрать замки с папок
- Как поставить пароль на папку или файл в linux
- Отдаём файл руту.
- Ставим пароль на архив
- Ставим пароль на отдельную папку
- Ставим пароль на отдельный файл
- Как просто запоролеть папку в Linux
- Установка программы:
- Как работает CRYPTOMATOR:
- Как работать с CRYPTOMATOR:
- Вывод:
- Структура папок ОС Linux. Какая папка для чего нужна. Что и где лежит в линуксе. (РЕШЕНИЕ) [Решено]
Как поставить пароль на папку в Linux
Может возникнуть ситуация, когда вам нужно пользоваться своим компьютером вместе с другими людьми, и у вас есть личные файлы или файлы с паролями, которые вы бы не хотели чтобы кто-либо видел.
Конечно, можно спрятать их в надежном, далеком месте где к ним никто не доберется, но этот метод ненадежный, потому что файлы могут быть показаны в результатах поиска. Можно настраивать сложную систему полномочий создавая для всех людей отдельных пользователей в системе. А можно просто поставить пароль на папку Linux.
Как это работает?
В Windows раньше был популярен способ прятать файлы, поместив их в глубокую структуру каталогов. Также популярны различные программы, позволяющие защитить папку паролем Ubuntu.
Нельзя поставить пароль на папку в самом файловом менеджере иначе к ней можно будет получить доступ из другого файлового менеджера или другой файловой системы. Но можно зашифровать файлы в папке и расшифровывать их только тогда, когда нужно. Раньше для таких целей использовалась специальная файловая система — EncFS и программы оболочки для неё, например CryptKeeper или Encfs Gnome Manager, но в 2014 году в этой файловой системе были обнаружены уязвимости, из-за которых она больше не могла считаться полностью безопасной.
Поэтому в сегодняшней статье мы не будем рассматривать старые утилиты, а сосредоточимся на новых, а именно Cryptomator и CryFS. Начнём с Cryptomator.
Пароль на папку в Cryptomator
1. Установка Cryptomator
Для установки необходимо добавить PPA репозиторий в систему:
sudo add-apt-repository ppa:sebastian-stenzel/cryptomator
Затем установите программу:
sudo apt install cryptomator
Запустить программу можно из главного меню:
2. Создание хранилища
В главном окне программы нажмите кнопку Добавить хранилище. В открывшемся окне выберите Создать хранилище:
Затем введите имя хранилища:
Далее, выберите расположение:
И на последнем шаге введите два раза пароль, который вы будете использовать для разблокирования хранилища, фактически, это ваш пароль от секретной папки:
Ключ можно сохранять, а можно не сохранять, а просто помнить пароль. Хранилище готово:
3. Открытие хранилища
Если вы откроете сейчас папку, выбранную для размещения хранилища, то там будут зашифрованные файлы, их нельзя редактировать. Чтобы получить доступ к защищённой папке откройте программу и нажмите кнопку Разблокировка возле нужного хранилища:
Затем введите пароль:
И нажмите кнопку Показать хранилище чтобы получить доступ к вашим файлам:
Вот это и есть ваша папка, защищённая паролем. Сюда можно перемещать файлы, которые можно защитить и здесь же вы их найдёте в следующий раз:
4. Блокировка хранилища
Когда закончите работу с файлами заблокируйте хранилище, чтобы все файлы зашифровались и не были никому доступны. Для этого нажмите кнопку заблокировать на вкладке нужного хранилища:
Готово. Это хранилище может лежать локально или его можно синхронизировать на несколько компьютеров с помощью какого либо облака. А учитывая, что у программы есть Android версия. то и Android можно использовать.
Пароль на папку в CryFS
Если вы предпочитаете использовать консольные утилиты вместо графических, можно воспользоваться CryFS. Это современная шированая файловая система, которая прячет не только содержимое файлов, но и их метаданные, а также размер.
1. Установка CryFS
Установить файловую систему не сложно, она есть в официальных репозиториях. Для этого выполните:
sudo apt install cryfs
2. Создание хранилища
Создайте папку в которой будут находится зашифрованные файлы, например
Затем создайте папку куда будет монтироваться расшированое хранилище:
Затем подключите хранилище командой:
Утилита спросит использовать ли параметры по умолчанию, тут можно соглашаться, а затем надо будет ввести два раза пароль:
После этого ваша папка с паролем готова. Можете поместить в неё свои файлы, например, тестовый файл:
3. Блокировка хранилища
Когда завершите работу с файлами просто заблокируйте хранилище. Для этого выполните команду:
Теперь папка, в которой только что были файлы пуста и для её подключения необходимо снова выполнить те же действия что при создании хранилища и ввести пароль.
Выводы
В этой небольшой статье мы разобрали как поставить пароль на папку в Ubuntu с помощью двух различных утилит. А вы пользуетесь утилитами для защиты информации? Что используете? Напишите в комментариях!
Источник
Линукс папки с замком
- Список вопросов
- Категории
- Теги
- Wiki
- Пользователи
Популярные теги
- deepin 15.5 x 25
- драйвер x 22
- Deepin для ноутбука x 20
- Deepin x 19
- wifi x 16
Увидеть больше
Обсуждаемые вопросы
RE: Ребят как мне убрать замки с папок
открываешь терминал и вводишь:
вот сюда жмеш когда в папке находишься и будет тебе путь:
А потом вводишь команду: где «user» это имя твоего пользователя, а через пробел путь к твоей папке с замками) тут для примера он такой: «/media/disk_c/»
chown: изменение владельца ‘/media/q/931/INTUIT.ru/html/img/tex/1/0/a/10a7b626cdc7048f69209f542900df66.png’: Файловая система доступна только для чтения
из линукса перезагрузился в виндоус, затем выбрал ПЕРЕЗАГРУЗКА (а до этого ЗАВЕРШЕНИЕ РАБОТЫ) — и в линуксе замочки исчезли с папок.
Тут проблема в том что я устанавливал с флэшки через биос с полным форматированием диска С по сути у меня нет win 10
Источник
Как поставить пароль на папку или файл в linux

Если при установки системы вы ставили галочку на шифровании домашнего каталога, то можно просто не пускать не кого за свою учётку и быть уверенным, что доступ к файлам нет ни у кого, кроме нас.
Но рассмотрим другие варианты:
Отдаём файл руту.
Это действительно простой способ.
Вначале файлу(или папке) присваиваем нового владельца:
Затем оставляем права читать и записывать в файл только владельцу(он же root)
Теперь не зная пароль от sudo с этим файлом нечего нельзя сделать.
А теперь представим, что у нас одна учётная запись и другие пользователи компьютера(семья например) знают пароль от sudo, но нам нужно защитите некоторые свои файлы от них.
Ставим пароль на архив
Можно просто за архивировать свои файлы с паролем.
В Ubuntu это можно сделать нажав правой кнопкой на файле(файлах) или папке и выбрав «сжать», а затем вписать пароль в других параметрах:
Универсальный способ зашифровать архив из консоли:
Если нужно запаковать папку, то добавляем ключ -r
Ставим пароль на отдельную папку
В этом случае может помочь программа EncFs. Я уже описывал как ей пользоваться, по этому повторятся не буду.
Описание консольной версии тут.
Апплет для ubuntu тут.
Ставим пароль на отдельный файл
Тут нам пригодится openssl.
Что бы зашифровать из консоли выполняем:
Нельзя шифровать самого в себя.
Для расшифровки выполняем:
Для удобства можно написать пару скриптов:
И вставляем в открывшийся документ:
Делаем его исполняемым:
Теперь повторяем тоже самое, но для расшифровки
Теперь можно шифровать файлы командой:
Для тех кто не любит консоль, могу посоветовать составить скрипт для наутилуса:
Вставляем следующий код:
И, как обычно, делаем файл исполняемым:
Если же нужно ограничить доступ не к файлам, а к определенным сайтам в интернете или материалам, то советую почитать статью о настройкe контентной фильтрации. Статья написано доступным языком и с картинками, так что сможет разобраться даже начинающий пользователь Linux.
Источник
Как просто запоролеть папку в Linux
В этой статье мы рассмотрим как поставить пароль на папку в Linux, думаю вам будет интересно и полезно.
Также посмотрите статью: «VPN на Linux Ubuntu 20.04», думаю вам тоже будет это интересно обязательно к прочтению, она вам поможет.
Установка программы:
Для того чтобы нам запоролить папку в Linux, точнее создать, нам нужно скачать программу CRYPTOMATOR, но перед этим установим репозиторий:
После того как подключили репозиторий, вы можете скачать через терминал эту программу:
На этом установка программы закончена, можете её запустить через главное меню.
Как работает CRYPTOMATOR:
Перед тем как перейти к работе с этой программой, давайте быстро разберём как она вообще работает.
На самом деле тут всё очень просто, он берёт папку и шифрует её, таким образом доступ к ней закрыт, например, из других файловых менеджеров, папка откроется только если введёте подходящий пароль.
Как работать с CRYPTOMATOR:
Теперь разберём работу этой программы, для начала попробуем создать папку с паролем, для этого нажимаем открываем программу и нажимаем на «Добавит хранилище»:
После этого вам предложат создать хранилище или открыть его, я для примера буду создавать:
Теперь когда вы выбрали, вам нужно выбрать имя для хранилища которое создадите, я назвал «Секрет»:
Выбираете куда положить хранилище:
Последние что вам нужно сделать, так это создать пароль, для примера я придумал самый простой который можно создать в этой программе, но вам рекомендую что-то посложнее:
Также здесь есть два пункта для выбора, вы можете создать ключ для восстановления или нет, это уже на ваше усмотрение.
В целом на этом всё, теперь вы можете в любой момент разблокировать хранилище и посмотреть его, единственное, это придётся делать через программу CRYPTOMATOR.
Как видите всё работает отлично, можете теперь создавать закрытые папки и хранить там всякие тайные вещи.
Вывод:
В этой статье вы прочитали простом способе поставить пароль на папку в Linux, думаю вам было это интересно и очень полезно ставьте пять звёзд.
Источник
Структура папок ОС Linux. Какая папка для чего нужна. Что и где лежит в линуксе. (РЕШЕНИЕ) [Решено]
Раз говорят, что эта тема будет актуальной, то воспользовавшись гуглем скопипащу сюда то, что каждый мог бы найти и сам.
— Корневая файловая система специфична для каждой машины (обычно она хранится на локальном диске, хотя это мог бы быть ramdisk или сетевой диск) и содержит файлы, которые являются необходимыми для загрузки системы. Содержимого корневой файловой системы достаточно для загрузки в однопользовательском режиме. Именно эта файловая система используется при загрузке до тех пор, пока не будут смонтированы другие файловые системы. Она также содержит инструментальные средства для ремонта поврежденной системы и для восстановления потерянных файлов из резервных копий.
— Файловая система /usr содержит все команды, библиотеки, man-страницы, исходные тексты и другие неизменяемые файлы, необходимые для нормальной работы системы. Никакие файлы в /usr не должны быть специфическими для любой конкретной машины, и при этом они не должны измениться при нормальном использовании. Это позволяет файлам быть разделенными по сети, что может быть практично, так как это сохраняет дисковое пространство (могут легко иметься сотни мегабайт в /usr) и упрощает администрирование (только машина, на которой хранится /usr, должна быть изменена при модификации прикладной программы, а не каждая машина отдельно). Даже если файловая система находится на локальном диске, она может быть установлена только для чтения, что уменьшит возможность искажения в случае отказа.
— Файловая система /var содержит файлы, которые изменяются в ходе работы системы. Например, там лежат каталоги буферов для почты, новостей, печати и т.п., файлы протоколов, форматированных man-страниц и временные файлы.
— Файловая система /home содержит все домашние каталоги пользователей системы, то есть, все реальные данные системы. Отделение пользовательских каталогов от системы упрощает резервирование данных. Если пользователей много, эта файловая система может быть разделена на несколько (например, /home/students и /home/teacher).
Хотя различные части выше были названы файловыми системами, это не значит, что они фактически находятся на отдельных дисках. Они могут храниться на одном диске, если речь идето небольшом сервере или личном однопользовательском компьютере. Дерево каталогов может быть также разделено по-другому, в зависимости от того, насколько большие диски использованы, и как распределено место на них для различных целей, тем не менее, важно, чтобы все стандартные имена работали; даже если, скажем, /var и /usr фактически на том же самом разделе, имена /usr/lib/libc.a и /var/log/messages должны работать, например, перемещая файлы из /var в /usr/var, и делая /var ссылкой на /usr/var.
Структура файловой системы в Unix группирует файлы по их назначению, то есть, все команды находятся в одном месте, все файлы данных в другом, документация в третьем и так далее. Альтернативный вариант группировал файлы согласно программе, которой они принадлежат, то есть, все Emacs-файлы были бы в одном каталоге, весь TeX в другом, и так далее. Проблема с последним подходом состоит в том, что это делает трудным совместно использовать файлы (каталог программ часто содержит статические, общие, изменяющиеся и личные файлы), и иногда даже находить файлы, например, man-страницы в огромном числе мест, благодаря чему поиск их программой просмотра сильно осложняется.
Корневая файловая система
Файловая система root должна быть небольших размеров, так как она содержит важные файлы и команды. Чем меньше объем файловой системы и чем реже она подлежит изменениям, тем меньше вероятность ее повреждения. Если система root повреждена, то обычно это означает, что начальная загрузка компьютера невозможна (кроме отдельных методов, например при помощи дискет).
Файловая система дистрибутива имеет архитектуру классической файловой системы ОС Linux с единым корневым каталогом, обозначаемым символом обратной косой черты («слэш») — /.
Ниже приведено описание основных каталогов верхнего уровня.
/bin — В этом каталоге хранятся основные команды, необходимые пользователю для работы в системе. Например, такие как командные оболочки и команды файловой системы (ls, cp и т.д.). Каталог /bin обычно не изменяется после установки. Если изменяется, то обычно лишь при обновлениях пакетов программ, предоставленных разработчиками операционной системы.
/boot — В этом каталоге хранятся файлы, используемые загрузчиком ОС — LInux LOader (LILO). Этот каталог так же практически не изменяется после установки.
/dev — В этом каталоге размещены описания устройств системы. В Linux всё рассматривается, как файл, даже различные устройства, такие как последовательные порты, жёсткие диски и сканеры. Для получения доступа к определённому устройству, необходимо чтобы существовал специальный файл, называемый device node. Все эти файлы находятся в каталоге /dev. Аналогично устроено большинство UNIX-подобных операционных систем.
/etc — Этот каталог содержит файлы настроек: всё, от конфигурационных файлов системы X Window, базы данных пользователей и до стартовых сценариев.
/home — В этом каталоге размещены домашние каталоги пользователей. Linux является многопользовательской системой и каждому пользователю присваивается имя и уникальный каталог для персональных файлов. Этот каталог называется «home» (домашним) каталогом пользователя.
/lib — В этом каталоге находятся системные библиотеки, необходимые для основных программ: библиотека C, динамический загрузчик, библиотека ncurses, модули ядра и другое.
/lib/modules — Подгружаемые модули для ядра (например, сетевые драйверы или поддержка дополнительных файловых систем).
/lost+found — В этом каталоге сохраняются восстановленные части файловой системы. При загрузке системы происходит проверка файловых систем на наличие ошибок. Для исправления ошибок файловой системы запускается программа fsck.
/mnt — Этот каталог предоставляется как временная точка монтирования для жёстких дисков, дискет, компакт-дисков или отключаемых устройств.
/opt — В этом каталоге размещаются дополнительные пакеты программ. Особенность Linux в том, что все пакеты программ, устанавливаются в этот каталог, например /opt/ . В последствии если этот пакет больше не будет нужен, то достаточно всего лишь удалить соответствующий каталог. В дистрибутивах SlackWare некоторые программы изначально поставляются в каталоге /opt (например, KDE — в /opt/kde).
/proc — Это специальный каталог не входящий в файловую систему. Каталог /proc представляет собой виртуальную файловую систему, которая предоставляет доступ к информации ядра. Различная информация, которую ядро может сообщить пользователям, находится в «файлах» каталога /proc. Например, в файле /proc/modules находится список загруженных модулей ядра. А в файле /proc/cpuinfo — информация о процессоре компьютера.
/root — Это домашний каталог администратора, вместо /home/root. Это потому, что каталог /home может находиться в разделе, отличном от корневого (/) и если по какой-то причине /home не может быть подключён, то пользователь root вынужден будет войти в систему, чтобы решить проблему. И если его домашний каталог на другом диске, то это усложнит вход в систему.
/sbin — В этом каталоге хранятся основные программы, выполняемые пользователем root а так же программы, выполняемые в процессе загрузки. Обычные пользователи не могут пользоваться этими программами.
/tmp — Временное хранилище данных. Все пользователи имеют права чтения и записи в этом каталоге.
/usr — Это один из самых больших каталогов в системе. Практически всё остальное расположено здесь. Программы, документация, исходный код ядра и система X Window. Именно в этот каталог, чаще всего, устанавливаются программы.
/var — В этом каталоге хранятся системные лог-файлы, кэш-файлы и файлы-замки программ. Это каталог для часто меняющихся данных.
Каталог /etc — В этом каталоге содержится довольно много различных конфигурационных файлов. Некоторые из них рассмотрены ниже. Здесь также располагаются файлы, используемые для конфигурирования сети.
/etc/rc.d — Командные файлы, выполняемые при запуске системы или при смене ее уровня выполнения.
/etc/passwd — База данных пользователей, в которой содержится информация об имени пользователя, его настоящем имени, личном каталоге, зашифрованный пароль и другие данные. Формат этого файла рассмотрен в man-руководстве к команде passwd.
/etc/fdprm — Таблица параметров флоппи-дисковода, определяющая формат записи. Устанавливается программой setfdprm.
/etc/fstab — Список файловых систем, автоматически монтируемых во время запуска системы командой mount -a (она запускается из командного файла /etc/rc.d/rc.S). Здесь также содержится информация о swaр-областях, автоматически устанавливаемых командой swapon -a.
/etc/group — Подобен файлу /etc/рasswd, только здесь содержится информация о группах, а не о пользователях.
/etc/inittab — Конфигурационный файл демона init.
/etc/issue — Выводится программой getty перед приглашением login. Обычно здесь содержится краткое описание системы.
/etc/magic — Конфигурационный файл команды file. Содержит описания различных форматов файлов, опираясь на которые эта команда определяет тип файла. Также см. руководства к magic и file.
/etc/motd — Сообщение дня, автоматически выводится при успешном подключении к системе. Часто используется для информирования пользователей об изменениях в работе системы. Немного напоминает «совет дня» в Windows.
/etc/mtab — Список смонтированных на данный момент файловых систем. Изначально устанавливается командными файлами при запуске, а затем автоматически модифицируется командой mount. Используется при необходимости получения доступа к смонтированным файловым системам (например, командой df).
/etc/shadow — Теневая база данных пользователей. При этом информация из файла /etc/рasswd перемещается в /etc/shadow, который недоступен для чтению никому, кроме пользователя root. Это усложняет взлом системы.
/etc/login.defs — Конфигурационный файл команды login.
/etc/printcap — То же, что и /etc/termcap, только используется при работе с принтером.
/etc/profile — Этот командный файл выполняется оболочкой Bourne Shell при запуске системы, что позволяет изменять системные установки для всех пользователей.
/etc/securetty — Определяет терминалы, с которых может подключаться к системе пользователь root. Обычно это только виртуальные консоли, что усложняет взлом системы через модем или сеть.
/etc/shells — Список рабочих оболочек. Команда chsh позволяет менять рабочую оболочку только на оболочки, находящиеся в этом файле. Процесс ftрd, предоставляющий работу с FTР, проверяет наличие оболочки пользователя в файле /etc/shells и не позволяет пользователю подключится к системе, пока ее имя не будет найдено в этом файле.
/etc/termcap — База данных совместимости терминалов. Здесь находятся escape-последовательности для различных типов терминалов, что позволяет работать программам на разных типах терминалов.
Каталог /dev — В этом каталоге находятся файлы устройств. Названия этих файлов соответствуют специальным положениям, рассмотренным в списке устройств (Device list). Файлы устройств создаются во время установки системы, а затем с помощью скрипта /dev/MAKEDEV. Файл /dev/MAKEDEV.local используется при создании локальных файлов устройств или ссылок (т.е. тех, что не соответствуют стандарту MAKEDEV).
Каталог /usr — Обычно файловая система /usr достаточно большая по объему, так как многие программы установлены именно здесь. Вся информация в каталоге /usr помещается туда во время установки системы. Отдельно устанавливаемые пакеты программ и другие файлы размещаются в каталоге /usr/local. Некоторые подкаталоги системы /usr рассмотрены ниже (для более подробной информации см. описание стандарта FSSTND).
/usr/X11R6 — Все файлы, используемые системой X Window. Для упрощения установки и администрирования, файлы системы X Window размещаются в отдельной структуре каталогов, которая находится в /usr/X11R6 и идентична структуре /usr.
/usr/bin — Практически все команды, хотя некоторые находятся в /bin или в /usr/local/bin.
/usr/sbin — Команды, используемые при администрировании системы и не предназначенные для размещения в файловой системе root (например, здесь находится большинство программ-серверов).
/usr/man, /usr/info, /usr/doc — Файлы man-руководств, документации GNU Info и другая документация.
/usr/include — Подключаемые файлы библиотек для языка С.
/usr/src — Исходные тексты программ, установленных в системе, в том числе ядра Linux.
/usr/lib — Неизменяемые файлы данных для программ и подсистем, включая некоторые конфигурационные файлы. Имя lib происходит от library (библиотека); первоначально библиотеки подпрограмм для программирования хранились в /usr/lib.
/usr/local — Здесь размещаются отдельно устанавливаемые пакеты программ и другие файлы.
Каталог /var — Эта файловая система содержит файлы, изменяемые при нормально работающей системе. Она специфична для каждого компьютера и не может быть разделена в сети между несколькими машинами.
/var/man/cat* — Временный каталог для форматируемых страниц руководств. Источником этих страниц является каталог /usr/man/man*. Некоторые руководства поставляются в отформатированном виде. Они располагаются в /usr/man/cat*. Остальные руководства перед просмотром должны быть отформатированы. Затем они помещаются в каталог /var/man и при повторном просмотре в форматировании не нуждаются. Каталог /var/man/cat часто очищается, таким же образом, как и прочие временные каталоги.
/var/lib — Файлы, изменяемые при нормальном функционировании системы.
/var/local — Изменяемые данные для программ, установленных в /usr/local (то есть, программы которые были установлены администратором системы). Обратите внимание, что даже в местном масштабе установленные программы должны использовать другие /var каталоги, например, /var/lock.
/var/lock — Файлы-защелки. Многие программы при обращении к какому-либо файлу устройства создают здесь файл-защелку. Другие программы при обращении к какому-либо устройству сначала проверяют наличие файла-защелки в этом каталоге, а затем уже производят доступ к этому устройству.
/var/log — Журнальные файлы различных программ, в особенности login (/var/log/wtmр, куда записываются все подключения и выходы из системы) и syslog (/var/log/messages, где обычно хранятся все сообщения ядра и системных программ). Файлы из /var/log необходимо регулярно удалять, иначе разрастутся сверх всякой меры.
/var/run — Файлы, информация в которых соответствует действительности только до очередной перезагрузки системы. Например, файл /var/run/utmp содержит информацию о пользователях, подключенных к системе в данный момент.
/var/spool — Каталоги, используемые для хранения почты, новостей, очереди для принтера, а также для других задач. Для каждой задачи существует отдельный каталог в /var/spool, например, почтовые ящики пользователей хранятся в /var/spool/mail.
/var/tmp — Каталог для временных файлов, размер которых достаточно велик или время существования которых больше, чем в /tmp. Хотя администратор системы не должен бы держать очень уж старые файлы в /var/tmp.
Каталог /proc — Файловая система /proc является виртуальной и в действительности она не существует на диске. Ядро создает ее в памяти компьютера. Система /proc предоставляет информацию о системе (изначально только о процессах — отсюда ее название). Некоторые наиболее важные файлы и каталоги рассмотрены ниже. Более подробную информацию о структуре и содержании файловой системы /proc можно найти в man-руководстве к proc.
/proc/1 — Каталог, содержащий информацию о процессе номер 1. Для каждого процесса существует отдельный каталог в /proc, именем которого является его числовой идентификатор.
/proc/cpuinfo — Информация о процессоре, такая как тип процессора, его модель, производительность и др.
/proc/devices — Список драйверов устройств, встроенных в действующее ядро.
/proc/dma — Задействованные в данный момент каналы DMA.
/proc/filesystems — Файловые системы, встроенные в ядро.
/proc/interruрts — Задействованные в данный момент прерывания.
/proc/ioports — Задействованные в данный момент порты ввода/вывода.
/proc/kcore — Отображение физической памяти системы в данный момент. Размер этого файла точно такой же, как и у памяти компьютера, только он не занимает места в самой памяти, а генерируется на лету при доступе к нему программ. Однако при копировании этого файла куда-либо, он не займет места на диске.
/proc/kmsg — Сообщения, выдаваемые ядром. Они также перенаправляются в syslog.
/proc/ksyms — Таблица символов ядра.
/proc/loadavg — Ориентировочная загруженность системы.
/proc/meminfo — Информация об использовании памяти, как физической, так и swap-области.
/proc/modules — Список модулей ядра, загруженных в данный момент.
/proc/net — Информация о сетевых протоколах.
/proc/self — Символическая ссылка к каталогу процесса, пытающегося получить информацию из /proc. При попытке двух различных процессов получить какую-либо информацию в /proc, они получают ссылки на различные каталоги. Это облегчает доступ программ к собственному каталогу процесса.
/proc/stat — Различная статистическая информация о работе системы.
/proc/uptime — Время, в течение которого система находится в рабочем состоянии.
/proc/version — Версия ядра.
Хотя многие файлы имеют обычный текстовый формат, некоторые из них имеют собственный. Существует много программ, которые не только преобразуют такие файлы в формат, доступный для чтения, но и предоставляют некоторые функции. Например, программа free считывает файл /proc/meminfo и преобразует значения, указанные в байтах, в килобайты (а также предоставляет некоторую дополнительную информацию).
Статья честно потырена тут во имя Свободной Информации!
Источник