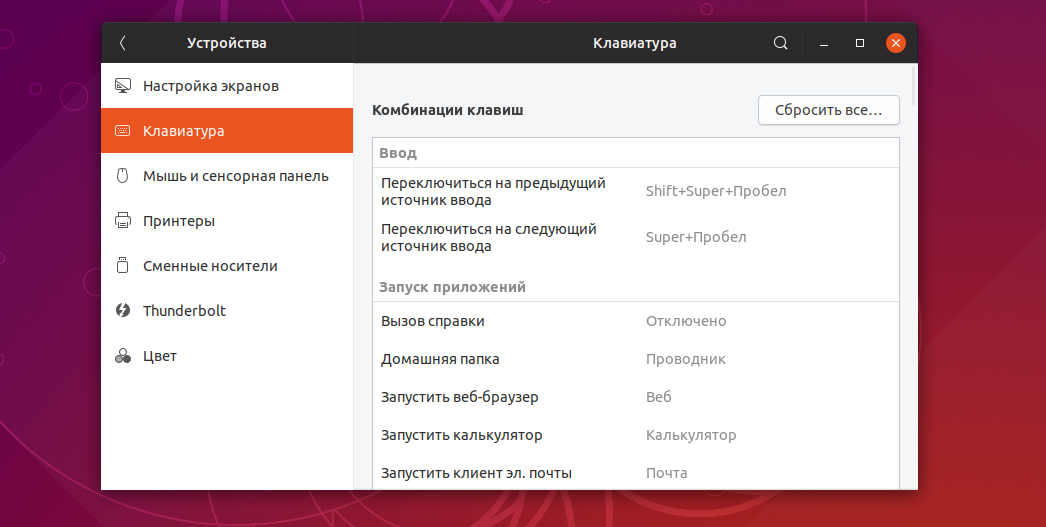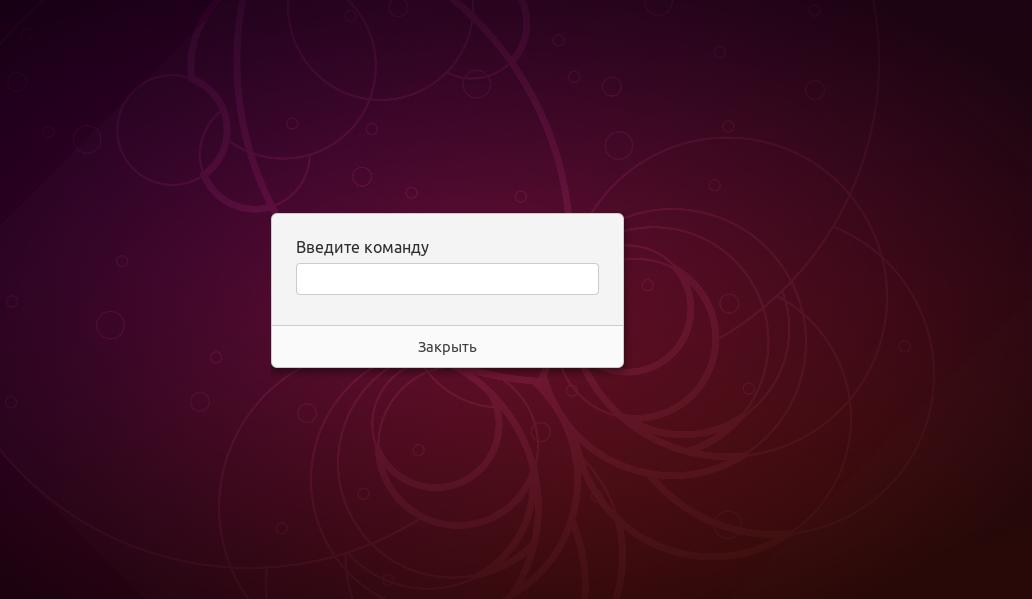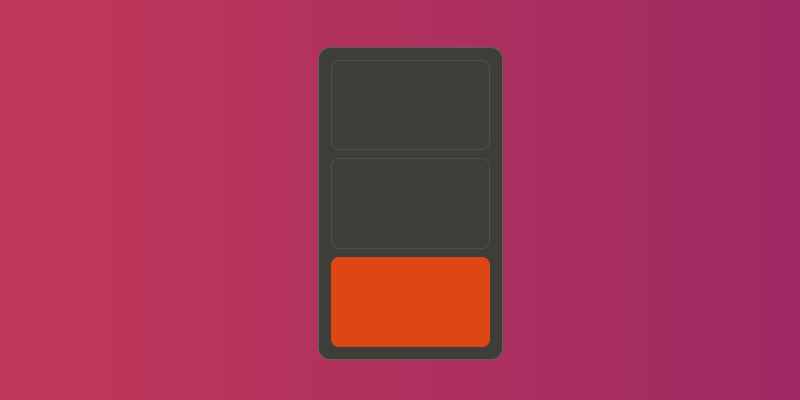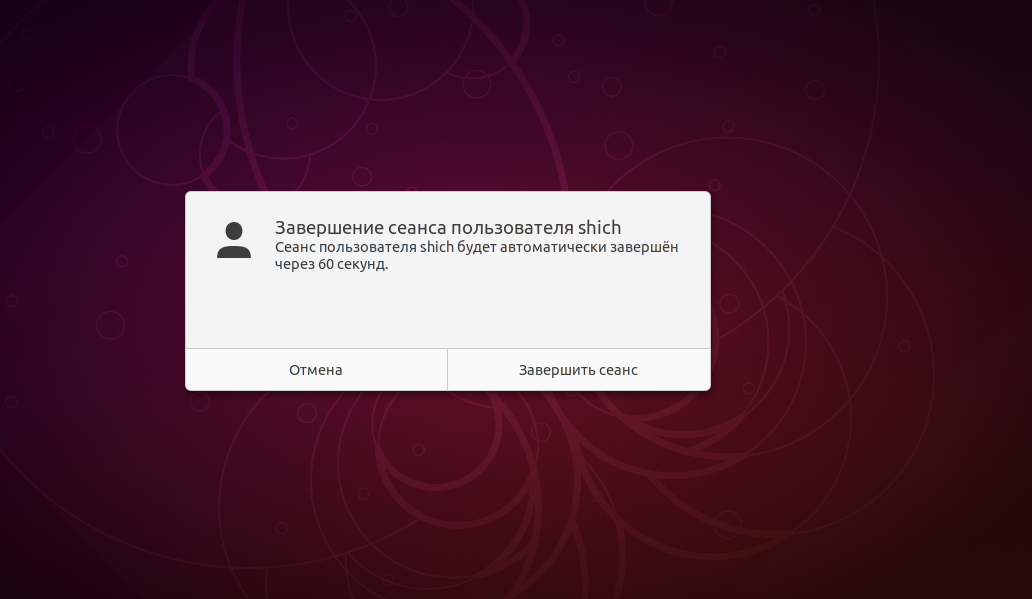- Горячие клавиши в Ubuntu Unity
- Управление окнами (переключение между окнами)
- Расположение окон и размер
- 13 полезных сочетания клавиш в Ubuntu
- Полезные сочетания клавиш Ubuntu
- 1. Super key: открывает глобальный поиск
- 2. Ctrl+Alt+T: Открыть терминал Ubuntu
- 3. Super+L или Ctrl+Alt+L: блокировка экрана
- 4. Super+D или Ctrl+Alt+D: показать рабочий стол
- 5. Super + A: показывает меню приложений
- 6. Super + Tab или Alt + Tab: переключение между запущенными приложениями
- 7. Super+стрелки: перемещаем окна
- 8. Super+M: Откроет уведомления
- 9. Super + Space: смена языка ввода
- 10. Alt + F2: запустить консоль
- 11. Ctrl + Q: закрыть окно приложения
- 12. Ctrl + Alt + стрелки: перемещение между рабочими пространствами
- 13. Ctrl + Alt + Del: Завершение сеанса
- Используйте пользовательские сочетания клавиш в Ubuntu
- Какие ваши любимые сочетания клавиш в Ubuntu?
- Горячие клавиши Ubuntu Linux и Шпаргалка
- Ctrl+Alt+T Открыть терминал
- Super Открыть обзорный экран
- Super+L или Ctrl+Alt+L Заблокировать экран
- Super+D или Ctrl+Alt+D Показать рабочий стол
- Super+A Показать приложения
- Super+M Просмотр уведомлений и календаря
- Alt+Tab или Super+Tab Переключение между открытыми приложениями
- Alt+Esc Переключение между приложениями текущего рабочего стола
- Alt+` или Super+` Переключение между окнами одного приложения
- Super+↑/→/←/↓ Расстановка окон
- Ctrl+Alt+↑/↓ или Super+PgDown/PgUp Переключение между рабочими столами
- Ctrl+Alt+Shift+↑/↓ или Super+Shift+PgDown/PgUp Переместить окно на другой рабочий стол
- Super+Пробел Сменить раскладку клавиатуры
- F2 Переименовать файл
- Alt+F2 Выполнить команду
- Ctrl+Alt+Del Выйти из системы
- Шпаргалка
Горячие клавиши в Ubuntu Unity
Интерфейс Unity операционной системы Ubuntu Linux часто вызывает некоторые сложности в использовании и требует привыкания, особенно если вы раньше пользовались классическим Gnome. Упростить и ускорить себе работу можно используя горячие клавиши, которыми нужно просто начать пользоваться и постепенно их запомнить. Некоторые горячие клавиши работают и в среде Gnome.
Перед началом обзора горячих клавиш дам некоторые пояснения. Рассматриваются горячие клавиши для Ubuntu 11.10 (в Ubuntu 12.04 почти все из них будут работать, только некоторые изменятся). Во многих комбинациях используется клавиша Super. Клавиша Super это клавиша с иконкой Windows, поэтому ее еще называют Win. Располагается она слева между Ctrl и Alt.
Update: В Ubuntu 12.04 некоторые горячие клавиши были изменены. Появилась возможность вывести подсказку с горячими клавишами. Для этого просто удерживайте клавишу Super.
Управление окнами (переключение между окнами)
| Ctrl + Alt + D | сворачивает все окна и показывает рабочий стол. Повторное нажатие восстанавливает свернутые ранее окна. |
| Super + W | переключает в режим просмотра всех отрытых окон. Окна, которые открыты на других рабочих столах также отображаются. |
| Alt + Tab | переключение между активными окнами. Если удержать Alt, нажать Tab и не отпускать Alt, тогда появится меню для выбора приложения, удерживая Alt и нажимая Tab можно перемещаться по приложениям (также можно использовать стрелки Влево, Вправо). |
| Alt + ` | переключение между окнами одного приложения. Например, у вас открыто несколько окон Firefox, тогда по ALt+` вы сможете переключаться между ними. Клавиша ` находится слева от ряда цифровых клавиш, она же клавиша Ё, она же клавиша тильда |
.
| Alt + F7 + ← / → / ↑ / ↓ | перемещение активного окна по рабочему столу. Сначала нажимаете Alt+F7, затем отпускаете и только потом клавиши стрелок. |
Расположение окон и размер
Здесь используется цифровой блок клавиатуры (он же Numpad). На обычных клавиатурах он расположен справа (там где клавиша NumLock). У большинства ноутбуков цифровой блок отсутствует (на некоторых ноутбуках используя клавишу Fn можно активировать режим цифрового блока на обычных клавишах, про это вы можете прочитать в руководстве к вашему ноутбуку).
С помощью сочетаний Ctrl+Alt+»Цифровая клавиша на Numpad’e» можно перемещать активное окно в разные части экрана и менять его размер. Если не отпускать Ctrl+Alt и нажимать последовательно какую-нибудь цифру, тогда можно менять размер окна. Например, нажимая Ctrl+Alt+Numpad5 Numpad5 Numpad5 окно будет менять размер.
Источник
13 полезных сочетания клавиш в Ubuntu
Знание сочетаний клавиш повышает вашу продуктивность. В этой статье мы рассмотрим несколько полезных сочетаний клавиш Ubuntu, которые помогут вам лучше использовать Ubuntu.
Примечание. Упомянутые в списке сочетания клавиш предназначены для версии Ubuntu 18.04 GNOME. Обычно большинство из них (если не все) должны работать и на других версиях Ubuntu, но я не могу ручаться за это.
Полезные сочетания клавиш Ubuntu
Давайте взглянем на некоторые из необходимых вам сочетаний клавиш для Ubuntu GNOME. Я не включил универсальные сочетания клавиш, такие как Ctrl + C (копировать), Ctrl + V (вставить) или Ctrl + S (сохранить).
Примечание. Super key в Linux относится к клавише с логотипом Windows. Я использовал заглавные буквы в ярлыках, но это не значит, что вам нужно нажимать клавишу Shift. Например, T означает только клавишу «t», а не Shift + t.
1. Super key: открывает глобальный поиск
Это единственная команда, которая запускается одной клавишей.
Вы хотите открыть приложение? Нажмите Super Key и найдите это приложение. Если приложение не установлено, поиск предложит приложения из центра программного обеспечения.
Вы хотите увидеть запущенные приложения? Нажмите Super-key , и он покажет вам все запущенные приложения.
Вы хотите использовать рабочие пространства? Просто нажмите Super-клавишу, и вы увидите опцию рабочих пространств справа.
2. Ctrl+Alt+T: Открыть терминал Ubuntu
Комбинация трех клавиш Ctrl + Alt + T — то, что нужно, если вы хотите открыть терминал. Это мое любимое сочетание клавиш в Ubuntu.
3. Super+L или Ctrl+Alt+L: блокировка экрана
Блокировка экрана является одним из самых простых способов обезопасить компьютер от нежелательного доступа. Вместо того, чтобы идти в верхний правый угол и затем выбирать опцию блокировки экрана, вы можете просто использовать комбинацию клавиш Super + L.
Некоторые системы также используют клавиши Ctrl + Alt + L для блокировки экрана.
4. Super+D или Ctrl+Alt+D: показать рабочий стол
Нажатие Super + D сворачивает все запущенные окна приложений и показывает рабочий стол.
Повторное нажатие Super + D откроет все окна запущенных приложений, как это было раньше.
Вы также можете использовать Ctrl + Alt + D для этой цели.
5. Super + A: показывает меню приложений
Вы можете открыть меню приложений в Ubuntu 18.04 GNOME, щелкнув по 9 точкам в левой нижней части экрана. Однако более быстрый способ — использовать комбинацию клавиш Super + A.
Он покажет меню приложений, где вы можете увидеть установленные приложения в своих системах, а также найти их.
Вы можете использовать клавишу Esc, чтобы выйти из экрана меню приложения.
6. Super + Tab или Alt + Tab: переключение между запущенными приложениями
Если у вас запущено несколько приложений, вы можете переключаться между приложениями, используя сочетания клавиш Super + Tab или Alt + Tab.
Удерживайте супер-клавишу и нажмите Tab, и вы увидите переключатель приложений. Удерживая супер-клавишу, продолжайте нажимать клавишу табуляции, чтобы выбрать между приложениями. Когда вы в нужном приложении, отпустите клавиши Super и Tab.
По умолчанию переключатель приложений перемещается слева направо. Если вы хотите перемещаться справа налево, используйте комбинацию клавиш Super + Shift + Tab.
Вы также можете использовать клавишу Alt вместо Super.
Совет: если существует несколько экземпляров приложения, вы можете переключаться между этими экземплярами, используя комбинацию клавиш Super + `.
7. Super+стрелки: перемещаем окна
Это доступно и в Windows. При использовании приложения нажмите Super и левую клавишу со стрелкой, и приложение перейдет к левому краю экрана, занимая половину экрана.
Точно так же нажатие клавиш «Супер» и «Стрелка вправо» переместит приложение к правому краю.
Клавиши со стрелками «Супер» и «Вверх» развернут окно приложения, а стрелки «Супер» и «Вниз» вернут приложение к своему обычному состоянию.
8. Super+M: Откроет уведомления
GNOME имеет панель уведомлений, где вы можете видеть уведомления о различных действиях системы и приложений. В нем так же есть календарь.
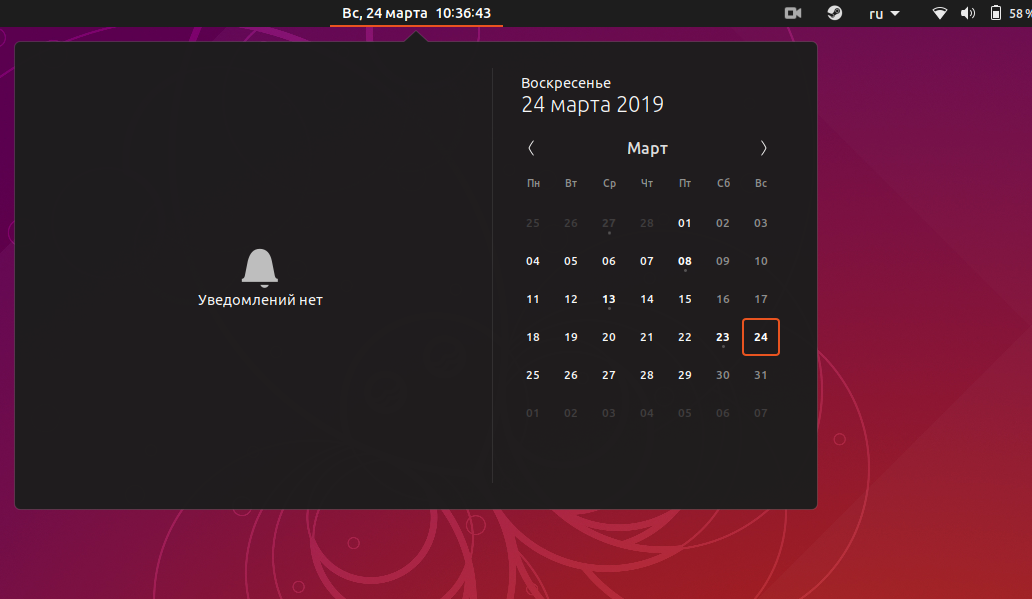
С комбинацией клавиш Super + M вы можете открыть эту область уведомлений. Если вы нажмете эти клавиши еще раз, открытая панель уведомлений будет закрыта.
Вы также можете использовать Super + V для переключения панели уведомлений.
9. Super + Space: смена языка ввода
Если вы говорите на нескольких языках, возможно, в вашей системе установлено более одной клавиатуры. Например, я использую русский в Ubuntu вместе с английским языком, и у меня установлена русская клавиатура наряду с английской клавиатурой по умолчанию.
Если вы также используете многоязычную настройку, вы можете быстро изменить клавиатуру ввода с помощью сочетания клавиш Super + Space.
10. Alt + F2: запустить консоль
Это для опытных пользователей. Если вы хотите выполнить быструю команду, вместо того, чтобы открыть терминал и запустить там команду, вы можете использовать Alt + F2 для запуска консоли.
Это особенно полезно, когда вам нужно использовать приложения, которые могут быть запущены только из терминала.
11. Ctrl + Q: закрыть окно приложения
Если у вас запущено приложение, вы можете закрыть окно приложения, используя комбинацию клавиш Ctrl + Q. Вы также можете использовать Ctrl + W для этой цели.
Alt + F4 — это более «универсальный» способ для закрытия окна приложения.
Он не работает в некоторых приложениях, таких как терминал по умолчанию в Ubuntu.
12. Ctrl + Alt + стрелки: перемещение между рабочими пространствами
Если вы один из опытных пользователей, использующих рабочие пространства, вы можете использовать клавиши со стрелками Ctrl + Alt + Up и клавиши со стрелками Ctrl + Alt + Down для переключения между рабочими пространствами.
13. Ctrl + Alt + Del: Завершение сеанса
Известная в Windows комбинация Ctrl + Alt + Del не откроет диспетчер задач в Linux (если вы не используете для него специальные сочетания клавиш).
В обычной среде рабочего стола GNOME вы можете вызвать меню отключения питания с помощью клавиш Ctrl + Alt + Del, но в Ubuntu это сочетание клавиш открывает диалоговое окно завершения сеанса.
Используйте пользовательские сочетания клавиш в Ubuntu
Вы не ограничены сочетаниями клавиш по умолчанию и можете создавать свои собственные сочетания клавиш.
Перейдите в Настройки-> Устройства-> Клавиатура. Здесь вы увидите все сочетания клавиш для вашей системы. Прокрутите вниз до нижней части, и вы увидите опцию Custom Shortcuts.
Какие ваши любимые сочетания клавиш в Ubuntu?
Вы можете взглянуть на все возможные сочетания клавиш GNOME здесь и выбрать горячие клавиши, которые пригодятся именно вам.
Также я рекомендую изучить сочетания клавиш для самых часто используемых приложений. Например, я использую Kazam для записи экрана, и сочетания клавиш мне очень помогают в приостановке и возобновлении записи.
Какие твои любимые горячие клавиши в Ubuntu?
Источник
Горячие клавиши Ubuntu Linux и Шпаргалка
Представляем подборку полезных сочетаний клавиш, которые пригодятся любому, кто использует Ubuntu Linux с рабочим столом Gnome. Горячие клавиши помогают при работе с системой. Они экономят ваше время. Привычные действия выполняются намного быстрее. Использование горячих клавиш расширяет возможности общения с системой и повышает продуктивность.
В данной статье мы рассмотрим несколько полезных сочетаний клавиш, которые можно использовать в Ubuntu. Рассматривается среда рабочего стола Gnome. Некоторые сочетания работают и в других средах.
В некоторых сочетаниях используется клавиша с названием Super . На клавиатурах Windows клавиша Super — это клавиша с логотипом Windows. На клавиатурах MacOS клавиша Super — это клавиша Cmd .
Ctrl+Alt+T Открыть терминал
Ctrl+Alt+T одно из самых популярных и часто используемых сочетаний клавиш в Ubuntu — открывает новое окно терминала.
Данное сочетание открывает терминал и в некоторых других дистрибутивах Linux.
Super Открыть обзорный экран
Клавиша Super открывает обзорный экран или, как его еще называют, Окно активности (Activities Overview), на котором показываются:
- Миниатюры всех открытых окон.
- В правой части экрана расположен переключатель рабочих столов.
- Сверху доступна строка поиска.
Можно закрыть любое окно, перетащить его на другой рабочий стол, можно переключиться на другой рабочий стол или воспользоваться строкой поиска, чтобы запустить какую-нибудь программу.
Super+L или Ctrl+Alt+L Заблокировать экран
Сочетание клавиш Super+L блокирует экран. Для разблокировки требуется ввести пароль.
Очень удобно таким способом быстро блокировать экран, когда нужно куда-нибудь отойти от компьютера.
Super+D или Ctrl+Alt+D Показать рабочий стол
Когда нужно получить быстрый доступ к рабочему столу, можно использовать сочетание клавиш Super+D . Все открытые окна при этом сворачиваются.
При повторном нажатии Super+D окна снова разворачиваются.
Super+A Показать приложения
Сочетание клавиш Super+A открывает лаунчер для запуска приложений, которые установлены в системе. Сверху доступна строка поиска.
Лаунчер также можно открыть, кликнув по иконке с точками, расположенной в левом нижнем углу экрана.
Повторное нажатие Super+A открывает Обзорный экран, аналогично клавише Super .
Super+M Просмотр уведомлений и календаря
Сочетание клавиш Super+M открывает окошко со списком уведомлений и календарем, выпадающее в верхней части рабочего стола. Повторное нажатие сочетания закрывает окно.
Alt+Tab или Super+Tab Переключение между открытыми приложениями
Сочетание клавиш Alt+Tab знают почти все, особенно тот, кто работал в Windows. Оно используется для того, чтобы переключаться между работающими приложениями (открытыми окнами).
Кратковременное нажатие Alt+Tab переключает на следующее приложение.
Если удержать клавишу Alt , а затем нажать Tab , то появится всплывающее окно с иконками приложений. Продолжая удерживать Alt , нажимайте Tab , чтобы выбрать приложение.
Чтобы переключаться в обратном порядке (на предыдущее приложение), нужно нажимать Alt+Shift+Tab
Alt+Esc Переключение между приложениями текущего рабочего стола
Сочетание Alt+Esc похоже на Alt+Tab , но выполняет переключение между приложениями (окнами) только текущего рабочего стола.
Alt+` или Super+` Переключение между окнами одного приложения
Если у вас запущено несколько окон (экземпляров) одного приложения, то чтобы переключаться между ними, нужно использовать сочетание Alt+` . Символ ` обычно расположен на клавиатурах вместе с клавишей Ё под клавишей Esc .
Аналогично сочетанию Alt+Tab , если нажать и удерживать Alt , то появится всплывающее окно с миниатюрами окон. Нажимая клавишу ` можно переключаться между ними.
Super+↑/→/←/↓ Расстановка окон
Нажимая Super+Клавишу стрелки можно развернуть текущее окно на весь экран или расположить его в левой или правой половинах экрана. Эта функция называется — Snap (расстановка).
Super+↑ — Развернуть текущее окно на весь экран.
Super+→ — Разместить окно в правой части рабочего стола (окно займет ровно половину рабочего стола).
Super+← — Разместить окно в левой части рабочего стола (окно займет ровно половину рабочего стола).
Super+↓ — Вернуть окно к исходному состоянию.
Ctrl+Alt+↑/↓ или Super+PgDown/PgUp Переключение между рабочими столами
Для быстрого переключения между рабочими столами используются сочетания клавиш: Ctrl+Alt+↑ или Ctrl+Alt+↓
При этом открывается небольшое всплывающее окно, на котором схематично показан выбранный рабочий стол.
Ctrl+Alt+Shift+↑/↓ или Super+Shift+PgDown/PgUp Переместить окно на другой рабочий стол
Сочетания Ctrl+Alt+Shift+↓ (или Super+Shift+PgDown ) и Ctrl+Alt+Shift+↑ (или Super+Shift+PgUp ) используются, чтобы переместить текущее окно на следующий или предыдущий рабочий стол, соответственно.
Super+Пробел Сменить раскладку клавиатуры
Это сочетание уж точно должен знать каждый. Super+Пробел используется в Ubuntu для смены раскладки клавиатуры.
Кратковременное нажатие Super+Пробел меняет раскладку. Если же нажать и удерживать клавишу Super , то появится всплывающее окно со списком раскладок. Для переключения между ними нужно нажимать Пробел .
Для переключения раскладок в обратном порядке используется сочетание Super+Shift+Пробел
F2 Переименовать файл
Выделите файл в файловом менеджере или на рабочем столе и нажмите клавишу F2 , чтобы переименовать файл.
Откроется небольшое всплывающее окошко, в которое нужно вписать новое название файла.
Alt+F2 Выполнить команду
Сочетание клавиш Alt+F2 открывает небольшое окно в центре экрана для ввода команды. Введите команду, которую вы хотите выполнить и нажмите Enter .
Таким способом можно запускать приложения с разными аргументами или выполнять другие команды, которые не требуют наличия окна терминала.
Например, можно выполнить команду firefox —private-window , чтобы запустить браузер Firefox в приватном режиме или, например, killall firefox , чтобы убить все процессы Firefox, или, например, firefox —safe-mode , чтобы запустить Firefox в безопасном режиме.
Есть еще 2 специальных команды, которые можно ввести в данном окне:
r — перезапустить оболочку Gnome Shell (например, это требуется после установки дополнительных компонентов Gnome Shell, чтобы не перезагружать всю систему).
rt — перезапустить тему Gnome Shell.
Ctrl+Alt+Del Выйти из системы
Как это не странно, но сочетание Ctrl+Alt+Del в Ubuntu используется для выхода из системы.
Нажмите Ctrl+Alt+Del , и появится окошко с кнопками Отмена и Завершить сеанс . Можно сразу нажать Завершить сеанс или же, если ничего не делать, то через 60 секунд произойдет автоматический выход из системы.
Шпаргалка
Мы подготовили для вас небольшую шпаргалку по горячим клавишам Ubuntu. Ее можно распечатать на принтере и повесить над своим столом.

Источник