- ИТ База знаний
- Полезно
- Навигация
- Серверные решения
- Телефония
- Корпоративные сети
- Как сделать пинг порта в Linux и Windows
- Можно ли пропинговать конкретный порт?
- Как пропинговать определенный порт в Linux?
- Пинг определенного порта с помощью Telnet
- Пинг определенного порта с помощью Netcat
- Пинг определенного порта с помощью Nmap
- Как пропинговать определенный порт в Windows?
- Пинг определенного порта с помощью Telnet
- Пинг определенного порта с помощью PowerShell
- Заключение
- ИТ База знаний
- Полезно
- Навигация
- Серверные решения
- Телефония
- Корпоративные сети
- 15 примеров команды PING для диагностики сети
- Про Linux за 5 минут | Что это или как финский студент перевернул мир?
- Для чего используется команда PING?
- Как работает команда PING?
- Можно ли использовать PING с прокси-сервером?
- Ping IPv6 адресов
- Ping конкретного порта
- Ping с выводом времени
- Ping всех устройств в указанной подсети
- Как завершить команду PING?
- Завершение работы команды по счетчику
- Где расположена утилита PING?
- Проверка задержки командой PING
- Поиск идеального значения MTU
- Ping на 2-ом уровне OSI (использование arping)
- Ping по имени узла
- Ping маршрута (traceroute)
- Запустить команду если ping вернул ошибку
- Установление размера пакета ping
- Отключение команды ping
- Заключение
ИТ База знаний
Курс по Asterisk
Полезно
— Узнать IP — адрес компьютера в интернете
— Онлайн генератор устойчивых паролей
— Онлайн калькулятор подсетей
— Калькулятор инсталляции IP — АТС Asterisk
— Руководство администратора FreePBX на русском языке
— Руководство администратора Cisco UCM/CME на русском языке
— Руководство администратора по Linux/Unix
Навигация
Серверные решения
Телефония
FreePBX и Asterisk
Настройка программных телефонов
Корпоративные сети
Протоколы и стандарты
Как сделать пинг порта в Linux и Windows
Проверяем доступность порта
Команда ping — это сетевой инструмент для проверки работоспособности удаленной системы. Другими словами, команда определяет, доступен ли определенный IP-адрес или хост. Ping использует протокол сетевого уровня, называемый Internet Control Message Protocol (ICMP), и доступен во всех операционных системах.
С другой стороны, номера портов принадлежат протоколам транспортного уровня, таким как TCP и UDP. Номера портов помогают определить, куда пересылается Интернет или другое сетевое сообщение, когда оно приходит.
Мини — курс по виртуализации
Знакомство с VMware vSphere 7 и технологией виртуализации в авторском мини — курсе от Михаила Якобсена
В этом руководстве вы узнаете, как проверить связь с портом в Windows и Linux с помощью различных инструментов.
Можно ли пропинговать конкретный порт?
Сетевые устройства используют протокол ICMP для отправки сообщений об ошибках и информации о том, успешна ли связь с IP-адресом. ICMP отличается от транспортных протоколов, поскольку ICMP не используется для обмена данными между системами.
Ping использует пакеты ICMP, а ICMP не использует номера портов, что означает, что порт не может быть опрошен. Однако мы можем использовать ping с аналогичным намерением — чтобы проверить, открыт порт или нет.
Некоторые сетевые инструменты и утилиты могут имитировать попытку установить соединение с определенным портом и ждать ответа от целевого хоста. Если есть ответ, целевой порт открыт. В противном случае целевой порт закрывается или хост не может принять соединение, потому что нет службы, настроенной для прослушивания подключений на этом порту.
Как пропинговать определенный порт в Linux?
Вы можете использовать три инструмента для проверки связи порта в Linux:
Пинг определенного порта с помощью Telnet
Telnet — это протокол, используемый для интерактивной связи с целевым хостом через соединение виртуального терминала.
1. Чтобы проверить, установлен ли уже telnet , откройте окно терминала и введите:
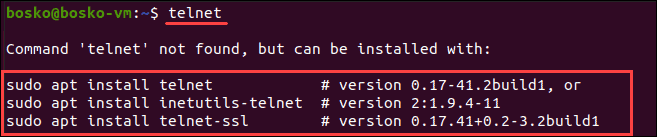
2. Если telnet не установлен, установите его с помощью следующей команды
- Для CentOS/Fedora: yum -y install telnet
- Для Ubuntu: sudo apt install telnet
3. Чтобы пропинговать порт с помощью telnet , введите в терминале следующую команду:
Где [address] — это домен или IP-адрес хоста, а [port_number] — это порт, который вы хотите проверить.

Если порт открыт, telnet устанавливает соединение. В противном случае он указывает на сбой.
4. Чтобы выйти из telnet , нажмите Ctrl +] и введите q .
Пинг определенного порта с помощью Netcat
Netcat (nc) позволяет устанавливать соединения TCP и UDP, принимать оттуда данные и передавать их. Этот инструмент командной строки может выполнять множество сетевых операций.
1. Чтобы проверить, установлен ли netcat :
- Для Debian, Ubuntu и Mint: введите netcat -h
- Для Fedora, Red Hat Enterprise Linux и CentOS: ncat -h
2. Если netcat не установлен, выполните в терминале следующую команду:
3. Чтобы пропинговать порт с помощью netcat , введите следующее:

Выходные данные информируют пользователя об успешном подключении к указанному порту. В случае успеха — порт открыт.
Пинг определенного порта с помощью Nmap
Nmap — это сетевой инструмент, используемый для сканирования уязвимостей и обнаружения сети. Утилита также полезна для поиска открытых портов и обнаружения угроз безопасности.
1. Убедитесь, что у вас установлен Nmap, введя nmap -version в терминал.

Если Nmap установлен, вывод информирует пользователя о версии приложения и платформе, на которой он работает.
2. Если в вашей системе нет Nmap, введите следующую команду:
- Для CentOS или RHEL Linux: sudo yum install nmap
- Для Ubuntu или Debian Linux: sudo apt install nmap
3. После установки Nmap в системе используйте следующую команду для проверки связи определенного порта:
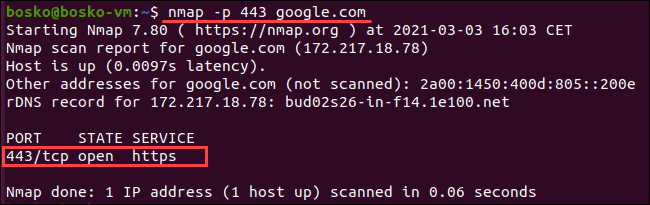
Выходные данные информируют пользователя о состоянии порта и типе службы, задержке и времени, прошедшем до завершения задачи.
4. Чтобы проверить связь с более чем одним портом, введите nmap -p [number-range] [address] .
Синтаксис [number-range] — это диапазон номеров портов, которые вы хотите пропинговать, разделенные дефисом. Например:
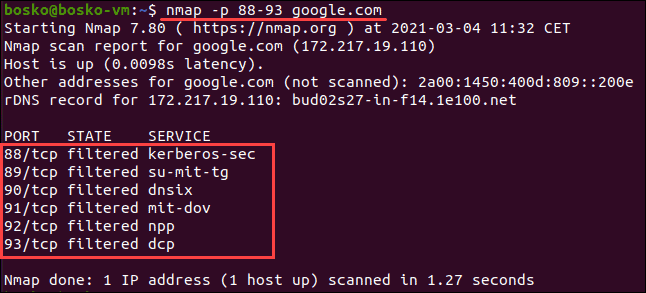
Как пропинговать определенный порт в Windows?
Проверить связь с портом в Windows можно двумя способами:
Пинг определенного порта с помощью Telnet
Перед использованием telnet убедитесь, что он активирован:
- Откройте панель управления.
- Щелкните «Программы», а затем «Программы и компоненты».
- Выберите «Включение или отключение компонентов Windows».
- Найдите клиент Telnet и установите флажок. Щелкните ОК.
Готово! Вы активировали клиент Telnet в системе.
После завершения активации можно пропинговать порт с помощью telnet. Для этого:
1. Введите cmd в поиске в меню «Пуск». Щелкните на приложение Командная строка.
2. В окне командной строки введите
Где [address] — это домен или IP-адрес хоста, а [port_number] — это порт, который вы хотите проверить.

Выходные данные позволяют узнать, открыт ли порт и доступен ли он, иначе отображается сообщение об ошибке подключения.
Пинг определенного порта с помощью PowerShell
Чтобы проверить связь с портом с помощью PowerShell, выполните следующие действия:
1. Введите PowerShell в поиске в меню «Пуск». Щелкните приложение Windows PowerShell.
2. В окне командной строке PowerShell введите:
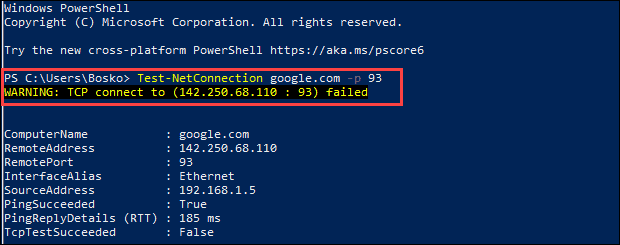
Если порт открыт и соединение прошло успешно, проверка TCP прошла успешно. В противном случае появится предупреждающее сообщение о том, что TCP-соединение не удалось.
Заключение
Теперь вы знаете, как выполнить эхо-запрос и проверить, открыт ли порт, с помощью нескольких сетевых инструментов и утилит в Linux и Windows.
Мини — курс по виртуализации
Знакомство с VMware vSphere 7 и технологией виртуализации в авторском мини — курсе от Михаила Якобсена
Источник
ИТ База знаний
Курс по Asterisk
Полезно
— Узнать IP — адрес компьютера в интернете
— Онлайн генератор устойчивых паролей
— Онлайн калькулятор подсетей
— Калькулятор инсталляции IP — АТС Asterisk
— Руководство администратора FreePBX на русском языке
— Руководство администратора Cisco UCM/CME на русском языке
— Руководство администратора по Linux/Unix
Навигация
Серверные решения
Телефония
FreePBX и Asterisk
Настройка программных телефонов
Корпоративные сети
Протоколы и стандарты
15 примеров команды PING для диагностики сети
10 минут чтения
Благодаря Linux, у нас есть очень много инструментов облегчающих администрирование и диагностику сети. В этом плане команда PING является одним из самых полезных инструментов для системных и сетевых администраторов.
Онлайн курс по Linux
Мы собрали концентрат самых востребованных знаний, которые позволят тебе начать карьеру администратора Linux, расширить текущие знания и сделать уверенный шаг к DevOps
Сама базовая возможность этой утилиты – определить доступен ли тот или иной хост. Тем не менее в этом материале мы приведем примеры расширенных возможностей этой команды в системе Linux.

Про Linux за 5 минут | Что это или как финский студент перевернул мир?

Для чего используется команда PING?
Команда ping один из базовых инструментов для работы с сетью. Наряду с проверкой доступности удаленного хоста, эта команда даёт возможность выполнять и другие диагностические задачи в том числе:
- измерение времени за которое общаются два хоста;
- выявление IP адреса конкретного хоста, как в локальной сети, так и в глобальной
- она может быть частью bash скрипта для автоматической проверки сетевого устройства
- проверка связи с конкретным устройством.
Как видно, эта команда очень необходима для администрирования сети и серверов.
Как работает команда PING?
Принцип работы команды Ping прост: она посылает серию пакетов маленького размера на указанное устройство.
Для тестирования устройства может быть использован либо IP-адрес, либо имя хоста. После отправки пакета, утилита проверяет и измеряет время ответа целевого устройства.
Как вы могли предположить, время ответа зависит от нескольких условий в том числе географическое расположение или устройств, расположенных между источником и целевым устройством.
Например, в локальной проводной сети команда вернет лучший результат по времени, чем в сети с несколькими маршрутизаторами и сетевыми мостами.
Однако, на основе полученной информации утилита будет судить о состоянии целевого устройства.
Синтаксис команды следующий:
Ниже приведены некоторые полезные и часто используемые ключи для этой команды:
- -c: Позволяет указать количество пакетов для отправки.
- -s: Позволяет изменять размер пакета по умолчанию.
- -v: Отображает текущее состояние выполнения команды.
- -w: Указывает в секундах время завершения команды.
- -i: Позволяет указать интерфейс, с которого будут идти запросы.
Можно ли использовать PING с прокси-сервером?
Прокси – это сервер или приложение играющее роль посредника для соединения двух хостов в сети. Это своего рода «человек посередине», который отправляет запросы прямо к хосту.
Проблема в том, что команда PING требует прямого соединения между устройствами. Таким образом, команда Ping не может функционировать если перед ним стоит прокси-сервер.
Как вариант, можно воспользоваться сайтами, которые предлагают команду Ping как услугу. С другой стороны, для решения некоторых задач с командой Ping, можно использовать команду curl . Также можно прибегнуть к помощи VPN, который спрячет ваш реальный IP.
Ping IPv6 адресов
По умолчанию, когда запускаем команду PING, мы используем IP версии 4. Однако, с появлением протокола IPv6, все чаще стали встречаться адреса такого формата.
Ядро Linux поддерживает IPv6 начиная с версии 2.2, так что все дистрибутивы Linux поддерживают этот протокол.
Базовый синтаксис таков:
В старых версиях была команда ping6 . В новых дистрибутивах её нет и весь функционал объединен с ping .
Как и при работе с IPv4, ключом –c можем указать число пакетов, для отправки, а ключ –i – определяет интерфейс для исходящих запросов.
Ping конкретного порта
Иногда приходится проверят доступен ли тот или иной порт на проверяемом хосте. К сожалению, команда Ping не имеет такой возможности, но это можно сделать с помощью telnet , который по умолчанию установлен на Linux.
Чтобы проверить доступность порта просто введите следующую команду:
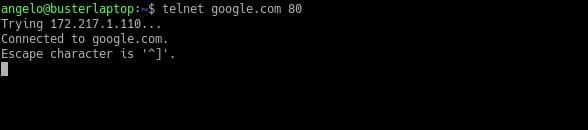
Ping с выводом времени
Хотя команда ping дает много полезной информации, но этого может быть недостаточно. Тем не менее, есть возможность настроить команду так, чтобы она показала дату и время отправки пакета. Это может сделать вывод приятней и полезней для скриптов и логирования.
Для этого достаточно прописать указанную ниже команду. Но вам придется установить пакет ccze .
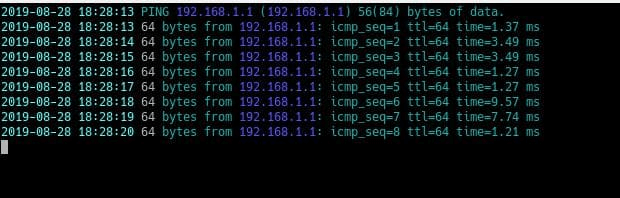
Как видно из скриншота, команда показывает дату и время отправки каждого пакета.
Ping всех устройств в указанной подсети
Командой Ping можно посылать сигнал всем хостам в сети или подсети. Для этого нужно запустить ping с ключом –b на широковещательный адрес, который заканчивается на 255. Например:
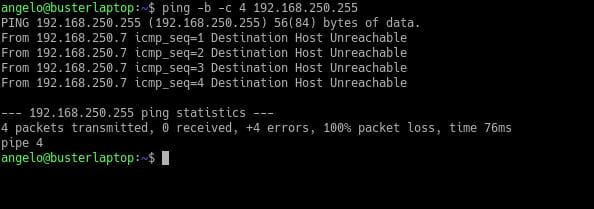
Итак, если хост назначения недоступен, значит либо там блокируются ICMP пакеты, либо есть проблемы с сетью или таблицей маршрутизации.
Как завершить команду PING?
По умолчанию, в системе Linux команда Ping непрерывно посылает пакета на хост. Но если нужная информация получена, то необходимо как-то прервать выполнение команды. Для этого просто нужно нажать комбинацию клавиш CTRL+C .
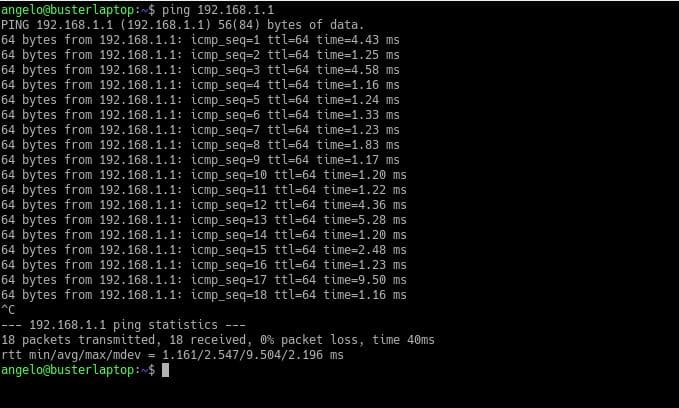
После этого команда немедленно остановится.
Завершение работы команды по счетчику
Вы можете ограничить число посылаемых пакетов. Например, если поставить число пакетов равным 10, то после отправки указанного числа пакетов выполнение команды прекратится.
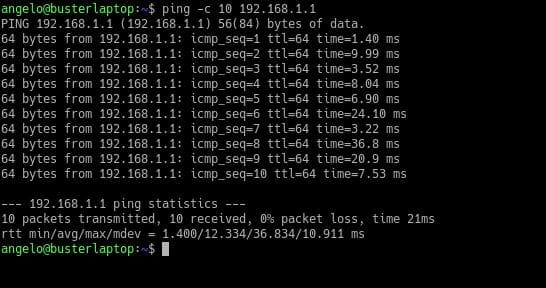
Где расположена утилита PING?
В Unix-подобных системах таких, как Linux бинарные файлы обычно располагаются по пути
В этой папке можно найти все множество бинарных файлов, которые мы используем как команды в терминале. В других ОС семейства Linux, они могут быть расположены в:
Проверить это можем командой ls :
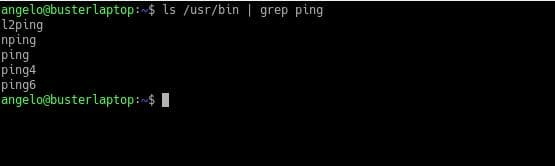
На скриншоте видно, что команда ping находится в папке
Другой метод, которым можно найти место расположения команд это which :
На выводе она даст следующую информацию:
Проверка задержки командой PING
Одна из возможностей, предоставляемых командой PING, является возможность измерения времени отклика сети. По-другому это называется задержка или время ожидания.
Чтобы измерить задержку введи указанную команду и обратите внимание на ввыод:
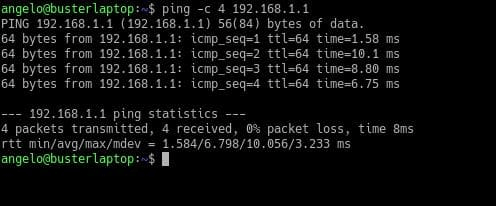
Как вы могли заметить, каждый пакет был отправлен с конкретным временем ответа. В конце же есть строка, которая начинается на:
Второе значение после знака равенства – это время задержки. В нашем случае он равен 6,798.

С помощью этого показателя мы можем определить хосты, связь с которыми хуже и приять соответствующие меры.
Поиск идеального значения MTU
MTU (Maximum Transmission Unit) это максимальный размер пакета, который может быть передан по сети.
Сегодня, в целях безопасности, в сетях создаются препятствия для работы MTU. Но большинство локальных сетей на основе Ethernet использует MTU размером 1500 байт.
Если нужно найти самый подходящий размер MTU с помощью команды Ping, следует определить начальное значение и уменьшать его до тех пор, пока прекратятся ошибки. Если значение большое, мы получим следующую ошибку:
Чтобы сделать это запустите следующую команду:
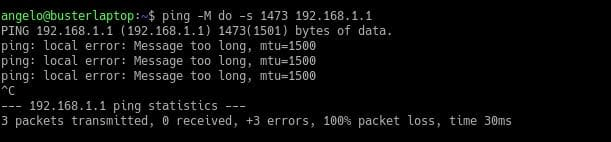
В нашем случае, значение размера пакета слишком большое. Поэтому уменьшаем его до 1472 байтов.
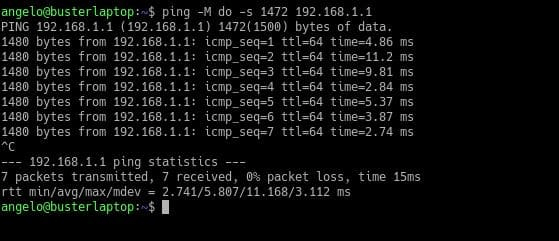
Если получите другое сообщение, начальное значение должно быть уменьшено по единице до тех пор, пока не получите требуемый результат.
Если значение MTU известно, оно может быть использовано для улучшения сети. Особенное если сеть большая вплоть до городских сетей.
Ping на 2-ом уровне OSI (использование arping)
С помощью команды ping диагностика проводится на основе IP-адреса конкретного узла в сети. Это связано с тем, что команда ping работает на третьем сетевом уровне модели OSI.
С другой стороны, можно использовать другую встроенную в Linux команду – arping . Эта утилита работает так же, как ping, но на втором – канальном уровне модели OSI.
Синтаксис команды следующий:
В результате получите что-то подобное:
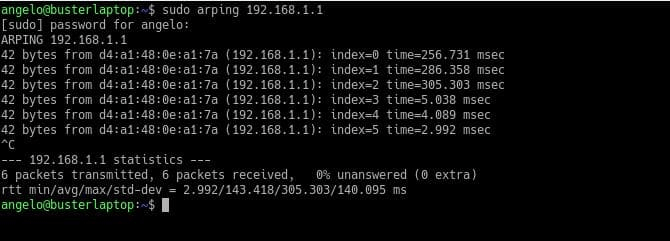
Вывод команды показывает размер отправленного пакета, затем MAC адрес узла назначения, а также время ответа.
Отметим, что эта команда не предустановлена на системе Debian и производных.
Ping по имени узла
По умолчанию, команда ping посылает пакеты на узел назначения используя IP адрес или имя узла назначения. Также нужно отметить, что большинство реализаций утилиты ping на Linux не разрешают DNS в обратном направлении.
Например, если мы запустим команду ping, указав IP адрес, он вернёт только IP узла. И наоборот, если параметром передадим имя узла, то команда вернет его IP адрес. Посмотрите вывод введя команду ниже:
Ping маршрута (traceroute)
Сама по себе команда ping не показывает пути от источника к узлу назначения. Но это было бы очень кстати в том случае, когда узел назначения не отвечает, чтобы определить где именно теряется связь.
Команда tracert (Windows) или traceroute работают аналогично ping. Преимуществом этой команды является то, что он показывает весь путь следования пакета от источника до узла назначения.
В принципе traceroute посылает тот же ICMP пакет, что и Ping. Но в случае traceroute, в отличии от ping начально значение TTL пакета выставляется равным единице. Пакет доходит до первого узла по пути к узлу назначения. Устройство уменьшает TTL на одну единицу и если получается нуль, то возвращает сообщение об ошибке истечения времени пакета. В сообщение так же содержится IP адрес и имя хоста. Отправитель получает данное сообщение. Если оно не от узла назначения, то посылает второй пакет с TTL на один больше предыдущего. И так до тех пор, пока не получит ответ от узла назначения. Для получения пути нужно ввести команду:
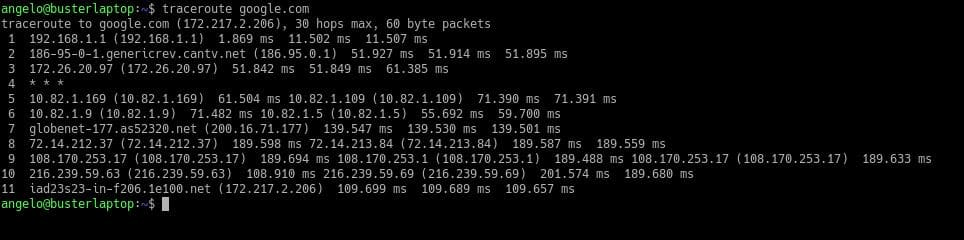
Запустить команду если ping вернул ошибку
Представьте, что вам нужно получить оповещение если узел назначения перестал отвечать на запросы команды ping. Для этого нужно включить команду ping в bash скрипт и прописать нужные команды. Например, скрипт ниже позволяет вам проверить отвечает ли узел на запросы ping:
Установление размера пакета ping
По умолчанию, размер пакетов ICMP равен 56 байтам. Это позволяет не влиять на работу сети во время проверки. Но при необходимости можно изменять это значение. Для этого достаточно запустить команду ping с ключом –s и требуемым размером. Например:
Если нужно установить значение пакета равным 100 байтам, нужно прописать команду ниже:
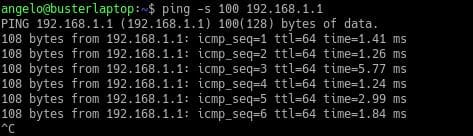
Отключение команды ping
Если вы обслуживаете сеть, то вам может быть необходимо отключить ответ на ping запросы в любое время. Это можно сделать как временно, так и постоянно, в зависимости от ваших нужд. Для временного отключения команды ping нужно ввести команду ниже от имени root-а:

Она выключить возможно ответа на ICMP запросы до перезагрузки системы. Но если нужно навсегда отключить эту возможность, то придется отредактировать файл
и добавить следующую строку:
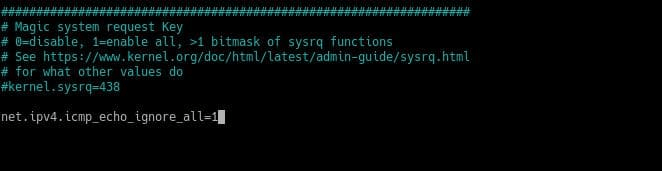
Сохраните файл и, для применения изменений введите команду:

Заключение
В этом материале мы рассмотрели, как команда ping работает в системе Linux. Ping одна из самых легких команд. Она позволяет лицам, ответственным в обеспечении нормально работы сети, выявлять проблемы и устранять их.
Мини — курс по виртуализации
Знакомство с VMware vSphere 7 и технологией виртуализации в авторском мини — курсе от Михаила Якобсена
Источник





