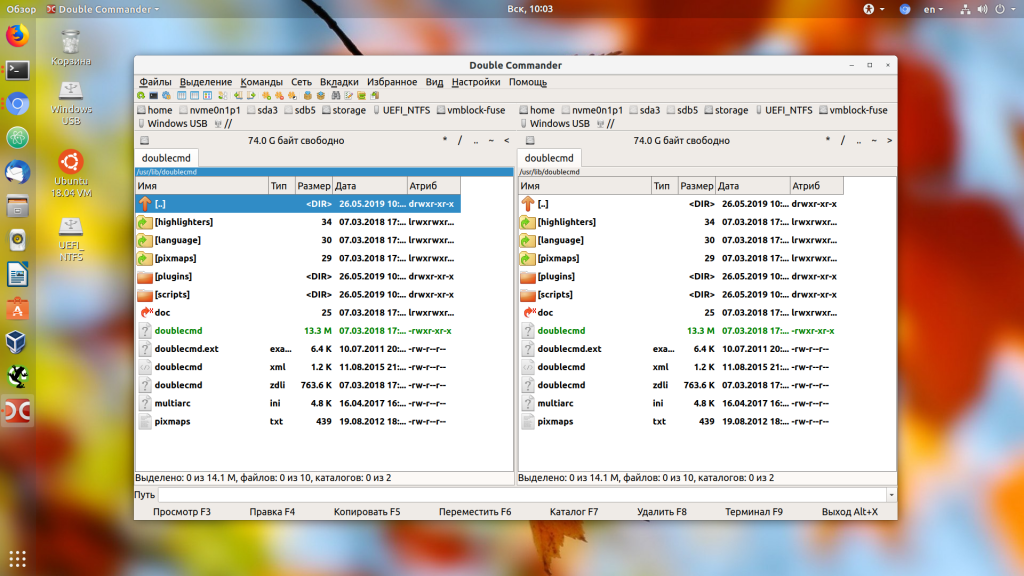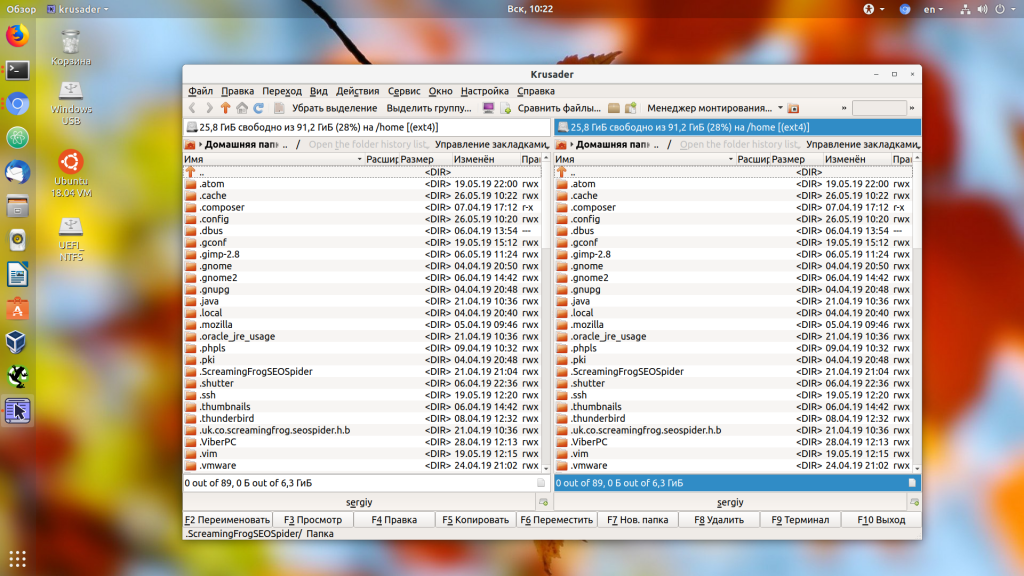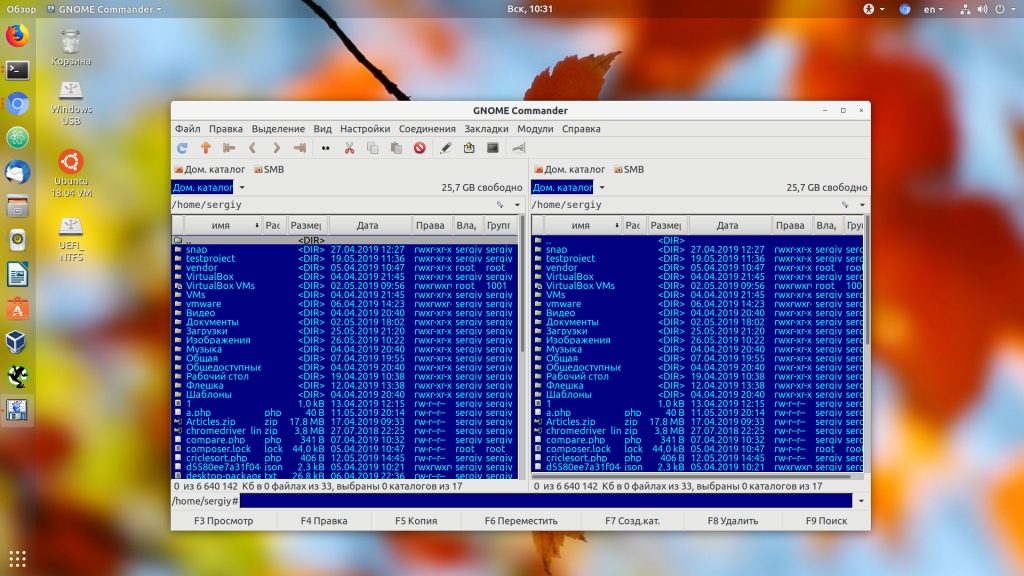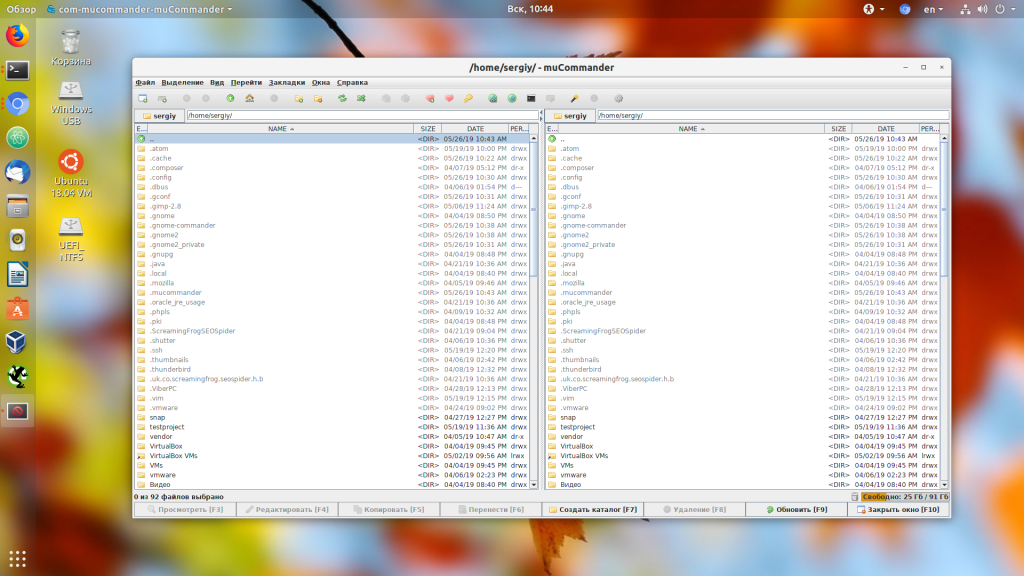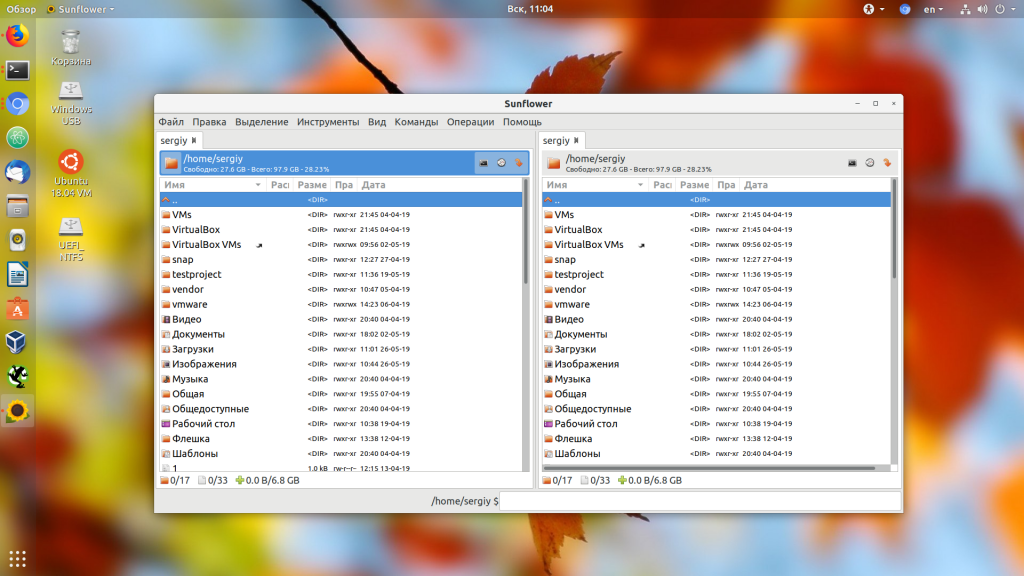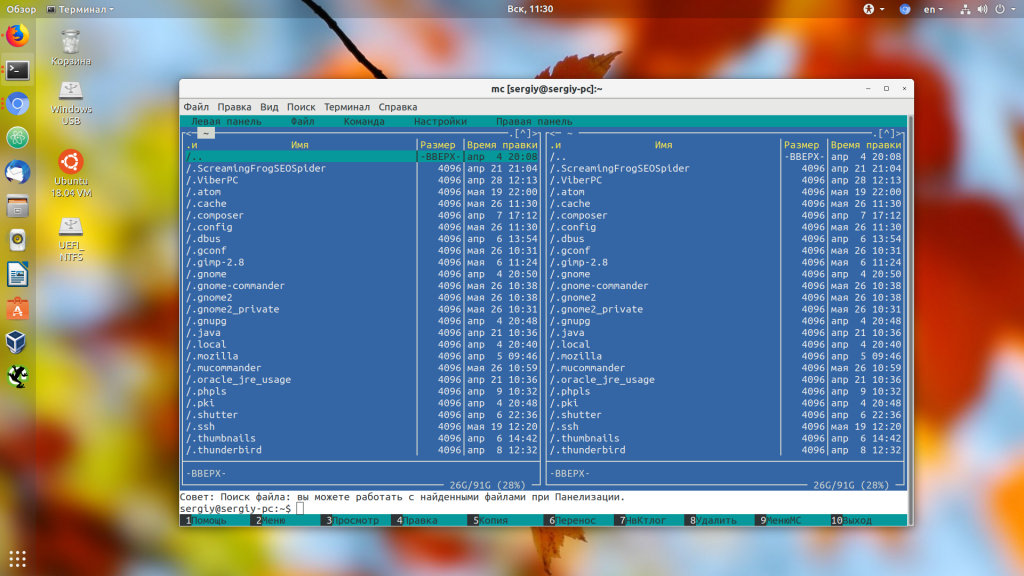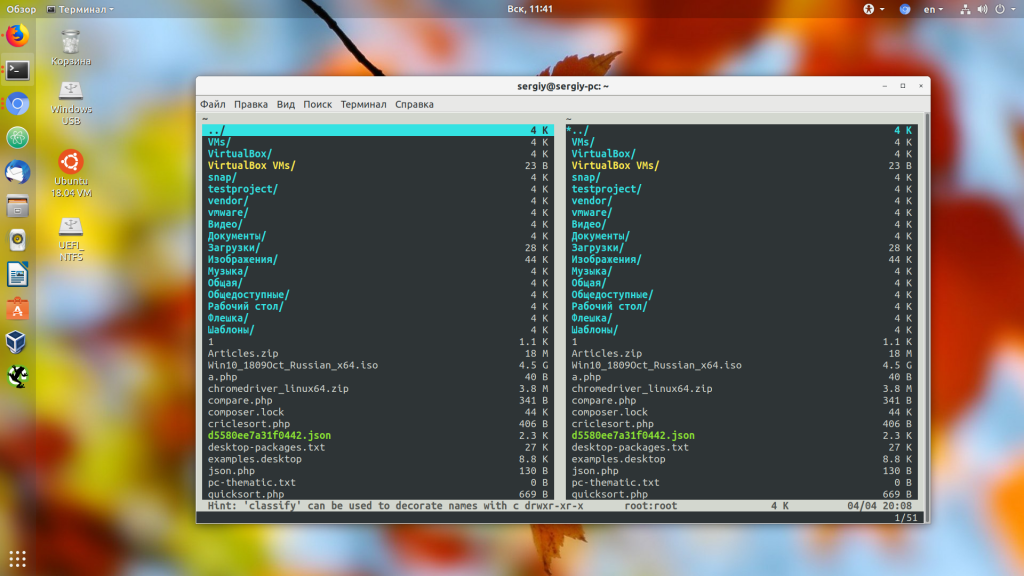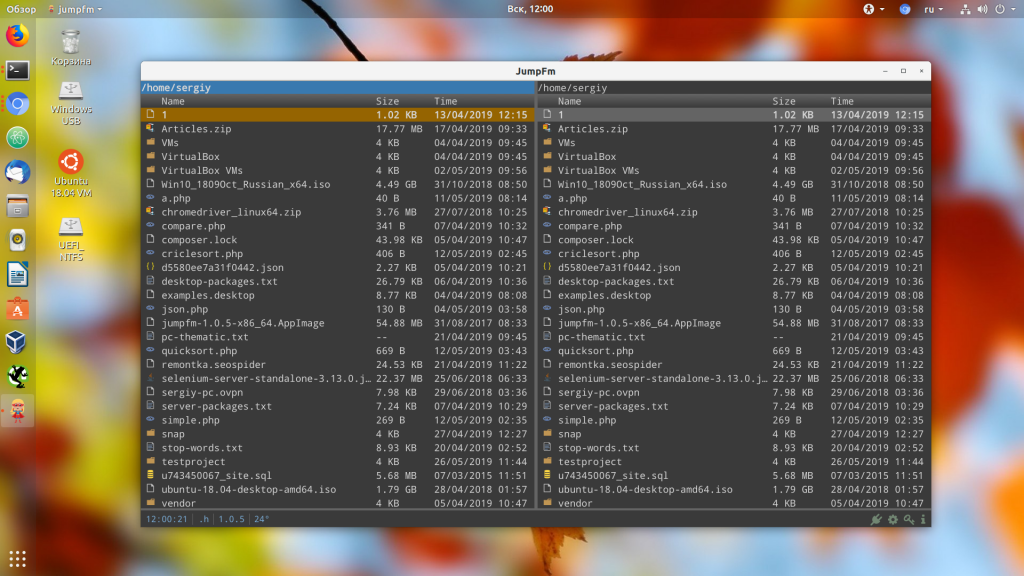- Как установить SFTP-плагин в Total Commander
- Что такое SFTP
- Что такое Total Commander
- Установка плагина для Total Commander
- Работа с плагином
- Аналоги Total Commander для Linux
- Аналоги Total Commander в Linux
- 1. Double Commander
- 2. Krusader
- 3. Gnome Commander
- 4. muCommander
- 5. Sunflower
- 6. Midnight Commander
- 7. Vifm
- 8. JumpFm
- Выводы
- Total Commander для Linux
- Комментарии
Как установить SFTP-плагин в Total Commander
Узнайте, как установить и настроить в Total Commander SFTP-plugin.
Веб-разработчики выполняют различные операции с файлами сайтов: скачивают их, чтобы внести изменения на своём компьютере или, наоборот, загружают новую информацию на сервер. Работать с файлами можно в панели управления хостингом. Это удобно, но провайдеры зачастую устанавливают ограничение на размер скачиваемых/загружаемых файлов.
Чтобы обойти лимиты, используют FTP-клиенты (программы Total Commander, FileZilla и другие) — интерфейсы, с помощью которых можно подключаться к серверам, скачивать и передавать файлы любых объемов. Однако у этого способа тоже есть минус: FTP-протокол не оснащен защитой. Пароль и другие данные могут легко украсть злоумышленники.
Для безопасной передачи используют другой тип соединения — SFTP-протоколы.
Что такое SFTP
SFTP (SSH File Transfer Protocol) — протокол, который работает поверх SSH, шифрующего все данные. SSH (Secure Shell) — прикладной протокол, который нужен для того, чтобы управлять сервером удаленно.
Большинство хостинг-провайдеров предоставляют клиентам доступ по SSH и необходимую информацию для подключения. Соответственно, передачу данных по SFTP можно настроить, если на серверах поддерживается SSH.
Подключение по SFTP даёт доступ к файловой системе и позволяет подключаться к ней даже по общедоступному Wi-Fi, а не только в доверенных сетях. Мы рассматривали создание SFTP-пользователя через панель управления и консоль в статье Протокол передачи данных SFTP. Некоторые FTP-клиенты по умолчанию поддерживают подключение по SFTP. А в некоторых, например в Total Commander, не предусмотрен функционал для работы по этому протоколу. Для безопасного соединения нужно отдельно скачивать и устанавливать плагин.
Ниже мы рассмотрим настройку плагина SFTP для Total Commander.
Что такое Total Commander
Total Commander (ранее носил название Wincmd) — платный файловый менеджер для ОС Windows (и Android). В течение месяца после первого запуска программу можно использовать условно бесплатно. Затем разработчики предлагают либо пройти платную регистрацию, либо удалить программу.
Что можно делать с помощью Total Commander:
копировать, перемещать, переименовывать и удалять отдельные файлы и каталоги;
работать с архивами, как с каталогами (добавлять файлы в архив или из него). Поддерживаются форматы: pkzip, lha, rar, uc2;
искать файлы в каталоге с помощью полнотекстового поиска;
просматривать файлы любого размера в текстовом или двоичном формате;
массового изменить атрибуты доступа к файлам.
Установка плагина для Total Commander
Перейдите в раздел «Конфигурация» → «Настройка…»:
Total Commander SFTP-плагин 64
Выберите в списке «Плагины» и нажмите Настройка в блоке «Плагины файловой системы (.WFX)»:
Нажмите Добавить в открывшемся окне:
Укажите скачанный файл plugin_sftp.wfx и нажмите Открыть:
В окне будет указан путь до плагина, нажмите ОК:
Готово! SFTP-плагин установлен в Total Commander.
Работа с плагином
Интерфейс для работы по SFTP не отличается от привычного FTP. Чтобы подключиться к серверу, нужно ввести пользователя (в том числе подойдет root для подключения по SSH) и пароль.
Чтобы подключиться по SFTP с помощью плагина:
Нажмите указанный на скриншоте значок и выберите в раскрывающемся списке пункт Сеть / FS-плагины:
Два раза кликните левой кнопкой мыши по пункту Secure FTP Connections:
Два раза кликните по пункту edit connections:
Введите IP-адрес сервера, к которому хотите подключиться, и нажмите Open:
В открывшемся окне введите имя SFTP-аккаунта (или зайдите под root-пользователем) и нажмите ОК:
Введите пароль SSH и нажмите ОК:
Готово. В правой части откроется корневая директория сервера, и вы сможете загружать или скачивать файлы безопасно:
Источник
Аналоги Total Commander для Linux
Total Commander — это один из самых известных и применяемых файловых менеджеров для операционной системы Windows. Он получил такую популярность и распространение благодаря реализации всех преимуществ Far Manager в красивом графическом интерфейсе. Пользовательский интерфейс программы также состоит из двух панелей и поддерживает множество горячих клавиш для работы с файлами и каталогами. Также поддерживается множество функций, которых нет в проводнике.
В Linux нет такой большой необходимости в подобном файловом менеджере, потому что большинство действий можно выполнить в стандартных файловых менеджерах, а те, которые нельзя, проще выполнить через терминал. Но есть много пользователей, которые предпочитают графический интерфейс, поэтому в сегодняшней статье мы рассмотрим лучшие альтернативы Total Commander в Linux.
Аналоги Total Commander в Linux
1. Double Commander
Один из самых популярных панельных файловых менеджеров для Linux. Программа распространяется с открытым исходным кодом и доступна для Linux, Windows, Mac OS и FreeBSD. Изначально программа была написана на GTK, но потом переписана на Qt5. Есть встроенный просмотрщик файлов в бинарном, шестнадцатиричном и текстовом форматах, встроенный текстовый редактор с подсветкой синтаксиса, и инструмент пакетного переименования, а также есть возможность открывать архивы.
Кроме того, этот аналог Total Commander Linux поддерживает такие плагины оригинальной программы: WDX, WLX и WCX. Все операции могут выполняться в фоновом режиме. Программа также имеет множество настроек и горячих клавиш, которые сделают работу с ней более удобной.
Установить Double Commander в Ubuntu можно командой:
sudo apt install doublecmd-qt
2. Krusader
Если Double Commander изначально был написан на GTK и использовался в основном, только в GNOME, то Krusader использует библиотеку Qt и стандартные библиотеки фреймворка KDE. Поэтому программу лучше использовать только с KDE. Для редактирования файлов, группового переименования, отправки почты и поиска отличий здесь используются утилиты KDE.
Этот файловый менеджер тоже имеет две панели, множество настроек и кнопок. Кроме того, программа поддерживает верификацию контрольных сумм, сравнение файлов и директорий, удобный поиск и многое другое.
Для установки программы выполните:
sudo apt install krusader
3. Gnome Commander
Файловый менеджер Gnome Commander имеет более простой интерфейс, по сравнению с выше перечисленными и даже немного похож на Far Manager, но он тоже разделен на две панели. Программа поддерживает доступ организацию доступа к удаленным ресурсам через FTP, SFTP, Samba и WebDav, автоматическое монтирование и размонтирование файловых систем.
Эта программа подойдёт для тех, кто не желает использовать перегруженные функциями Double Commander или Krusader. Для установки выполните:
sudo apt install gnome-commander
4. muCommander
muCommander — это простой панельный аналог Total Commander Linux, написанный на языке Java. Несмотря на это файловый менеджер очень лёгкий и поддерживает множество платформ, среди которых Linux, Windows, MacOS, Solaris и FreeBSD.
Из основных возможностей можно отметить поддержку монтирования удалённых файловых систем по FTP, SFTP, SMB, NFS, HTTP, Amazon S3, Hadoop HDFS и Bonjour, работу с содержимым архивов без распаковки, а также возможность управлять файловым менеджером только с помощью клавиатуры.
Программы нет в официальных репозиториях, однако вы можете скачать и установить пакет из GitHub:
sudo dpkg -i mucommander_0.9.3_all.deb
5. Sunflower
Это ещё один лёгкий панельный файловый менеджер для Linux с открытым исходным кодом. У него простой пользовательский интерфейс, который состоит из вкладок, поддерживает визуальное выделение файлов и каталогов, а также есть встроенный эмулятор терминала.
Программа очень лёгкая благодаря тому, что написана на Python и GTK+, а также ею можно управлять с помощью клавиатуры, без использования мыши. Для установки программы достаточно выполнить:
sudo dpkg -i sunflower-0.3.61-1.all.deb
6. Midnight Commander
Midnight Commander или mc — это больше аналог Far Manager чем Total Commander. Этот файловый менеджер работает только через терминал на основе библиотек Ncurses или S-Lang, но имеет очень много функций и возможностей, поэтому популярен среди администраторов серверов. Развитие программы началось ещё в 1994 году, как часть проекта GNU.
Программой можно управлять без использования мыши. Вы можете редактировать и просматривать текстовые файлы с помощью mcedit, которая поддерживает просмотр в ASCII- или HEX-кодировке, можете делать пакетное переименование файлов, а также монтировать удалённые файловые системы по FTP и FISH.
Программа есть в официальных репозиториях, поэтому вы можете установить её командой:
sudo apt install mc
7. Vifm
Я не мог не упомянуть здесь этот файловый менеджер в качестве аналога Total Commander, так как он очень удобен в управлении с клавиатуры для тех, кто привык пользоваться текстовым редактором vim. Файловый менеджер работает только через терминал и тоже имеет две панели, между которыми вы можете переключаться с помощью кнопки Tab.
Все операции перехода между файлами и папками выполняются клавишами Vi. Например, для перемещения по содержимому папки используются клавиши j или k. А чтобы войти в папку или выйти из неё — клавиши h или l. Для копирования можно использовать y, для вставки — p, а для выделения — v. Файлы, по умолчанию тоже открываются в vim. Очень удобно.
Для установки программы достаточно выполнить:
sudo apt install vifm
8. JumpFm
JumpFm — это современный панельный файловый менеджер, написанный на основе платформы Electron. Он может использоваться как в Windows, так и в Linux. Для последней доступен только в качестве портативного пакета AppImage. Из особенностей программы можно отметить поддержку плагинов, отображение статуса git для файлов, в папках репозиториев, удобную фильтрацию файлов и множество горячих клавиш.
Недостатки программы — это большой размер архива и долгий запуск из-за использования Node.js и Electron. Скачать программу можно на её странице GitHub.
Выводы
В этой статье я собрал лучшие аналоги Total Commander Linux, которые вы можете использовать в своей системе, чтобы сделать работу с файлами ещё удобнее. Мне нравиться Double Commander и Vifm за его горячие клавиши, а вам? Напишите в комментариях!
Источник
Total Commander для Linux
Родного Total Commander’а под Linux, естественно, нет, так как написан и ориентирован он полностью на Windows. Однако, его могут заменить другие файловые менеджеры, написанные специально для Linux. Таковым для GNOME является Gnome Commander, а для KDE — Krusader. Более «продвинутым» можно считать последний. Функционал Krusader больше, да и вид попривлекательней. Лично я приверженец GNOME, но пользуюсь Krusader’ом. Ведь библиотеки KDE можно использовать в GNOME. Чем пользоваться — решать вам.
Как установить Gnome Commander в Ubuntu (Debian)?
Как установить Gnome Commander в Fedora (Red Hat)?
Установка Krusader описана на странице Krusader.
Попробуйте оба, выберите, какой из файловых менеджеров вам больше нравится. А, может быть, оба? 😉


Комментарии
# — Гость , 26.06.2010 в 13:53
Вы забыли третий вариант: использовать сам Total Commander из-под wine. Я, например, делаю так. Работает прекрасно, хотя, честно говоря, я вообще не знал о существовании столь продвинутых аналогов под линукс. За просвещение Вам огромное спасибо.
# — del, 26.06.2010 в 14:25
К сожалению (или к счастью?), я являюсь сторонником использования родного ПО для Linux) Естественно, тот же qip будет прекрасно работать из-под wine (ведь уже 90% Win32 API внедрено в wine), но чем хуже qutim, например? Для любителей простоты — pidgin.
# — brij , 30.08.2010 в 00:20
Для Гнома он лучше,чем Gnome Commander.
# — del, 30.08.2010 в 04:26
Пробовал я и его когда-то давно. Не нашел поддержки фтп и удалил, не став дальше с ним разбираться) Насколько помню, он даже поддерживает плагины от Тотала.
# — serge-city , 02.02.2011 в 18:57
Double Commander мне тоже не понравился, уже не помню чем именно. GNOME Commander плохо настраивается. Ну а ставить Krusader в гном вообще не кузяво!
# — del, 02.02.2011 в 19:53
Ну а ставить Krusader в гном вообще не кузяво!
Почему? На современных компьютерая стоит достаточно памяти для библиотек KDE в GNOME.
# — COJIHLLEBOPOT , 15.04.2011 в 04:25
Попробуйте очень хороший кросс платформенный проект, написанный на java, называется mucommander. Он работает как на windows, так и на linux, так и на MAC OS. Удобный, небольшой, портативный, бесплатный. 🙂
# — del, 15.04.2011 в 06:29 , в ответ на комментарий
Буквально месяца 2 назад его смотрел, но так и не решился поставить)
# — kve1989, 16.05.2011 в 16:05 , в ответ на комментарий
Как и krusader тянет за собой кучу нужных библиотек =)
# — Nick , 06.02.2019 в 12:52 , в ответ на комментарий
Распаковал, запустил. Как теперь мне добавить значок для запуска MuCommander на боковую панель и в меню Gnome в Red Hat Linux?
# — Гость , 19.06.2011 в 10:12
Подскажите, как все таки можно скачать Gnome Commander в Ubuntu?
# — del, 19.06.2011 в 10:14 , в ответ на комментарий
А что, в статье это плохо описано?
# — Гость , 19.06.2011 в 10:18 , в ответ на комментарий
Спасибо, вы уж меня извините в Linyx, я так сказать, начинающий.
# — del, 19.06.2011 в 10:19 , в ответ на комментарий
К новичкам мы относимся приветливо, просто я не вижу смысла задавать вопросы, которые описаны прямым текстом в статье.
# — Гость , 19.06.2011 в 10:20 , в ответ на комментарий
Что то у меня sudo apt-get install gnome-commander не раскрывается.
# — del, 19.06.2011 в 10:22 , в ответ на комментарий
А где он должен раскрываться? Это команда для консоли (терминала). После установки запускать его либо из меню, либо по Alt+F2 и ввести gnome-commander .
# — Гость , 19.06.2011 в 10:29 , в ответ на комментарий
Да нет, не раскрывается здесь, на странице сайта. Брузер — Mozilla, другого пока не установил.
# — del, 19.06.2011 в 10:35 , в ответ на комментарий
Что у Вас не раскрывается на странице сайта? И что должно раскрыться?? Это не ссылка, а команда для терминала!
# — Гость , 19.06.2011 в 10:47 , в ответ на комментарий
Извините, но мне видно для начала нужно выучить, что такое — терминал, и где его искать:(
# — del, 19.06.2011 в 10:51 , в ответ на комментарий
Это нужно было в первую очередь узнать. Терминал можно открыть из меню. Если есть желание пользоваться Linux, с Терминалом Вам нужно крепко подружиться.
# — Гость , 19.06.2011 в 11:01 , в ответ на комментарий
Спасибо за советы, деваться некуда, буду учить.
# — serg , 22.07.2011 в 11:03 , в ответ на комментарий
зачем сами мучаетесь и человека мучаeте. зачем ему вообще знать про терминал, если он им пользоватьсярактически не будет. и ом коммандер и крусэйдер есть в репозитариях и без всякх терминалов устанавливаются через центр приложений убунту( найти его можно в панели сбоку, если у вас 11.04 с unity, если же у вас 10.10 или вы поменяли юнити на гном, то вам нужно пройти в приложения-> центр приложений Ubuntu
# — del, 22.07.2011 в 11:05 , в ответ на комментарий
Здесь новичков учат основам Linux, а не тому, на какие новые кнопочки нужно жать мышью после перехода с Windows на Linux.
# — cheshir, 19.06.2011 в 11:41 , в ответ на комментарий
в терминал можно зайти еще так: Alt+F2, в появившемся окне прописать gnome-terminal и нажать Enter
# — del, 19.06.2011 в 12:00 , в ответ на комментарий
Это если Gnome. В данном случае с Ubuntu это верно.
# — Гость , 19.06.2011 в 13:44 , в ответ на комментарий
Огромное Вам спасибо, все получилось, это мая первая победа на пути к Linux!
# — del, 19.06.2011 в 13:45 , в ответ на комментарий
Поздравляю 😉
Главное — не сдаваться =)
# — Гость , 10.07.2011 в 19:10
установила gnome-commander. добавила кнопку запуска на боковую панель. и интересно то, что с кнопки запуска он не запускается, а через терминал идет. ос — ubuntu 11.04. подскажите, пожалуйста, в чем дело?
Источник