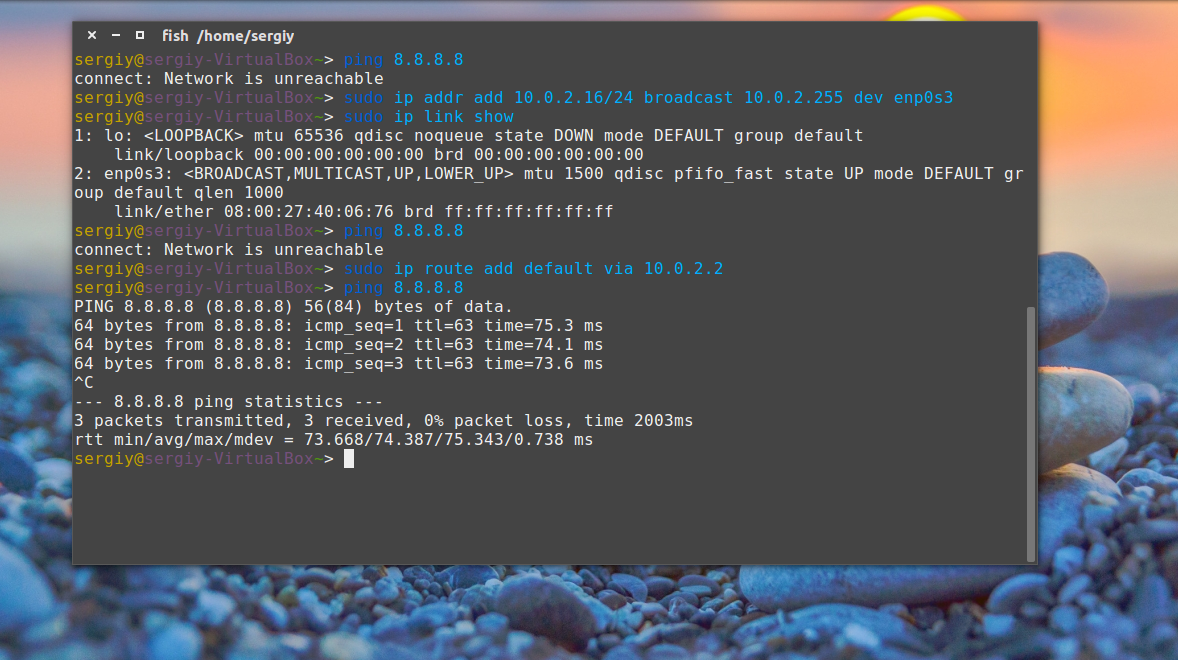- Как подключиться к Интернету с помощью командной строки Linux
- Определите свой интерфейс беспроводной сети
- Включить беспроводной интерфейс
- Сканирование беспроводных точек доступа
- Создать файл конфигурации соискателя WPA
- Найдите имя вашего беспроводного драйвера
- Подключиться к Интернету
- Настройка сети из консоли в Ubuntu
- Как работает сеть?
- Настройка сети через терминал в Ubuntu
- Настройка динамического получения IP-адреса
- Настройка статического адреса Ubuntu
- Ручная настройка сети в Ubuntu
- Получение IP-адреса по DHCP
- Настройка статического IP
- Настройка DNS
- Выводы
- Подключаемся к WiFi(WPA2) через консоль в Debian Linux
- Привет уважаемый читатель!
- Подключаемся к роутеру/точке доступа
- Настройки сети
Как подключиться к Интернету с помощью командной строки Linux
В этом руководстве показано, как подключиться к Интернету через сеть Wi-Fi с помощью командной строки Linux.
Если вы установили безголовый дистрибутив (I.E, дистрибутив, не использующий графический рабочий стол), то у вас не будет инструментов управления сетью, которые могли бы помочь вам подключиться. Может также случиться, что вы случайно удалили ключевые компоненты со своего рабочего стола или установили дистрибутив с ошибкой, и единственный способ подключиться к Интернету – через терминал Linux.
Имея доступ к Интернету из командной строки Linux, вы можете использовать такие инструменты, как wget, для загрузки веб-страниц и файлов. Вы также сможете загружать видео, используя youtube-dl. Менеджеры пакетов командной строки также будут доступны для вашего дистрибутива, таких как apt-get, yum и PacMan. Имея доступ к менеджерам пакетов, у вас есть все, что вам нужно для установки среды рабочего стола, если она вам потребуется.
Определите свой интерфейс беспроводной сети
В терминале введите следующую команду:
Вы увидите список сетевых интерфейсов.
Наиболее распространенным интерфейсом беспроводной сети является wlan0, но могут быть и другие вещи, например, в моем случае это wlp2s0.
Включить беспроводной интерфейс
Следующий шаг – убедиться, что беспроводной интерфейс включен. Используйте следующую команду, чтобы сделать это:
Замените wlan0 на имя вашего сетевого интерфейса.
Сканирование беспроводных точек доступа
Теперь, когда ваш беспроводной сетевой интерфейс запущен и вы можете искать сети для подключения. Введите следующую команду:
Появится список доступных точек беспроводного доступа. Результаты будут выглядеть примерно так:
Все это выглядит довольно запутанно, но вам нужна только пара бит информации.
Посмотрите на ESSID. Это должно быть имя сети, к которой вы хотите подключиться. Вы также можете найти открытые сети, выполнив поиск элементов, для которых ключ шифрования отключен.
Запишите имя ESSID, к которому вы хотите подключиться.
Создать файл конфигурации соискателя WPA
Наиболее распространенным инструментом, используемым для подключения к беспроводным сетям, для которых требуется ключ безопасности WPA, является WPA Supplicant.
Большинство дистрибутивов поставляются с этим предустановленным инструментом. Вы можете проверить это, набрав в терминале следующее:
Если вы получаете сообщение о том, что команда не найдена, значит, она не установлена. Теперь вы находитесь в сценарии с курицей и яйцом, когда вам нужен этот инструмент для подключения к Интернету, но вы не можете подключиться к Интернету, потому что у вас нет этого инструмента. Конечно, вы всегда можете использовать соединение Ethernet для установки wpasupplicant.
Чтобы создать файл конфигурации для использования wpa_supplicant, выполните следующую команду:
ESSID будет тем ESSID, который вы записали из команды сканирования iwlist в предыдущем разделе.
Вы заметите, что команда останавливается, не возвращаясь в командную строку. Введите безопасность, необходимую для сети, и нажмите Return.
Чтобы убедиться, что команда работает, перейдите в папку .config с помощью команд cd и tail:
Вы должны увидеть что-то вроде этого:
Найдите имя вашего беспроводного драйвера
Перед подключением к Интернету вам понадобится еще одна информация, которая является драйвером для вашей беспроводной сетевой карты.
Чтобы узнать это, введите следующую команду:
Это обеспечит раздел под названием драйверы. Список будет примерно таким:
Как правило, wext – это универсальный драйвер, который вы можете использовать, если ничего другого не доступно. В моем случае соответствующий драйвер – nl80211.
Подключиться к Интернету
Первый шаг для подключения – это запустить команду wpa_supplicant:
Вам следует заменить драйвер, который вы нашли в предыдущем разделе. Следует заменить сетевой интерфейс, указанный в разделе «Определение сетевого интерфейса».
По сути, эта команда выполняет wpa_supplicant с драйвером, указанным с использованием указанного сетевого интерфейса, и конфигурацией, созданной в разделе «Создание файла конфигурации соискателя WPA».
-B запускает команду в фоновом режиме, чтобы вы снова получили доступ к терминалу.
Теперь вам нужно выполнить эту последнюю команду:
Вот и все. Теперь у вас должно быть подключение к интернету. Чтобы проверить это, наберите следующее:
Источник
Настройка сети из консоли в Ubuntu
В Ubuntu подключение к сети настраивается с помощью сервиса Network Manager. Чтобы подключиться к сети, достаточно пару раз кликнуть мышкой, выбрать соединение — и готово. То же самое, и даже ещё проще, при использовании проводного соединения — тут интернет подключается автоматически, как только загрузился апплет.
Но не всегда доступен графический интерфейс: после неудачной установки драйвера или очередного обновления не запускается графическая оболочка, а на серверах она и вовсе не используется. В этой небольшой инструкции будет разобрана настройка сети Ubuntu из консоли. Мы поговорим о том, как настроить получение IP-адреса по DHCP, а также настроить работу DNS. Рассмотрим ручную и автоматическую настройку, также попробуем сделать это через системные конфигурационные файлы.
Как работает сеть?
Перед тем, как перейти к самим командам, давайте немного разберёмся в теории работы сети. Это нужно, чтобы вы не просто выполнили какие-то непонятные команды, а поняли всю суть того, что мы будем делать и как выполняется настройка локальной сети Ubuntu.
Компьютеры обмениваются между собой информацией с помощью пакетов. Все данные в сети интернет передаются с помощью пакетов небольшого размера. Если не углубляться в подробности, то каждый пакет содержит адрес отправителя, адрес получателя и сами данные. Эти адреса есть не что иное, как привычные нам IP-адреса. Кроме IP, у компьютера есть физический адрес, который используется для общения между компьютерами в локальной сети. Это MAC-адрес? и задается он производителем сетевой карты.
Как только компьютер подключился к сети, независимо от того проводное это соединение или беспроводное, он может общаться только с компьютерами в локальной сети и только по физическим адресам. Для того, чтобы получить доступ в Глобальную сеть, машине в ней нужно получить IP-адрес. Для этого используется протокол DHCP. Если кратко: наш компьютер спрашивает все компьютеры в локальной сети, кто здесь DHCP-сервер, DHCP ему отвечает и выдаёт IP-адрес. Таким же образом компьютер узнаёт IP маршрутизатора, через который он может получить доступ к Сети, а затем пытается найти DNS-серверы или узнать стандартные у маршрутизатора. С теорией разобрались, перейдем к практике.
Настройка сети через терминал в Ubuntu
Тут мы рассмотрим автоматическую настройку сети для Ubuntu 16.04 без Network Manager с помощью стандартных скриптов системы, которые остались от Upstart и пока всё ещё используются. Давайте сначала определим, какие шаги нам нужно предпринять, чтобы всё заработало:
- Включаем сетевой интерфейс и подключаемся к сети;
- Устанавливаем IP-адрес;
- Получаем адреса DNS-серверов.
Собственно, готово. Эти шаги очень символичны, потом что система всё сделает за нас сама. Нам нужно только выполнить нужные настройки. Но сначала давайте посмотрим, какие сетевые интерфейсы подключены к системе. Мне нравится команда:
Но если хотите, можете использовать ifconfig:
В нашей системе только один интерфейс — это enp0s3, есть еще lo, но он виртуальный и указывает на эту машину.
Настройки сети находятся в файле /etc/network/interfaces.
Нас будут интересовать в этом файле строчки auto и iface. Первая указывает, что нужно активировать интерфейс при загрузке, вторая же определяет настройки самого интерфейса.
Настройка динамического получения IP-адреса
Добавьте в этот файл такие строки, чтобы запускать интерфейс при загрузке и получать IP-адрес автоматически по DHCP:
auto enp0s3
iface enp0s3 inet dhcp
Синтаксис строки auto прост. Он состоит из самой команды и имени сетевого интерфейса. Рассмотрим подробнее:
$ iface интерфейс inet тип
Тип получения IP-адреса может иметь несколько значений, но нас в этой статье будут интересовать только два: dhcp и static.
После завершения настройки сохраните файл и перезапустите сетевой сервис:
sudo service networking restart
Всё, если сетевой кабель подключён, и вы всё сделали правильно, Сеть будет работать.
Настройка статического адреса Ubuntu
При настройке статического IP-адреса компьютер не будет связываться с DHCP-сервером, поэтому здесь придётся указать намного больше параметров.
Содержимое нашего конфигурационного файла будет выглядеть вот так:
auto eth0
iface eth0 inet static
address 192.168.1.7
gateway 192.168.1.1
netmask 255.255.255.0
network 192.168.1.0
broadcast 192.168.1.255
С первыми двумя строчками все понятно, а следующие задают параметры настройки интерфейса:
- address — наш IP-адрес;
- gateway — шлюз, через который будем получать доступ в интернет;
- netmask — маска сети;
- network — адрес сети, имеет тот же адрес, что и шлюз, только с нулем вместо единицы;
- broadcast — широковещательный адрес сети, отправленный на него пакет придет всем компьютерам локальной сети.
Как видите, network и broadcast — это первый и последний IP-адреса сети. Теперь сохраните файл и перезапустите сеть:
sudo service networking restart
Если все параметры были указаны правильно, всё будет работать. Но если допущена хоть одна ошибка, доступ к сети вы не получите.
Это была автоматическая настройка локальной сети Гbuntu, но я ещё расскажу, как всё сделать вручную, без конфигурационных файлов.
Ручная настройка сети в Ubuntu
Предыдущий вариант хорош, если вы собираетесь его использовать постоянно, но если нужно только один раз настроить сеть через терминал, то редактировать конфигурационные файлы необязательно. Мы можем всё сделать с помощью команды ip. Дальше будет рассмотрена настройка сети вручную Ubuntu.
Эта команда используется для управления сетью и входит во все дистрибутивы по умолчанию.
Как и в предыдущем примере, смотрим сетевые интерфейсы:
После того, как мы узнали интерфейс, можно переходить к настройке.
Получение IP-адреса по DHCP
Сначала включаем интерфейс:
sudo ip link set enp0s3 up
Затем с помощью команды dhclient запрашиваем ip:
sudo dhclient enp0s3
Всё, настройка сети Ubuntu 16.04 завершена, у нас есть IP-адрес, и осталось только настроить DNS, но это мы рассмотрим ниже.
Настройка статического IP
sudo ip link set enp0s3 up
Устанавливаем IP-адрес, маску сети и broadcast-адрес для нашего интерфейса:
sudo ip addr add 192.168.1.7/255.255.255.0 broadcast 192.168.1.255 dev enp0s3
Указываем IP-адрес шлюза:
sudo ip route add default via 192.168.1.1
Здесь 192.168.1.7 — наш IP-адрес, 255.255.255.0 — маска сети, 192.168.1.255 — широковещательный адрес. Замените эти значения на свои.
Как видите, сеть работает. Если хотите поэкспериментировать на машине с рабочей сетью, её можно сбросить командой:
sudo ip -4 addr flush dev enp0s3
Настройка DNS
Служба DNS используется для преобразования доменных имен сайтов в IP-адреса. При получении IP-адреса автоматически через DHCP мы используем правильные DNS-серверы, но если мы выбрали статический IP, то DNS можно и не получить, поэтому придётся сделать всё вручную.
Если вам нужно настроить DNS так, чтобы он не сбивался после перезагрузки, необходимо использовать систему настройки сети Ubuntu. Для этого откройте файл /etc/network/interfaces и добавьте в него строчку после директив для нужного интерфейса:
dns-nameservers 8.8.8.8 4.4.4.4
Здесь 8.8.8.8 и 4.4.4.4 это IP-адреса DNS серверов, можете заменить их на свои. И можно использовать один, а не два. Дальше сохраните файл и перезапустите сеть:
sudo service networking restart
Если же вам нужно настроить DNS только для этого сеанса, то добавьте строчку в /etc/resolv.conf
sudo vi /etc/resolv.conf
nameserver 8.8.8.8
nameserver 4.4.4.4
После сохранения файла сеть будет работать полностью так, как нужно. Но последний способ пригоден только до перезагрузки, поскольку файл /etc/resolv.conf генерируется автоматически.
Выводы
В этой статье была рассмотрена настройка сети Ubuntu из консоли. Я пытался не просто показать команды, с помощью которых это можно сделать, но и объяснить, как это работает. Теперь вы будете знать, что нужно делать, если у вас нет доступа к графическому интерфейсу, но срочно нужно попасть в сеть. Если остались вопросы, пишите в комментариях!
Источник
Подключаемся к WiFi(WPA2) через консоль в Debian Linux
Привет уважаемый читатель!
Надоели в последнее время мне проблемы с wicd и wifi-radar для подключения к Wi-Fi в Linux, и я решил что пора бы подключаться через консоль, минуя все эти надстройки в виде программ для подключения. На самом деле все оказалось еще проще чем я предполагал. И сейчас я покажу как это делается. А тем кому пока не надоело подключатся через программы стоит добавить эту заметку в Избранное, в дальнейшем пригодиться.
Подключаемся к роутеру/точке доступа
Итак, предполагаем что подключение происходит с шифрованием WPA2, так как сейчас это самое популярное и наиболее безопасное решение, чем к примеру устаревший WPA.
Для начала посмотрим все ли в порядке с нашими устройствами:
# ifconfig
eth0 Link encap:Ethernet HWaddr e4:11:5b:f2:cc:4a
UP BROADCAST MULTICAST MTU:1500 Metric:1
RX packets:0 errors:0 dropped:0 overruns:0 frame:0
TX packets:0 errors:0 dropped:0 overruns:0 carrier:0
collisions:0 txqueuelen:1000
RX bytes:0 (0.0 B) TX bytes:0 (0.0 B)
lo Link encap:Local Loopback
inet addr:127.0.0.1 Mask:255.0.0.0
inet6 addr: ::1/128 Scope:Host
UP LOOPBACK RUNNING MTU:16436 Metric:1
RX packets:1131 errors:0 dropped:0 overruns:0 frame:0
TX packets:1131 errors:0 dropped:0 overruns:0 carrier:0
collisions:0 txqueuelen:0
RX bytes:299033 (292.0 KiB) TX bytes:299033 (292.0 KiB)
Никакого wlan не видим, смотрим, может он отключен:
# ifconfig -a
eth0 Link encap:Ethernet HWaddr e4:11:5b:f2:cc:4a
UP BROADCAST MULTICAST MTU:1500 Metric:1
RX packets:0 errors:0 dropped:0 overruns:0 frame:0
TX packets:0 errors:0 dropped:0 overruns:0 carrier:0
collisions:0 txqueuelen:1000
RX bytes:0 (0.0 B) TX bytes:0 (0.0 B)
lo Link encap:Local Loopback
inet addr:127.0.0.1 Mask:255.0.0.0
inet6 addr: ::1/128 Scope:Host
UP LOOPBACK RUNNING MTU:16436 Metric:1
RX packets:816 errors:0 dropped:0 overruns:0 frame:0
TX packets:816 errors:0 dropped:0 overruns:0 carrier:0
collisions:0 txqueuelen:0
RX bytes:209884 (204.9 KiB) TX bytes:209884 (204.9 KiB)
wlan0 Link encap:Ethernet HWaddr e4:d5:3d:9e:97:bb
BROADCAST MULTICAST MTU:1500 Metric:1
RX packets:0 errors:0 dropped:0 overruns:0 frame:26410
TX packets:0 errors:882 dropped:0 overruns:0 carrier:0
collisions:0 txqueuelen:1000
RX bytes:0 (0.0 B) TX bytes:0 (0.0 B)
Interrupt:23
Ага, вот и он, наш wlan0, в некоторых исключительных случаях система его может обозначить как eth2, но не в нашем случае. Если ifconfig -a не вывел вам информации о беспроводном интерфейсе, значит система не видит устройство, либо оно отключено хардварно(на панели ноутбука), либо нет драйвера и устройство не определилось. В таком случае либо включите ваше устройство и повторите команду, либо переходите к установке драйвера. Установку я описывал в статьях:
Debian GNU\Linux: Broadcom Wi-Fi drivers в Compaq Presario CQ57
Broadcom драйвера wifi в Linux ядрах версий 3.4 и 3.5
Итак, зная наш интерфейс мы находим наш роутер или точку подключения:
#iwlist wlan0 scanning | grep -i essid
ESSID:»TP-LINK_985188″
ESSID:»Beryozka»
ESSID:»Tenda_18B2F8″
Видим наш «TP-LINK_985188».
Дальше, для WPA2 нам нужно создать запись соответствующую ESSID и Пароль доступа, для этого используем пакет программ wpasupplicant, если у вас не установлен, нужно установить:
# apt-get install wpasupplicant
Используем ее для генерации записи подключения:
# wpa_passphrase TP-LINK_985188 наш_пароль_установленный_на_роутере
Получаем сгенерированную запись:
network= <
ssid=»TP-LINK_985188″
psk=b8530ddba3a3625b9336be805da8cfb5f2d67d0e776d5ffd2f38b3f11b18a404
>
Открываем файл где храняться такие записи и добавляем нашу сгенерированную в него:
nano /etc/wpa_supplicant/wpa_supplicant.conf
Сохраняем и закрываем.
Осталось только подключиться, что мы и делаем:
wpa_supplicant -D wext -i wlan0 -c /etc/wpa_supplicant/wpa_supplicant.conf -B
В дальнейшем нам нужно только использовать последнюю команду для подключения к этому роутеру.
Настройки сети
Подключиться по Wi-Fi не сложно, но это еще не все, нужно получить/указать свои клиентские настройки для использования сети. Если ваш роутер раздает настройки автоматически то просто введите команду:
#dhclient wlan0
Если же не раздает, пропишем их вручную, введите команды:
ifconfig wlan0 ip-адресс netmask сетевая_маска
И добавляем шлюз:
route add default gw 192.168.1.1 последний IP адрес стоит по умолчанию для большинства роутеров, если у вас другой то введите его.
Источник