- Добавление нового диска в Ubuntu
- Как подключить дополнительный жесткий диск в Ubuntu. Способ 1
- 2. Создание разделов на HDD в Ubuntu
- 3. Форматирование раздела
- 4. Монтирование раздела
- Tech blog by @dizballanze
- Подключение нового жесткого диска в Linux
- Добавление жесткого диска в Linux через консоль
- Идентифицируем жесткий диск
- Создание файловой системы
- Вики IT-KB
- Инструменты пользователя
- Инструменты сайта
- Боковая панель
- Содержание
- Как подключить дополнительный диск в Linux (создание таблицы разделов, разметка, форматирование и монтирование)
- Разметка и форматирование диска
- Монтирование разделов диска
- Как подключить внешние диски в Linux?
- Кук подключить внешние диски в Linux?
- Подключение флешки в Linux
Добавление нового диска в Ubuntu
Как подключить дополнительный жесткий диск в Ubuntu. Способ 1
Для выполнения этих команд нужны права рута (root). Чтобы перед каждой командой не набирать sudo вводим sudo su.
Список дисков покажет программа fdisk:
В Ubuntu жесткие диски обозначаются /dev/sda, /dev/sdb, /dev/sdc и т.д. В данном случае диск обозначается /dev/sdb.
2. Создание разделов на HDD в Ubuntu
Для разметки диски снова воспользуемся программой fdisk. Запускаем fdisk с указанием HDD, на котором нужно создать раздел:
fdisk запустится в командном режиме. Чтобы посмотреть список всех доступных команд нужно ввести m. Но для наших целей нужно всего несколько основных команд:
p — просмотр текущей таблицы разделов диска;
n — создание нового раздела;
d — удаление существующего раздела;
w — запись таблицы разделов на диск и последующий выход;
q — выход без записи новой таблицы на жесткий диск.
Проверяем наличие разделов на диске командой p, если их нет, то создаем новый раздел командой n. При создании раздела придется ответить на несколько вопросов, если планируется создать не больше 4-х разделов, то создаем основной раздел. Далее указываем номер раздела — 1. И в конце нужно указать начальный и конечный цилиндры раздела, можно просто нажимать Enter, программа сама все задаст. Снова проверяем список разделом и видим вновь созданный раздел, который обозначается /dev/sdb1. Обязательно сохраняем изменения командой w.
3. Форматирование раздела
Теперь раздел есть, но этого мало. Его нужно отформатировать, это делается очень просто одной командой
4. Монтирование раздела
Смонтировать раздел в пустоту не получится, поэтому нам нужен каталог, который будет точкой монтирования. Создадим каталог /hdd в директории /media, в которую монтируются все подключаемые устройства (внешние диски, cd-rom, флешки и т.д.)
Источник
Tech blog by @dizballanze
Подключение нового жесткого диска в Linux
Доброго времени суток, товарищи линуксоиды!!
В этой статье я хочу рассказать о процессе подключения нового жёсткого диска в ОС Linux.
Подключив жёсткий диск убедитесь, что система распознаёт его. Для этого можно обратиться к программе конфигурации BIOS. Убедившись в том что жёсткий диск успешно подключён можно приступать к загрузке системы.
Сразу после загрузки необходимо проверить существует ли файл устройств для нового диска. В Linux жёсткие диски обозначаются в формате /dev/sdXN, где X — буква латинского алфавита, означает диск, а N номер раздела на жёстком диске.
Убедившись в том что файл устройства существует можно приступать к разбивке диска на разделы. В моём случае файл устройства называется /dev/sdb, т.к. это второй диск в системе (первый как вы наверное догадались /dev/sda).
Итак для создания разделам будем использовать утилиту fdisk.
Утилита выводит информацию о жёстком диске: идентификатор диска, количество цилиндров. Потом она ожидает ввода команды, для вывода справочной информации о всех доступных командах введите m. Мы будем использовать три инструкции:
n (new) — создать новый раздел.
p (print) — вывести информацию о разделах
w (write) — записать таблицу разделов на диск
Я создам только один раздел, который будет занимать весь доступный объём диска. Для этого я ввожу команду new, номер раздела 1, первый цилиндр 1 и последний цилиндр 60801 (значение по умолчанию). Если вы хотите создать большее количество разделов, то просто аналогичным образом добавьте необходимое количество разделов. Размер раздела можно задавать в цилиндрах, как в показанном примере, или более простым способом, в байтах (мегабайтах или гигабайтах) .
Выводим информацию о разделах при помощи команды print.
Убедившись что разделы созданы так как вы рассчитывали записываем таблицу разделов на диск при помощи команды write .
Теперь можно приступить к форматировании разделов.
Для этого мы будем использовать команду mke2fs -j , указав в качестве аргумента имя раздела.
Теперь необходимо настроить монтирование новых разделов. Сначала создадим каталог, который мы будем использовать как точку монтирования.
Пробуем монтировать раздел.
Теперь необходимо добавить информацию о новом разделе в файл /etc/fstab для, того чтобы раздел автоматически монтировался при каждой загрузке системы. Для этого открываем этот файл в любом текстовом редакторе.
Добавляем строку формата: имя_раздела точка_монтирования файловая_система частота_создания_резервных_копий кол-во_запусков_fsck
Источник
Добавление жесткого диска в Linux через консоль
Добавление жесткого диска в Linux — операция достаточно легкая, хотя и кажется на первый взгляд достаточно тяжелой. Ниже предоставлена подробная инструкция того, как добавить жесткий диск в операционных системах семейства Linux.
Идентифицируем жесткий диск
Начнем с того, что найдем под каким именем скрывается жесткий диск в системе. Для этого используем команду ls:
Если в системе несколько жестких дисков, то скорее всего мы получим примерно следующую картину:
Для понимания стоит отметить, что /dev/sda /dev/sdb/ и т. д. (без цифр) — это сами жесткие диски, а вот /dev/sda1, /dev/sda2 — это разделы на жестких дисках.
Создание файловой системы
Если жесткий диск новый, то на нем не должно быть никакой файловой системы. Нам остается лишь получить информацию по этому жесткому диску с помощью утилиты fdisk. Вводим:
Получаем ответ в котором будет указан раздел жесткого диска.
Убедившись в том, что это нужный диск, приступаем. Для начала нужно будет создать новый раздел, для этого опять используем программу fdisk:
Запустится утилита fdisk, которая попросит ввести какую-нибудь команду.
Вводим одну единственную букву — n.
Затем отвечаем на вопрос о типе раздела:
Если планируется создавать один раздел, или больше (но не более четырех), то выбираем пункт p.
У Partition number, First sector и Last sector оставляем все по умолчанию и просто нажимаем Enter.
Если все прошло успешно, то появится сообщение примерно следующего содержания:
Теперь нужно сохранить эти изменения — вводим команду w, которая укажет программе fdisk о необходимости выйти, предварительно записав изменения на диск. Если же что-то было сделано не так, то можно выйти без изменений введя команду q.
Далее нужно создать файловую систему на жестком диске. Пусть это будет ext4:
Так же может оказаться, что диск уже до этого использовался, и там вполне может быть уже существующая файловая система. В таком случае при форматировании раздела появится следующее сообщение:
Если на жестком диске нет никаких нужных данных, и не планируется использование файловой системы NTFS, то нужно ответить y.
Осталось смонтировать (добавить) раздел в систему. Допустим это будет папка backup, расположенная в корне. Создаем папку:
Теперь получим идентификатор раздела командой blkid:
После чего будет выведен список всех разделов в системе и их UUID:
Находим нужный, и запоминаем его UUID. Теперь открываем /etc/fstab, и добавляем туда следующую строчку:
или как вариант, выполнить команду:
Этим мы объясняем системе, что при загрузке следует смонтировать раздел с определенным UUID как папку /backup и файловой системой ext4.
Проверить правильность предыдущих действий можно с помощью команды:
Если никаких ошибок не выявлено, значит все было сделано правильно.
Для того, чтобы примонтировать раздел прямо сейчас, можно выполнить следующую команду:
На этом добавление жесткого диска в систему завершено.
Источник
Вики IT-KB
Пошаговые руководства, шпаргалки, полезные ссылки.
Инструменты пользователя
Инструменты сайта
Боковая панель
Содержание
Как подключить дополнительный диск в Linux (создание таблицы разделов, разметка, форматирование и монтирование)
Рассмотрим пример добавления дополнительного диска в Linux при условии, что нужно создать на новом диске таблицу разделов, затем создать раздел диска, отформатировать этот диск и настроить автоматическое монтирование нового раздела при загрузке системы. Для операций с диском будем использовать утилиту parted.
В нашем примере к виртуальной машине (на базе гипервизора Microsoft Hyper-V) с ОС Ubuntu Linux 14.04 LTS подключается дополнительный диск. Для виртуальной машины Hyper-V второго поколения (Gen2) это можно сделать «на горячую», то есть не останавливая гостевую ОС и не выключая виртуальную машину.
Разметка и форматирование диска
После того, как диск добавлен запросим список всех доступных системе дисков командой:
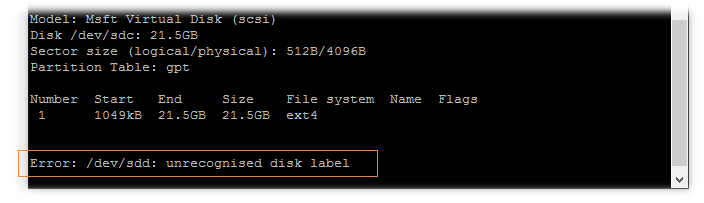
Как видно, система обнаружила новый диск /dev/sdd, и этот диск не имеет разметки.
Войдём в режим работы с утилитой parted:
Приглашение командной строки сменит вид на «(parted)». Сменим текущий диск (по умолчанию текущим диском устанавливается первый найденный в системе, например /dev/sda) на тот, с которым мы собираемся выполнять операции разметки:
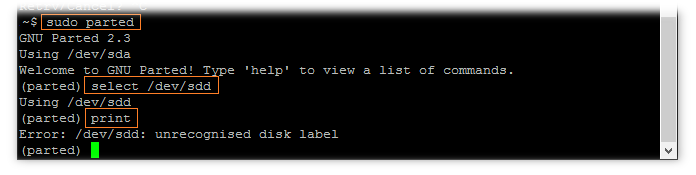
После каждой команды изменяющей конфигурацию диска будем выполнять команду print для наглядности происходящих с диском изменений.
На текущем выбранном диске создадим новую пустую таблицу разделов с типом gpt.
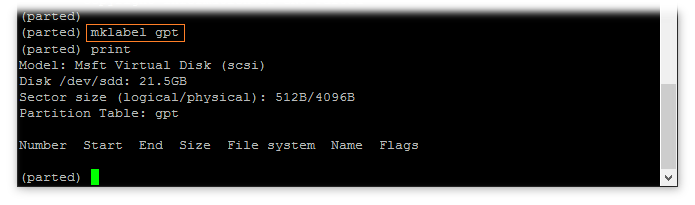
Создадим первичный раздел, который будет занимать весь объем диска:
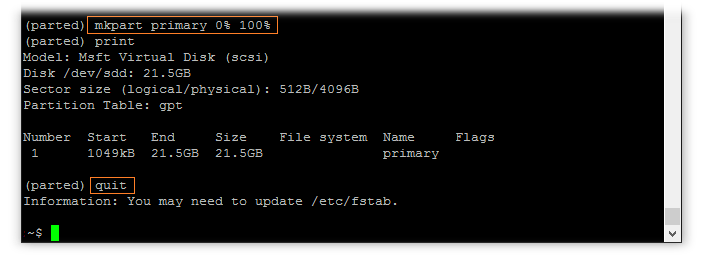
Как видим, создан раздел без файловой системы. Теперь нам нужно отформатировать этот раздел с нужной нам файловой системой, например ext4. Как я понял, утилита parted не умеет форматировать разделы в ext4, поэтому завершим работу с утилитой и выполним форматирование другими средствами.
Посмотрим текущее положение вещей, и увидим что имеется раздел /dev/sdd1 без файловой системы:
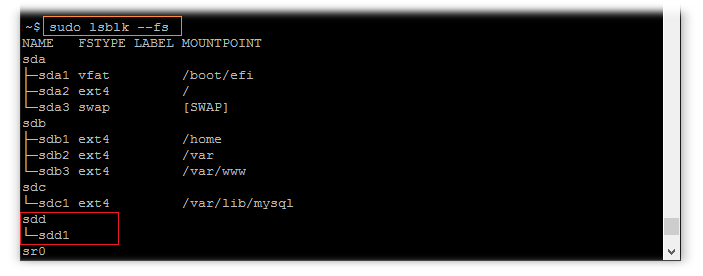
Форматирование только что созданного раздела в интересующую нас файловую систему ext4 мы можем выполнить с помощью утилиты mkfs.ext4 командой:
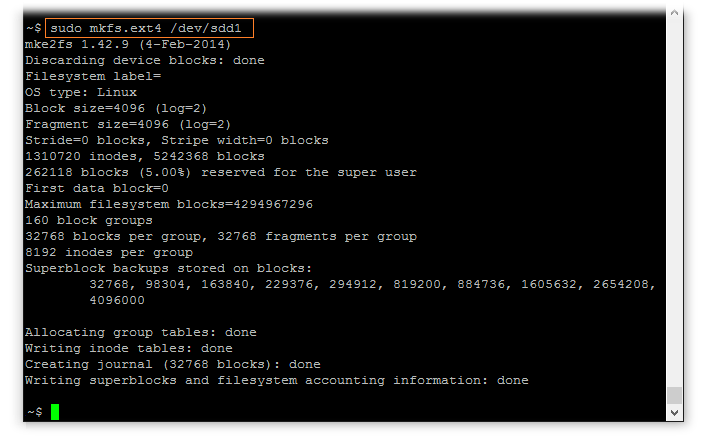
Проверим результат, например так:
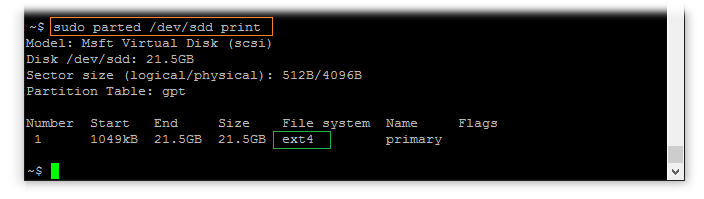
Монтирование разделов диска
Теперь нам нужно настроить автоматическое монтирование ранее созданных разделов диска при загрузке системы. В нашем случае раздел всего один в перспективе он будет использоваться для хранения резервных копий некоторых данных.
Создаём каталог, в который будем монтировать новый раздел и сразу монтируем его:
Пробуем создать новый пустой файл в смонтированном в каталог разделе, проверяя тем самым возможность записи в этот каталог. Затем пробуем удалить созданный файл.
Выясним идентификатор раздела (UUID), чтобы использовать его для настройки автоматического монтирования:

Чтобы монтирование диска происходило автоматически при каждой загрузке системы внесём изменения в системный конфигурационный файл fstab.
Добавим в конец файла строку монтирования нашего раздела:
После сохранения конфигурационного файла проверяем, что команда обработки файла fstab утилитой mount выполняется без ошибок
Перезагружаем систему и убеждаемся в том, что раздел диска автоматически смонтирован во время загрузки и нет проблем с записью файлов в каталог монтирования.
Источник
Как подключить внешние диски в Linux?
USB-флешки, карты памяти цифровых фотоаппаратов, жесткие диски Firewire и eSATA, а также другие внешние носители имеют важный общий признак: они на ходу подключаются к компьютеру, на ходу же и отключаются. Система работает почти со всеми такими носителями как с SCSI.
Кук подключить внешние диски в Linux?
Локальные системы (KDE, Gnome) практически всех дистрибутивов реагируют на подключение внешнего носителя так: открывается новое окно файлового менеджера (иногда с запросом о подтверждении), обеспечивающее удобный доступ к файлам подключенного внешнего носителя.
Подключение флешки в Linux
Часто на Рабочем столе появляется значок, обозначающий носитель и позволяющий открыть контекстное меню, через которое файловую систему можно специально отключить от дерева каталогов.
Необходимо специально отключать все разделы внешнего носителя из дерева каталогов, а только потом извлекать кабель! В большинстве дистрибутивов для этого нужно щелкнуть на значке носителя и выбрать Eject (Извлечь), Safely Remove (Безопасное извлечение) или подобную запись в меню.
Таким образом вы гарантируете, что все операции записи будут завершены, а потом на самом деле отключится устройство. Если пренебречь этим шагом, вы рискуете повредить файловую систему и потерять данные!
В KDE и Gnome возможна ситуация, в которой несколько пользователей параллельно входят в систему. В таком случае права доступа к новому подключенному внешнему носителю, как правило, получает пользователь, вошедший в систему раньше других. Этот частный случай по-разному решается в различных дистрибутивах (или вообще не решается), поэтому могут возникнуть проблемы.
Таким образом, старайтесь не менять пользователя, когда работаете с внешними носителями!
Управление горячим подключением в современных дистрибутивах осуществляется в тесном взаимодействии ядра, системы udev, системы обмена информацией D-Bus и программы PolicyKit. В более старых версиях вы, возможно, встретите программы supermount, magicdev или subfs/submount, но все они не очень хорошо работают.
При работе в текстовом режиме или с локальной системой, в которой не предусмотрено автоматическое управление носителями, вам потребуется самостоятельно выполнить команду mount. Для этого сначала определите, какое название имеет ваше устройство (как правило, это /dev/sdx, где x — первая свободная буква по алфавиту).
Обзор всех носителей данных (включая жесткие диски, но исключая приводы CD и DVD) выводит команда fdisk -l. В следующем примере /dev/sdf1 — первый и единственный раздел на USB-флешке.
USB-флешки и карты памяти также можно форматировать как Superfloppy. Это означает, что на диске не создается таблица разделов. В таком случае весь привод запрашивается как устройство /dev/sda (вместо обычного способа именования устройства с помощью /dev/sda1, когда указывается номер определенного раздела).
Если знать номера устройств, дальше все просто: создается новый каталог и выполняется следующая команда mount:
На внешних носителях могут использоваться файловые системы различных типов. На практике на внешних жестких дисках и USB-флешках чаще всего применяется система VFAT. То же касается карт памяти для различных электронных приборов.
После того как вы считаете или запишете все нужные файлы, выполните команду unmount как обычно. Ни в коем случае не отключайте кабель USB или Firewire, пока не выполните unmount, иначе рискуете потерять данные!
Вот так можно управлять внешними накопителя в Linux.
Источник




