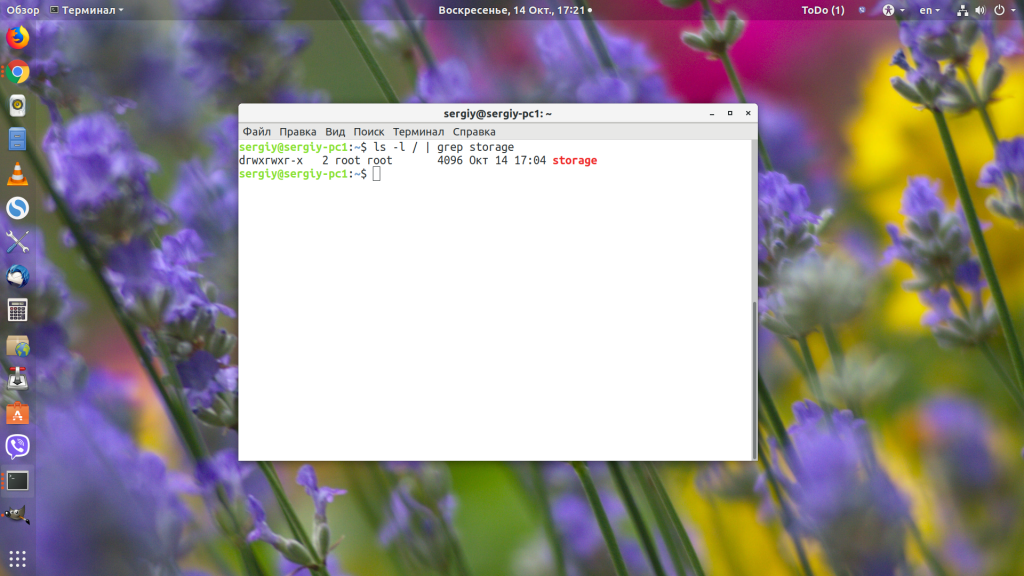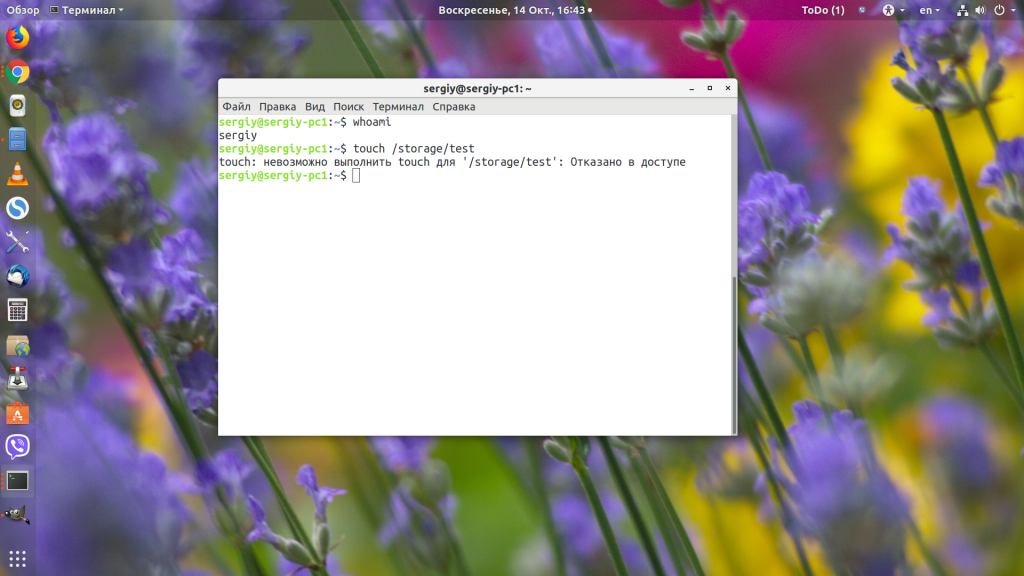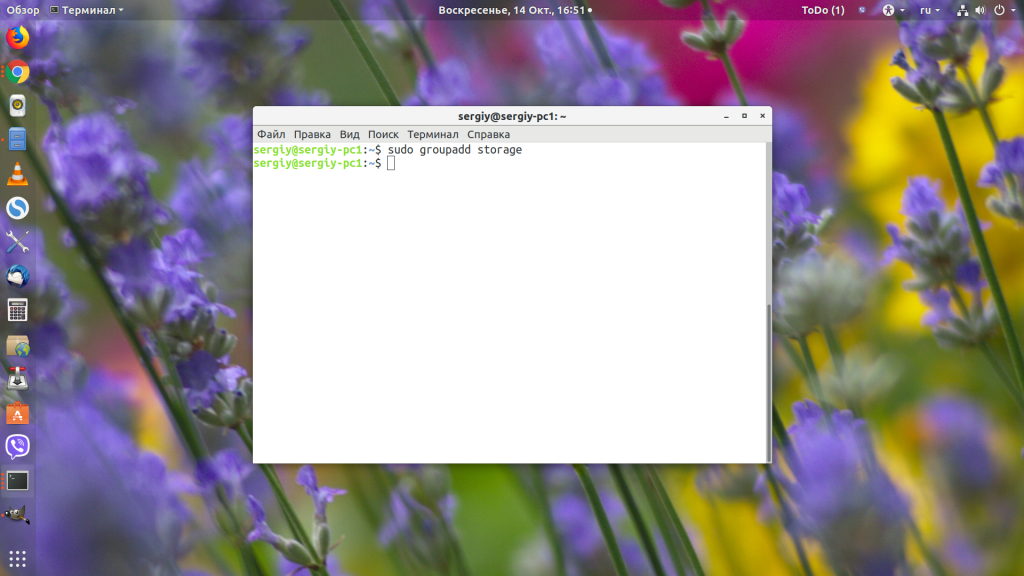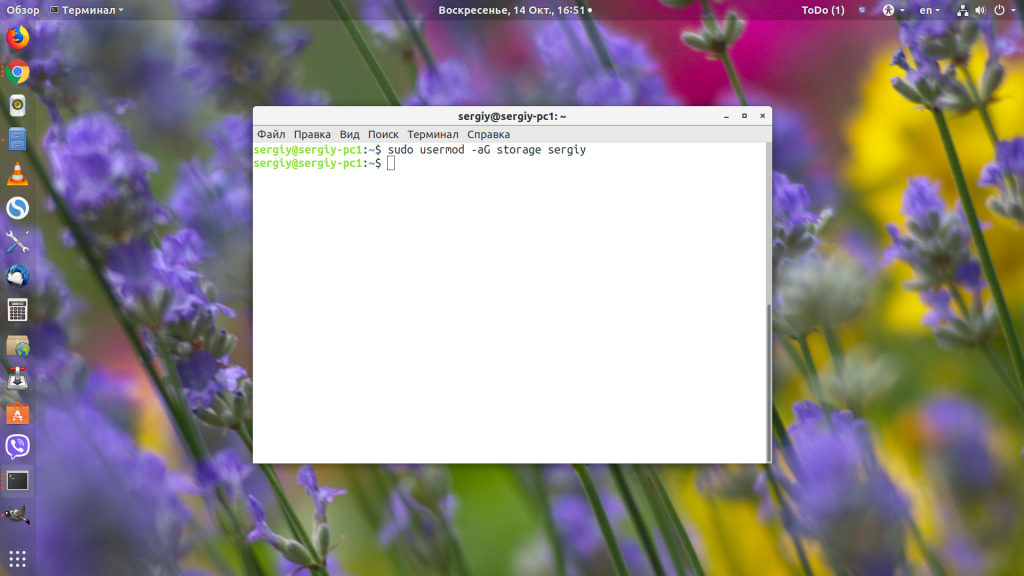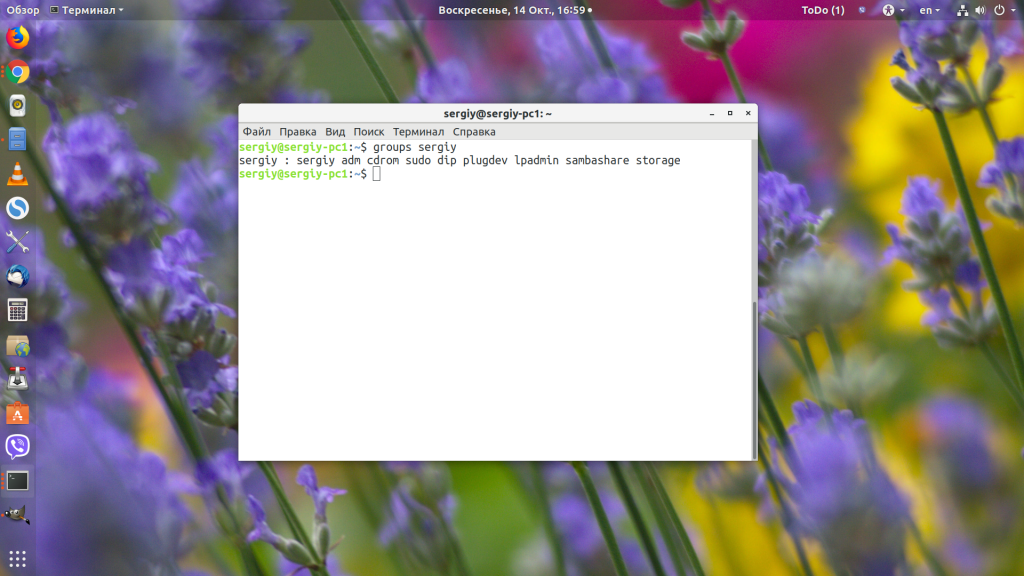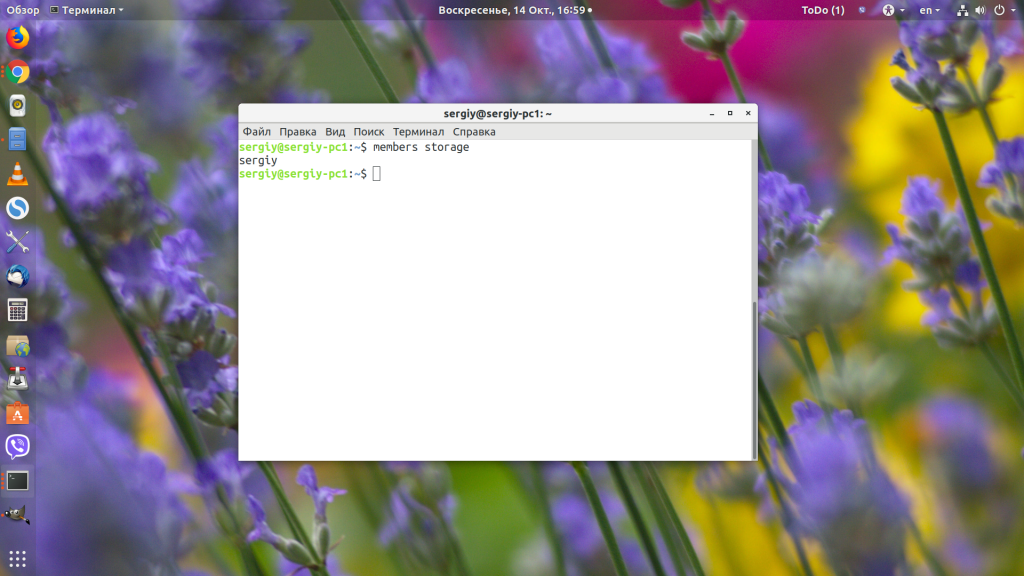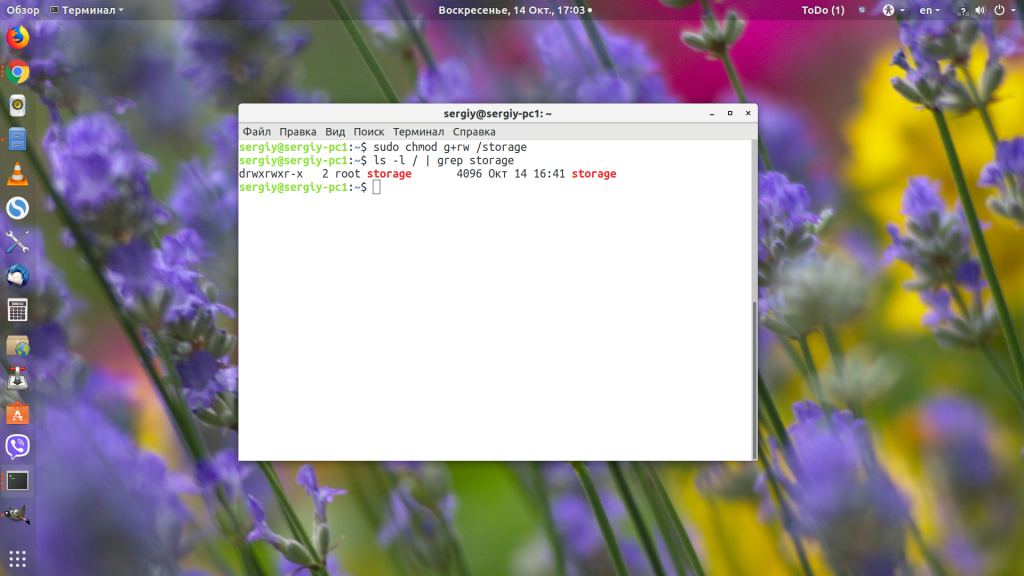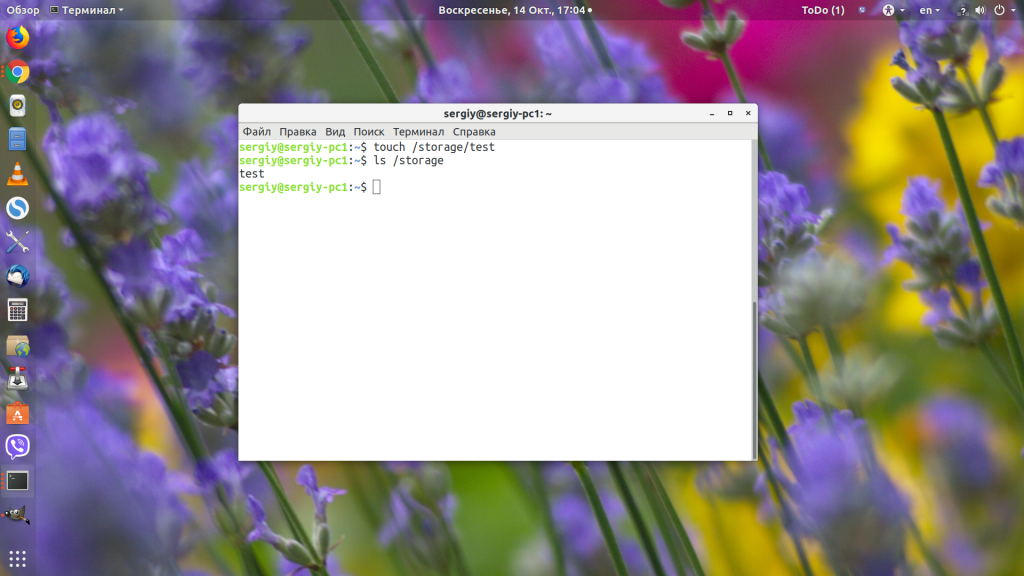- Права доступа к файлам и каталогам в Linux
- Общая информация о правах доступа
- Как дать права на папку пользователю Linux
- Права пользователя на папку Linux
- Выводы
- Инструкции
- Командная строка Linux: краткий курс для начинающих
- Перенаправление ввода/вывода в Linux
- Работа с файлами и каталогами в Linux
- Как сгенерировать SSH-ключ для доступа на сервер
- Как установить и настроить веб-сервер Apache
- Руководство по написанию скриптов в Linux Bash
- Введение в Git: настройка и основные команды
- Как установить MySQL на Windows
- Как установить и использовать MySQL Workbench
- Создание нового пользователя и настройка прав в MySQL
- Права на папки и файлы (unix/chmod)
- Примеры использования команды chmod в символьном режиме
- Примеры использования команды chmod в абсолютном режиме
- Урок 17. Права доступа Linux к файлам и папкам
Права доступа к файлам и каталогам в Linux
Поскольку Linux является многопользовательской системой, где реализован механизм разграничения прав для отдельных пользователей с разным уровнем доступа. Например, для администрирования и внесения необходимых изменений в любой файл или разрешения только на доступ к данным без возможности их редактирования. Сегодня мы рассмотрим, как на Linux дать права на папку пользователю. Для этого используется команда chmod, а также ряд других сопутствующих. Используйте эту инструкцию при работе с
Общая информация о правах доступа
Всего предусмотрено три варианта прав:
- чтение, обозначаемое буквой ® ,
- запись, используется (w),
- запуск файла (x).
Но это касается только файлов. Если речь идет о каталогах, то под правом доступа подразумевается, что пользователь сможет его открыть и просмотреть содержимое.
Администратор сервера может разделять пользователей по группам и давать каждой из них (либо же индивидуально каждому по имени) отдельные права доступа. При этом нужно понимать, что root админа не касаются эти права, он имеет неограниченный доступ на просмотр и изменение файлов.
Узнать Linux права пользователя на папку очень просто. Для этого используется команда:
Наглядно её использование можно увидеть на следующем примере:
После введения такой команды вы получите в ответ:
Расшифровывается написанное так:
- — (1 символ) — символьное обозначение файла, если каталог, то буква d;
- r-(максимально 3 символа) — отображают непосредственно права доступа, то есть — чтение, запись и запуск на выполнение, в данном примере пользователь может лишь читать файл, внесение изменений и запуск запрещены;
- r- (максимум 3 символа) — аналогично предыдущему, но показывают права уже группы владельцев, куда входит данный пользователь, соответственно, они могут читать файл, но не могут его отправлять на выполнение или изменять;
- — (еще 3 символа) — показывают права доступа для других пользователей, то есть данный файл никто кроме администратора не сможет даже прочитать, при попытке зайти в него будет выведено на экран сообщение Access denied.
В операционной системе Linux права пользователя на папку можно задать при помощи команды chmod. Это можно сделать одним из двух способов — символьным или абсолютным. В первом случае задаются символы, которые обозначают для пользователя возможности работы с файлами — r, w, x (чтение, редактирование и запись). Но в UNIX намного практичнее использовать абсолютный метод. В чем он заключается можно детально разобраться на примере:
Этот набор символов означает, что пользователь может лишь читать и изменять файл (r и w). При этом члены его группы могут лишь открывать его для просмотра, а посторонние и вовсе не имеют к данным доступа.
Теперь давайте возьмем лишь права только владельца файла: rw-. Ему разрешено чтение, держим в памяти 1, а также редактирование, запоминаем ещё 1. Поскольку запуск запрещен, то добавляем 0 и получаем в итоге цифру 110. Если её перевести из двоичной системы в восьмеричную, то выйдет 6. Для перевода других чисел вы всегда сможете воспользоваться приведенной ниже таблицей.
Таблица 1. Преобразование из двоичной в восьмеричную систему
| Двоичная система | Восьмеричная система | Двоичная система | Восьмеричная система |
| 000 | 0 | 100 | 4 |
| 001 | 1 | 101 | 5 |
| 010 | 2 | 110 | 6 |
| 011 | 3 | 111 | 7 |
Если по подобию разобрать на числа права группы владельца, то выйдет 100. При его переводе в восьмеричную систему останется 4. У посторонних набор и вовсе прост — 000. При переводе останется просто 0. Итак, общие права доступа для данного файла — 640 и чтобы их установить, требуется лишь внести команду следующего формата:
Чаще всего в практике применяются следующие варианты чисел для команды:
- 644 — владелец читает и редактирует файл, в то время как другие лишь могут просмотреть содержимое;
- 666 — доступ для чтения и перезаписи для всех;
- 777 — полный допуск, включая запуск для выполнения, имеющийся у любого пользователя.
Источник
Как дать права на папку пользователю Linux
Система прав доступа к файлам и папкам в Linux организована очень интересно. Права разделяются на три категории: права владельца, права группы файла и права всех остальных. Прочитать подробнее про права в Linux можно в отдельной статье.
Иногда возникает необходимость дать определенному пользователю или программе возможность доступа к папке. На первый взгляд, это может показаться сложным, но решается все довольно просто. В этой статье мы разберем как дать права на папку пользователю Linux.
Права пользователя на папку Linux
Как я уже сказал, права делятся на три категории для владельца, для группы и для всех остальных. Таким образом, мы можем дать пользователю доступ к папке несколькими способами:
- Изменить права для всех — тогда все пользователи получат доступ к нашей папке, в том числе и нужный пользователь. Но, обычно, так никто не делает, потому что это небезопасно и в производственных системах важные данные могут попасть в чужие руки;
- Изменить владельца папки на нашего пользователя — по умолчанию владелец имеет полные права на папку, то есть запись и чтение. Если мы сделаем владельцем нашего пользователя, то он автоматически получит все права, а другие пользователи по-прежнему не смогут получить доступ к папке. Но такой вариант тоже не совсем правильный, потому что, обычно, у папки уже есть владелец и изменив владельца мы уберем у него доступ;
- Добавить к папке группу и добавить в нее пользователя — самый верный путь. Файл или папка может принадлежать определенной группе пользователей, но только одной, и мы можем установить для этой группы отличающиеся от владельца права. Но в группу можно добавить несколько пользователей, поэтому мы никого не оставляем без доступа. По умолчанию, для всех файлов устанавливается группа владельца, но это можно очень просто изменить.
Теперь давайте разберем как это реализуется на практике. Допустим, у нас есть папка /storage, владельцем которой является пользователь /root:
ls -l / | grep storage
У папки такие права, что записывать в нее данные может только root, а другие пользователи могут их только смотреть. Нам надо предоставить к ней доступ на запись и чтение пользователю sergiy. Сейчас у него такого доступа нет:
Давайте создадим группу storage и добавим в нее пользователя sergiy:
sudo groupadd storage
sudo usermod -aG storage sergiy
Смотрим список групп нашего пользователя:
После добавления пользователя в группу нужно перелогиниться, чтобы система увидела это изменение. Затем меняем группу нашей папки на storage:
sudo chgrp storage /storage
Если нужно дать права на папку в Linux еще какому-нибудь пользователю, то достаточно добавить его в эту группу. Посмотрим список пользователей группы:
Теперь наша папка выглядит вот так:
ls -l / | grep storage
Осталось подправить права для группы, нужно дать разрешение на чтение и запись:
chmod g+rw /storage
Затем пользователь sergiy сможет записывать и читать файлы из этой папки, а все остальные пользователи только читать.
Выводы
В этой небольшой статье мы рассмотрели дать права пользователю linux на доступ к папке. Для серверов это может быть достаточно частой задачей, поскольку пользователи — это не только люди, использующие систему, но и программы, выполняемые от имени того или иного пользователя. А это создает еще одно применение для этой системы прав. Если у вас остались вопросы, спрашивайте в комментариях!
Источник
Инструкции
27 сентября 2021
Командная строка Linux: краткий курс для начинающих
27 сентября 2021
Перенаправление ввода/вывода в Linux
27 сентября 2021
Работа с файлами и каталогами в Linux
26 сентября 2021
Как сгенерировать SSH-ключ для доступа на сервер
23 сентября 2021
Как установить и настроить веб-сервер Apache
23 сентября 2021
Руководство по написанию скриптов в Linux Bash
21 сентября 2021
Введение в Git: настройка и основные команды
21 сентября 2021
Как установить MySQL на Windows
21 сентября 2021
Как установить и использовать MySQL Workbench
20 сентября 2021
Создание нового пользователя и настройка прав в MySQL
© ООО «Селектел», 2008—2021
Полностью изолированные физические серверы любой конфигурации с облачной готовностью
Виртуальные машины с моментальным масштабированием и поддержкой Infrastructure-as-code
В дата-центрах TIER III Москвы, Санкт‑Петербурга и ЛО
Инфраструктура на базе VMware для бизнес-критичных задач любой сложности
Готовые к работе управляемые базы данных PostgreSQL и MySQL™
Полностью готовый к работе кластер Kubernetes для управления контейнерами
Масштабируемое хранилище данных с гибким ценообразованием, поддержкой FTP и S3 API
Запуск кода по запросу или событию без создания и обслуживания сервера
Источник
Права на папки и файлы (unix/chmod)
Примеры использования команды chmod в символьном режиме
Права:
| Добавить | Забрать |
| +r | -r |
| +w | -w |
| +x | -x |
(Изначальное значение прав доступа файла file — rwxrwxrwx – полный доступ для всех) Отмена разрешения на выполнение файла для всех пользователей и групп:
Отмена записи в файл группой и остальными пользователями:
Разрешение выполнения файла владельцем:
Предоставление группе тех прав доступа, которыми владеет владелец файла:
Отмена чтения и запись в файл пользователям группы и другим пользователям:
Примеры использования команды chmod в абсолютном режиме
Разрешение чтения, записи, выполнения файла file всеми пользователями и группами (полный доступ):
Установка разрешений на чтение и запись для владельца, группы и остальных пользователей:
Установка полного доступа к файлу для владельца и лишь чтения для группы и остальных пользователей:
Установка полного доступа к файлу владельцу файла и запрет доступа группе и другим пользователям:
Установка разрешений на чтение и запись для владельца файла и лишь чтения для группы и остальных:
Установка разрешений на чтение и запись владельцу файлу и его группе и запрет доступа для других:
Установка доступа к файлу с разрешением чтения для всех пользователей и групп:
Права доступа к файлу для чтения, записи, выполнения владельцем и чтения, выполнения группе и другим:
Разрешение доступа к файлу на чтение и выполнение пользователю и остальным и запрет доступа для группы:
Если вы хотите назначить права доступа на все файлы в текущем каталоге, просто поставьте после назначаемых прав доступа знак * (звездочка):
В результате выполнения этой команды владелец получит полные права (чтение, изменение, выполнение) на все файлы текущего каталога, а группа и другие пользователи – только чтение и выполнение. Если вы хотите, чтобы ваши действия распространились рекурсивно (включая все подкаталоги), воспользуйтесь опцией -R:
Результатом выполнения вышеприведенной команды будет рекурсивный “обход” всех подкаталогов текущего каталога и назначение полного доступа для всех пользователей и групп. В этой статье рассмотрены лишь некоторые примеры применения команды chmod. Если вы хотите узнать подробнее о работе команды chmod и правах доступа в Linux, обратите внимание на эту статью.
Источник
Урок 17. Права доступа Linux к файлам и папкам
В 3-м уроке была рассмотрена команда ls -l , а также краткое описание к выводу команды. В выводе команды также присутствует информация о правах доступа к данному файлу:
Права доступа разделены на 3 группы:
- владелец файла
- группа владельцев файла
- другие пользователи
Для указания уровня доступа к файлу или каталогу используются следующие атрибуты.
- r (read) — чтение файла разрешено, то есть можно просматривать его содержимое, открывать в текстовом редакторе.
- w (write) — запись файла разрешена, то есть можно его редактировать, переименовывать, удалять.
- x (execute) — исполнение файла разрешено. Это касается исполняемых файлов.
- r (read) — разрешено просматривать содержимое каталога, то есть можно воспользоваться командой ls и посмотреть какие файлы и каталоги содержаться в данном каталоге.
- w (write) — используется совместно с атрибутом x (execute). Позволяет удалять и переименовывать файлы в каталоге.
- x (execute) — при использовании совместно атрибутом r (read) позволяет увидеть атрибуты файла, то есть его размер, дату модификации, права доступа. Одним словом позволяет полноценно воспользоваться командой ls -l . При использовании совместно с атрибутом w (write) позволяет перейти в каталог командой cd , удалять и переименовывать файлы.
Рассмотрим вышесказанное на примерах.
У нас в системе имеются 2 пользователя: teacher (учитель) и student (студент). У каждого из них имеется свой домашний каталог, в котором они могут хранить свои файлы.Так как пользователь student не является владельцем каталога /home/teacher и не относится к группе его владельцев, то для него будут действовать права доступа для категории остальных пользователей.
Домашний каталог пользователя teacher имеет следующие права доступа:
Пользователь student хочет посмотреть какие файлы имеются в данном каталоге:
Доступа нет. Попробуем хотя бы перейти в этот каталог:
Снова нет доступа.
Пользователь teacher решил всем разрешить просмотр его файлов в каталоге:
Попробуем узнать что у него хранится:
Мы узнали имена файлов, но абсолютно ничего не знаем какие это файлы и их атрибуты. То есть атрибут r (read) каталога позволяет просматривать имена (только имена) файлов с помощью ls , но не выдает о них дополнительную информацию. Попробуем перейти в этот каталог:
И снова неудача. Попробуем установить права записи, то есть атрибут w (write):
Теперь попробуем выполнить все те же действия, что и до этого:
Как видно атрибут w (write) сам по себе не работает. Удалим этот атрибут и установим x (execute):
доступ к данному каталогу у нас имеется при наличии установленных прав на чтение и исполнение.
Попробуем теперь удалить или переименовать любой файл:
Операция запрещена, так как у нас для каталога teacher/ не установлен атрибут w (write).
Но ведь сами файлы в каталоге имеют полный доступ для всех остальных пользователей.. Почему мы ничего не можем сделать с данными файлами?

Все верно, файлы имеют полный доступ для всех, однако система прежде всего смотрит на то, какие права доступа у каталога, так как файлов может быть очень много и менять права доступа каждого из них довольно утомительно и легко можно допустить ошибку. Гораздо проще установить определенные права доступа на каталоги и перемещать соответствующие файлы в эти каталоги. Кроме того, операции по удалению и перемещению файлов регламентируются правами доступа данного каталога, а не файла.
Когда для каталога запрещена запись, то остальным пользователям запрещено следующее:
- удалять файлы из каталога
- перемещать/переименовывать файлы
- создавать жесткие ссылки
- создавать новые файлы и каталоги в данном каталоге
Однако данная политика не накладывает ограничения на редактирование и копирование файлов. Можно с легкостью отредактировать и сохранить файл. Кроме того, мы можем скопировать файл в свой каталог. Причем файл будет иметь совершенно иные атрибуты. Например, скопируем файл Worknotes.txt в каталог /home/student/:
Теперь у скопированного файла новый владелец и другие права доступа. Здесь данные операции регламентируется уже правами доступа самого файла.
А что можно делать с файлами, когда установлен атрибут x (execute)?
Можно делать следующее:
- просматривать атрибуты файлов (совместно с атрибутом r ) с помощью команды ls -l
- переходить в каталог командой cd
- запуск исполняемых файлов
- совместно с атрибутом w (write) можно удалять и перемещать файлы
Теперь установим атрибут w (write) для каталога /home/teacher/ и посмотрим, что произойдет:
Теперь можно делать абсолютно что угодно с файлами и каталогами.
То есть атрибут w (write) работает всегда в паре с x (execute)?
Все верно, но это в отношении каталогов. У файлов данные атрибуты независимы друг от друга.
А как быть, если пользователь student хочет предоставить доступ к своим файлам определенным пользователям и запретить остальным?
Для этого существует группа владельцев файла. Пользователю student достаточно поменять группу владельцев файла на teache r и предоставить соответствующие права, а всем остальным — запретить:
А как поменять группу?
С помощью команды chgrp [опции] группа файл .
Например, чтобы поменять группу владельцев файла Linux.txt на teacher введем chgrp teacher Linux.txt.
А если имеется много файлов, то как это сделать быстрее и проще?
Есть специальная опция -R ( —recursive ). Например, имеется каталог Homework/ с файлами:
Применим команду chgrp -R teacher Homework/ :
А можно поменять и самого владельца?
Конечно, существует команда chown [опции] владелец файл .
Однако в тех случаях, когда нам необходимо поменять сразу и группу и владельца, то приходится выполнять 2 команды и это не очень удобно. Поэтому команда chown позволяет менять одновременно и владельца и группу chown [опции] владелец:группа файл. Опция -R ( —recursive ) действительна и для данной команды.
А как можно менять сами права для группы владельцев и остальных пользователей?
Существуют 2 способа:
Используются следующие обозначения объектов, которым предоставляем права доступа:
Права меняются с помощью команды chmod [опции] права_доступа файл. Например, файл notes.txt имеет следующие права доступа:
Запретим остальным пользователям редактирование данного файла:
chmod o-w notes.txt
Теперь разрешим группе владельцев исполнение данного файла:
chmod g+x notes.txt
То есть мы указываем объект ( u , g или о ), а затем с помощью символов управления назначаем или удаляем соответствующие права.
А можно одновременно выполнить вышеуказанные действия в одной команде?
Конечно, достаточно выполнить chmod o-w,g+x notes.txt и результат будет тот же.
А можно одновременно в одной команде выполнить следующее:
- владельцу назначить rw-
- группе назначить r-x
- остальным назначить r— ?
Конечно можно. Для этого существует символ ” = ” : chmod u=rw,g=rx,o=r notes.txt.
А если нужно всем назначить одинаковые права, например r-x , то воспользуемся chmod a=rx notes.txt :
Существует и другой способ указать права доступа — с помощью восьмеричного представления. Не будем вдаваться в подробности булевы алгебры и двоично-восьмеричного преобразования. Просто запомним таблицу:
Источник