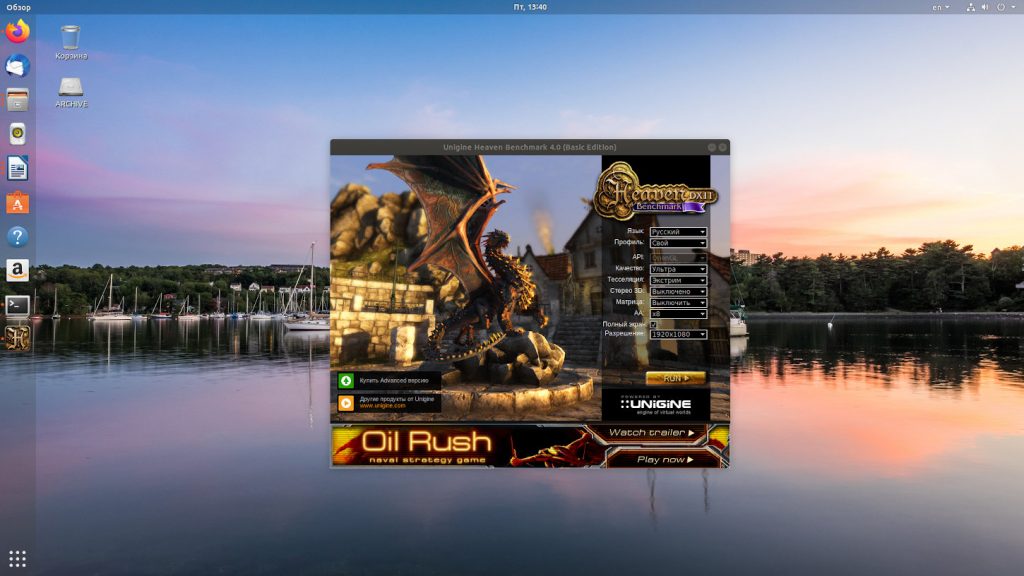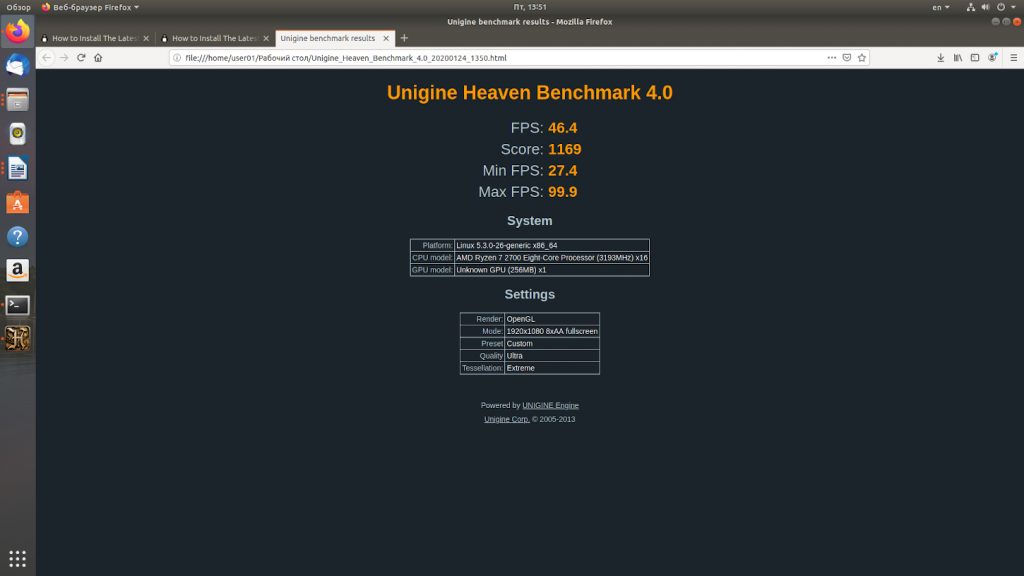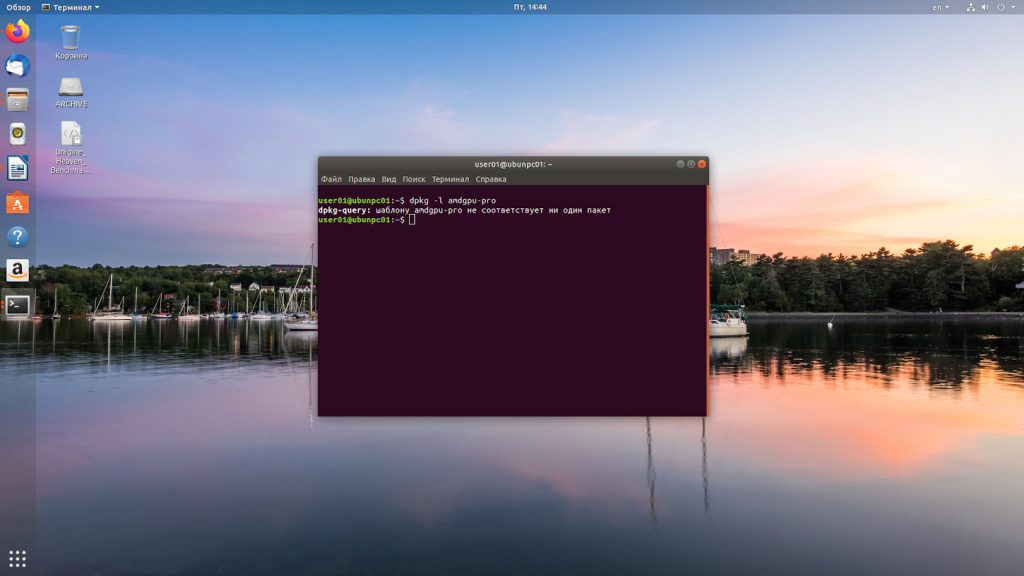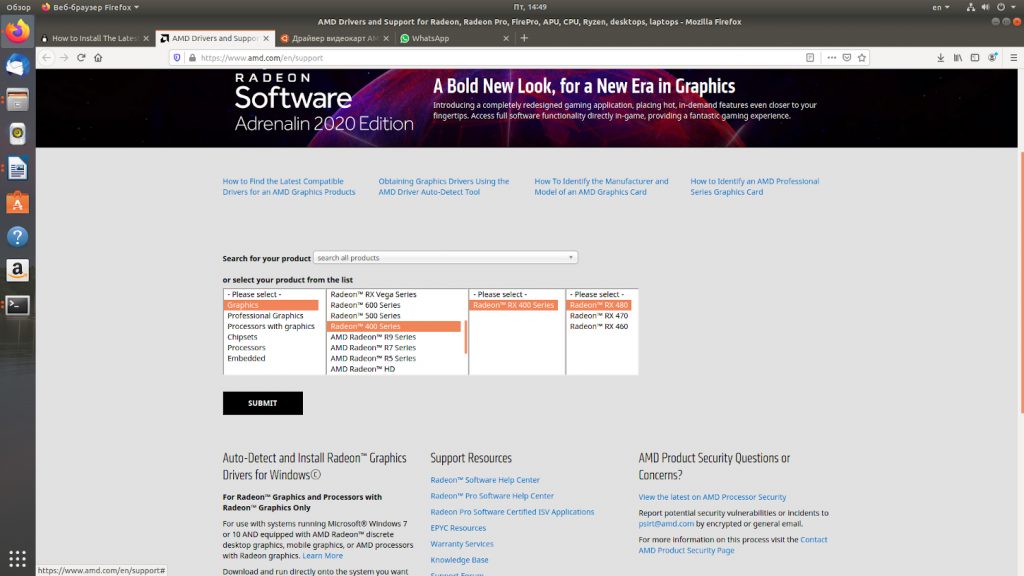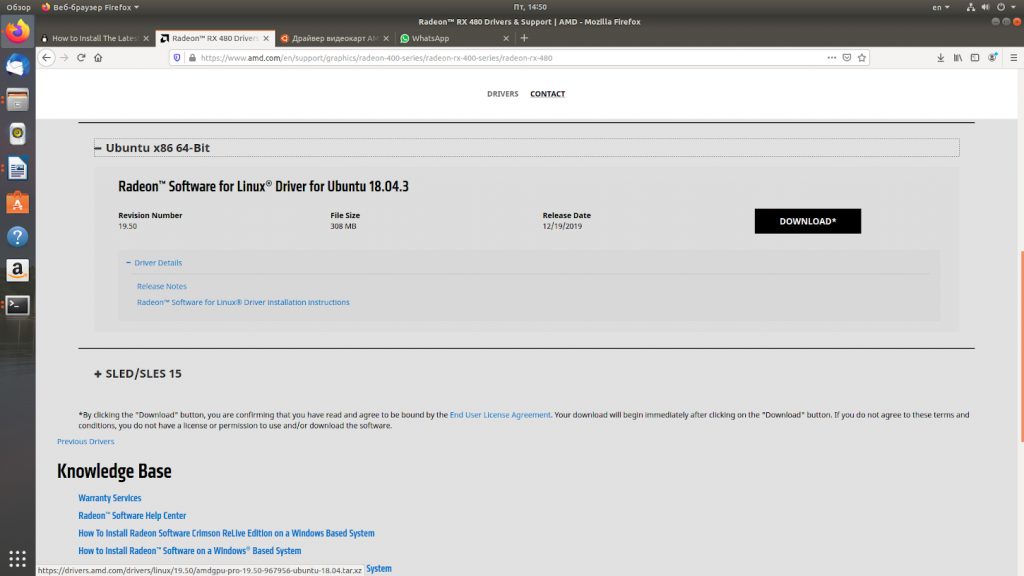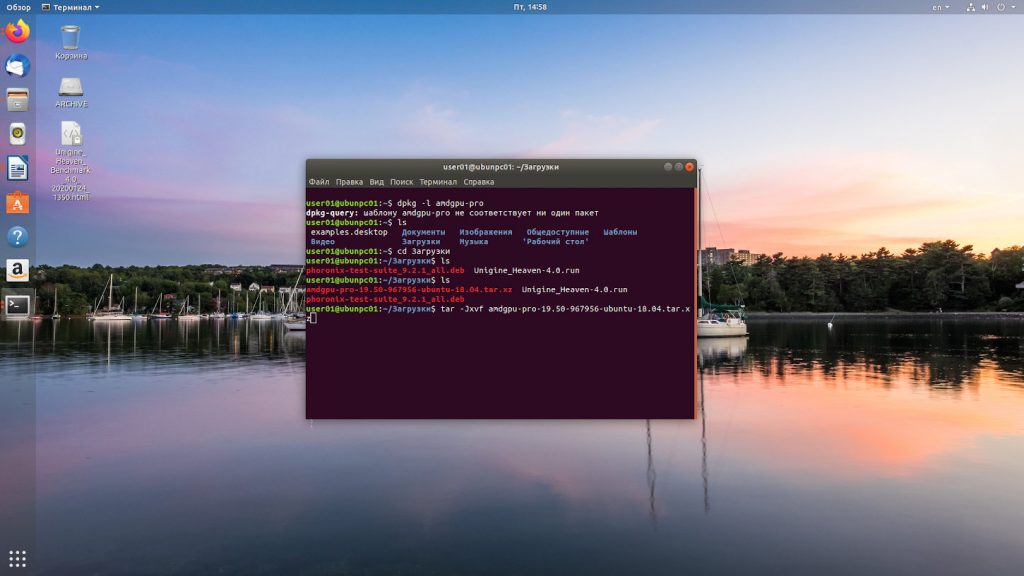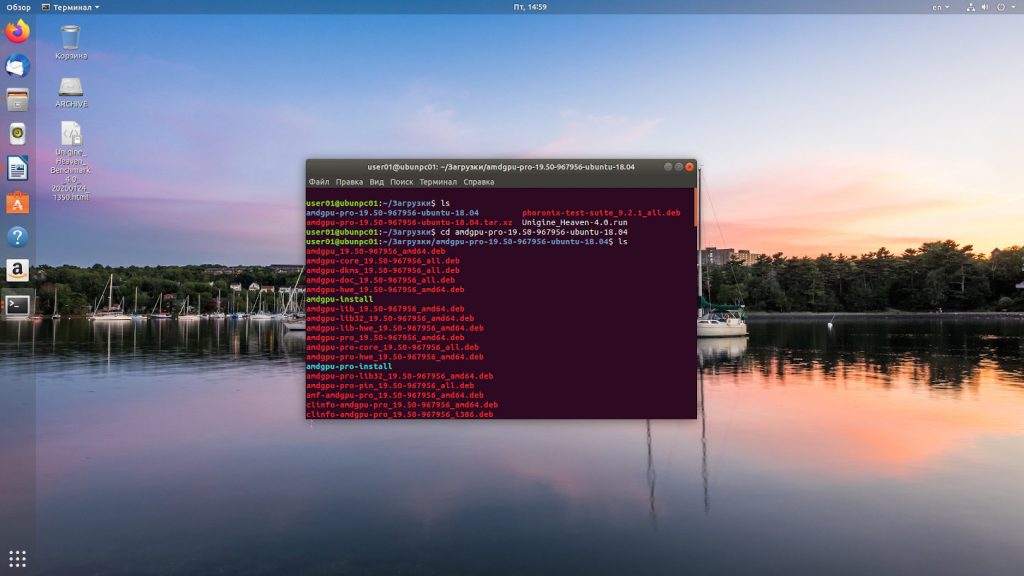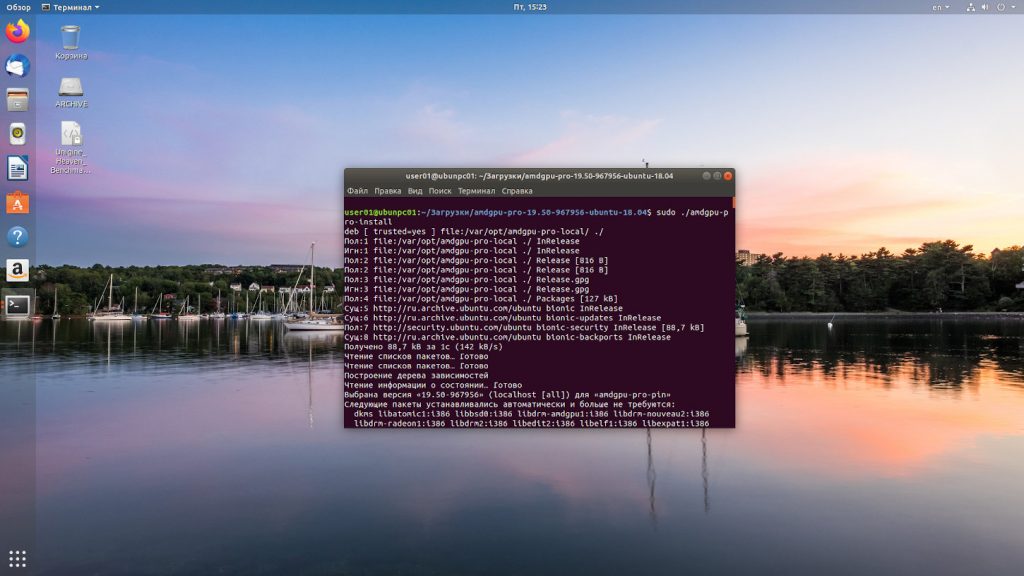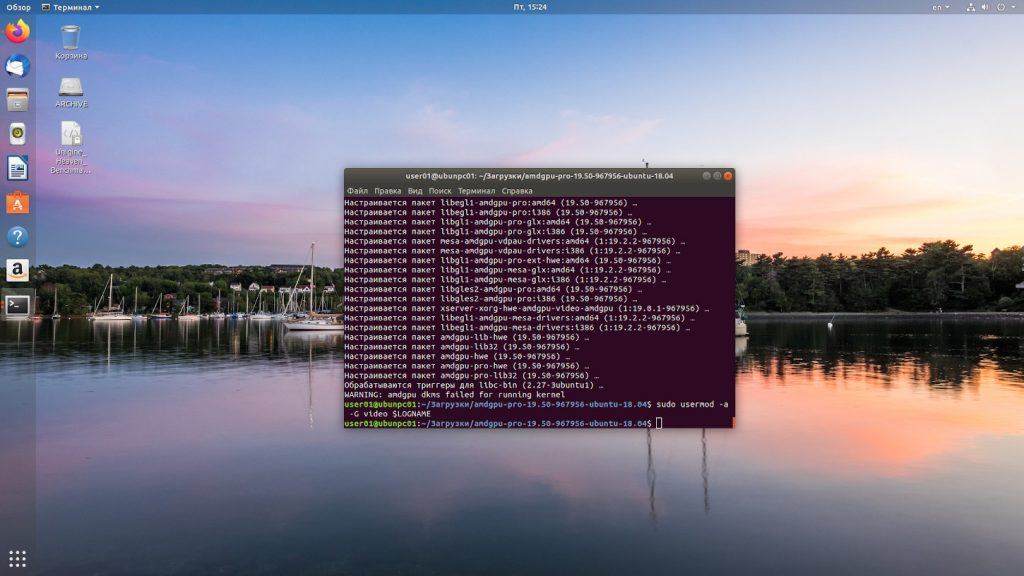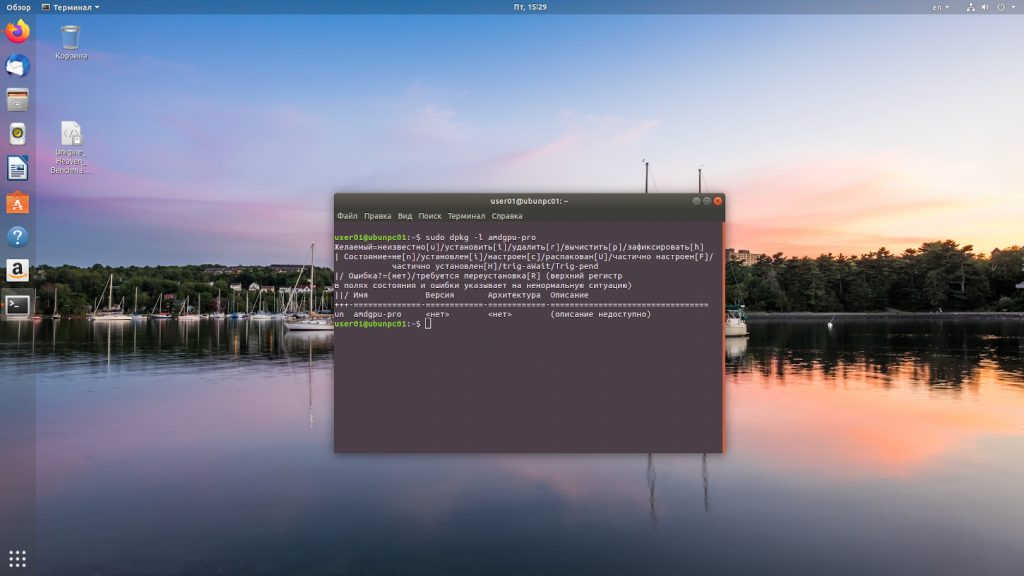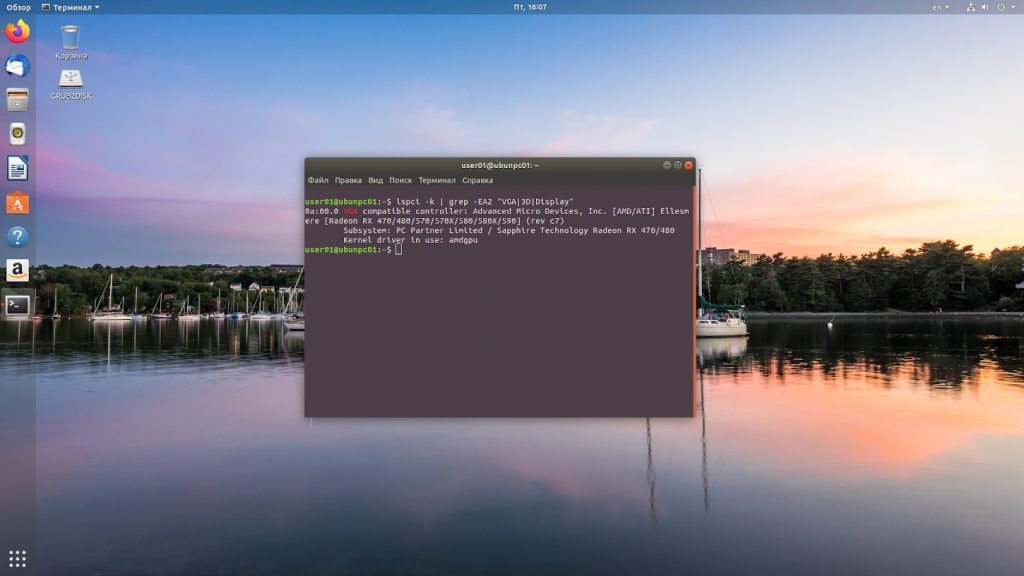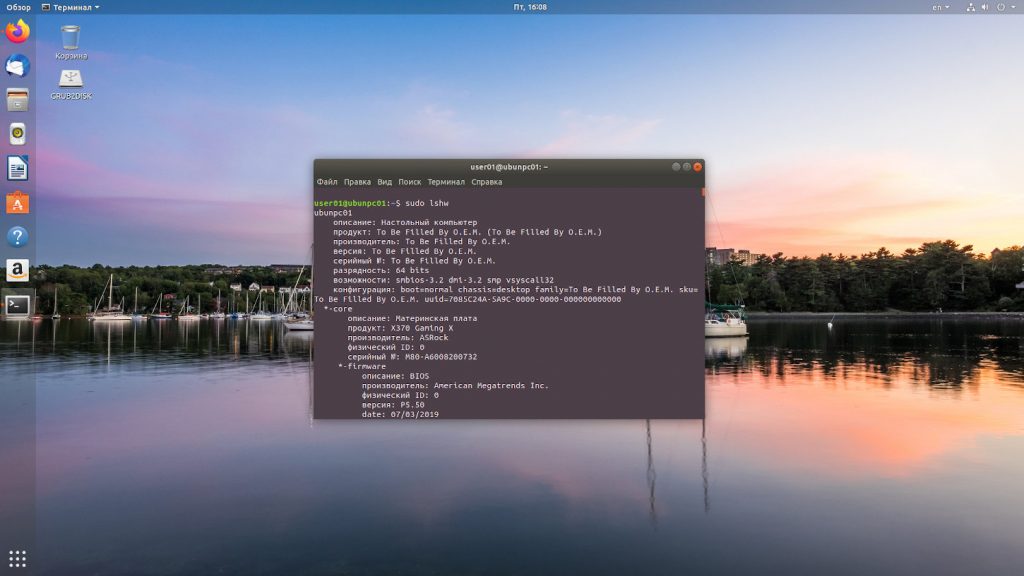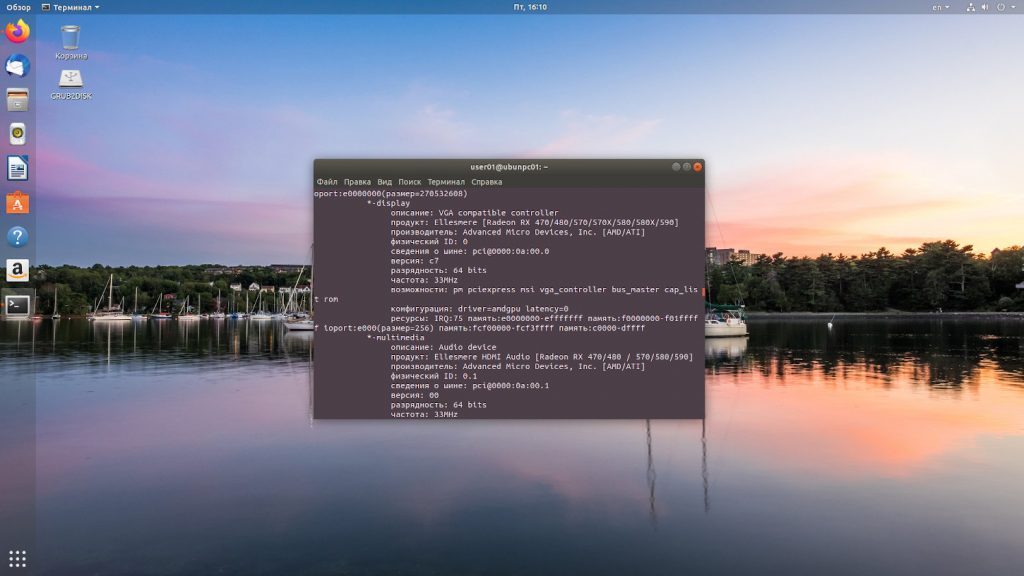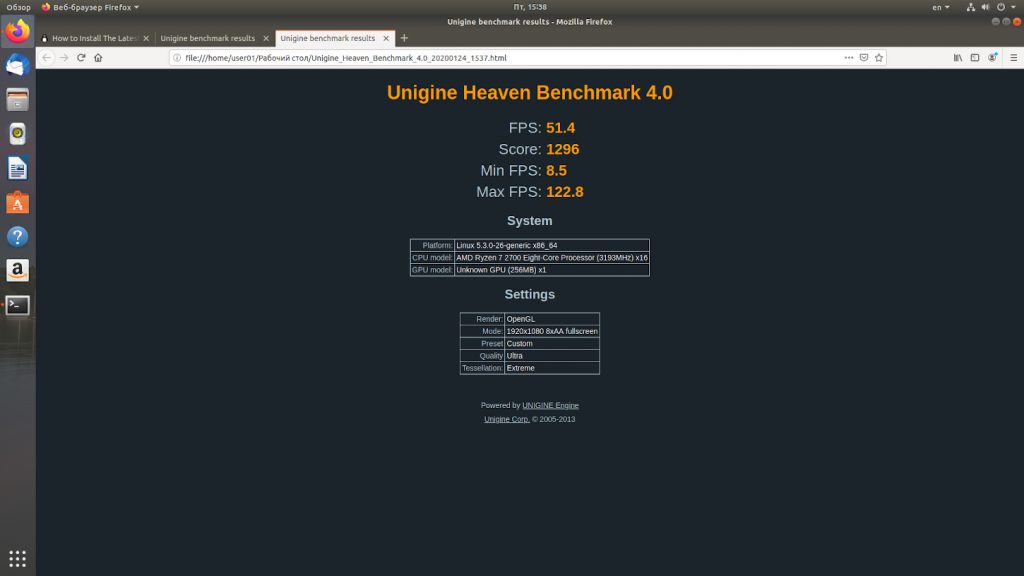- Как установить драйвера на Linux
- Как обстоит дело в Linux с ПО
- Инсталляция проприетарных и свободных драйверов
- Nvidia
- Intel
- Старые комплектующие
- Добавление драйвера устройства в Linux
- Способы установки драйверов
- Ручная установка драйвера
- Использование нового драйвера
- Установка драйвера AMD в Ubuntu
- Тест производительности системы
- Установка драйверов AMD на Ubuntu
- Шаг 1. Поиск старой версии
- Шаг 2. Загрузка драйвера
- Шаг 3. Установка драйвера
- Шаг 5. Проверка корректности установки
- Проверка производительности нового драйвера
- Удаление драйверов AMD
- Выводы
Как установить драйвера на Linux
Для того чтобы установленная операционная система могла корректно работать и взаимодействовать с комплектующими компьютера или другими внешними устройствами, подключенными к нему, должны быть установлены драйвера. В Windows с ними бывает много проблем, в особенности у людей слабо владеющими ПК, на деле в этом нет ничего трудного: достаточно узнать точное название модели и найти нужные файлы на официальном сайте производителя в разделе «Помощь». Но что насчёт дистрибутивов на базе GNU/Linux?
Как обстоит дело в Linux с ПО
Debian, Ubuntu их форки и другие дистрибутивы в большинстве случаев работают с открытыми драйверами, которые встроены в ядро Linux. Таким образом пользователь сможет в полной мере пользоваться как Live USB & CD, так и только что установленной системой. Ничего, кроме обновлений, устанавливать не приходится.
Конкретных производителей у свободного ПО обычно нет, разрабатывается оно или сообществом или командой некоммерческих программистов. К сожалению, оно почти всегда уступает проприетарному программному обеспечению в производительности, поэтому при работе с некоторыми программами или во время игр могут наблюдаться ощутимые неудобства.
Инсталляция проприетарных и свободных драйверов
Установка драйверов на Linux способна снизить нагрузку на компьютер и сделать работу систему плавнее и более оптимизированной. В особенности это подойдёт для игр и редакторов трёхмерной графики. Далеко не всегда на отдельно взятую машину можно установить проприетарный драйвер. Иногда таковых нет или оборудование в силу своей неактуальности прекращает поддерживаться. Тут два выхода: продолжать пользоваться открытым ПО или думать о переходе на более старый LTS дистрибутив, для которого производители ещё выпустили программное обеспечение.
Нередко на старых машинах с ОС Debian бывает так, что даже открытые драйвера не устанавливаются. Это обычно связано с устареванием железа или с отсутствием нужных компонентов репозитории.
Добавление несвободных компонентов в систему:
$ deb http://httpredir.debian.org/debian/ «Кодовое имя дистрибутива» main contrib non-free
$ sudo apt update
$ sudo apt upgrade
Установка несвободной прошивки, OpenGL и пакета поддержки графики:
$ sudo apt install firmware-linux-nonfree libgl1-mesa-dri xserver-xorg-video-ati
После этого нужно перезагрузить систему.
Также есть и свободный графический драйвер для AMD Radeon «AMDGPU». Его можно скачать с сайта производителя, выбрав нужный пакет.
Или установить из терминала. Сначала необходимо проверить систему на наличие данного пакета:
$ dpkg -l amdgpu-pro
Команды для обновления или чистой инсталляции:
$ wget -c —referer=’http://support.amd.com/ru-ru/download/desktop?os=Linux+x86′ https://www2.ati.com/drivers/linux/ubuntu/amdgpu-pro-16.60-379184.tar.xz
$ tar -Jxvf amdgpu-pro-16.60-379184.tar.xz
$ sudo usermod -a -G video $LOGNAME
Далее необходима перезагрузка.
Используя старое оборудование, следует поставить драйвера Linux, которые последними были выпущены. Скорее всего, это будет Ubuntu 14.04 или ещё более старая версия.
Nvidia
Установить драйвера в Linux для Nvidia легче. На официальном сайте есть целый запрос для компьютеров с различными архитектурами и моделями видеокарт.
Также можно провести инсталляцию из официального репозитория. Проверка на наличие версий драйверов:
$ sudo apt update && clear && apt-cache search nvidia-8 | grep ‘binary driver’
$ sudo apt install nvidia-«Версия пакета» nvidia-«Настройки»
Создание конфига xorg.conf:
Перезагрузка компьютера, после которого всё должно работать правильно.
Intel
У Intel нет проприетарного ПО, все драйверы имеют открытый исходный код и находятся внутри ядра Linux. То есть для пользователей ноутбуков и настольных ПК с процессором Intel и встроенным графическим ядром вообще не придётся думать о дополнительных настройках ОС.Также написано и на официальной странице: «Большинство Linux-дистрибутивов включают в себя графические драйверы Intel. Обратитесь к поставщику операционной системы и используйте их дистрибутив для доступа и поддержки драйверов». Другими словами производительность операционной системы на базе процессора Intel не зависит от несвободного ПО.
Старые комплектующие
К сожалению, производители рано или поздно прекращают поддержку старого оборудования. В таком случае остаётся или использовать поддерживаемую версию Windows, или оставаться на более поздних дистрибутивах Ubuntu или Debian, для которых также были выпущены пакеты поддержки.
Источник
Добавление драйвера устройства в Linux
Обычно в системах Unix и Linux установка драйверов для новых устройств не вызывает трудностей. Даже для неопытных пользователей этих систем. Но это в том случае, если производители устройства (и/или разработчики драйверов) позаботились об этом. И оснастили пакет драйвера специальными установочными и конфигурационными скриптами. А также протестировали всё это в нескольких системах. Однако бывают случаи, когда «удобной» возможности установить драйвер устройства нет, но есть исходные коды драйвера. В таком случае можно попытаться собрать драйвер самостоятельно. Конечно, это далеко не так просто, нужно поэкспериментировать. Но успешный результат возможен с высокой вероятностью. И главное, что для этого требуется — это знать и понимать общий порядок действий в случае ручной сборки драйвера. С такими задачами часто сталкиваются администраторы систем, обслуживающих технологические процессы на производствах, хостинг-площадки и т. д.
Способы установки драйверов
Для Linux-систем установка драйверов устройств происходит тремя основными способами:
- установка патча для определённых версий ядра;
- использование специальных сценариев для установки и конфигурации драйвера;
- с помощью загружаемого модуля ядра.
Надо признать, что для Linux ручная установка драйверов представляет собой довольно сложную и трудоёмкую работу. Поэтому разработчики стремятся всё чаще обеспечивать автоматическую установку и настройку для своих драйверов/устройств. Ведь они заинтересованы в максимально эффективном распространении своих разработок. По этой причине самым распространённым способом установки драйверов является использование сценариев установки. Для самых популярных типов устройств, например для видеокарт, аудиоустройств и даже для сетевого оборудования в настоящее время трудно найти драйверы без автоматической установки.Установка таких драйверов ничем не отличается от установки обычных пакетов. Вся инструкция описана в файле README, подробнее об установке из исходников читайте здесь.
Но есть оборудование (всевозможные адаптеры, преобразователи интерфейсов) и ситуации, для которых есть только исходные коды драйвера (часто не официальные) и необходимость интеграции его с ядром.
Если в качестве драйвера используются патчи ядра, то установить их (собственно и сам драйвер) можно выполнив следующие команды:
Расположение «каталог_исходных_кодов_ядра» зависит от системы, в CentOS это /usr/lib/modules/ /kernel, Например
В случае с ручной установкой, необходимо для начала интегрировать драйвер некоего устройства (исходные коды) в дерево каталогов исходных кодов ядра.
Ручная установка драйвера
Для примера, пусть требуется добавить в ядро драйвер некоего сетевого устройства netdevice. Драйвер этого устройства нужно (как уже известно) поместить в один из каталогов с исходными кодами ядра. А именно — в каталог drivers, внутри которого может быть следующее содержимое:
Драйверы чаще всего помещаются в подкаталоги scsi, char, block, net, а также sound и usb. Эти подкаталоги отражают схему размещения драйверов в зависимости от их типа: блочные — для дисков IDE, символьные — для последовательных портов например, для сетевых устройств, звуковых плат и USB-устройств — USB-адаптеры, USB-модемы и т. д. Другие подкаталоги служат для размещения драйверов других категорий, в частности для системных и разного рода шин (pci, pcie, nubus, zorro), а также для платформенно-зависимых драйверов — acorn, macintosh.
Таким образом, драйверы для сетевого устройства netdevice следует поместить в следующий каталог:
Исходные коды драйвера представляют собой набор файлов *.c, *.cpp и *.h, которые могут быть объединены в дерево каталогов, в зависимости от того, как составлен проект «исходников» драйвера.
Теперь необходимо включить исходные коды драйвера netdevice в процесс компиляции ядра. Для этого нужно отредактировать следующие файлы:
- /drivers/net/Makefile – для сборки самого драйвера;
- /drivers/net/Kconfig – для того, чтобы имя нового устройства было доступно для конфигурирования.
Файлы Makefile и Kconfig содержатся в каждом каталоге дерева каталогов с исходными кодами ядра Linux. Это необходимо для организации универсальной разработки и расширения функционала и возможностей ядра при его сборке из исходных кодов путём независимого дополнения новым кодом. В данном случае кодом драйвера для устройства netdevice.
В файл Makefile следует добавить следующий код:
Таким образом, при сборке ядра в его составе будет собран и сам драйвер netdevice. После дополнения файла Kconfig следующим кодом:
устройство netdevice будет доступно для использования конфигурационным макросом (необходимо на этапе конфигурирования сборки ядра). Здесь команда config использует ключевое слово NETDEVICE_DEV, которое обязательно должно совпадать с фразой, следующей после CONFIG, которое ранее было указано в файле Makefile.
Команда tristate указывает, что драйвер может быть собран как загружаемый модуль, если это поддерживается. Если нет, то вместо tristate следует указать bool – драйвер будет частью ядра. Фраза ‘Netdevice support’ будет отображаться в выводе конфигурационного скрипта на этапе конфигурирования сборки ядра. Это может быть любой текст, идентифицирующий устройство, для которого добавляется драйвер.
Использование нового драйвера
В современных версиях ядра Linux задействование новых драйверов существенно упрощено. В отличие версий, выпущенных раньше 2.6. Тогда это было настоящей головоломкой и требовало знаний в программировании. Но архитектурные изменения в модели драйверов и устройств, пришедшие в версии 2.6 позволяют теперь связывать драйверы с ядром на более высоком «общепользовательском» уровне. Для этого используется специальный конфигурационный макрос MODULE_DEVICE_TABLE. Он создаёт соответствия, которые позволяют утилите modprobe (и ей подобным) задействовать новые драйверы ядра.
Если вы нашли ошибку, пожалуйста, выделите фрагмент текста и нажмите Ctrl+Enter.
Источник
Установка драйвера AMD в Ubuntu
Одной из актуальных проблем в Linux является настройка корректной и максимально производительной работы видеокарты. В данной статье мы рассмотрим как выполняется установка драйвера AMD в Ubuntu на примере видеокарты Sapphire RX480 с 8 Гб памяти.
В статье мы проведем установку драйвера, научимся проверять его наличие в системе и сравним производительность различных реализаций драйверов в операционной системе Ubuntu.
Для видеокарт данного производителя существуют три актуальных варианта видеодрайвера:
- Mesa – свободное программное обеспечение для видеокарт различных производителей, реализующее API OpenGL и Vulcan. Используется по умолчанию в большинстве операционных систем Linux.
- AMDGPU-PRO – проприетарные драйвера от фирмы AMD. Включают в себя драйвера AMDGPU и различные дополнительные модули с закрытым программным кодом.
- AMDGPU – драйвера для видеокарт от фирмы AMD с открытым программным кодом.
Прежде чем переходить к установке драйвера давайте проверим производительность видеокарты без драйвера, чтобы увидеть действительно ли стоит ставить этот драйвер.
Тест производительности системы
Прежде всего оценим производительность системы без драйвера. Для проверки производительности мы будем использовать тест Unigine Heaven. Данный пакет можно скачать по ссылке. После установки пакета запускаем его и устанавливаем требуемые нам настройки тестирования. В моем случае это были следующие параметры:
- API: OpenGL;
- Качество: Ультра;
- Тесселяция: Экстрим;
- Стерео 3D: Выключено;
- Матрица: Выключить;
- AA: х8;
- Полный экран: Да;
- Разрешение: 1920х1080.
Запускаем пакет тестирования. Выбираем в меню опцию Бенчмарк и ждём результатов. В итоге я получил следующие данные.
Далее разберемся как выполняется установка amdgpu pro в ubuntu 18.04.
Установка драйверов AMD на Ubuntu
Теперь мы можем заняться установкой драйверов AMD (PRO или открытой версии).
Шаг 1. Поиск старой версии
Для проверки установлена ли у нас уже данная реализация драйверов выполняем команду
dpkg -l amdgpu-pro
Если драйвера не обнаружены, то необходимо их установить.
Шаг 2. Загрузка драйвера
Переходим на страницу загрузки драйверов Radeon по ссылке. Выбираем нашу модель видеокарты. Нажимаем кнопку Submit.
Выбираем версию операционной системы, версию драйвера и нажимаем кнопку Download.
Переходим в папку Загрузки, смотрим название пакета и распаковываем пакет архиватором в данной директории с помощью команды tar:
tar -Jxvf amdgpu-pro-19.50-967956-ubuntu-18.04.tar.xz
Переходим в папку с распакованными драйверами с помощью команды:
Шаг 3. Установка драйвера
Установка драйвера AMDGPU в Ubuntu открытой версии выполняется командой:
Для установки версии драйвера с проприетарными модулями запускаем команду:
Дожидаемся пока проприетарные драйвера amd ubuntu 18.04 установятся. При выполнении процесса установки стоит проявить терпение и подождать, когда установка завершиться. Затем текущего пользователя добавляем в группу video с помощью команды
sudo usermod -a -G video $LOGNAME
Шаг 5. Проверка корректности установки
После этого перезагружаем систему и проверяем – установлены ли драйвера у нас системе. Это можно сделать несколькими методами.
sudo dpkg -l amdgpu-pro
lspci -k | grep -EA2 “VGA|3D|Display”
Проматываем результат команды до раздела *-display и смотрим параметры.
Проверка производительности нового драйвера
Теперь мы можем вторично протестировать производительность нашего компьютера с помощью бенчмарка Unigine Heaven. Параметры бенчмарка были оставлены без изменений. Результат оказался выше, чем с драйверами по умолчанию на 10,78%. При этом следует заметить, что разница между минимальным и максимальным FPS также существенно выросла.
Удаление драйверов AMD
Чтобы удалить драйвер AMDGPU Ubuntu следует выполнить тот же скрипт, который вы использовали при установке только с опцией —uninstall. Например:
sudo ./amdgpu-install —uninstall
sudo ./amdgpu-pro-install —uninstall
Выводы
Сегодня мы разобрались с одним важным вопросом о драйверах для карт AMD – стоит ли их заменять на версию от производителя? И я должен ответить, что да, стоит. Прирост производительности составляет 10 процентов, что, думаю, не окажется лишним как в рабочих задачах, так и в играх.
Также мы выяснили какие версии драйверов для видеокарт данного производителя существуют, разобрались с их установкой, удалением и проверкой их наличия в операционной системе Ubuntu 18.04.
Источник