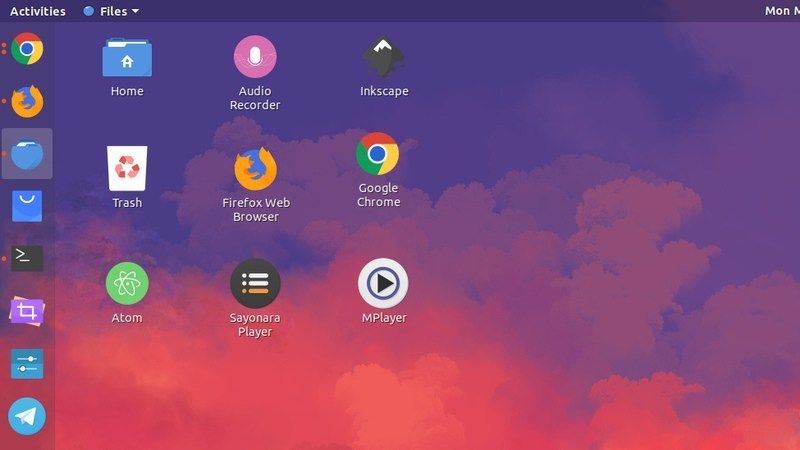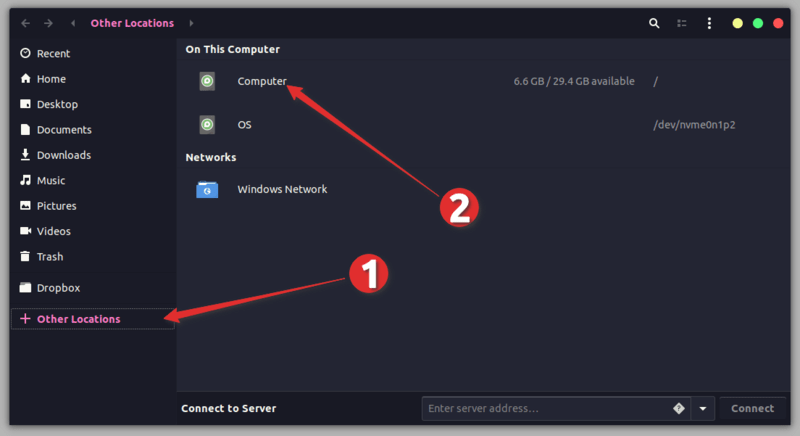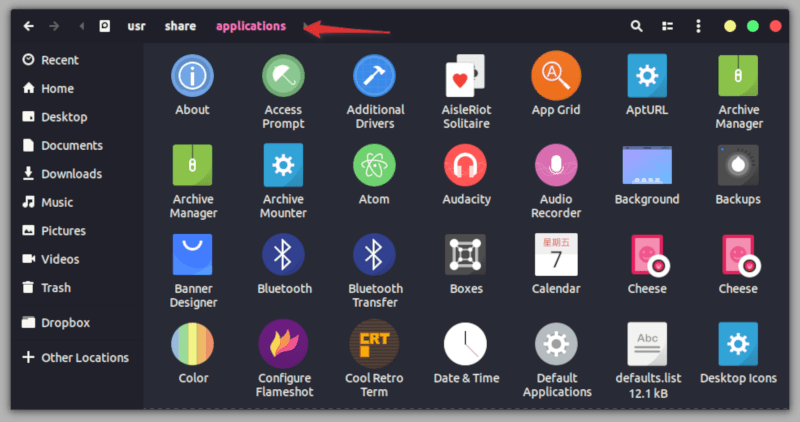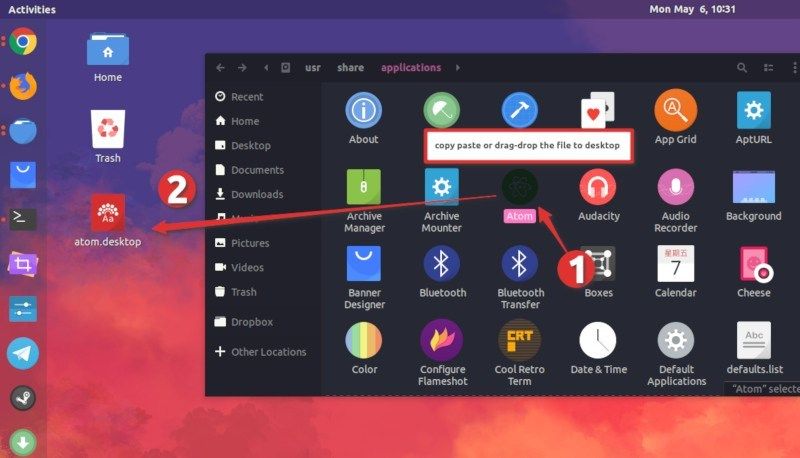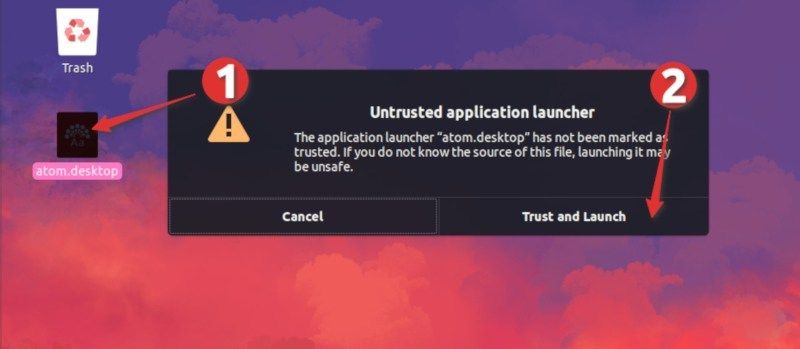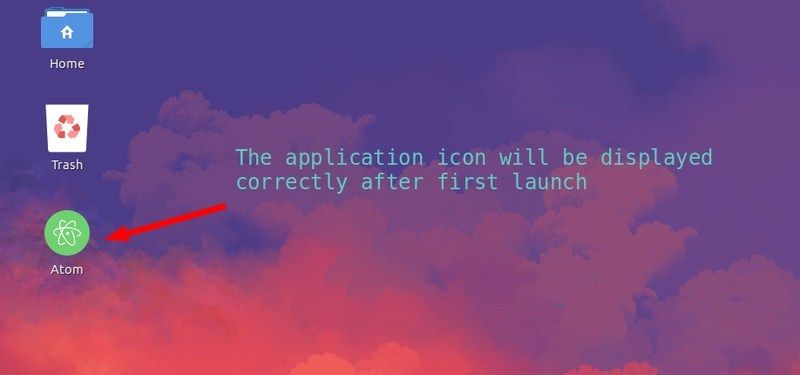- Русские Блоги
- Несколько способов создания ярлыков под Linux
- Рекомендуется сегодня
- введение
- каталог
- Один: сделать .sh в разархивированном файле ярлыком на рабочем столе
- Два: создать мягкую ссылку на существующий исполняемый файл на рабочем столе
- Как добавить ярлыки приложений на рабочий стол Ubuntu
- Добавление ярлыка на рабочий стол в Ubuntu
- Необходимое условие
- Шаг 1: Найдите .desktop файлы приложений
- Шаг 2. Скопируйте файл .desktop на рабочий стол.
- Шаг 3: Запустите файл с рабочего стола
- Устранение неполадок для пользователей Ubuntu 19.04 или GNOME 3.32
- Как создать ярлык в Linux Mint
- Ярлыки на рабочем столе в Linux mint
- Эмблемы на ярлыках в Linux Mint
- Выводы
- Desktop entries (Русский)
- Contents
- Ярлык приложения
- Пример файла
- Определение ключа
- Осуждение
- Значки
- Распространенные форматы изображений
- Преобразование значков
- Получение значков
- Инструменты
- gendesk
- Как использовать
- Список или поиск в файлах .desktop
- fbrokendesktop
- Советы и хитрости
- Скрытие ярлыков приложений
- Автозапуск
- Изменение переменных среды
Русские Блоги
Несколько способов создания ярлыков под Linux
Рекомендуется сегодня
введение
Запишите несколько способов, которыми Linux создает ярлыки на рабочем столе, чтобы вы могли их запомнить и использовать позже. Существуют новые способы обновления до этого.
Специальное примечание. Используемая версия системы: Linux Unbuntu 14.04.
каталог
Сделайте .sh в разархивированном файле ярлыком на рабочем столе
Создать мягкую ссылку на существующий исполняемый файл на рабочем столе
Один: сделать .sh в разархивированном файле ярлыком на рабочем столе
Ctrl + Alt + T, чтобы войти в командную строку
- перейдите в каталог рабочего стола
cd /home/sensetime/Desktop
2. Создайте файл .desktop
touch filename.desktop
3. Отредактируйте файл
gedit filename.desktop
Сохранить и выйти после модификации
4. Измените атрибуты файла-разрешения
Перейдите на рабочий стол и найдите файл, который вы только что создали, щелкните правой кнопкой мыши Свойства-Разрешения-Разрешить запуск файла в качестве программы.
Это нормально. Посмотрите на этот ярлык на рабочем столе.
Два: создать мягкую ссылку на существующий исполняемый файл на рабочем столе
В этом случае в папке установленного программного обеспечения уже есть исполняемый файл. Например:
Мы помещаем этот исполняемый файл, чтобы создать мягкую ссылку (эквивалентную ярлыку Windows) на рабочем столе
Команда Linux используется здесь для генерации программных ссылок
целевой файл ln -s исходного файла
Ctrl + Alt + T, чтобы открыть командную строку
Источник
Как добавить ярлыки приложений на рабочий стол Ubuntu
В этом кратком руководстве вы узнаете, как добавлять ярлыки приложений на рабочий стол в Ubuntu и других дистрибутивах, использующих рабочий стол GNOME.
Классические настольные операционные системы всегда имеют значки на «экране рабочего стола». Эти значки на рабочем столе могут включать в себя файловый менеджер, корзину и ярлык для приложений.
При установке приложений в Windows некоторые программы спрашивают, хотите ли вы создать ярлык на рабочем столе. В Linux же всё не так.
Но если вы являетесь поклонником этой функции, позвольте мне показать вам, как вы можете добавить ярлыки на рабочем столе в ваши любимые приложения в Ubuntu и других дистрибутивах Linux.
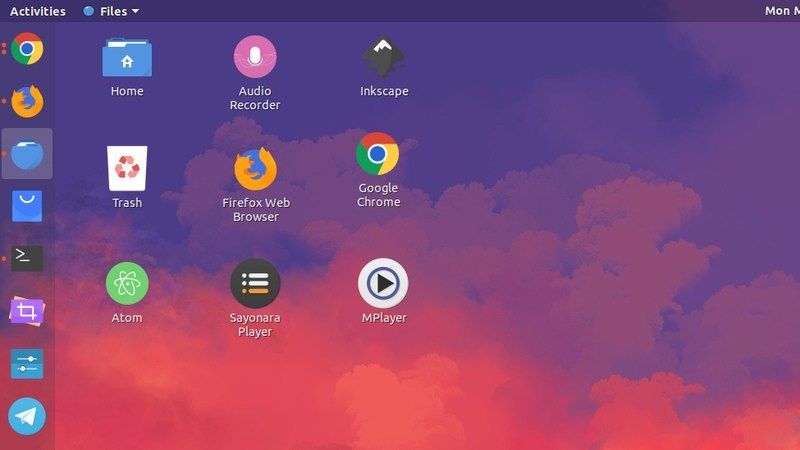
Добавление ярлыка на рабочий стол в Ubuntu
Лично я предпочитаю Ubuntu Launcher для ярлыков приложений. Если я часто использую программу, я добавляю ее в панель запуска. Но я знаю, что не у всех одинаковые предпочтения, и некоторые люди предпочитают ярлыки на рабочем столе.
Давайте рассмотрим самый простой способ создания ярлыка приложения на рабочем столе.
Необходимое условие
Прежде всего, убедитесь, что у вас есть значки, разрешенные на рабочем столе GNOME.
Если вы следовали советам по настройке Ubuntu 18.04, вы знаете, как установить инструмент GNOME Tweaks. В этом инструменте убедитесь, что у вас включена опция «Показать значки».
Разрешить значки на рабочем столе в GNOME
Как только вы в этом убедились, самое время добавить ярлыки приложений на рабочий стол.
Шаг 1: Найдите .desktop файлы приложений
Перейдите в Файлы -> Другое местоположение -> Компьютер.
Отсюда перейдите в каталог usr -> share -> apps. Вы увидите значки нескольких приложений Ubuntu, которые вы установили. Даже если вы не видите значки, вы должны увидеть файлы .desktop, которые называются application.desktop.
Шаг 2. Скопируйте файл .desktop на рабочий стол.
Теперь все, что вам нужно сделать, это найти значок приложения (или его файл на рабочем столе). Когда вы найдете его, перетащите файл на рабочий стол или скопируйте файл (с помощью сочетания клавиш Ctrl + C) и вставьте его на рабочий стол (с помощью сочетания клавиш Ctrl + V).
Шаг 3: Запустите файл с рабочего стола
Когда вы это сделаете, вы должны увидеть значок типа текстового файла на рабочем столе вместо логотипа приложения. Не волнуйтесь, все будет по-другому.
Вам нужно дважды щелкнуть этот файл на рабочем столе. Он предупредит вас, что это «не заслуживающая доверия программа запуска приложений», поэтому нажмите «Доверие и запуск».
Приложение будет запускаться как обычно, но хорошо, что вы заметите, что файл .desktop теперь превратился в значок приложения. Я полагаю, вам нравятся ярлыки приложений, не так ли?
Устранение неполадок для пользователей Ubuntu 19.04 или GNOME 3.32
Если вы используете Ubuntu 19.04 или GNOME 3.32, файл .desktop может вообще не запуститься. Вам надо щелкнуть правой кнопкой мыши на файле .desktop и выбрать «Разрешить запуск».
После этого вы сможете запустить приложение, а ярлык приложения будет правильно отображаться на рабочем столе.
Если вам не нравится какой-либо ярлык запуска приложений на рабочем столе, просто выберите его и удалите. Он удалит ярлык, но приложение останется в вашей системе.
Я надеюсь, что этот быстрый совет оказался полезным, и теперь вы можете наслаждаться ярлыками приложений на рабочем столе Ubuntu.
Если у вас есть вопросы или предложения, пожалуйста, дайте мне знать в комментариях ниже.
Источник
Как создать ярлык в Linux Mint
Чтобы запустить программу в Linux Mint, нужно кликнуть по её названию в перечне приложений в меню либо воспользоваться эмулятором терминала. Но эти способы удобны только для запуска редко используемых программ.
Если вы пользуетесь программой часто, нет смысла постоянно тратить время на её поиск или на набор команд. Гораздо удобнее создать на рабочем столе ярлык.
Ярлыки на рабочем столе в Linux mint
Для того чтобы создать ярлык программы, достаточно:
- Открыть Меню.
- Найти название приложения и навести на него курсор.
- Нажать правую кнопку мыши.
- В появившемся контекстном меню выбрать пункт Добавить на рабочий стол.
Независимо от того, какой версией Linux Mint вы пользуетесь: Cinnamon, Xfce или Mate — порядок действий будет одинаковым.
Эмблемы на ярлыках в Linux Mint
После создания ярлыка можно поставить на него специальные отметки, которые указывают на особенности программы. Например, на то, что она используется для проигрывания музыки или что для доступа к ней требуется ввод пароля. Такие отметки называются эмблемами.
Для добавления эмблемы следует:
- Навести курсор на ярлык и нажать правую кнопку мыши.
- В контекстном меню выбрать пункт Параметры.
- Перейти на вкладку Эмблемы.
- Установить галочки рядом с подходящими эмблемами.
Эмблемы никак не влияют на работоспособность программ и не добавляют им новые функции. Они служат исключительно для визуального информирования пользователя об особенностях того или иного приложения.
Выводы
Создать ярлык на рабочем столе в Linux mint можно пару секунд, но это существенно ускоряет и упрощает работу с приложениями.
Источник
Desktop entries (Русский)
Спецификация freedesktop ярлык приложения предусматривает стандарт для приложений для интеграции в среду рабочего стола. Ярлыки приложений — это файлы конфигурации, описывающие, как запускается приложение, и какие данные оно может обрабатывать. Они также настраивают, как появляются приложения в меню со значком, на который распространяется соответствующий стандарт спецификации меню.
Наиболее распространенные ярлыки приложений представлены файлами .desktop и .directory . В этой статье кратко объясняется, как создавать полезные и соответствующие стандарту ярлыки приложений. Она в основном предназначена для разработчиков и сопровождающих пакетов(ы), но может также быть полезна разработчикам программного обеспечения и другим.
Существует примерно три типа ярлыков приложений:
Приложение ярлык приложения Ссылка ярлык на веб-ссылку Каталог контейнер метаданных в меню
В следующих разделах будет примерно показано, как они создаются и проверяются.
Связанное с этим материалом, а также определенные в файлах .desktop , являются ассоциациями типа MIME для файлов данных. Приложения по умолчанию описывают, как они настроены.
Contents
Ярлык приложения
Ярлыки для приложений или файлов .desktop , как правило, представляют собой комбинацию метаинформационных ресурсов и ярлыков приложений. Эти файлы обычно находятся в /usr/share/applications или /usr/local/share/applications для приложений, установленных в системе, или
/.local/share/applications для пользовательских приложений. Пользовательские ярлыки имеют приоритет над системными ярлыками.
Пример файла
Ниже приведен пример его структуры с дополнительными комментариями. Этот пример предназначен только для быстрого ознакомления и не показывает, как использовать все возможные ключи ввода. Полный список ключей можно найти в спецификация freedesktop.org.
Определение ключа
Все признанные Desktop ярлыки приложений можно найти на сайте freedesktop.org. Например, ключ Type определяет три типа ярлыков: Приложение (тип 1), Ссылка (тип 2) и Каталог (тип 3).
- Ключ Version обозначает версию спецификации ярлыка приложения, которая соответствует этому файлу, но не как не версию приложения.
- Name , GenericName и Comment часто содержат избыточные значения в виде комбинаций из них, например:
Этого следует избегать, поскольку это только будет запутывать пользователей. Ключ Name должен содержать только имя или хотя бы аббревиатуру/акроним, если они доступны.
- GenericName должен указывать на категорию приложения, которая обозначает особый признак этого конкретного приложения (например Firefox является «веб-браузером»).
- Comment должен содержать любую полезную дополнительную информацию.
Осуждение
Существует много ключей, которые стали устаревшими с течением времени по мере созревания стандарта. Лучший/самый простой способ — использовать инструмент desktop-file-validate , который является частью пакета desktop-file-utils . Чтобы проверить, выполните
Это даст вам очень подробные и полезные предупреждения и сообщения об ошибках.
Значки
Распространенные форматы изображений
Ниже приведен краткий обзор форматов изображений, обычно используемых для значков.
| Расширение | Полное имя и/или описание | Тип графики | Формат контейнера | Поддерживаемый |
|---|---|---|---|---|
| .png | Portable Network Graphics | Raster | Нет | Да |
| .svg(z) | Scalable Vector Graphics | Vector | Нет | Да (опционально) |
| .xpm | X PixMap | Raster | Нет | Да (устаревший) |
| .gif | Graphics Interchange Format | Raster | Нет | Нет |
| .ico | MS Windows Icon Format | Raster | Да | Нет |
| .icns | Apple Icon Image | Raster | Да | Нет |
Преобразование значков
Если вы наткнулись на значок, который находится в формате, который не поддерживается стандартом freedesktop.org (например, gif или ico ), вы можете использовать инструмент преобразования (который является частью пакета imagemagick ), чтобы преобразовать его в поддерживаемый/рекомендованный формат, например:
Если вы преобразуете из формата контейнера, такого как ico , вы получите все изображения, которые были инкапсулированы в файл ico в форме — .png . Если вы хотите узнать размер изображения или количество изображений в файле контейнера, например ico , вы можете использовать инструмент идентификации (также часть пакета imagemagick ):
Как вы можете видеть, на примере файла ico, что по названию можно предположить одно изображение размером 48×48, но на самом деле оно содержит не менее 6 разных размеров, из которых один больше 48×48, а именно 128×128.
Кроме того, вы можете использовать icotool (из icoutils ) для извлечения png-изображений из контейнера ico:
Для извлечения изображений из контейнера .icns вы можете использовать icns2png (предоставленный libicns ):
Получение значков
Хотя пакеты, которые уже поставляются с файлом .desktop, наверняка содержат значок или набор значков, иногда бывает, что разработчик не создал файл .desktop, но тем не менее может отправить значки. Поэтому неплохо начать поиск значков в исходном пакете. Вы можете, например, сначала фильтровать расширение с помощью find, а затем использовать grep для дальнейшей фильтрации по определенным ключевым словам, таких как имя пакета, «значок», «логотип» и т.д., если изображений достаточно много в исходном пакете.
Если разработчики приложения не включают значки в свои исходные пакеты, тогда следующим шагом будет поиск значков на их сайте. В некоторых проектах, например, tvbrowser, есть страница с изображением/логотипом, где могут быть найдены дополнительные значки. Если проект мультиплатформенный, может случиться так, что в пакете linux/unix отсутствует значок, тогда пакет Windows может предоставить его. Если в проекте используется система управления версиями, например CVS/SVN и т.д., и у вас есть некоторый опыт работы с ней, вы также можете рассмотреть возможность просмотра ее для значков. Если все не удастся, проект может просто не иметь значка/логотипа еще.
Инструменты
gendesk
gendesk стартовал как инструмент, специально предназначенный для Arch Linux для генерации файлов .desktop, путем сбора необходимой информации непосредственно из файлов PKGBUILD. Теперь это общий инструмент, который принимает аргументы командной строки.
Значки могут быть автоматически загружены из openiconlibrary, если они доступны. (Источник значков можно легко изменить в будущем).
Как использовать
- Добавьте gendesk в makedepends
- Запустите функцию prepare() с:
- Альтернативно, если значок уже предоставлен (например, $pkgname.png). Флаг -n предназначен для не загрузки значка или использования значка по умолчанию. Пример:
- $srcdir/$pkgname.desktop будет создан и может быть установлен в функции package() с:
- Значок можно установить с помощью:
- Используйте —name=’Program Name’ для выбора имени для входа в меню..
- Для установки поля exec используйте —exec=’/opt/some_app/elf —with-ponies’ .
- Смотрите проект gendesk для получения дополнительной информации.
Список или поиск в файлах .desktop
lsdesktopf AUR может отображать доступные файлы .desktop или искать их содержимое.
Он также может выполнять поиск по типу MIME. Смотрите приложения по умолчанию#lsdesktopf.
fbrokendesktop
Скрипт fbrokendesktop AUR с использованием команды which для обнаружения сломанного Exec , который указывает на не существующий путь. Без каких-либо параметров он использует предварительно установленные каталоги в массиве DskPath . Он показывает только сломанный .desktop с полным отсутствием пути и имени файла.
Советы и хитрости
Скрытие ярлыков приложений
Во-первых, скопируйте ярлык приложения в
/.local/share/applications , чтобы ваши изменения не были перезаписаны.
Затем, чтобы скрыть ярлык приложения во всех средах, откройте его в текстовом редакторе и добавьте следующую строку: NoDisplay=true .
Чтобы скрыть ярлык приложения на конкретной среде рабочего стола добавьте следующую строку в него: NotShowIn=desktop-name
где desktop-name может быть таким, как GNOME, Xfce, KDE и т.д. Ярлык приложения может быть скрытым более, чем в одной среде рабочего стола сразу — просто разделяйте имена сред рабочего стола точкой с запятой.
Автозапуск
Если вы используете среду рабочего стола, совместимую с XDG, например GNOME или KDE, то она автоматически запускает файлы *.desktop, найденные в следующих каталогах:
- Общесистемный: $XDG_CONFIG_DIRS/autostart/ ( /etc/xdg/autostart/ по умолчанию)
- GNOME также запускает файлы, найденные в /usr/share/gnome/autostart/
- Пользовательский: $XDG_CONFIG_HOME/autostart/ (
/.config/autostart/ по умолчанию)
Пользователи могут переопределять общесистемные файлы *.desktop скопировав их в пользовательский каталог
Для более конкретного описания используемых каталогов смотрите спецификацию автозапуска ярлыков приложений.
Изменение переменных среды
Отредактируйте команду Exec , добавив env, чтобы задать переменные окружения. Например:
/.local/share/applications/ вместо изменения его в /usr/share/applications/ .
Источник