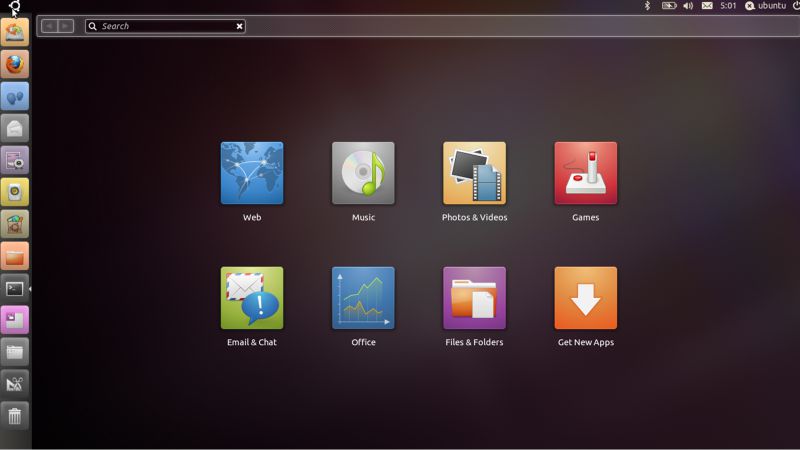Знакомство с интерфейсом Linux Ubuntu!
Приветствую Всех!
В этой статье мы познакомимся с интерфейсом операционной системы Linux Ubuntu. Рассмотрим как настроить внешний вид, посмотреть сведения о системе и настройки сети.
Знакомство с интерфейсом Linux Ubuntu мы начнем с Nautilus, аналогом проводника в Windows. Но в отличии от него он имеет более расширенный функционал. Покажу вам два отличия, которыми я сам постоянно пользуюсь.
Первое это то, что можно создавать закладки папок. Это очень удобно, если в интерфейсе Ubuntu Linux часто используемая папка расположена в нескольких подпапках. Рассмотрим как это сделать.
Кликнув по значку Nautilus откроется окно домашней директории нашего пользователя.
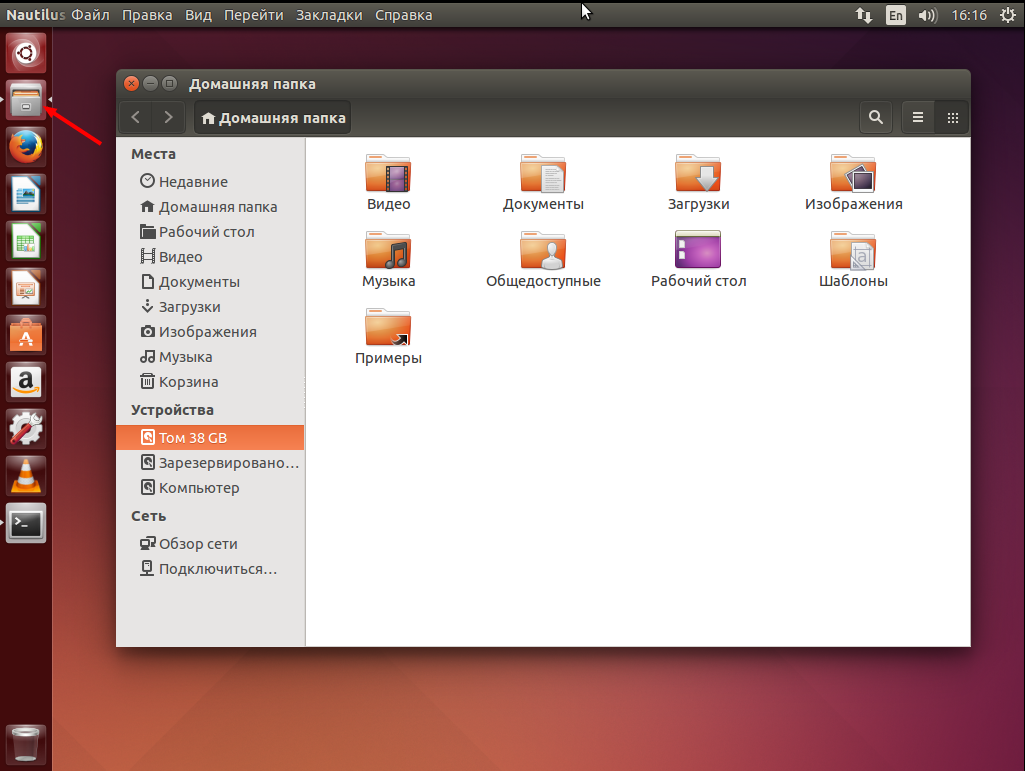
Создадим новую папку кликнув правой кнопкой мыши и выберем «Создать папку».
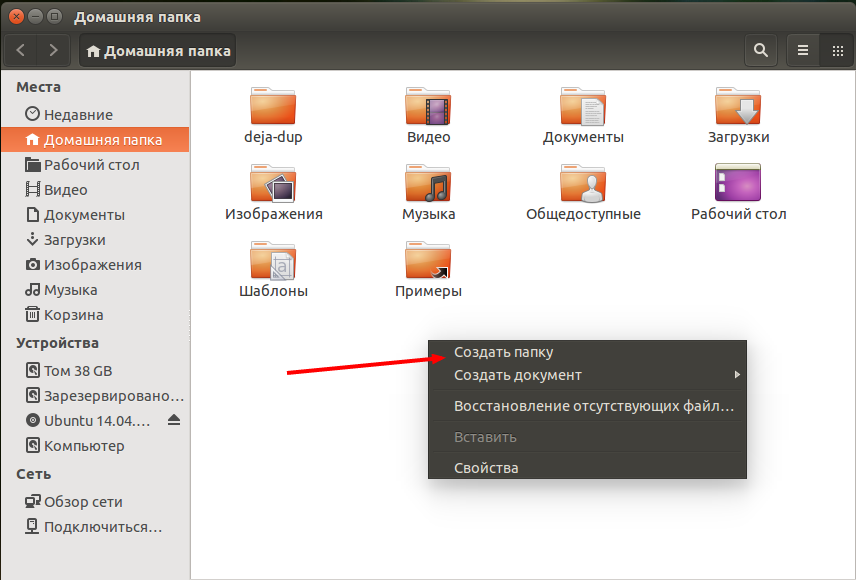
Заходим в созданную папку.
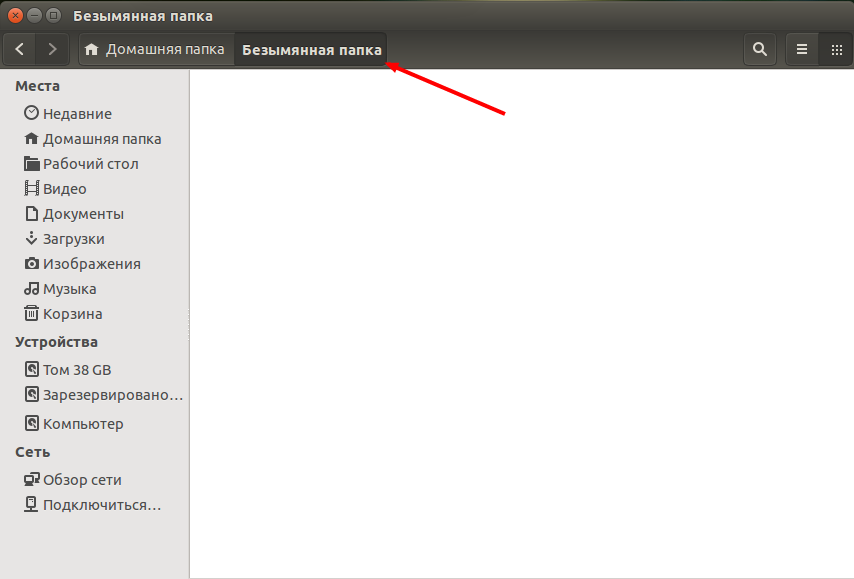
В меню окна выбираем «Закладки» «Добавить закладку. ».
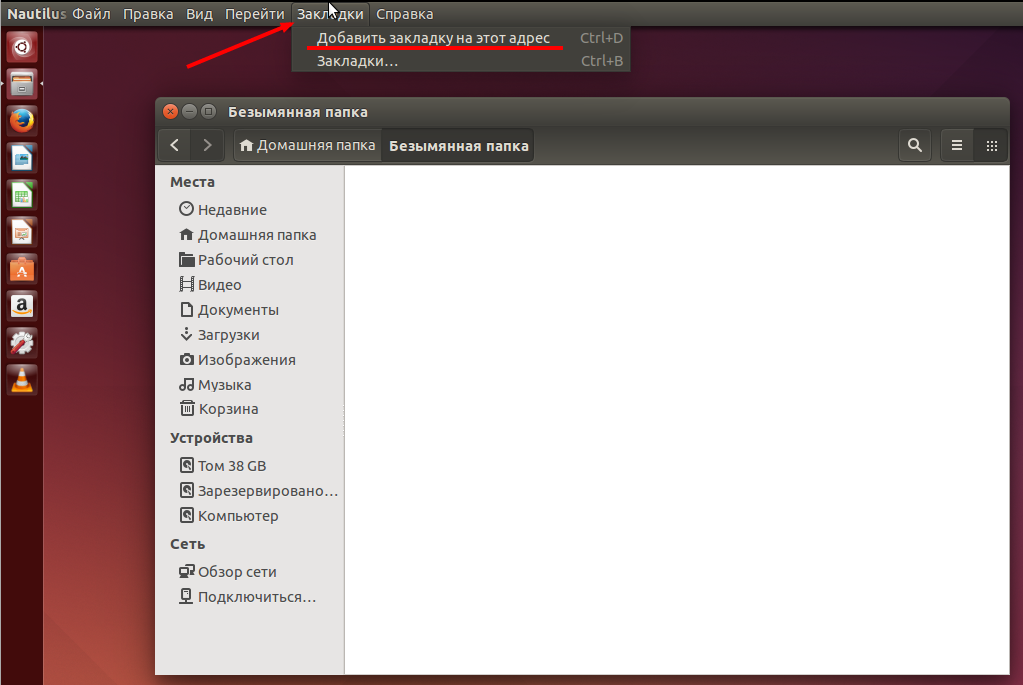
После чего в левой части окна интерфейса проводника Linux Ubuntu появится новая закладка.
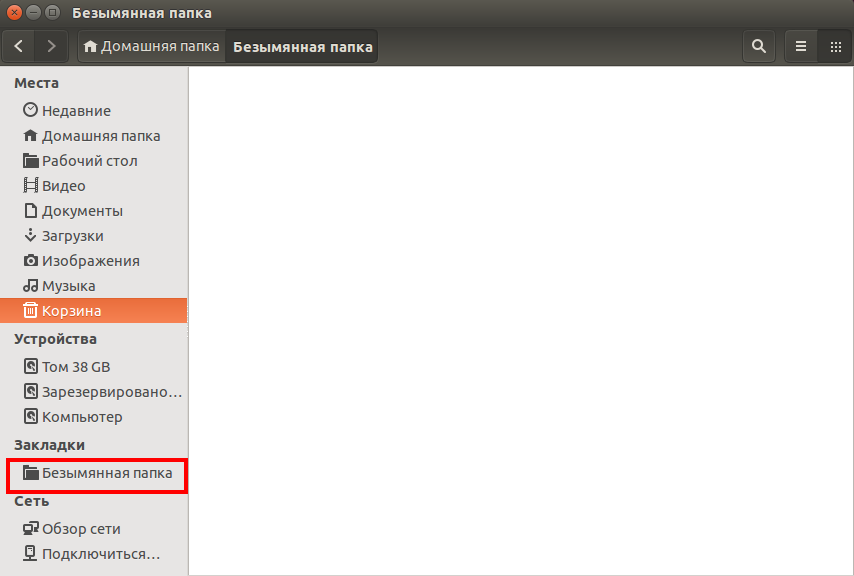
По данному алгоритму вы сможете добавить необходимые закладки для папок. Подобные закладки можно создавать не только для локальных папок, но и для сетевых. Например, можно создать такую закладку, подключившись к вашему веб-серверу и редактировать расположенные на нем файлы, как в локальной папке.
Второе отличие в том, что есть возможность открывать новые папки на вкладках не создавая новых окон. Для этого выбираем нужную нам папку и, кликнув левой кнопки мыши, выбираем «Открыть на новой вкладке».
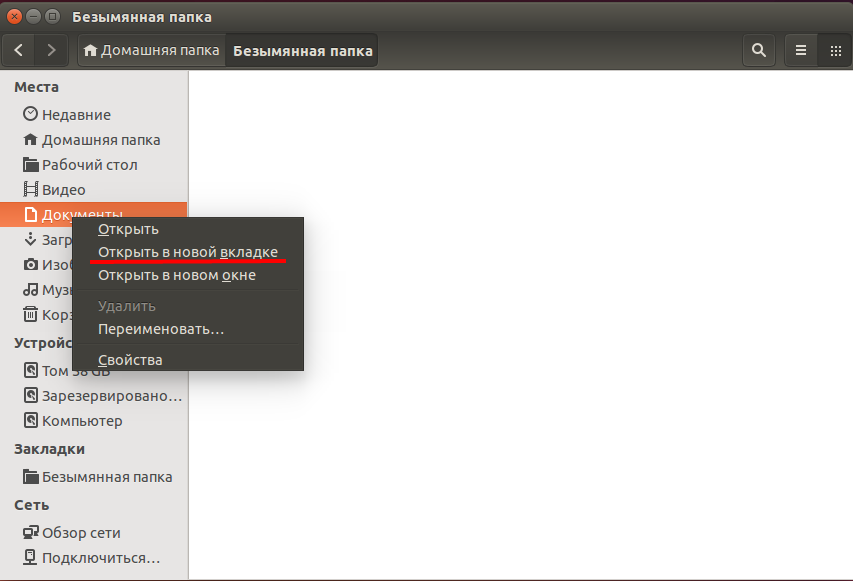
И в этом же окне у нас появляется новая вкладка.
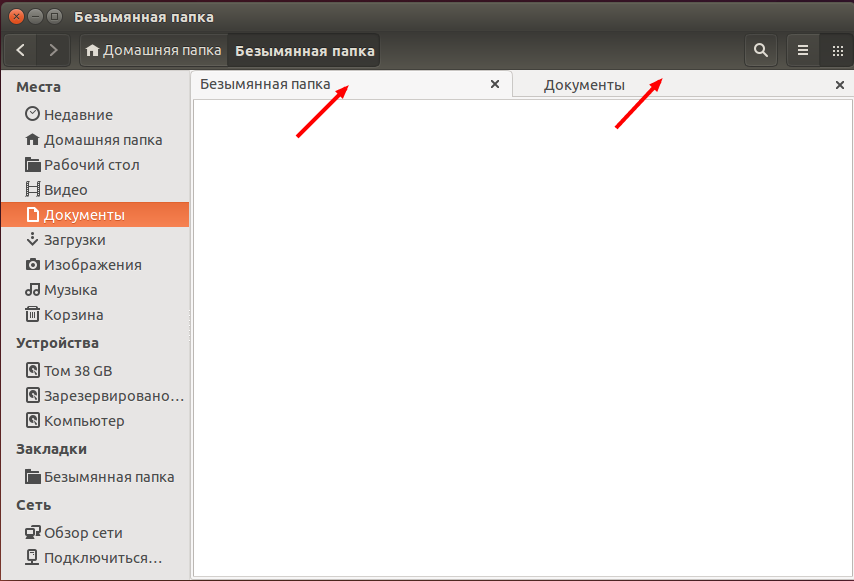
Далее, рассмотрим структуру папок интерфейса Ubunu Linux. В интерфейсах систем Linux (в том числе — Linux Ubuntu), структура директорий отличается от структуры папок в Windows. Здесь нет дисков С, D нет папок «windows» и «Programm Files». Если в Linux Ubuntu мы откроем в устройствах «Компьютер», то в интерфейсе увидим только папки. Все эти папки являются системными и необходимы для работы операционной системы, а также установленных программ. Самостоятельное изменение этих папок может привести к неработоспособности всей системы.
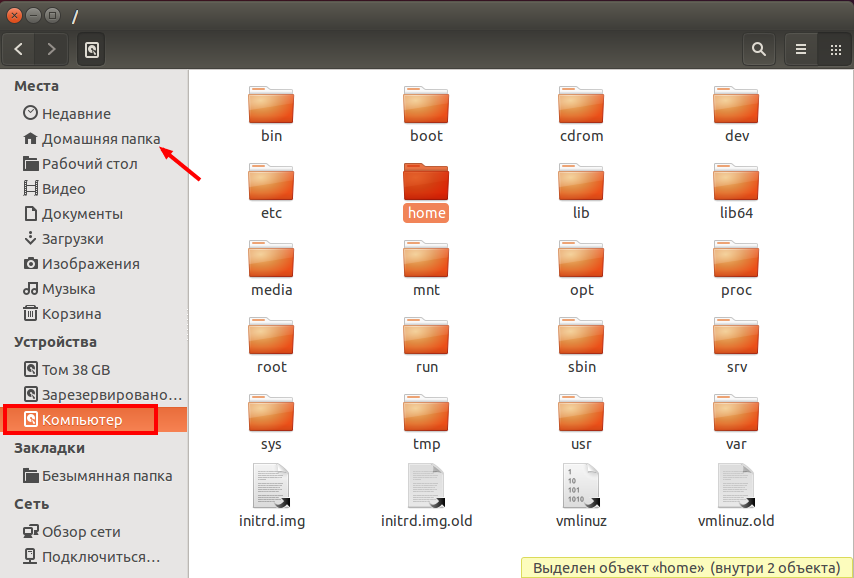
Для работы пользователя предназначена его домашняя папка. В ней необходимо создавать и хранить нужные вам папки и файлы.
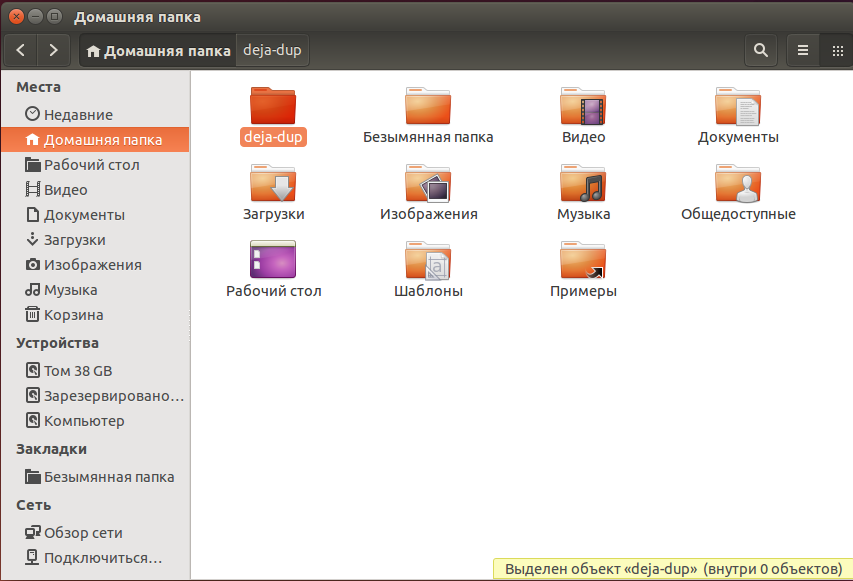
Мы идем дальше и рассмотрим следующий блок интерфейса Linux Ubuntu — это «Параметры системы».
Кликнув по значку на панели, откроется окно с настройками системы. Выберем ввод текста.
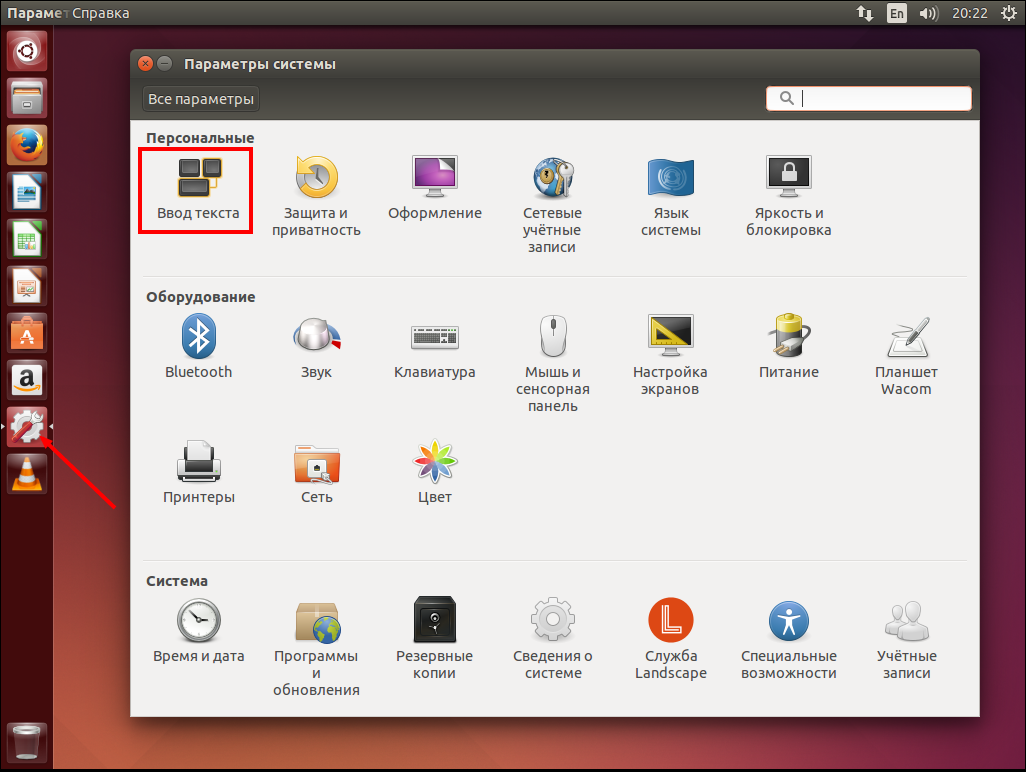
Данный раздел интерфейса Linux Ubuntu отвечает за раскладку клавиатуры. В этом окне вы можете добавить новую раскладку или удалить ненужную, выбрать сочетание клавиш при переключении раскладки.

Возвращаемся к «Параметры системы» и выбираем «Оформление».
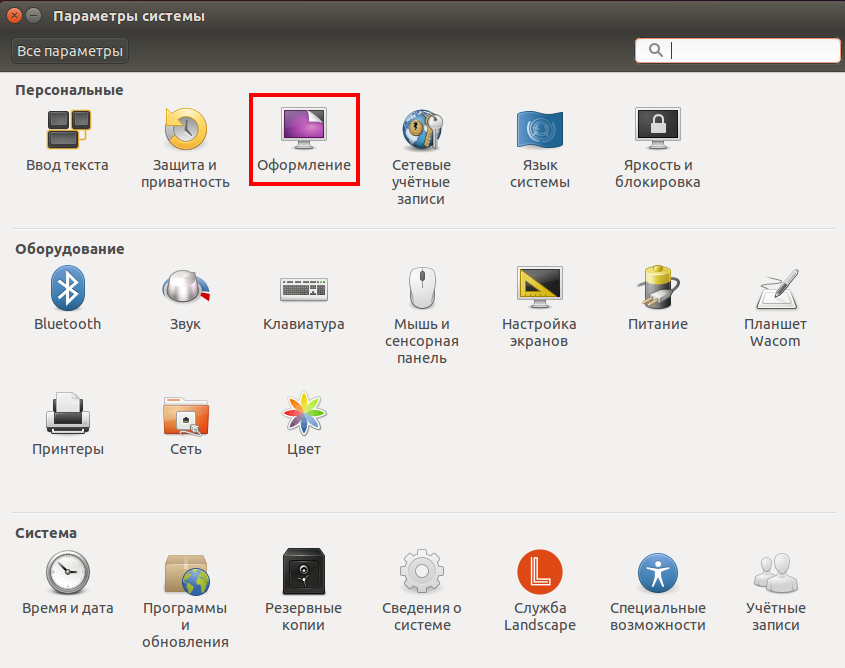
В этом подразделе интерфейса Ubuntu Linux вы можете изменить внешний вид рабочего стола. Сменить тему, выбрать понравившиеся обои. А также изменить размер значков на панели, перемещая указанный ползунок влево или вправо.
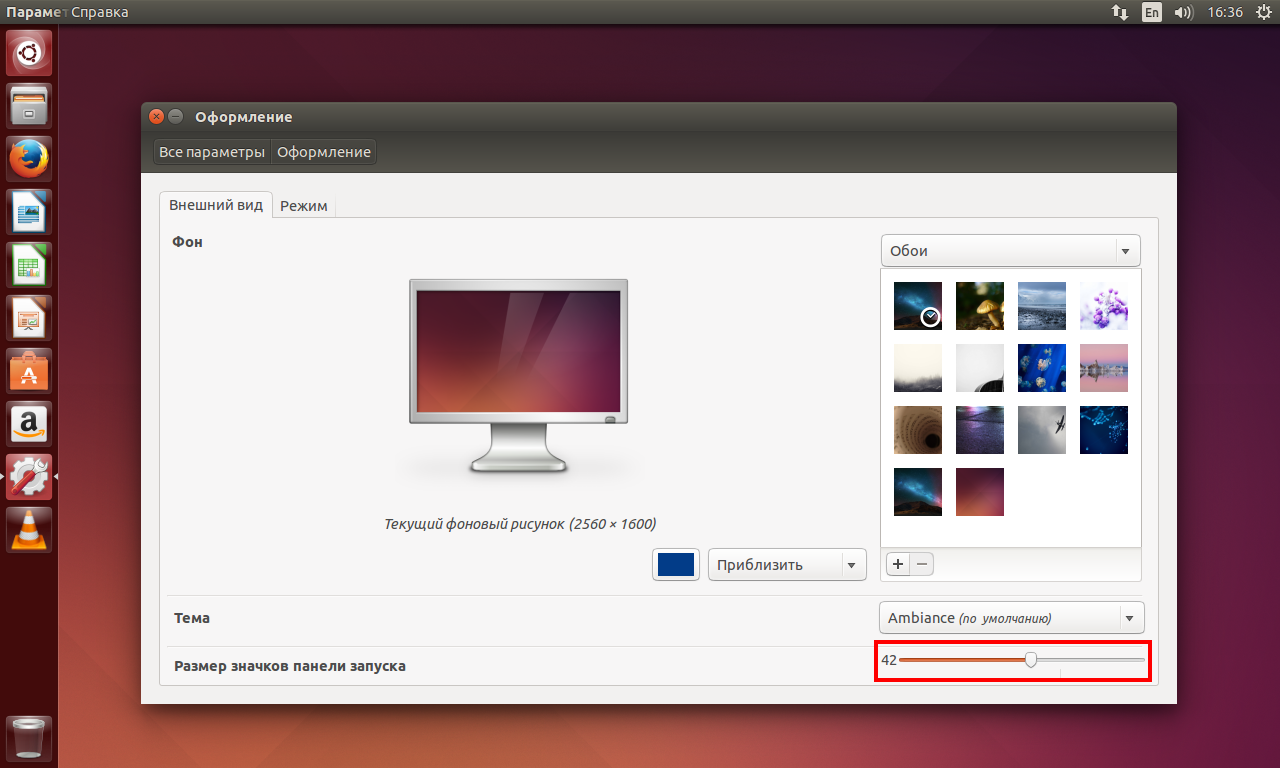
Я уменьшил размер значков в интерфейсе Ubuntu Linux до 26. И теперь на панели управления возможно разместить больше необходимых мне приложений. А как это сделать мы рассматривали ( здесь )
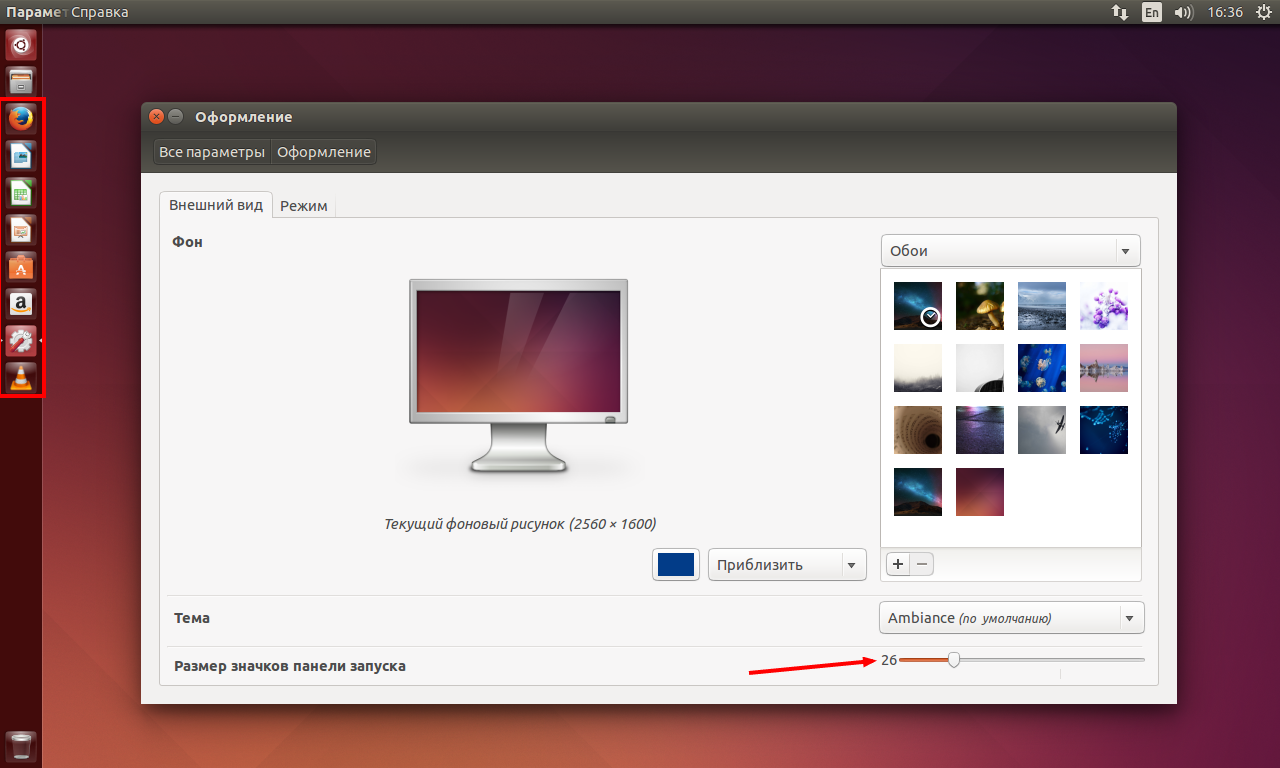
Перейдем на вкладку «Режим» и выберем «Задействовать рабочие места». На панели управления появится новый значок.

Кликнув по нему, увидим четыре виртуальных рабочих стола интерфейса Linux Ubuntu. С их помощью можно эффективно использовать рабочее пространство. Например, можно собрать все окна коммуникационных приложений, таких как электронная почта и браузер, на одном рабочем месте, а выполняемую работу — на другом. На третьем рабочем месте может быть ваш музыкальный проигрыватель. Для выбора необходимого рабочего стола достаточно кликнуть по нему мышкой. Для переключения между рабочими столами можно использовать сочетание клавиш Super+S.
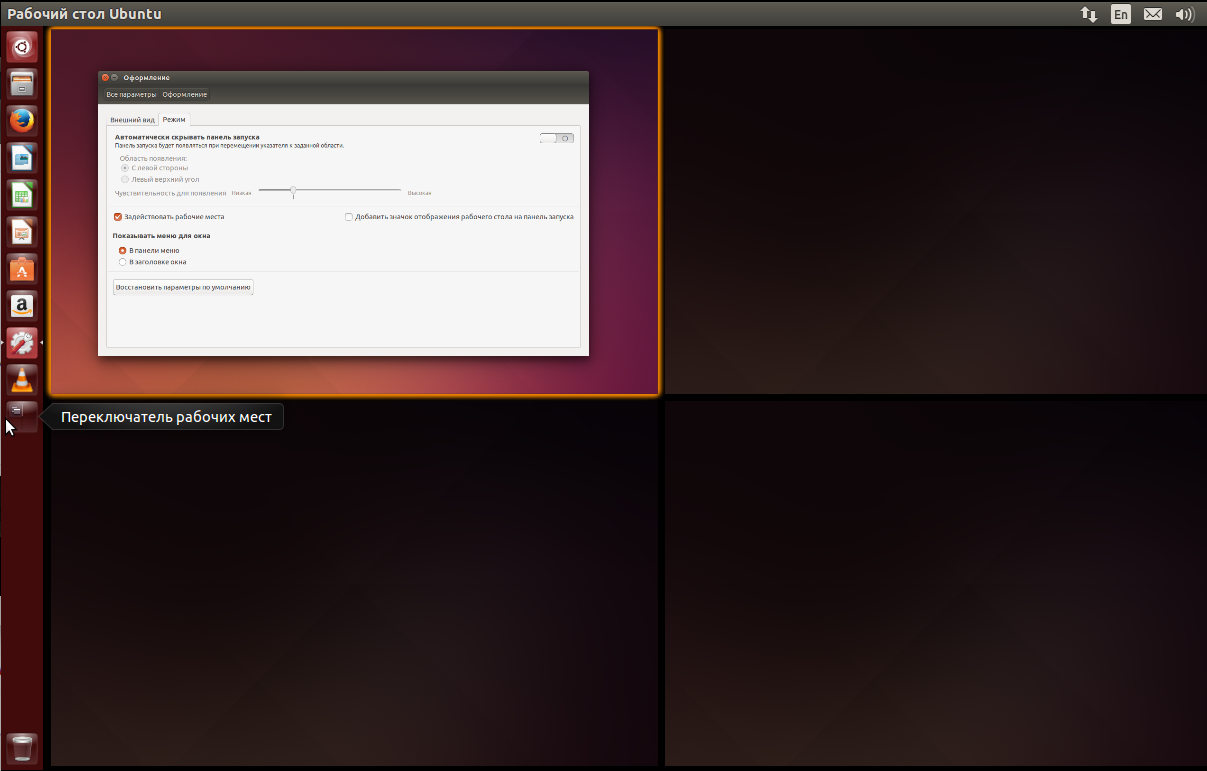
Перемещать окна приложений между рабочими столами интерфейса Ubuntu Linux очень просто. Нажимаем клавиши Super+S и с помощью мышки перетаскиваем необходимое приложение на другой рабочий стол.

Мы возвращаемся к окну «Параметры системы» и выбираем «Клавиатура».
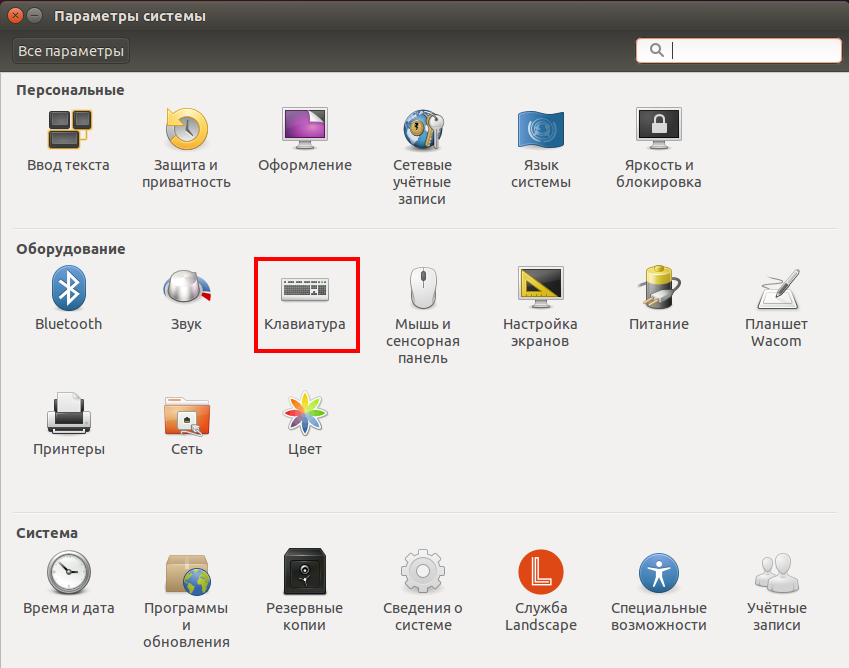
На вкладке «Сочетание клавиш» вы можете установить или изменить сочетания клавиш.

В меню «Настройки экранов» интерфейса Ubuntu Linux можно изменить разрешение вашего монитора его ориентацию. А если у вас в системе несколько мониторов, то и порядок их расположения.
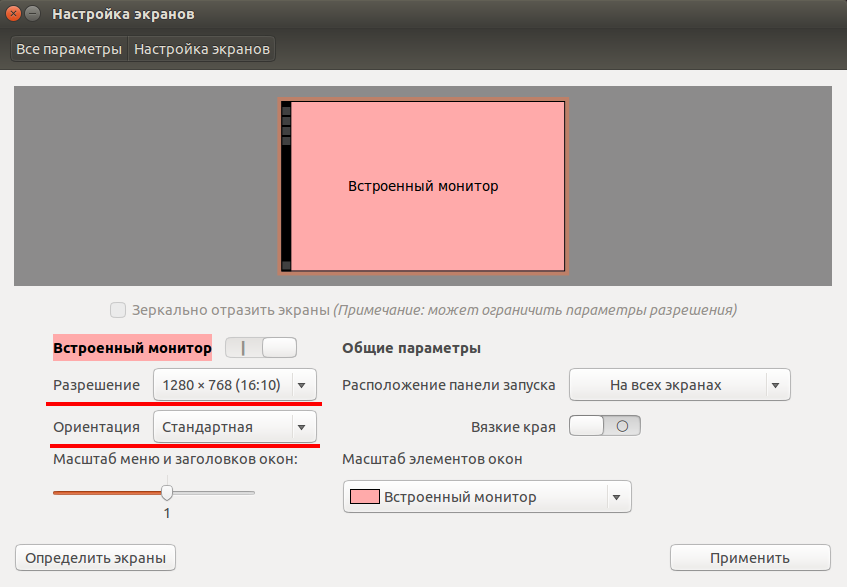
В меню «Сеть» интерфейса Linux Ubuntu, можно посмотреть настройки сетевой карты. А для изменения настроек сети необходимо будет перейти в «Параметры».
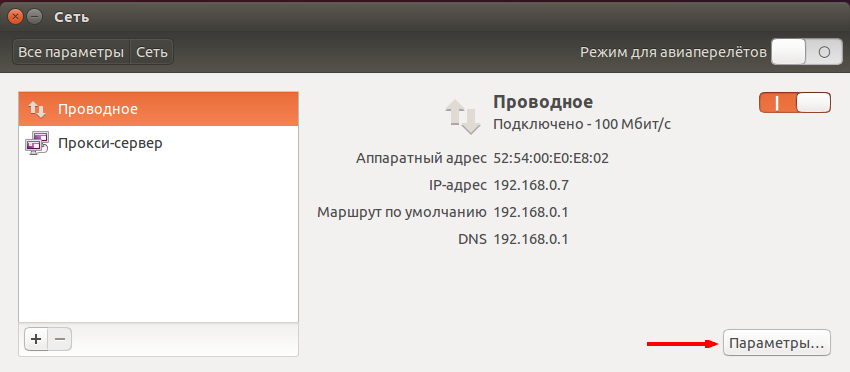
Также сведения о сети можно посмотреть, выбрав в меню «Сведения о соединении».
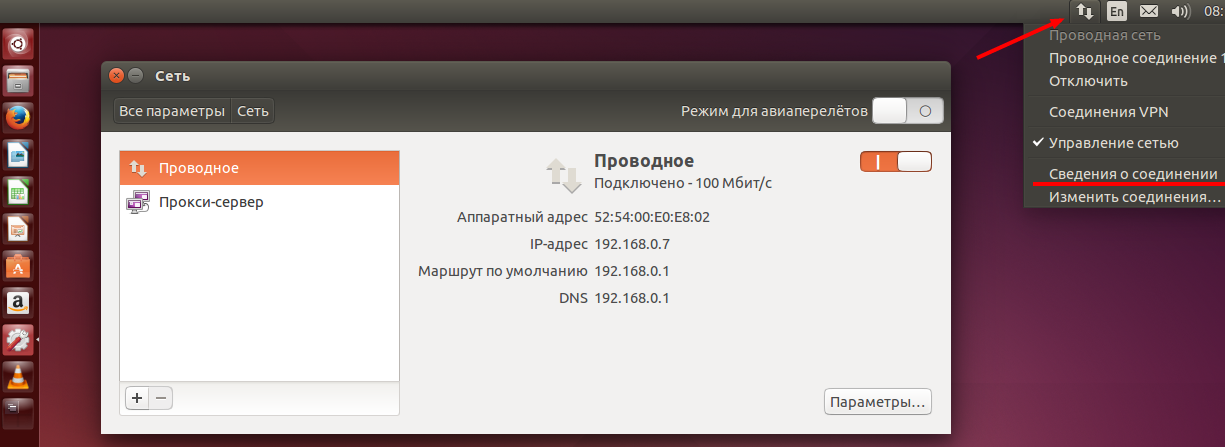
В открывшемся окне будут отображены сведения о текущем активном соединении.
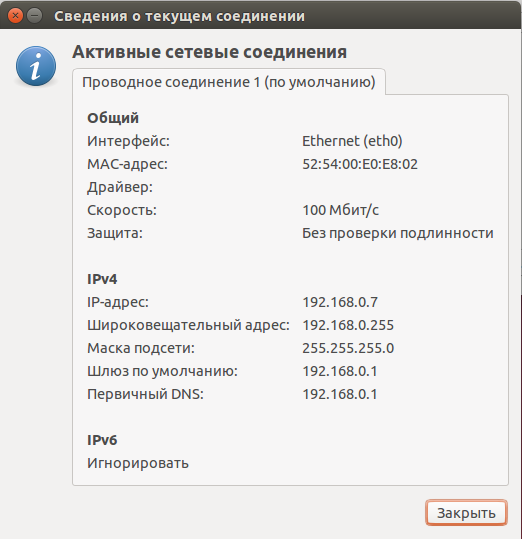
В меню «Сведения о системе» интерфейса Ubuntu Linux вы сможете посмотреть краткую информацию о вашем компьютере.
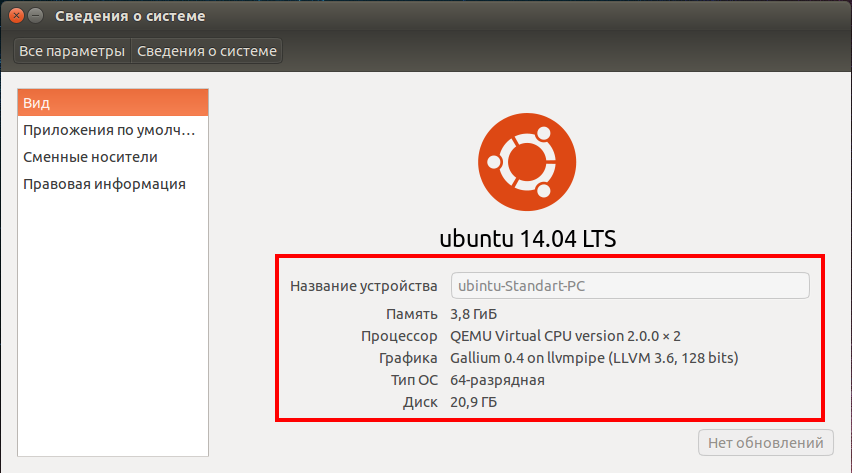
А также выбрать приложения, которые будут использоваться операционной системой по умолчанию.

Мы рассмотрели основные моменты работы и настройки, связанные с интерфейсом операционной системы Linux Ubuntu. Если остались непонятные вопросы по данной теме и есть предложения, то прошу их писать в комментариях. Всем пока!
Сделай репост – выиграй ноутбук!
Каждый месяц 1 числа iBook.pro разыгрывает подарки.
- Нажми на одну из кнопок соц. сетей
- Получи персональный купон
- Выиграй ноутбук LENOVO или HP
—> LENOVO или HP от 40-50 т.р., 8-16ГБ DDR4, SSD, экран 15.6″, Windows 10
Источник
[в закладки] Шпаргалка системного администратора по сетевым инструментам Linux
В повседневные задачи системных администраторов входит работа с сетями и с подключённым к ним оборудованием. Нередко роль рабочего места администратора играет компьютер, на котором установлен какой-нибудь дистрибутив Linux. Утилиты и команды Linux, о которых пойдёт речь в материале, перевод которого мы публикуем сегодня, включают в себя список инструментов различной сложности — от простых, до продвинутых, которые предназначены для решения широкого спектра задач по управлению сетями и по диагностике сетевых неполадок.
В некоторых из рассматриваемых здесь примеров вы столкнётесь с сокращением (fully qualified domain name, полное доменное имя). Встретив его, замените его, в зависимости от обстоятельств, на адрес интересующего вас сайта или сервера, например, на нечто вроде server-name.company.com .
Утилита ping , как можно судить по её названию, используется для проверки связи между узлами сети, между компьютером, на котором её запускают, и другой системой. Эта утилита использует протокол ICMP, отправляя эхо-запросы, на которые отвечает удалённая система, получающая их. Использование ping , кроме того — это хороший способ проверки связности сети, проводимой в качестве первого шага диагностики сети при наличии неполадок. Команду ping можно использовать с адресами IPv4 и IPv6. Тут можно почитать подробности об IP-адресах и о работе с ними.
▍Примеры
Ping, кроме того, можно использовать для выяснения IP-адресов сайтов на основе их имён. Вот как это выглядит.

Использование ping для выяснения IP-адреса сайта по его имени
Traceroute
Traceroute — это приятная утилита, которая позволяет исследовать маршруты передачи данных между компьютерами. В то время как команда ping направлена на то, чтобы выяснить, можно ли установить связь между двумя узлами сети, traceroute даёт сведения об IP-адресах маршрутизаторов, через которые проходят данные от вашей системы до конечной, например — до веб-сайта или сервера. Команда traceroute обычно применяется на втором шаге диагностики сети, после команды ping .
▍Пример
Telnet
Утилита telnet позволяет связаться с удалённым компьютером по протоколу Telnet и взаимодействовать с ним, используя соответствующие команды.
▍Пример
Для организации сеанса Telnet-связи с другим компьютером используется следующая команда:
Netstat
Эта команда позволяет собирать сведения о сети и используется в ходе поиска и исправления сетевых неполадок, применяется для проверки данных о работе интерфейсов и портов, для исследования таблиц маршрутизации, для изучения информации о работе протоколов. Эта команда непременно должна присутствовать в арсенале системного администратора.
▍Примеры
Для того чтобы получить список всех портов, находящихся в режиме прослушивания, воспользуйтесь такой командой:
Следующая команда выводит сведения обо всех портах. Для того чтобы ограничиться только TCP-портами, нужно воспользоваться ключом -at , для того, чтобы получить данные об UDP-портах, используйте ключ -au .
Для просмотра таблиц маршрутизации воспользуйтесь такой командой:
Вот как выглядит результат выполнения этой команды.

Сведения о таблице маршрутизации
Вот вариант этой команды, выводящий статистику по протоколам:

Статистика по протоколам
Следующий вариант вызова netstat позволяет узнать сведения об отправленных и полученных пакетах (transmission/receive, TX/RX) по каждому интерфейсу:

Данные об отправленных и полученных пакетах
Nmcli
Утилита nmcli отлично подходит для управления сетевыми соединениями, для выполнения настроек и для решения других подобных задач. С её помощью можно управлять программой NetworkManager и модифицировать сетевые параметры различных устройств.
▍Примеры
Вот как с помощью nmcli вывести список сетевых интерфейсов:
Так можно вывести информацию по конкретному интерфейсу:
Следующий вариант вызова команды позволяет проверить подключение устройства к сети:

Примеры использования nmcli
Эта команда позволяет отключить заданный интерфейс:
А эта позволяет включить интерфейс:
Вот пример команды, которая добавляет VLAN-интерфейс с заданным VLAN-номером, IP-адресом и шлюзом к указанному интерфейсу:
Маршрутизация
Существует множество команд, которые можно использовать для проверки правил маршрутизации и их настройки. Рассмотрим самые полезные из них.
▍Примеры
Следующая команда показывает все текущие маршруты, настроенные для соответствующих интерфейсов:

Маршруты, настроенные для интерфейсов
Эта команда позволяет добавить в таблицу маршрутизации шлюз, используемый по умолчанию:
Следующая команда добавляет в таблицу маршрутизации новый сетевой маршрут. Существует и множество других её параметров, позволяющих выполнять такие операции, как добавление маршрута и шлюза, используемых по умолчанию, и так далее.
С помощью такой команды можно удалить запись о заданном маршруте из таблицы маршрутизации:
Вот примеры использования команды route .

Использование команды route
Вот команда, которая применяется для вывода текущей таблицы соседей. Кроме того, её можно использовать для добавления, изменения или удаления сведений о соседях:
Взглянем на примеры её использования.

Данные, полученные с помощью команды ip neighbor
Вот сведения о команде ip neigh

Сведения о команде ip neigh
Команда arp (ARP — это сокращение от Address Resolution Protocol, протокол определения адреса) похожа на ip neighbor . Утилита arp выводит данные о соответствии IP-адресов MAC -адресам. Вот как её использовать:
Вот пример её вызова.

Вызов команды arp
Tcpdump и Wireshark
Linux даёт в распоряжение администратора множество инструментов для захвата и анализа пакетов. Среди них, например, tcpdump , wireshark , tshark , и другие. Они используются для захвата сетевого трафика в передаваемых системой пакетах или в пакетах, получаемых ей. Это делает их весьма ценным инструментом администратора, помогающим в деле выяснения причин различных сетевых неполадок. Тем, кто предпочитает командную строку всем остальным способам общения с компьютерами, понравится tcpdump . Тем же, кто любит графические интерфейсы, можно порекомендовать wireshark — отличный инструмент для захвата и анализа пакетов. Утилита tcpdump — это встроенное в Linux средство для захвата сетевого трафика. Его можно использовать для захвата и вывода трафика с фильтрацией по портам, протоколам, и по другим признакам.
▍Примеры
Такая команда показывает, в режиме реального времени, пакеты с заданного интерфейса:
Пакеты можно сохранять в файл, воспользовавшись флагом -w и задав имя файла:
Вот пример использования tcpdump .

Использование tcpdump
Следующий вариант команды используется для захвата пакетов, приходящих с заданного IP системы-источника:
Так можно захватить пакеты, идущие на заданный адрес системы-приёмника:
Вот пример использования tcpdump для захвата пакетов для заданного номера порта, например, это может быть порт 53, 80, 8080, и так далее:
Здесь показано, как с помощью tcpdump захватывать пакеты заданного протокола, вроде TCP, UDP или других:
Iptables
Утилита iptables похожа на файрвол, она поддерживает фильтрацию пакетов, что позволяет управлять трафиком, пропуская или блокируя его. Диапазон возможностей этой утилиты огромен. Рассмотрим несколько наиболее распространённых вариантов её использования.
▍Примеры
Следующая команда позволяет вывести все существующие правила iptables :
Эта команда удаляет все существующие правила:
Следующие команды разрешают прохождение трафика с заданного номера порта к заданному интерфейсу:
Следующие команды разрешают loopback-доступ к системе:
Nslookup
Инструмент nslookup используется для получения сведений о назначении IP-адресов сетевым ресурсам. Его можно использовать и для получения сведений с DNS-серверов, например таких, как все DNS-записи для некоего веб-сайта (ниже мы рассмотрим соответствующий пример). На nslookup похожа утилита dig (Domain Information Groper).
▍Примеры
Следующая команда выводит IP-адреса вашего DNS-сервера в поле Server, и, ниже, выдаёт IP-адрес искомого сайта:
Такая команда показывает все доступные записи для заданного веб-сайта или домена:
Поиск неполадок
Вот набор команд и список важных файлов, используемых для идентификации сетевых неполадок.
▍Примеры
Итоги
В этой небольшой шпаргалке мы рассказали о сетевых инструментах Linux, предназначенных для системных администраторов. Надеемся, вам эти инструменты пригодятся.
Уважаемые читатели! Чем вы пользуетесь для администрирования сетей и для выяснения причин сетевых неполадок?
Источник