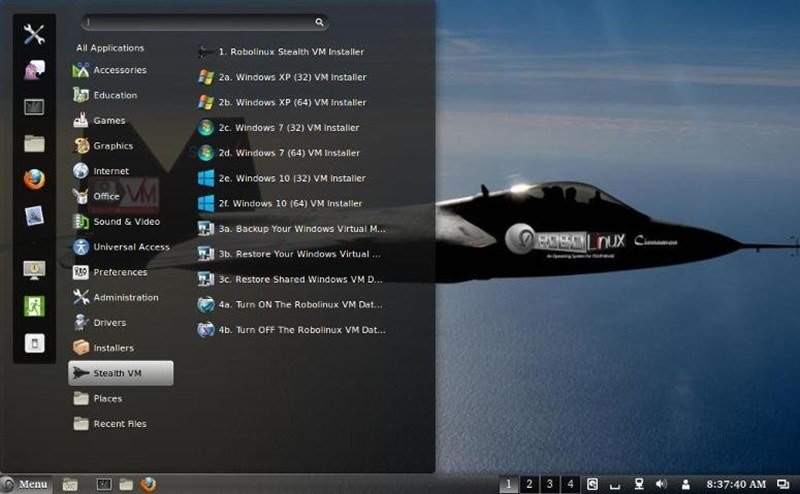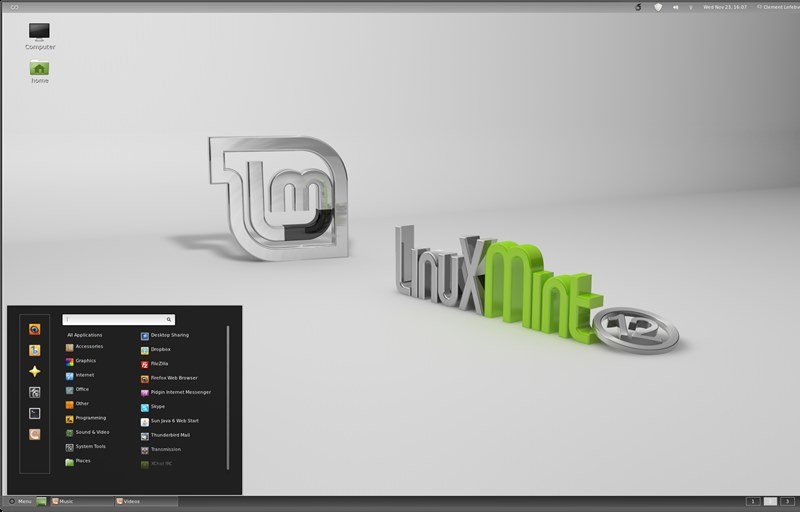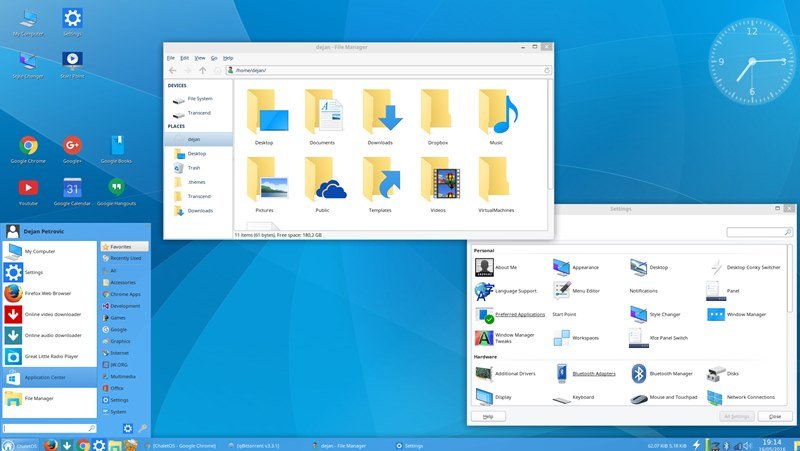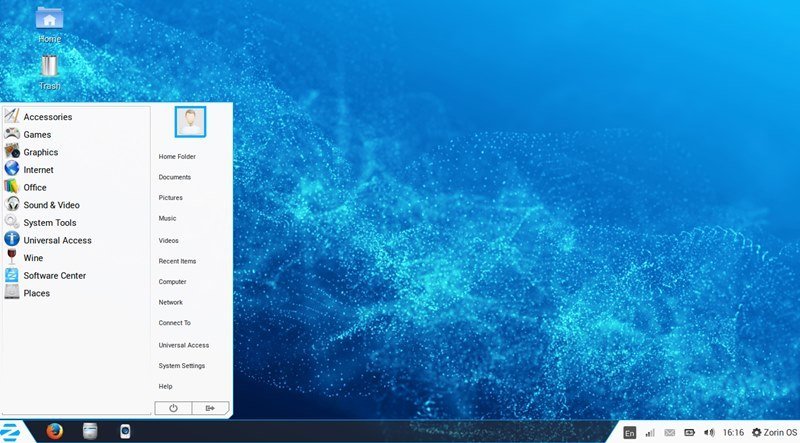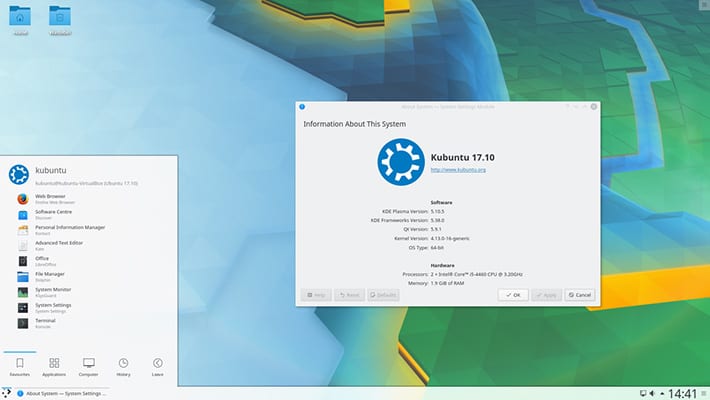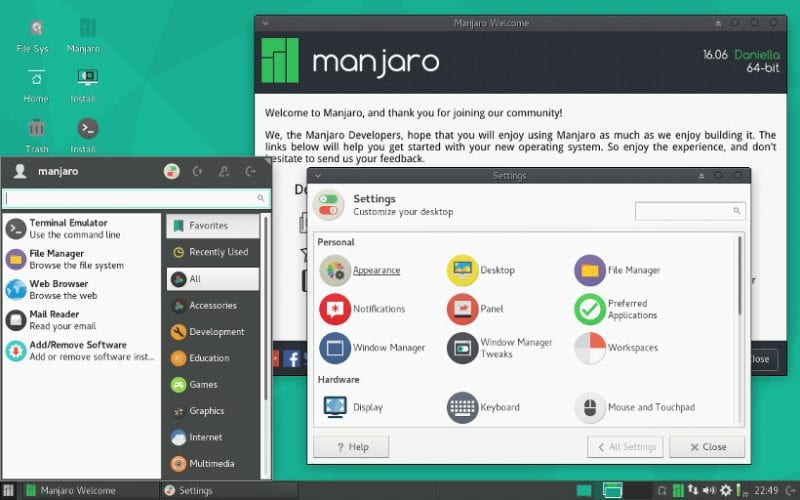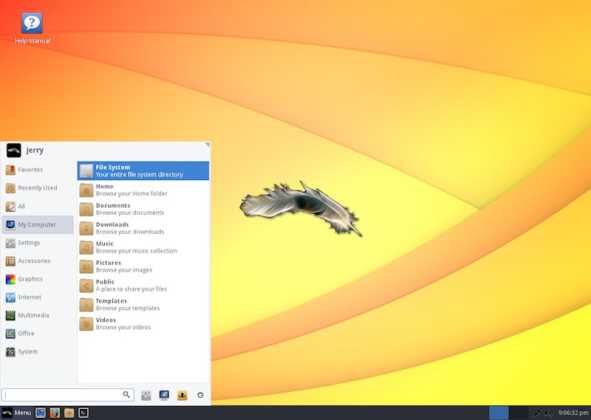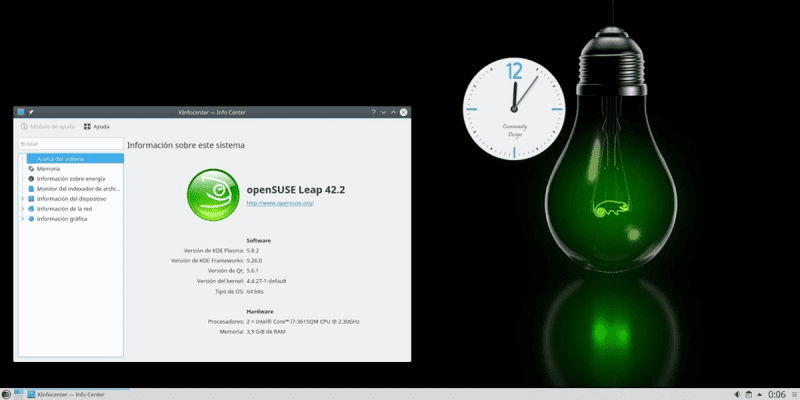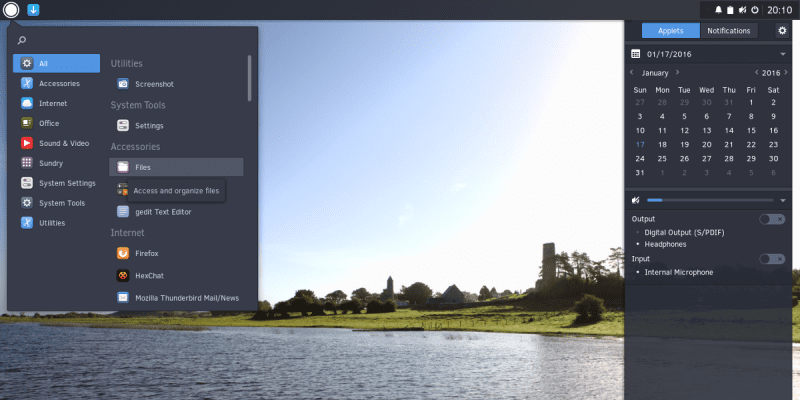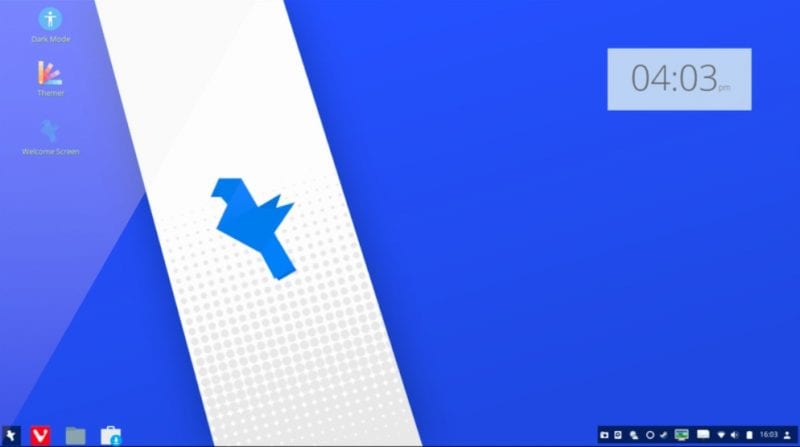- Опыт настройки и использования WSL (подсистемы Linux в Windows 10)
- Установка WSL и дистрибутива
- Установка X-сервера, Xfce и прочих GUI’шных приложений
- Взаимодействие окружения Windows и окружения подсистемы Linux
- Особенности, ограничения и подводные камни
- Итоги
- Что такое подсистема Windows для Linux
- Что такое WSL 2?
- Линукс работающий как windows
- 1. Robolinux
- 2. Linux Mint
- 3. ChaletOS
- 4. Zorin OS
- 5. Kubuntu
- 6. Manjaro Linux
- 7. Linux Lite
- 8. OpenSUSE Leap
- 9. Solus
- 10. Feren OS
Опыт настройки и использования WSL (подсистемы Linux в Windows 10)
К написанию данной статьи меня побудил вопрос на Тостере, связанный с WSL. Я, после нескольких лет использования систем на ядре Linux, около полугода назад перешел к использованию Windows 10 на домашнем ПК. Зависимость от терминала и Linux окружения в моей работе практически сразу привели меня к вопросу: или ставить виртуалку или попробовать WSL. Я выбрал второе, и остался вполне доволен.
Под катом я расскажу как установить и настроить WSL, на какие я наткнулся проблемы и ограничения, как запускать Linux приложения из Windows и наоборот, а так же как интегрировать элементы окружения Xfce в окружение рабочего стола Windows.
Никогда не думал, что однажды вернусь на Windows, но повод попробовать мне дали стечения обстоятельств: жена, далекая от IT, дергала почти каждый раз, когда у нее возникала необходимость воспользоваться компом; проснулась ностальгия по одной игре, но она никак не хотела адекватно работать под wine; а тут еще мне подарили коробочную Windows 10 Pro. WSL я поставил чуть ли не сразу после установки системы, поигрался несколько вечеров, понял, что продукт для моих задач годный, но хочется более привычный терминал и вообще некоторых удобств.
Установка WSL и дистрибутива
Сразу оговорюсь, в интернете можно найти описание установки с помощью выполнения команды lxrun /install в командной строке или консоли PowerShell. Данный способ больше не работает (после выхода WSL в стабильный релиз). Насколько мне известно, сейчас WSL можно установить только из Microsoft Store вместе с предпочитаемым дистрибутивом.
Так же отмечу, что когда установку производил я, на выбор были доступны дистрибутивы OpenSUSE, SUSE Linux Enterprise и Ubuntu 16.04 — последний я и установил. Сейчас также доступны Ubuntu 18.04, Debian 9 и Kali Linux, возможно появятся и другие дистрибутивы. Действия по установке могут отличаться. Так же, часть проблем описанных в статье может быть уже исправлена.
Находим в магазине желаемый дистрибутив и устанавливаем. Установка пройдет быстро, так как скачает только эмулятор ядра Linux и утилиту для запуска подсистемы, которая окажется в системной папке в трех экземплярах: wsl.exe, bash.exe и ubuntu.exe (вместо ubuntu будет имя Вашего дистрибутива). Все они равнозначны и делают одно и то же — запускают собственный эмулятор терминала, в нем linux’овый bash работающий под эмулятором ядра. При первом же запуске нас попросят придумать логин и пароль для пользователя по умолчанию, а после произойдет непосредственно установка дистрибутива. В качестве пользователя по умолчанию указываем root без пароля — это потребуется для дальнейших шагов. Безопасность не пострадает, кроме того при подготовке материалов к статье, в англоязычном туториале, я наткнулся на информацию, что новые версии WSL теперь делают пользователем по умолчанию root без пароля без лишних вопросов.
Дожидаемся установки. Далее первым делом стоит обновить зеркала apt на ближайшие. Для этого понадобится CLI текстовый редактор. В комплекте только vi, я же больше предпочитаю nano, поэтому ставлю его:
sudo вводить не требуется, так как мы уже под root’ом. Отредактируем файл /etc/apt/sources.list:
У меня лучше всего работают зеркала Яндекса, поэтому мой файл выглядит так:
Нажимаем Ctrl+O для сохранения и Ctrl+X для выхода. Теперь можно обновить систему до актуального состояния:
После обновления можно создать нашего основного пользователя. В данной статье я назову его user1, Вы же можете задать привычное имя:
Далее переходим в папку юзера, зайдем под ним, установим пароль и отредактируем файл
Все, подсистема готова к использованию… почти.
Установка X-сервера, Xfce и прочих GUI’шных приложений
Первая же проблема, на которую я натолкнулся — bash-completion в предлагаемом эмуляторе терминала работал, мягко говоря, некорректно. Кроме того, данный эмулятор не умеет вкладки, а каждый его экземпляр запускает все в новом пространстве процессов, с отдельным init’ом (который кстати не заменить). Мне захотелось нормальный эмулятор терминала, некоторых других GUI приложений, а так же панельку, чтоб это все быстро запускать.
Когда я гуглил этот вопрос, я наткнулся на множество проблем, вроде необходимости перевода dbus на tcp протокол. На данный момент всех этих проблем нет. В подсистеме нормально работают unix-domain-socket’ы и все спокойно общается через них.
Первым делом нам понадобится X-сервер, притом установленный в основную систему (в Windows). Лично я использую для этих целей VcXsrv — порт X11 на Windows. Официальный сайт указанный в about самой утилиты его сейчас не предоставляет, поэтому гуглим установщик и устанавливаем все по умолчанию.
Пока идет установка возвращаемся в терминал WSL, командой exit выходим обратно в root’а. Первым делом настроим русские локали:
Далее установим некоторые компоненты Xfce. Можно конечно установить его целиком из мета-пакета, но большинство компонентов нам не понадобится, а модульная архитектура Xfce позволяет нам поставить только необходимое:
Запускать каждый раз окружение руками не очень удобно, поэтому я автоматизировал данный процесс. Для этого в основной системе создадим в удобном для нас месте папку, а в ней 3 файла для запуска:
- config.xlaunch — файл настроек для VcXsrv
x-run.vbs — WSL всегда запускается со своим эмулятором терминала, если его закрыть — завершатся все его дочерние процессы. Чтоб данное окно не мозолило глаза, неплохо его запускать скрытым. К счастью в Windows встроен интерпретатор VBScript, который позволяет это сделать в одну строчку:
Поясню, что здесь происходит. Мы говорим VBscript выполнить приложение wsl с параметром cd /home/user1; DISPLAY=:0 LANG=ru_RU.UTF-8 su user1 -c xfce4-session , папка запуска нам не важна, поэтому пустая строка, действие open — запуск, 0 — скрытый режим. Самому wsl мы отдаем команду на выполнение: переход в папку пользователя, затем с установкой переменных окружения DISPLAY (дисплей X-сервера) и LANG (используемая локаль) мы запускаем xfce4-session от имени нашего пользователя user1 (благодаря команде su)
Далее можем запустить наш start.bat и настроить панель Xfce под себя. Замечу, что здесь я наткнулся на еще одну проблему — панель прекрасно отображается поверх всех окон, но вот выделить себе место, как панель на рабочем столе Windows она не может. Если кто знает решение данной проблемы, поделитесь в комментариях.
Ну и под конец данной части, скриншот моего рабочего стола:
Взаимодействие окружения Windows и окружения подсистемы Linux
Запускать Linux приложения напрямую из Windows можно через те же 3 команды — bash, wsl или ubuntu. Не забываем, что по умолчанию запуск идет от root, поэтому стоит понижать привилегии через su , так же нужно не забывать передавать переменную окружения DISPLAY=:0 если приложению требуется X-сервер. Так же нужно менять папку, из которой должно работать приложение, через cd внутри WSL. Пример, посчитаем md5 для file.txt на диске D средствами Linux’овой md5sum:
Доступ к файловой системе Linux так же имеется, лежит она в %localappdata%\Packages\CanonicalGroupLimited.UbuntuonWindows_79rhkp1fndgsc\LocalState\rootfs . Читать таким образом файлы можно, а вот писать — не желательно, можно поломать файловую систему. Думаю проблема в том, что Windows не умеет работать с правами и владельцами файловой системы Linux.
Из Linux так же можно запускать Windows приложения. Просто запускаем exe-шник и он выполнится в основной системе.
Диски Windows монтируются в /mnt в соответствии со своими буквами в нижнем регистре. Например диск D будет смонтирован в /mnt/d . Из Linux можно свободно читать и писать файлы Windows. Можно делать на них симлинки. Права у таких файлов всегда будут 0777, а владельцем будет root.
Сетевой стек у подсистемы общий с Windows. Сервер поднятый в Linux будет доступен на localhost в Windows и наоборот. Однако unix-domain-socket для Windows будет просто пустым файлом, работать с этим можно только внутри Linux. Выход во внешнюю сеть у Linux так же есть, в том числе можно слушать порты, если этого не запрещает фаервол.
ifconfig в Linux и ipconfig в Windows выдают одинаковую информацию о сетевых интерфейсах.
Из диспетчера задач Windows можно спокойно прибить процесс внутри подсистемы Linux. Однако Linux увидит только свои процессы.
Особенности, ограничения и подводные камни
Ядро Linux в WSL не настоящее. Это всего лишь прослойка-эмулятор, которая часть Linux-специфичных задач выполняет сама, а часть проксирует напрямую в ядро winNT. Большая часть api в нем реализована, но не все. Свое ядро собрать не получится, как и не получится подключить модули ядра (.ko, Kernel Object).
Init процесс у WSL тоже свой и заменить его, например, на system.d не выйдет. У меня давно есть желание написать менеджер демонов на go, который бы работал с файлами юнитов system.d и предоставлял бы схожий интерфейс, да все руки не доходят.
Нет поддержки openFUSE, соответственно примонтировать виртуальную или удаленную файловую систему не получится. Так же нельзя сделать mount из файла, mount вообще ничего кроме bind здесь, похоже, не умеет.
Так же нет никакой возможности разбить файловую систему Linux на несколько разделов/дисков.
Прямой доступ к железу практически отсутствует. Все таки мы находимся в песочнице Windows, а не в полноценном Linux. /dev и /sys заметно пустуют, в них лишь проц да виртуальные устройства. Доступ к GPU — только через X-сервер, напрямую — никак, так что нейросети обучать придется в Windows.
В JS разработке столкнулся с тем, что electron.js отказался запускаться в WSL, пришлось дублировать окружение node.js в Windows.
Итоги
Статья получилась довольно длинной, надеюсь, что она окажется еще и полезной.
WSL для меня лично оказался инструментом вполне юзабельным, решающим мои задачи fullstack backend разработчика. Виртуалка с Linux за полгода так и не понадобилась. По общим ощущениям Windows+WSL намного функциональнее, чем Linux+Wine.
Пока писал статью, обнаружил, что в Microsoft Store появилась сборка WSL с Debian 9.3, данный дистрибутив мне более симпатичен, чем Ubuntu, поэтому буду пробовать ставить.
Источник
Что такое подсистема Windows для Linux
Подсистема Windows для Linux позволяет разработчикам запускать среду GNU/Linux с большинством программ командной строки, служебных программ и приложений непосредственно в Windows без каких-либо изменений и необходимости использовать традиционную виртуальную машину или двойную загрузку.
Можно сделать следующее.
- Выберите предпочтительные дистрибутивы GNU/Linux из Microsoft Store.
- Запускайте средства командной строки, например grep , sed , awk , или другие двоичные файлы ELF-64.
- Запускайте сценарии Bash Shell и приложения командной строки GNU/Linux, включая:
- инструменты: vim, emacs, tmux;
- языки: NodeJS, Javascript, Python, Ruby, C/C++, C# и F#, Rust, Go и пр.
- Службы. SSHD, MySQL, Apache, lighttpd, MongoDB, PostgreSQL.
- Установите дополнительное программное обеспечение с помощью своего собственного диспетчера пакетов дистрибутивов GNU/Linux.
- Вызывайте приложения Windows с помощью оболочки командной строки, похожей на UNIX.
- Вызывайте приложения GNU/Linux в Windows.
Что такое WSL 2?
WSL 2 — это новая версия архитектуры подсистемы Windows для Linux, которая поддерживает подсистему Windows для Linux, чтобы запускать двоичные файлы Linux ELF64 в Windows. Ее основными приоритетами является увеличение производительности файловой системы и добавление полной совместимости системных вызовов.
Эта новая архитектура изменяет способ взаимодействия этих двоичных файлов Linux с Windows и с оборудованием компьютера, но по-прежнему предоставляет то же взаимодействие с пользователем, что и WSL 1 (текущая общедоступная версия).
Отдельные дистрибутивы Linux можно запускать с архитектурой WSL 1 или WSL 2. Каждый дистрибутив можно обновить или использовать на более старой версии в любое время, кроме того вы можете запустить дистрибутивы WSL 1 и WSL 2 параллельно. WSL 2 использует совершенно новую архитектуру, которая дает преимущества от работы с реальным ядром Linux.
Источник
Линукс работающий как windows
Несомненно, Windows на данный момент является лучшей операционной системой для настольных ПК. По сравнению с любой другой настольной операционной системой Windows предоставляет пользователям гораздо больше возможностей. Также доступность программного обеспечения в Windows относительно высока по сравнению с любой другой настольной ОС.
Иногда мы все хотим попробовать операционную систему с открытым исходным кодом, такую как Linux. Однако для пользователей Windows работа с Linux может стать непосильной задачей. На самом деле Linux предназначен для технических пользователей, и в нем много сложных настроек.
Итак, если вы пользователь Windows и хотите попробовать Linux, вы попали в нужное место. В этой статье мы поделимся с вами списком лучших дистрибутивов Linux для пользователей Windows. Эти дистрибутивы являются лучшими для тех пользователей, которые решили перейти с Windows на Linux.
1. Robolinux
RoboLinux — это дистрибутив Linux, но вряд ли кто-нибудь из пользователей Linux будет говорить об этом. Это потому, что RoboLinux пытается быть похожим на Windows. Это лучший дистрибутив Linux, который можно использовать вместо Windows. В отличие от всех других дистрибутивов Linux, которые полагаются на Wine для запуска программ Windows, Robolinux имеет собственную виртуальную машину StealthVM для запуска приложения Windows в Linux.
2. Linux Mint
Linux Mint также является одним из лучших дистрибутивов Linux в целом. В Linux Mint замечательно то, что он больше ориентирован на обеспечение классического рабочего стола, такого как Windows 10. По сравнению с другими дистрибутивами Linux, Linux Mint довольно прост в использовании и наполнен полезными инструментами для выполнения повседневных задач.
3. ChaletOS
Все мы знаем кого-то, кто пытался перейти на Linux, но безуспешно. Это связано с тем, что Linux довольно сложно использовать, особенно если вы переходите с Windows. Цель ChaletOS — позволить любому использовать Linux. Эта система не слишком отличается от Xubuntu, на которой она основана, но ChaletOS имеет хорошо знакомый всем стиль, привлекательную простоту и впечатляющую скорость.
4. Zorin OS
Zorin OS, часто позиционируемая как лучшая альтернатива Windows, представляет собой минималистичный дистрибутив Linux, который предлагает множество встроенных инструментов для выполнения повседневных задач. Zorin хорош для новичков, которые не хотят тратить время на изучение работы Linux.
5. Kubuntu
Это один из самых легких и удобных дистрибутивов Linux, которые вы можете использовать. Интерфейс Kubuntu легко настраивается, у него нет большинства недостатков Ubuntu. Даже Microsoft перенесла Powershell в Kubuntu, сделав операционную систему более удобной для пользователей Windows.
6. Manjaro Linux
Manjaro Linux основан на Arch Linux, и это один из самых быстрорастущих дистрибутивов Linux. Дистрибутив Linux кажется идеальной заменой Windows. Интерфейс Manjaro Linux чем-то похож на операционную систему Windows. Он также предлагает множество готовых инструментов для выполнения самых важных задач.
7. Linux Lite
Если вы сейчас используете Windows XP или Windows 7 и планируете перейти на операционную систему Linux, то ничто не может сравниться с Linux Lite. Эта операционная система имеет меню, аналогичное Windows, это облегчает работу пользователям Windows, которые планируют погрузиться в мир Linux.
8. OpenSUSE Leap
OpenSUSE Lean предназначен только для тех пользователей Windows, которые хорошо разбираются в технических вещах, таких как сети. Дистрибутив Linux предлагает множество функций корпоративного уровня, сохраняя при этом возможности Microsoft Windows.
9. Solus
Solus — один из самых быстрорастущих дистрибутивов Linux, который за короткий период приобрел огромную известность. Самое замечательное в Solus — это то, что он сохраняет минималистский вид. Интерфейс Solus не такой, как у Windows, но он довольно прост в использовании. Дистрибутив Linux также предлагает широкий спектр инструментов для просмотра фильмов, игр, управления фотографиями, работы в Интернете и т. д.
10. Feren OS
Feren OS — еще один лучший дистрибутив Linux в списке, который похож на Windows. Фактически, интерфейс Feren OS почти похож на Windows 7. С Feren OS вы получите кнопку «Пуск» в стиле Windows, панель задач и т. д. Feren OS — легкий, быстрый и один из самых безопасных дистрибутивов Linux, которые вы можете использовать.
Итак, выше приведены лучшие дистрибутивы Linux для пользователей Windows. Если вы знаете какой-либо другой подобный дистрибутив Linux, напишите нам об этом в поле для комментариев.
Источник