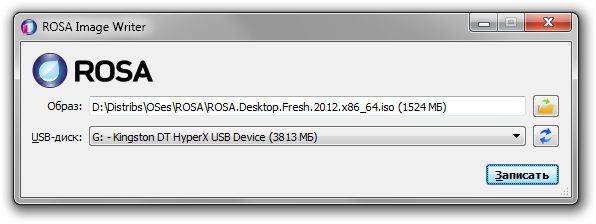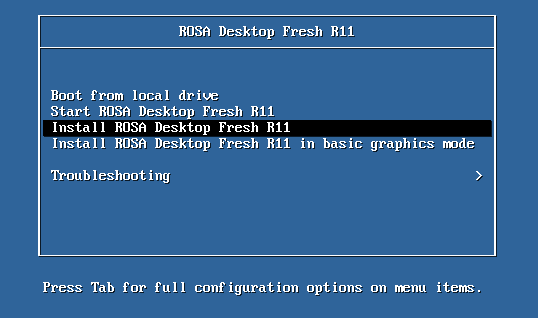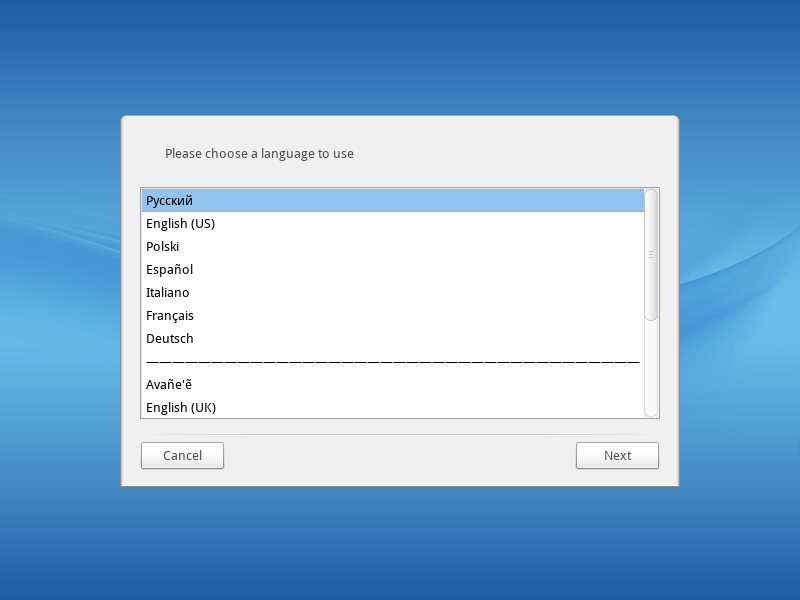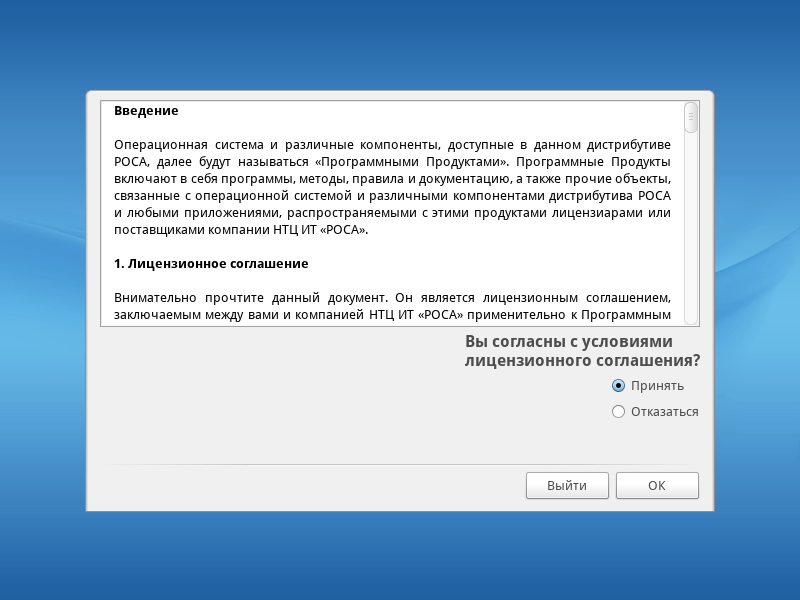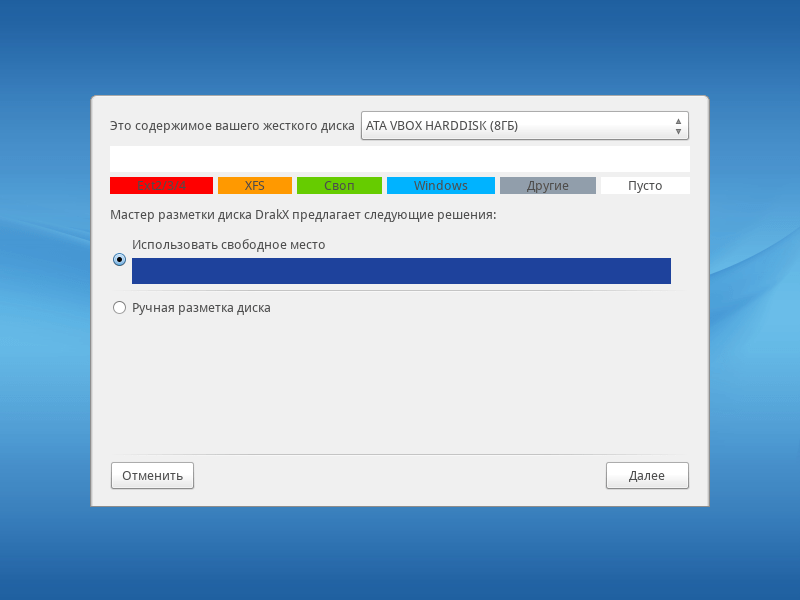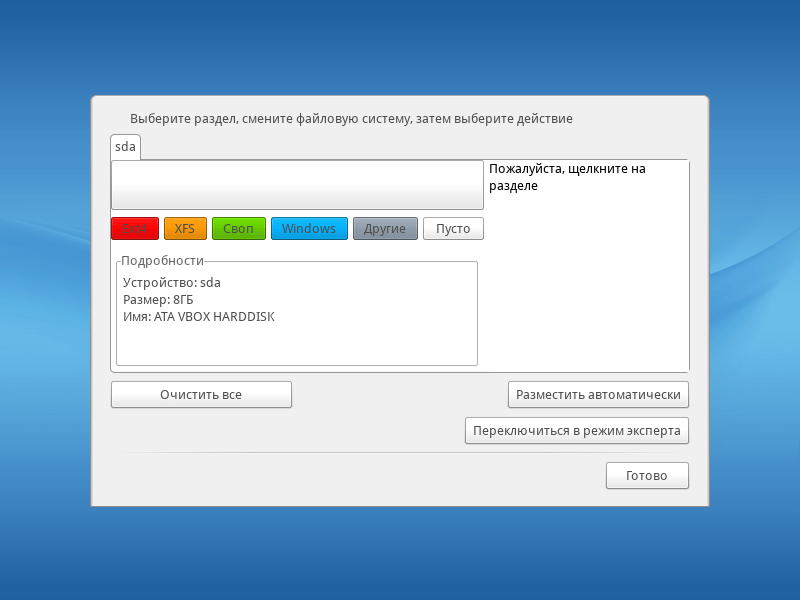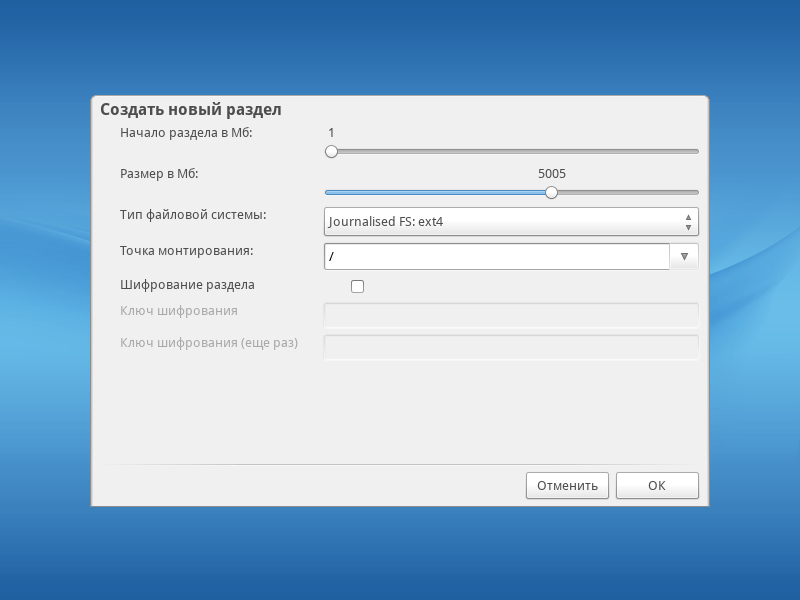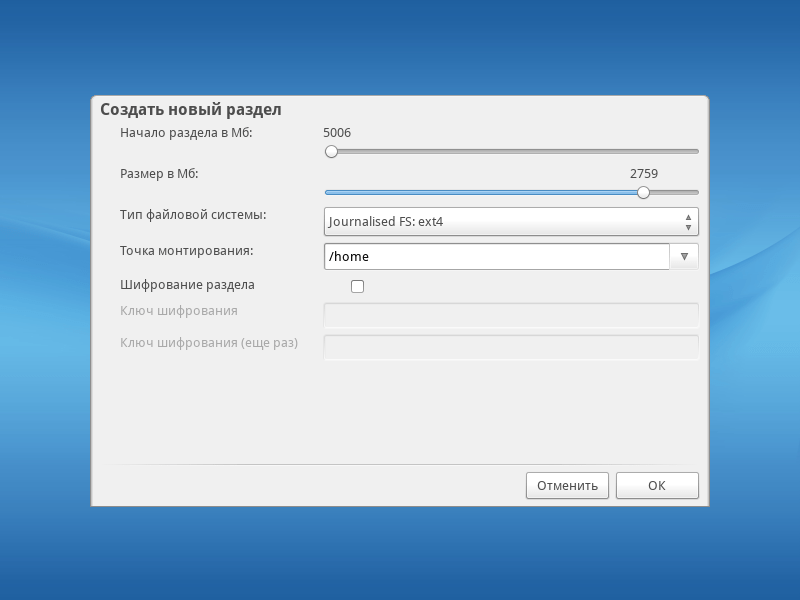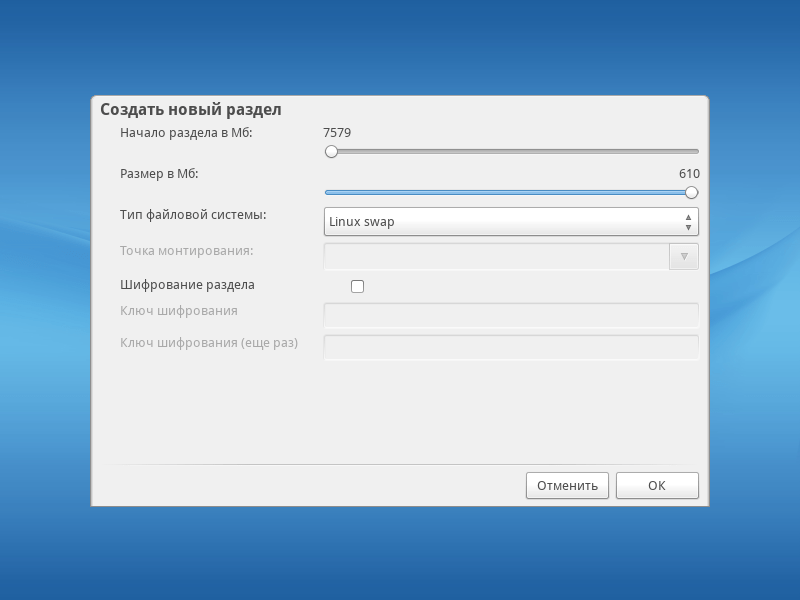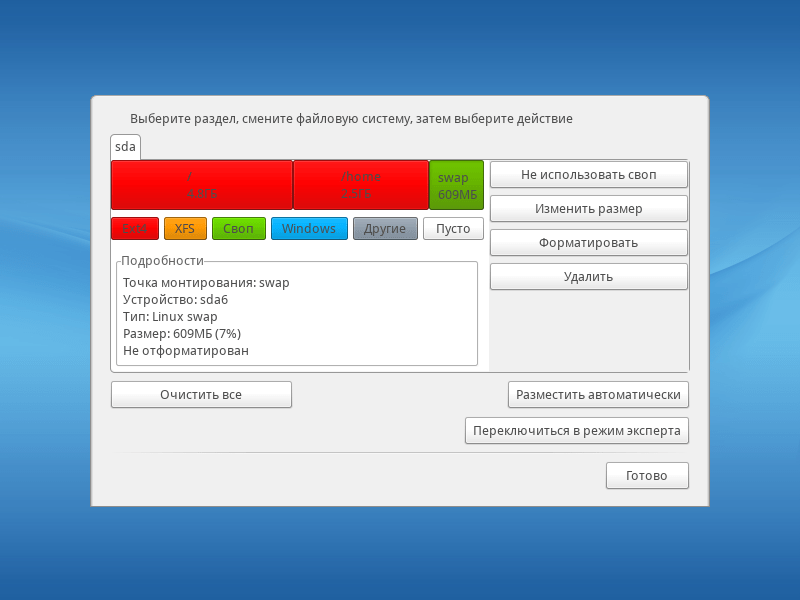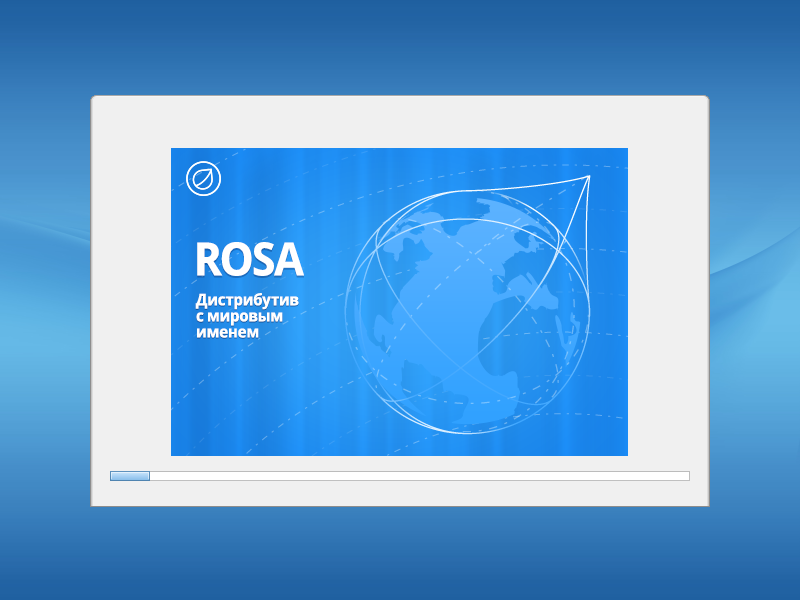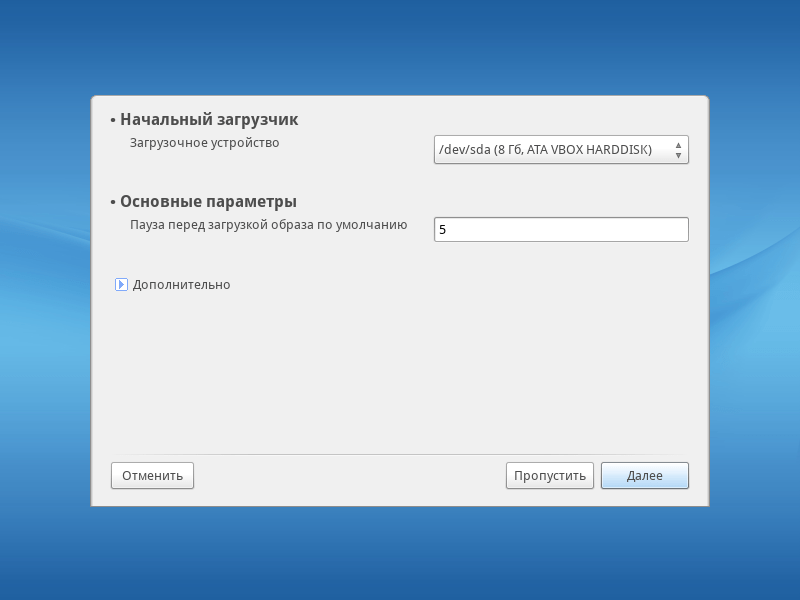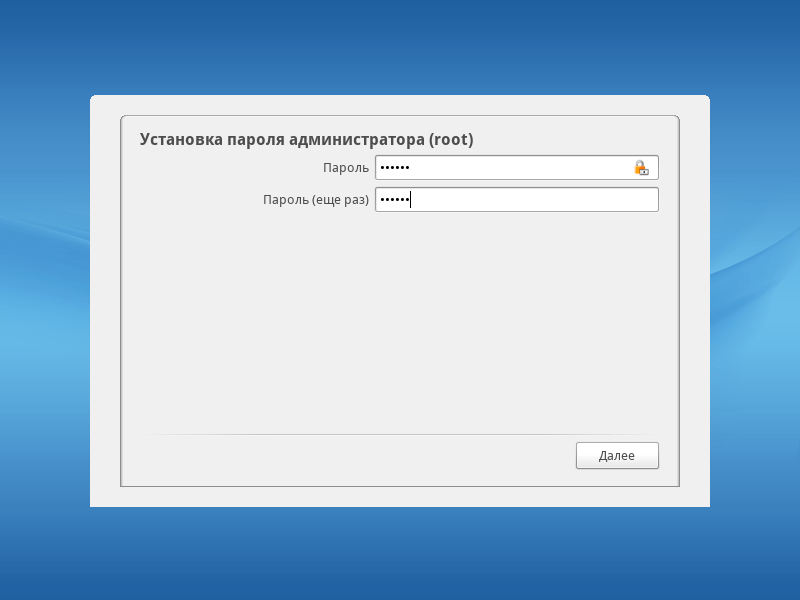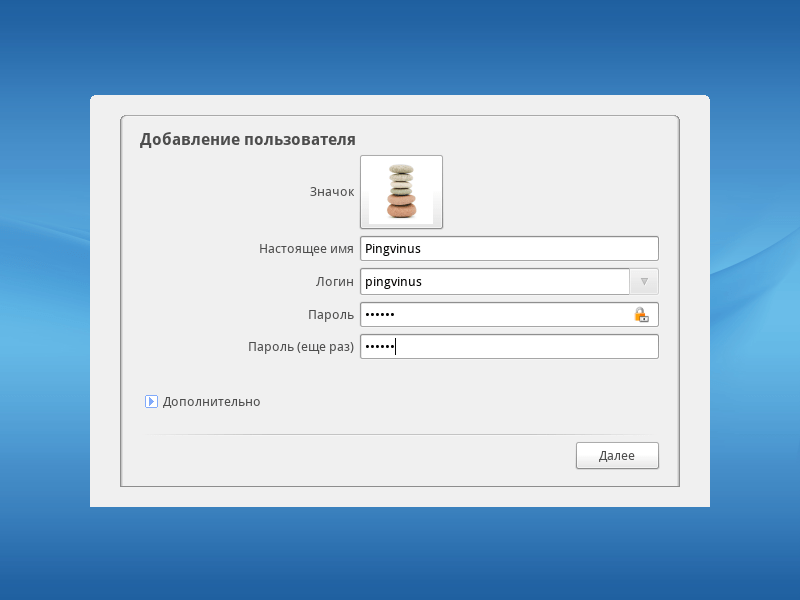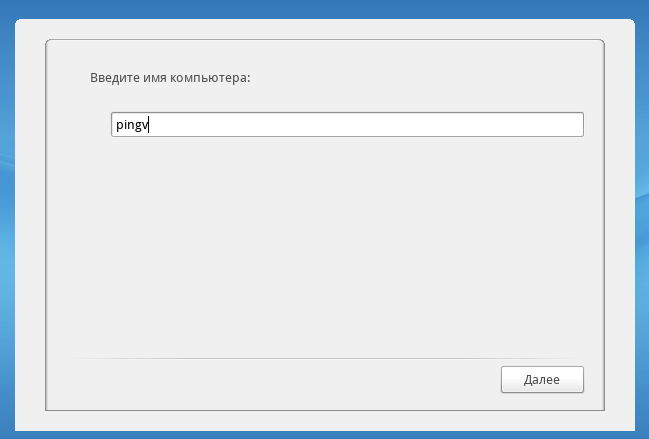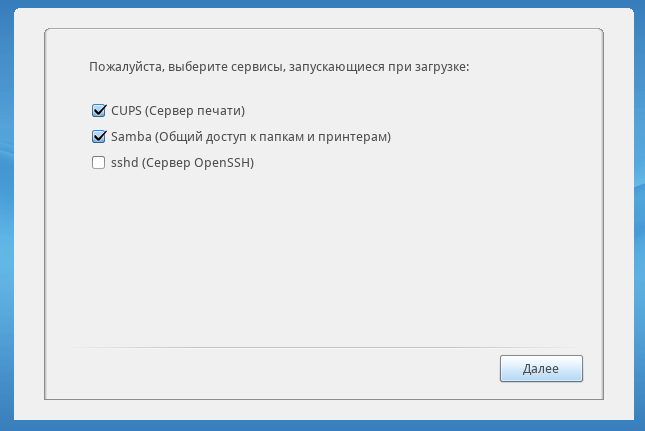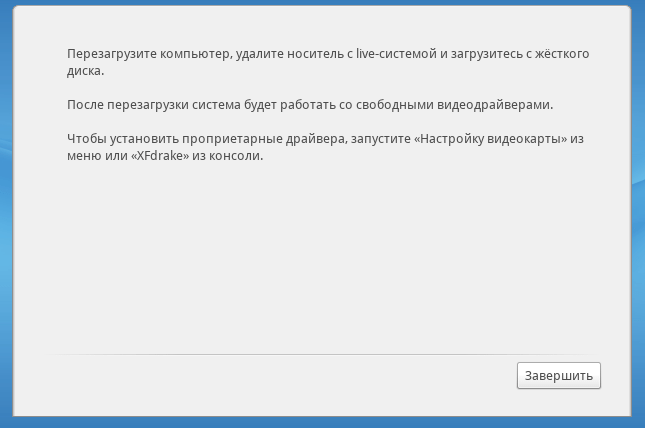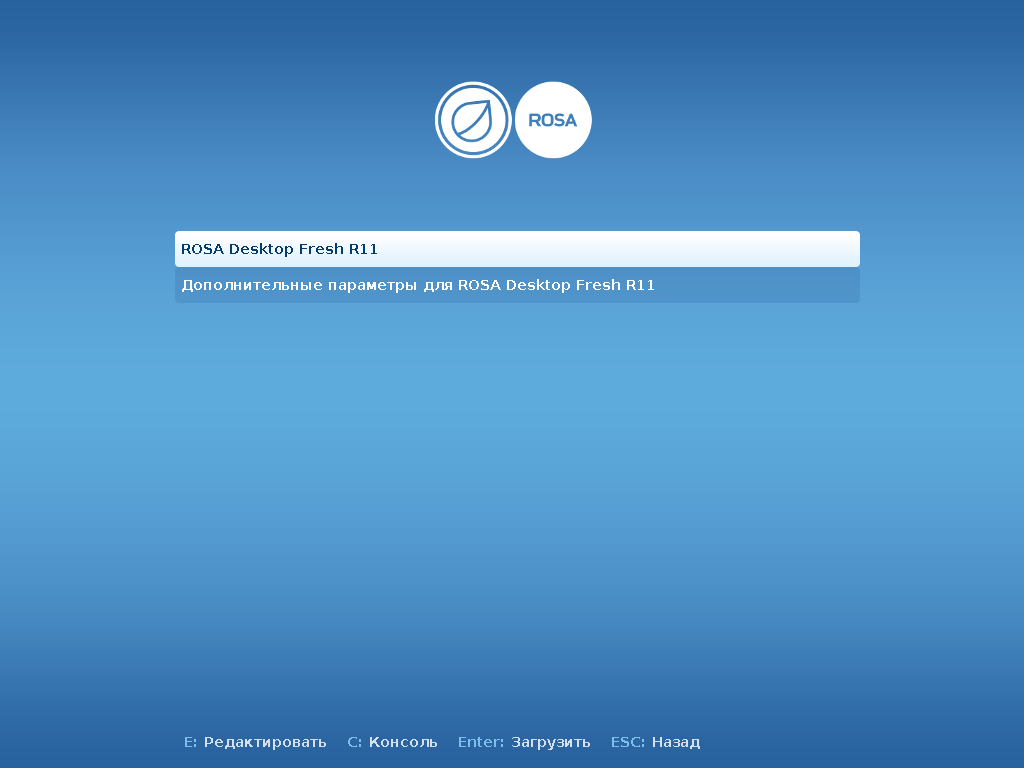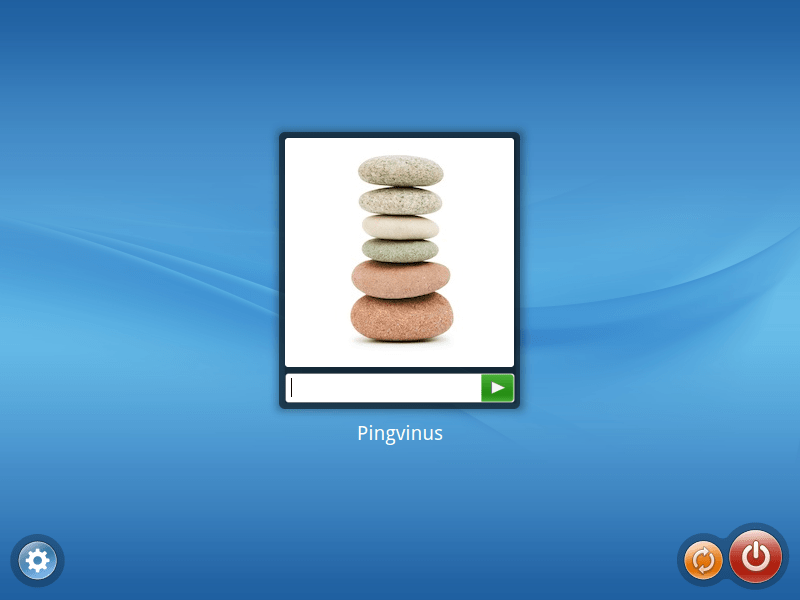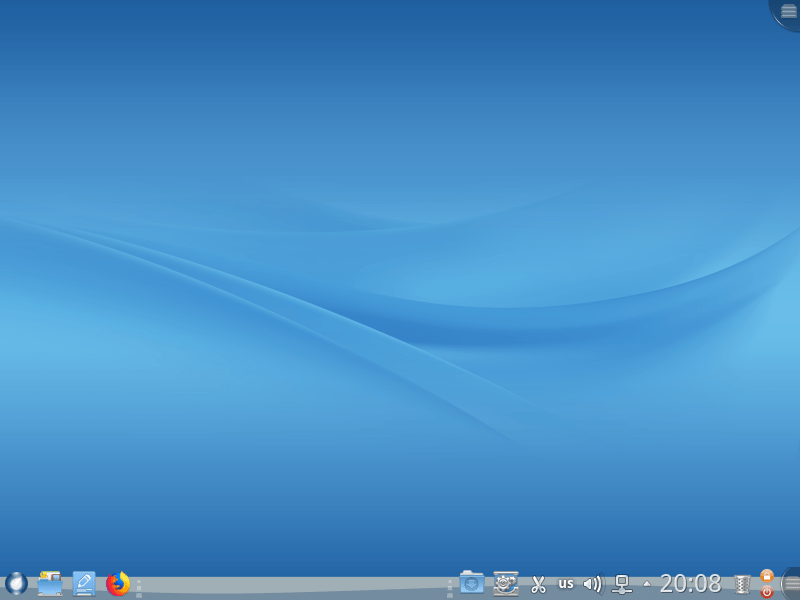- ROSA ImageWriter
- Содержание
- Где взять?
- Зачем это нужно?
- Как это работает?
- Что насчёт других дистрибутивов?
- Как «оживлять» флешки после записи?
- Утилита ROSA Image Writer для записи установочных флэшек
- ROSA ImageWriter
- Содержание
- Где взять?
- Зачем это нужно?
- Как это работает?
- Что насчёт других дистрибутивов?
- Как «оживлять» флешки после записи?
- Методы записи загрузочных образов ISO на USB flash
- Содержание
- Запись в Windows
- ROSA Imagewriter
- Запись с помощью программы Win32 Disk Imager
- Запись в Linux
- ROSA Imagewriter
- Запись с помощью команды dd
- Запись с помощью команды dd_rescue
- Установка ROSA Fresh R11
- Видео (обзор и установка)
- Немного об установке
- Подготовка
- Загрузка с Live-носителя (флешки)
- Загрузочное меню
- Язык системы
- Лицензионное соглашение
- Раскладка клавиатуры
- Часовой пояс
- Разметка диска
- Автоматическая разметка диска
- Ручная разметка диска
- Создание корневого / раздела
- Создание /home раздела
- Создание раздела подкачки (swap-раздела)
- Копирование файлов
- Установка загрузчика GRUB 2
- Пароль пользователя root
- Создание пользователя
- Имя компьютера (hostname)
- Сервисы, запускающиеся при запуске системы
- Установка завершена
- Перезагрузка компьютера
- Вход в систему
- Заключение
ROSA ImageWriter
ROSA ImageWriter — это инструмент для записи установочного образа дистрибутива ROSA на флешку.

Содержание
Где взять?
В системе ROSA Desktop эта утилита поставляется в комплекте и присутствует в репозиториях, так что для получения последней версии достаточно выполнить обновление.
Для других систем Linux, не включивших программу в свой набор пакетов, а также для Windows и Mac OS X вы можете воспользоваться готовыми бинарными сборками:
Также вы можете скомпилировать программу из исходных кодов самостоятельно. Репозиторий программы находится на ABF:
https://abf.io/soft/rosa-imagewriter
Зачем это нужно?
Дистрибутив ROSA распространяется в формате ISO, предназначенном для записи на чистый DVD и загрузку с него. Но если компьютер не оснащён оптическим приводом, можно воспользоваться установкой с флешки, записав на неё образ при помощи ImageWriter (или аналогичного инструмента).
Также установка с флешки может пригодиться, если вы хотите использовать режим UEFI, а компьютер не поддерживает UEFI-загрузку с DVD. Ну и, в качестве дополнительного преимущества, во многих случаях установка с флешки выполняется быстрее за счёт малого времени случайного доступа.
Как это работает?
Образы ROSA являются «гибридными». Это означает, что они включают в себя как заголовки ISO-образа, так и таблицу разделов с загрузочной записью, присутствующие на обычных дисках и флешках. Таким образом, вся «грязная работа» уже проделана при сборке образа, а от утилиты требуется лишь побитово записать содержимое файла на флешку.
В Linux тот же результат можно получить обычной утилитой командной строки dd. Однако использование этой утилиты требует определённых навыков, а также тщательной проверки параметров (чтобы случайно не переписать какой-нибудь другой диск, уничтожив важные данные). Кроме того, нередка ситуация, когда система кэширует запись на флешку, и для корректного завершения записи требуется ещё выполнить команду sync . ImageWriter же предоставляет графический интерфейс для удобного и наглядного выбора исходного образа и целевой флешки, показывает прогресс записи (в отличие от dd), а также выполняет принудительную синхронизацию.
Что насчёт других дистрибутивов?
Нам часто задают вопрос, можно ли при помощи ImageWriter записывать на флешки другие дистрибутивы Linux. К сожалению, это зависит от самого дистрибутива. Если производитель разрешает записывать образ на флешку при помощи dd или аналогичной программы побитового копирования, ImageWriter отработает корректно. Если же требуется использование более продвинутых утилит, которые размечают флешку, форматируют её, копируют файлы в нужном порядке и т. д., то ImageWriter здесь не поможет.
Как «оживлять» флешки после записи?
Дистрибутивный образ ROSA содержит некоторые особенности, из-за которых системы начинают видеть флешку как очень маленький диск (размером около 5 МБ). Форматирование не помогает, потому что форматируется всё тот же пятимегабайтный объём. Решением является использование утилит управления разделами, но далеко не все это знают. Поэтому для «восстановления» флешек в программу была добавлена кнопка [Очистить], которая удаляет таблицу разделов с флешки, и система после этого видит полный объём устройства.
Источник
Утилита ROSA Image Writer для записи установочных флэшек
Оптические приводы стремительно исчезают из компьютеров всех мастей, и, как следствие, всё большей популярностью пользуется установка операционных систем с USB-флэшек. ISO-образы дистрибутивов ROSA изначально были предназначены для записи на DVD, но можно их записать и на флэш-носитель, загрузившись с которого, вы сможете запустить установщик или Live-систему. Какого-то стандартного инструмента для записи образов на флэшки нет, все пользуются разными утилитами. В ROSA для этого традиционно рекомендовали использовать утилиту командной строки dd , что у большинства пользователей вызывает если не ужас, то как минимум дискомфорт. А для пользователей Windows не было даже такой рекомендации. Хоть и существует порт dd для Windows, оказалось, что ошибки в его реализации не позволяют получить рабочую загрузочную флэшку. Поэтому было принято решение разработать собственный инструмент — ROSA Image Writer.
За основу сначала была взята Windows-версия SUSE Studio Image Writer, но привязка к языку C# (и, соответственно, к платформе .NET), использование двух совершенно разных проектов и фреймворков для Windows- и Linux-версии, а также некоторые другие недостатки привели к выводу, что программа должна быть самостоятельной разработкой. Поэтому ROSA Image Writer была переписана с нуля на языке C++ с использованием фреймворка Qt5. На данный момент поддерживается как Windows, так и Linux.
- Выбор образа посредством стандартного диалога открытия файла или перетаскивания файла в окно приложения.
- Список USB-устройств показывает удобочитаемые названия, размеры дисков, а также логические диски, соответствующие этим устройствам.
- При вставке или извлечении USB-устройства список автоматически обновляется.
- Во время записи отображается полоска прогресса, которая в Windows 7/8 транслируется также на иконку в панели задач.
- Имеется возможность локализации интерфейса; в комплекте присутствует перевод на русский язык.
Исходные коды проекта опубликованы под лицензией GPLv3 и доступны на ABF: https://abf.io/soft/rosa-imagewriter.
Также вы можете использовать готовые бинарные сборки, выложенные на странице описания программы:
Источник
ROSA ImageWriter
ROSA ImageWriter — это инструмент для записи установочного образа дистрибутива ROSA на флешку.
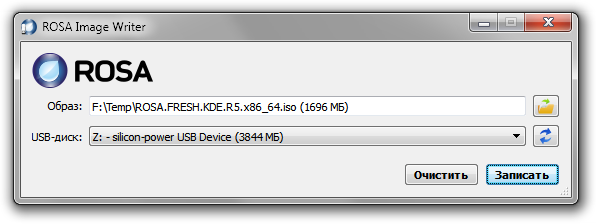
Содержание
Где взять?
В системе ROSA Desktop эта утилита поставляется в комплекте и присутствует в репозиториях, так что для получения последней версии достаточно выполнить обновление.
Для других систем Linux, не включивших программу в свой набор пакетов, а также для Windows и Mac OS X вы можете воспользоваться готовыми бинарными сборками:
Также вы можете скомпилировать программу из исходных кодов самостоятельно. Репозиторий программы находится на ABF:
https://abf.io/soft/rosa-imagewriter
Зачем это нужно?
Дистрибутив ROSA распространяется в формате ISO, предназначенном для записи на чистый DVD и загрузку с него. Но если компьютер не оснащён оптическим приводом, можно воспользоваться установкой с флешки, записав на неё образ при помощи ImageWriter (или аналогичного инструмента).
Также установка с флешки может пригодиться, если вы хотите использовать режим UEFI, а компьютер не поддерживает UEFI-загрузку с DVD. Ну и, в качестве дополнительного преимущества, во многих случаях установка с флешки выполняется быстрее за счёт малого времени случайного доступа.
Как это работает?
Образы ROSA являются «гибридными». Это означает, что они включают в себя как заголовки ISO-образа, так и таблицу разделов с загрузочной записью, присутствующие на обычных дисках и флешках. Таким образом, вся «грязная работа» уже проделана при сборке образа, а от утилиты требуется лишь побитово записать содержимое файла на флешку.
В Linux тот же результат можно получить обычной утилитой командной строки dd. Однако использование этой утилиты требует определённых навыков, а также тщательной проверки параметров (чтобы случайно не переписать какой-нибудь другой диск, уничтожив важные данные). Кроме того, нередка ситуация, когда система кэширует запись на флешку, и для корректного завершения записи требуется ещё выполнить команду sync . ImageWriter же предоставляет графический интерфейс для удобного и наглядного выбора исходного образа и целевой флешки, показывает прогресс записи (в отличие от dd), а также выполняет принудительную синхронизацию.
Что насчёт других дистрибутивов?
Нам часто задают вопрос, можно ли при помощи ImageWriter записывать на флешки другие дистрибутивы Linux. К сожалению, это зависит от самого дистрибутива. Если производитель разрешает записывать образ на флешку при помощи dd или аналогичной программы побитового копирования, ImageWriter отработает корректно. Если же требуется использование более продвинутых утилит, которые размечают флешку, форматируют её, копируют файлы в нужном порядке и т. д., то ImageWriter здесь не поможет.
Как «оживлять» флешки после записи?
Дистрибутивный образ ROSA содержит некоторые особенности, из-за которых системы начинают видеть флешку как очень маленький диск (размером около 5 МБ). Форматирование не помогает, потому что форматируется всё тот же пятимегабайтный объём. Решением является использование утилит управления разделами, но далеко не все это знают. Поэтому для «восстановления» флешек в программу была добавлена кнопка [Очистить], которая удаляет таблицу разделов с флешки, и система после этого видит полный объём устройства.
Источник
Методы записи загрузочных образов ISO на USB flash
Содержание
Запись в Windows
О нашей работе читайте «Точку Росы»
ROSA Imagewriter
Основным рекомендуемым инструментом для записи образов ROSA является программа ROSA Imagewriter, автором которой является Константин Власов, один из разработчиков дистрибутива.
Свежие версии и детальные инструкции можно найти на страничке Установка ROSA Desktop
Запись с помощью программы Win32 Disk Imager
Программу Win32 Disk Imager можно скачать с Этого сайта. Скачиавайте Win32DiskImager-0.9.5-binary.zip далее распаковывайте в любую понравившуюся (или внось созданную) папку. Т.к. программа не требует инсталляции, запускайте файл Win32DiskImager.exe у вас появится окно.
Где F — это ваша флешка.
Далее нажимаем на голубую иконку папки и открываем папку с нашим ISO Образом. Выбираем наш ISO образ который хотим записать.
Образ выбран, нажимаем кнопку Write.
Увидим предупреждение о том, что все данные на флешке будут уничтожены. Соглашаемся нажимая Yes.
Пойдет процесс записи нашего ISO образа на флэшку.
Как только индикатор записи достигнет конца, можно закрывать программу и вытаскивать флешку.
Запись в Linux
ROSA Imagewriter
Основным рекомендуемым инструментов для записи образов ROSA является программа ROSA ImageWriter, автором которой является Константин Власов, один из разработчиков дистрибутива. На сегодняшний день программу можно найти в репозитории main как для версии Фреш, так и для Марафона.
Ссылка для версии Фреш:
Запись с помощью команды dd
В консоли набираем следующее:
if = и далее путь до файла образа
off = где /dev/sdb это ваша флешка. НЕ ставим никакие цифры после sdb.
bs=8MB — записывать на флэшку блоками по 8Мбайт
Запись с помощью команды dd_rescue
Устанавливаем программу из репозитория:
В консоли набираем следующее:
первый параметр = путь до файла образа
второй параметр = где /dev/sdb это ваша флешка. НЕ ставим никакие цифры после sdb.
Источник
Установка ROSA Fresh R11
Дистрибутива ROSA Fresh изначально был основан на Mandriva Linux. Дистрибутив представлен в 4 редакциях, отличающихся используемой графической оболочкой: KDE, KDE Plasma 5, XFCE, LXQt. Все редакции устанавливаются одинаковым образом.
Страница дистрибутива: ROSA Fresh
Видео (обзор и установка)
Наш видео-обзор дистрибутива, установка и загрузка в Live-режиме.
Немного об установке
Установку ROSA Fresh можно выполнять из Live-системы, либо не загружаясь в Live-систему.
Если вы выполняете установку из Live-системы, то при запуске Live-системы вы должны будете выполнить несколько простых шагов для настройки системы: выбрать язык, раскладку клавиатуры и так далее. Затем, загрузившись в систему и запустив установку (щелкнув по иконке на рабочем столе), вы уже не будете выполнять данные шаги.
В данной инструкции мы рассмотрим более общий случай — установку ROSA Fresh R11 не из Live-системы.
Установка ROSA Fresh немного отличается от установки других дистрибутивов Linux, так как пользователю предлагается больше действий и вариантов настройки. Не смотря на это, все специфические настройки можно не изменять и оставить значения по умолчанию, поэтому сложностей возникнуть не должно.
Подготовка
Если вы устанавливаете систему на компьютер, на котором есть важные данные, то обязательно создайте резервную копию этих данных на внешнем носителе.
Скачайте ISO-образ системы и создайте загрузочный носитель. Инструкция: Как создать загрузочную флешку
Обратите внимание на то, что ROSA Fresh R11 представлен для 32-х и 64-х разрядных систем.
Если вы устанавливаете ROSA Fresh рядом с Windows, то вы можете заранее создать отдельный раздел диска для этого. Читайте соответсвующий параграф в нашем руководстве по установке Linux Mint.
Загрузка с Live-носителя (флешки)
Вставьте, созданный на предыдущем шаге, загрузочный носитель в компьютер и выполните с него загрузку.
Если вы не знаете, как запустить загрузку с внешнего носителя, читайте нашу инструкцию: Загрузка LiveCD
Загрузочное меню
При запуске появится следующее загрузочное меню:
Вы можете выбрать пункт « Boot from local drive », чтобы загрузиться в Live-систему. Установка из Live-системы выполняется абсолютно аналогично. Просто часть предварительных шагов вы делаете до запуска Live-системы, а остальные уже внутри системы из инсталлятора.
Мы же выберем пункт « Install ROSA Desktop Fresh R11 », чтобы установить систему без запуска Live-системы.
Выбираем нужный пункт и нажимаем Enter . Запустится инсталлятор.
Язык системы
Выбираем язык будущей системы:
Лицензионное соглашение
Принимаем лицензионное соглашение:
Раскладка клавиатуры
Выбираем раскладку клавиатуры и сочетание клавиш для переключения раскладки:
Часовой пояс
Выбираем часовой пояс и способ установки времени (по местному времени или по UTC):
Разметка диска
Далее следует этап разметки диска. В зависимости от количества разделов и установленных систем на вашем диске, следующее окно может иметь определенный набор пунктов.
Вы можете выбрать ручную разметку или автоматическую. Обратите также внимание на то, что в верхней части окна вы можете выбрать диск, на который будет выполняться установка системы.
Автоматическая разметка диска
Если вы выбираете автоматическую разметку, то программа установки самостоятельно создаст все необходимые разделы. Это самый простой вариант.
Ручная разметка диска
Кратко рассмотрим, как выполнить ручную разметку диска. Выбираем пункт Ручная разметка диска
Появится редактор разметки диска. Если у вас уже созданы какие-либо разделы на диске, то все они будут представлены в данном окне.
Для примера создадим три раздела:
- / — корневой раздел (файловая система Ext4)
- /home — домашний раздел (файловая система Ext4)
- swap — раздел подкачки (swap)
Создание корневого / раздела
Нажмите на строку с пустым местом (под надписью sda в нашем случае). Так как в нашем примере установка выполняется на чистый диск, то диск полностью пустой.
Для создания корневого раздела / нажимаем кнопку Ext4 . Появится окно создания нового раздела. Устанавливаем следующие параметры:
- Начало раздела — оставляем по умолчанию.
- Размер в Мб: рекомендуется минимум 15-30Гб. Размер указывается в мегабайтах. В нашем примере размер установлен около 5Гб, так как установка выполняется под виртуальной машиной.
- Тип файловой системы: etx4
- Точка монтирования: /
- Шифрование раздела: отключено
Создание /home раздела
Создадим /home раздел. Нажимаем на пустое место (рядом с только что созданным корневым разделом) и нажимаем на кнопку Ext4 .
- Начало раздела — оставляем по умолчанию.
- Размер в Мб: можно использовать все оставшееся дисковое пространство (если не планируется других разделов). В нашем примере размер установлен около 2.5Гб, так как установка выполняется под виртуальной машиной.
- Тип файловой системы: etx4
- Точка монтирования: /home
- Шифрование раздела: отключено
Создание раздела подкачки (swap-раздела)
Для примера создадим раздел подкачки (swap-раздел). Его создавать необязательно, но на старых компьютерах, с малым объемом оперативной памяти, раздел подкачки может понадобиться. Нажимаем на пустое место в списке разделов и нажимаем кнопку Своп
- Начало раздела — оставляем по умолчанию.
- Размер в Мб: обычно выбирается равным или удвоенному объему оперативной памяти компьютера.
- Тип файловой системы: Linux swap
- Точка монтирования: не используется
- Шифрование раздела: отключено
В результате получим следующую разметку диска. Если все правильно, то нажимаем кнопку Готово
Появится предупреждение. Нажимаем Ок
Копирование файлов
Начнется процесс создания разделов и установка системы. Установка займет некоторое время.
После завершения процесса необходимо выполнить еще несколько шагов.
Установка загрузчика GRUB 2
Выберите диск, на который будет установлен загрузчик системы (загрузчик GRUB 2). В нашем примере загрузчик устанавливается на тот же диск, на который выполнялась установка системы. Здесь же указывается интервал времени (в секундах), который будет использоваться как задержка перед запуском системы.
Пароль пользователя root
Задайте пароль для суперпользователя root.
Создание пользователя
На данном шаге необходимо задать настройки пользователя, под которым вы будете работать в системе. Обязательно запомните пароль.
Имя компьютера (hostname)
Задайте имя компьютера. Данное имя идентифицирует компьютер в сети и используется в некоторых программах.
Сервисы, запускающиеся при запуске системы
На данном шаге необходимо выбрать сервисы (службы), которые будут запускаться при загрузке системы. Если вы новичок и не знаете, что выбирать, то оставьте эти пункты по умолчанию.
Установка завершена
Появится информационное окно. Извлеките Live-носитель и нажмите кнопку Завершить
Перезагрузка компьютера
Начнется перезагрузка компьютера. После перезагрузки появится загрузочное меню. Можно ничего не нажимать, загрузка системы начнется автоматически.
Вход в систему
Появится окно входа в систему. Введите пароль пользователя и нажмите Enter
Перед вами появится рабочий стол.
Заключение
Мы рассмотрели процесс установки ROSA Fresh R11. Дополнительную информацию по дистрибутиву вы можете получить на странице дистрибутива на нашем сайте: ROSA Fresh
Источник