- флэшка live с возможностью сохранять настройки
- Статья Как сделать Kali Live USB с сохранением обновлений, файлов и программ
- Sergei webware
- Sergei webware
- «Живая» флешка с Linux-ом
- Вариант первый — тот же самый Live-CD, но на флешке.
- Persistent Mode
- Проще некуда — liveusb-creator
- Ubuntu — «просто разуй глаза!»
флэшка live с возможностью сохранять настройки
используя дистрибутив openSUSE возможно ли?
в убунту была возможность записать на флэшку лайв и пользоваться ею как установленной системой- обновлять и сохранять данные на этой же флэшке. есть ли такая возможность в сусе?
KNOPPIX. То что ты изменишь в системе или сохранишь в /home сохранится в файле knoppix-data.img.
он же не работает с лайв образами суси? или работает?
я имел ввиду лайв openSUSE записать так на флэшку.
Возьмите распакуйте initrd и посмотрите что он умеет.
Если в нём нет поддержки сохранения изменений в Live системе на флешку, то добавьте необходимый функционал.
Возьмите распакуйте initrd и посмотрите что он умеет.
Если в нём нет поддержки сохранения изменений в Live системе на флешку, то добавьте необходимый функционал.
Источник
Статья Как сделать Kali Live USB с сохранением обновлений, файлов и программ
Kali Linux имеет по умолчанию 2 типа загрузки с флешки:
Kali Live USB — обычная загрузка Kali c USB флешки
Kali Live USB persistence (Потенциально стойкий) — сохранение данных на USB флешке. Это может быть чрезвычайно полезным дополнением, и позволяет сохранить документы, собранные результаты тестирования, конфигурации и т.д.
Запускаем Rufus и выбираем файл Kali Linux
Далее выбираем мод DD Image
Жмем Start и OK. После того как образ был записан на флешке просто закрываем программу.
Теперь у нас есть образ Kali Linux на флешке.
Далее открываем программу MiniTool Partition Wizard.
Щелкните правой кнопкой мыши на нераспределенное место на флешке и кликните Create, жмите OK.
Выбираем параметры как в картинке жмем OK потом Apply. Ждем…
После того, как менеджер разделов закончит работу, перезагрузите компьютер и загрузите с вашего USB. Выберите опцию «Live USB persistence».
После того как Kali загрузился вы должны увидеть на рабочем столе папку с флешки persistence.
Далее определите раздел вашей флешки
Мой раздел /dev/sda3
Теперь открываем терминал и пишем
После рестарта если папка флешки persistence исчезла с рабочего стола то это значит что у вас всё получилось.
Вот и всё. Теперь при загрузке Kali если вы выберите Kali Live USB persistence то вы сможете сохранить все что угодно вам на флешке и после рестарта ничего не исчезнет.
Sergei webware
Sergei webware
38 комментариев
Присоединяйтесь к обсуждению и сообщите нам свое мнение.
- RED_RABBIT 07.11.2015 в 03:54
когда перезапускаю винду и выбираю флэшку вот что пишет
ISOLINUX 6.03 20150107 EHDD Copyright (c) 1994-2014 H. Peter Anvin et al
Failed to load ldlinux.c32
Boot failed: press a key to retry
Помогите что делать ??7- PSYHOCODE 15.11.2015 в 05:34
Форматируйте флешку форматом FAT16
- PSYHOCODE 15.11.2015 в 05:34
- PSYH 20.11.2015 в 17:13
Нет папки persistence- PSYHOCODE 23.11.2015 в 04:13
значит что у вас всё получилось
- PSYHOCODE 23.11.2015 в 04:13
- КСАНА 20.11.2015 в 23:48
А можете сделать инструкцию, как из установленой и настроенной под себя Линукс, сделать лив юсб? - АНОНИМ 24.11.2015 в 16:57
А у меня когда перезапускаю и запускаюсь с флэшки пишет:
probing EDD (edd=off to disable)… ok
XZ-compressed data is corrupt
—system halted- АНОНИМ 24.11.2015 в 16:58
что делать?- АНОНИМ 24.11.2015 в 17:53
ответ не требуется, оказалось что у меня флэшка просто старая была, попробовал по новее, все пошло нормально спасибо- АНОНИМ 24.11.2015 в 18:07
хотя остался вопрос 1 вот я на старую флешку сделал кали, и теперь показывает что у меня там 3 гб всего, а на самом деле 8 гб… как её теперь восстановить, удалить кали? (форматирование не помогает!)- АНОНИМ 24.11.2015 в 18:09
блин, извините пожалуйста я и удалил кали полностью с помощью этого же руфуса спасибо всем!
- АНОНИМ 24.11.2015 в 18:09
- АНОНИМ 24.11.2015 в 18:07
- АНОНИМ 24.11.2015 в 17:53
- АНОНИМ 24.11.2015 в 16:58
- . UTUT 26.11.2015 в 01:32
Здравствуйте,
сделал как сказано, биос сказал не видет устройство.
После чего винда перестала грузится,пришлось восстанавливаться - AL 26.11.2015 в 20:52
А какой по умолчанию пароль у root?- NICON 27.11.2015 в 13:28
toor
- NICON 27.11.2015 в 13:28
- АНОНИМ 12.12.2015 в 10:42
После 4 попыток установки кали, этот оказался самый легкий и рабочий. Спасибо - YOUARELOOSER 29.02.2016 в 22:49
У меня нету раздела «unlocated», но есть раздел ext4, что делать в таком случае?- PSYHOCODE 03.03.2016 в 20:54
исполизуйте раздел ext4
- PSYHOCODE 03.03.2016 в 20:54
- SER 23.04.2016 в 16:32
Подскажите,ввёл команду fdisk -1 , не показывает раздел- SUPERVINNI 20.05.2016 в 21:12
Там не «1» а буква «L» , только маленькая.
- SUPERVINNI 20.05.2016 в 21:12
- SUPERVINNI 20.05.2016 в 21:08
Доброго времени суток.
Сделал всё по инструкции. Значёк persistence с рабочего стола исчез, точнее сменился значком Kali Live теперь там стало два значка Kali Live.
В чём может быть проблема?
Если я устанавливаю в насторойках русский язык и раскладку клавиатуры это должно сохраняться после перезагрузки?- TUTU 30.09.2016 в 00:59
У меня такаяже ситуация.
1. Было два каталога Kali Linux и persistence, после прописания автомонтирования persistence ушла, а Kali Linux осталась, но в принципе проблем с ней нет. После перезагрузки все сохраняется.
2. Какие горячие клавиши на переключение раскладке языка.- TUTU 30.09.2016 в 01:01
3. нет звука
- TUTU 30.09.2016 в 01:01
- TUTU 30.09.2016 в 00:59
- KOSTIA 30.08.2016 в 12:20
После ребута папка осталась, что мне сделать, чтобы она исчезла? - ОСТРИКОВ СЕРГЕЙ 17.10.2016 в 00:50
Здравствуйте, записал Rufus-ом ISO образ Kali Linux-а на флешку 16GB методом DD-Image (DD-Образ), далее программой «MiniTool Partition Wizard» создал раздел на неразмеченной области согласно вашим указаниям, а то есть:
Partition Label: persistance Create As: Primary File System: Ext4
После этого перезагрузил компьютер и загрузился с флешки через «Live USB persistence», далее грамотно прописал всё точь в точь как вы предписали, используя своё имя диска, у меня получилось следующее:
p.s. я выяснил, название моей флешки «sdb3»
mkdir -p /mnt/USB mount /dev/sdb3 /mnt/USB echo «/ union» >> /mnt/USB/persistence.conf umount /dev/sdb3 reboot
После перезагрузки, загрузился через «Live USB persistence», но папка «persistence» осталась на рабочем столе, в ней файл «persistence.conf» (текстовый файл), в нём одна строка:
/ union
Суть, ваш метод не работает, что в нём не так?
Что мне нужно делать иначе?
Подскажите пожалуйста.
Я реально буду ждать вашего ответа, желательно в максимально ближайшее время, т.к. в интернете везде абсолютно такой же способ как и у вас, не остаётся ничего как спросить напрямую в чём дело.- ОСТРИКОВ СЕРГЕЙ 17.10.2016 в 16:44
Я нашёл ошибку:
Неправильно:
[ Partition Label: persistance ]
Правильно:
[ Partition Label: persistence ]
После перезагрузки папка исчезла, я изменил настройки языка, чтобы всё отображалось на русском и перезагрузил чтобы принять настройки, в итоге не запускается система в общем.
Вот фото экрана на моменте когда она виснет и ничего более не происходит: https://vk.cc/5J8DOF
Использовал сокращение ссылок из VK.COM.
Вот полная ссылка: http://lazylab.h1n.ru/Content/IMG_20161017_113940.jpg- ОСТРИКОВ СЕРГЕЙ 19.10.2016 в 01:56
Я разобрался в чём дело, всё работает отлично, это был косяк из за моей уверенности и отсутствия знаний, прошу прощения.
- ОСТРИКОВ СЕРГЕЙ 19.10.2016 в 01:56
- ОСТРИКОВ СЕРГЕЙ 17.10.2016 в 16:44
- LAMER 22.12.2016 в 18:36
Помогите, пожалуйста.
Вместо persistence и Kali Live, у меня Kali Live и Kali Live.
Что делать?MILKYWAY 11.02.2017 в 07:28
kernel panic not syncing vfs unable to mount root fs on unknown-block(0 0) какие нужно действия дабы убрать эту ошибку?Q0010 10.08.2017 в 10:43
Здраствуйте, делал все как написано выше, причем несколько раз и на двух флешках, папка persistence после перезагрузки не уходит, пожалуйста помогите. - ASTERICS 24.08.2017 в 19:49
всем доброго вечера! давно не загружал кали с флешки, ждал когда приедет годная антенна. сегодня начинаю загружать и вот проблема вылезла — идёт загрузка, доходит до стадии » started update UTMP about system runlevel changes». грузить не хочет дальше. появилось мерцание экрана. и выдаёт постоянно ошибку filed to start network manager подскажите знающие в чём трабл? вот ссылка на фото проблмы Сергей Углов- WEBWARE TEAM 24.08.2017 в 23:49
Не все имеют аккаунт в вк. Для удобства пользователей залейте картинку на общедоступный фотохостинг.- ASTERICS 25.08.2017 в 11:58
https://yadi.sk/i/BTXInq1R3MKD37 ссылка на фотку.
- ASTERICS 25.08.2017 в 11:58
- WEBWARE TEAM 24.08.2017 в 23:49
- ZIZU 21.03.2018 в 21:30
У кого не пропадает папка persistence с рабочего стола, обратите внимание во время команды fdisk -l на название раздела т.е. у вас может быть не dev/sda3 a dev/sdb3 .ZIZU 21.03.2018 в 21:31
Из за невнимательности долго мучился сам)))ККК 07.04.2018 в 12:27
Всё сделал правильно! Всё что было нужно убралось, но всё равно нечего не сохраняется….. Пробовал на двух флешках на старой и на новой и всё бестолку…ВІКТОР 04.05.2018 в 14:12
Записав образ на usb ,але при переході в BIOS я зробив,щоб в першу чергу читало флешку,але після переходу в загрузку вибиває надпис «Security Booy Fail»?Пробував вже 4 раза установити USB LIVE ,але нічого не виходить
Що робити ?Хто знає ?ДОБРЫЙ САМАРИТЯНИН 20.06.2018 в 01:06
Все работает только в конце надо будет через диски переименовать том Kali linux на USB - ANTON 21.07.2018 в 20:28
A moshno delat eto pryamo v kali linux a to perexodit v windows ne xochetca
Источник
«Живая» флешка с Linux-ом
Сразу же опускаем вопрос — «А зачем это нужно?». Здесь я лишь опишу пару способов, как это сделать. Причем, постараюсь описать те варианты, для которых достаточно мышью в кнопку «ОК» попадать…
Вариант первый — тот же самый Live-CD, но на флешке.
Это то, с чего (я так думаю), начинают все, но долго на этом не задерживаются. Еще недавно процедура была «посложней», но на сегодняшний день ее упростили до невозможности.
Помочь в этом могут, например, следующие программы:
Программы эти — практически «близнецы-братья» (что и не удивительно с поправкой на тот факт, что одна — усовершенствованная модификация второй).
Что нужно сделать (рассмотрим вариант использования их из-под Windows).
- Естественно, скачать программу и (если она в архиве) распаковать в (какую-нибудь) папку на жестком диске.
- Скачать ISO-образ LIVE CD диска выбранного дистрибутива. При этом очень стОит почитать на сайтах указанных программ, с какими дистрибутивами они работают без проблем. Лично я проверял их на «совместимость» с Ubuntu — все было нормально. (Образ диска сохранить на жесткий диск компьютера, единственное, не забыть куда).
- Подготовить «объект для установки». В смысле — флешку. С учетом того, что дистрибутив (Ubuntu) умещается на компакт диск, то понадобится флешка размером не менее 700 Мб (в принцие, 1 Гб — будет нормально). Если выбран дистрибутив бОльшего размера, то флешку тоже нужно взять поболее (чтобы ее размер превышал размер образа диска дистрибутива). Теперь про Ваши личные файлы, уже имеющиеся на флешке. В процессе установки форматирование флешки не происходит, но в нее должен с небольшим запасом помещаться выбранный дистрибутив. То есть, если у Вас флешка 1 Гб, а дистрибутив — 700 Мб, то перед началом установки «посторонних» файлов на флешке должно быть не более чем на 300 Мб. Но, по большому счету, перед началом установки файлы с флешки лучше убрать, а саму ее отформатировать. Если файлы так уж необходимы, то их можно вернуть на флешку уже после установки дистрибутива.
- Запустить программу.
- Выбрать тип источника дистрибутива «Disk Image ISO», нажать кнопку «…» и найти, куда сохранили ISO-образ установочного диска дистрибутива Linux (указатель 1 а рис. 1 ниже).
- Указать, что писать будем на «USB Drive» и выбрать букву диска, соответствующую флешке (указатель 2 на рис. 1 ниже).
- Попасть мышью в любимую кнопку «ОК» (указатель 3 на рис. 1 ниже).
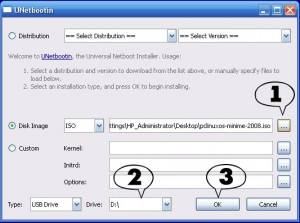
Я специально не указываю к какой именно программе относится данная инструкция, т.к. (повторяюсь) обе указанные выше программы являются «братьями-близнецами», в том числе и по алгоритму их использования.
По окончании работы программы Вы получите флешку, с которой будет загружаться выбранный Вами дистрибутив (естественно, если bios Вашего компьютера поддерживает загрузку с USB драйвов). Все будет происходить точно так же, как будто Вы загружаетесь с компакт-диска. Все хорошо, задача выполнена. Правда, через время возникает ощущение, что чего-то не хватает. И это «что-то» называется :
Persistent Mode
Что же это такое? Представим, что Вы в своей работе пользуетесь карандашом. В первый раз, начиная работать, Вы достаете из коробки новый карандаш, точите его и работаете. По окончании работы Вы кладете карандаш назад в коробку. А на следующий день, достав тот же самый карандаш из коробки, Вы вновь вынуждены его точить. Persistent Mode — это возможность сохранять все изменения, которые Вы произвели во время работы с флешкой на самой флешке. Как следствие, при следующей загрузке не будет нужды снова настраивать те же самые параметры (например, язык, пароли доступа к Wi-Fi или почте, и т. д. и т. п.)…
Итак, взглянем на первый метод создания флешки, сохраняющей изменения. В свое время меня даный метод подкупил своей относительой простотой.
Оригинал этой инструкции на английском языке («Ubuntu 8.10 USB Flash Drive Installation tutorial«) опубликован по адресу: http://www.pendrivelinux.com/live-ubuntu-810-usb-persistent-install-windows/. Ниже приведен мой «вольный» перевод этой инструкции на русский язык. «Вводная» — «по умолчанию» данная инструкция предполагает, что Вы используете чистую (отформатированную в FAT) флешку размером 2 Гб. и инструкция выполняется на компьютере под управлением ОС Windows.
- Скачайте и запустите файл U810p.exe. Архив распакуется на Ваш компьютер. Автоматически будет создана папка U810p.
- Скачайте ISO-образ диска Ubuntu 8.10 и поместите его в папку U810p на Вашем компьютере.
- Перейдите в папку U810p на Вашем компьютере и дважды щелкните мышью на файле U810.bat. Начнется выполнение скрипта. (Естественно, не забудьте включить флешку в компьютер). Следуйте инструкциям на экране. (От себя — инструкции будут на английском, но особых сложностей там нет никаких — сначала нужно указать букву диска, присвоенную флешке, а по окончании копирования файлов подтвердить согласие на создание на флешке загрузочной записи). Будьте внимательны, указывая букву диска — иначе Вы рискуете повредить загрузочную запись жесткого диска компьютера!
- По окончании работы скрипта перезавгрузите компьютер и настройте его BIOS на загрузку с USB драйва.
Если все ОК, Вы получите дистрибутив Ubuntu 8.10, загружающийся с флешки, и сохраняющий все произведенные изменения и настройки.
Размер файла для сохранения изменений. Как я уже писал выше «по умолчанию» данная инструкция подразумевает установку дистрибутива на фпешку размером 2 Гб. Как следствие, при выполнении данной инструкции на флешке создается специальный файл casper-rw размером 1 Гб. Именно в нем и сохраняются все выполненные Вами в процессе работы изменения. (А второй Гигабайт флешки при этом займет собственно сам дистрибутив)… Если же размер Вашей флешки позволяет, то для сохранения изменений Вы сможете использовать файл бОльшего размера. Для этого нужно скачать файл соответствующего размера по одной из ссылок ниже (пугаться не стоит — по ссылкам выкачиваются zip-архивы, размер которых значительно меньше):
После того, как архив скачали, его нужно распаковать в какую-нибудь папку на жестком диске и потом файлом, полученным из архива, заменить файл casper-rw, созданный на флешке при выполнении данной инструкции. Замену файла casper-rw следует выполнять еще до загрузки с флешки и внесения каких-либо изменений в систему. Или же (в противном случае), все ранее выполненные изменения, записанные в старый файл casper-rw, будут утеряны при замене его новым файлом большего размера…
Если же ни один из предложенных размеров «не подошел», можете создать файл требуемого размера самостоятельно…
ЗЫ. На этом же сайте (http://www.pendrivelinux.com/) можно с легкостью найти и такие файлы: U904p.exe, KU904p.exe и XU904p.exe. Думаю, догадаться о их назначении несложно. Для тех, кому все-таки сложно, подсказываю — создание загрузочной флешки из дистрибутивов (соответственно) Ubuntu 9.04, Kubuntu 9.04 и Xibuntu 9.04. При этом, инструкция по их применению практически ничем (кроме используемого файла образа исходного диска) не отличается от описанной выше.
ЗЗЫ. Повторил данную инструкцию, вот только вместо флешки взял внешний USB винчестер. Однако, syslinux отказался ставить загрузчик на диск, мотивируя это тем, что он не флешка. Пришлось подредактировать файл makeboot.bat (причем, я редактировал уже тот, который в результате выполнения инструкции был скопирован на мой винчестер). В нем, в команде запуска syslinux я добавил ключик -f (force), и команда стала выглядеть следующим образом:
(Добавленый ключ выделен красным цветом). После этого я повторно запустил файл makeboot.bat (прямо с внешнего винчестера) и загрузчик syslinux установился на диск. В итоге у меня теперь флешка «чуток поболе» стала 🙂 …
Проще некуда — liveusb-creator
Как я уже писал, предыдущий способ в свое время подкупил меня своей относительной простотой. Но, через некоторое время я нашел ссылку на страницу программы liveusb-creator, которая (на мой взгляд) упростила процесс создания «флешки с Linux-ом с сохранением параметров» до безобразия. Смотрим на рисунок:
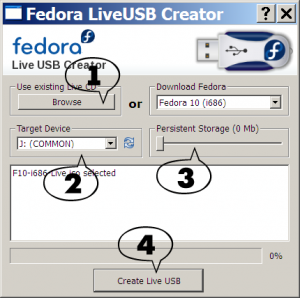
Во первых, данная программа устанавливает на флешку дистрибутивы Fedora Linux (версий с 9-й по 11-ю). Во вторых, все управление программой осуществляется мышью — никаких коммандных строк. Итак, что нужно сделать (кроме того, что скачать и запустить саму программу):
- Нажать кнопку Browse и указать где лежит скачанный образ дистрибутива. (Естественно, он должен быть выкачан заранее с сайта проекта Fedora. С другой стороны, можно просто выбрать версию дистрибутива в выпадающем списке справа от кнопки Browse. В этом случае сначала программа сама выкачает из интернета образ диска, а уже потом приступит к созданию загрузочной флешки.
- В выпадающем списке выбрать букву диска, соответствующую Вашей флешке-«кандидату».
- Просто двигая мышью ползунок, установить желаемый размер файла для сохранения изменений. Переживать не стоит — выставить больше, чем сможет влезть на флешку (за вычетом размера самого дистрибутива) — не получится.
- Нажать кнопку «Create Live USB» и дождаться окончания процесса…
А вот и не все (добавлено 24.04.2009)…
Ubuntu — «просто разуй глаза!»
Скачал я (как и «положено», в день выхода 🙂 ) Ubuntu 9.04. Записал на болванку и загрузился с нее, чтобы посмотреть — что же там есть нового. И, просматривая пункты меню, «неожиданно наткнулся» вот на такой:
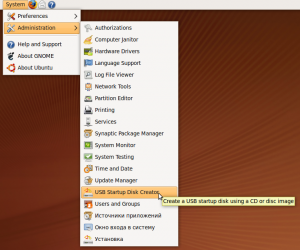
Да уж, воистину: «внимательность — друг идейца»! Сколько вариантов с интернета накачал, программок всяких перепробовал, а оно вот тут, прямо под носом лежало. Запустил и получил вот такой интерфейс:
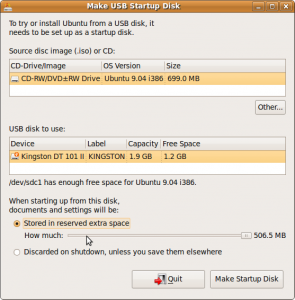
Интерфейс программы «USB Startup Disk Creator» немного напоминает программу liveusb-creator, описанную выше.
- В поле «Source disk image (.iso) or CD» (если Вы, как и я, загрузились с компакт-диска) будет указан диск, находящийся в приводе. Но, Вы можете, нажав кнопку «Other…«, выбрать другой файл образа диска, если таковой найдется на, допустим, жестком диске Вашего комьютера.
- В поле «USB disk to use:» будет указана Ваша флешка (если Вы уже включили ее в компьютер), ее полная емкость («Capacity«), а также — свободное место («Free Space«). Запустить установку не получится, если на флешке будет не достаточно места для записи дистрибутива.
- Если мы хотим, чтобы при работе с флешкой все изменения сохранялись (Persistent mode), то «ставим птичку» в пункте «Stored in reserved extra space«, и затем в поле «How much» движком устанавливаем желаемый объем файла для сохранения.
- После этого осталось лишь нажать кнопку «Make Startup Disk» и дождаться окончания работы программы.
Первое, что сделал я, увидевши эту программу, проверил на предмет ее наличия в предыдущих релизах дистрибутива Ubuntu. В Ubuntu 8.10 эта программа уже присутствовала, а вот в Ubuntu 8.4 — не нашлось…
Еще одна программа для создания загрузочных флешек с Linux-ом из различных дистрибутивов с поддержкой Persistent Mode — «LiLi USB Creator«.
Источник






