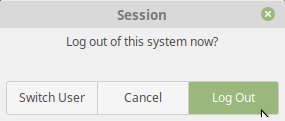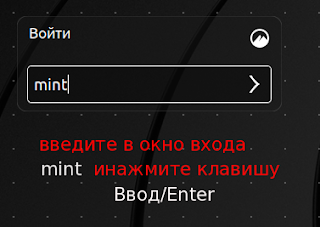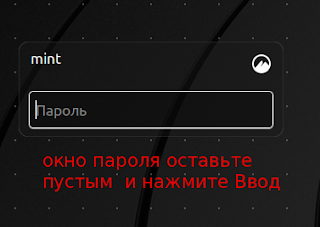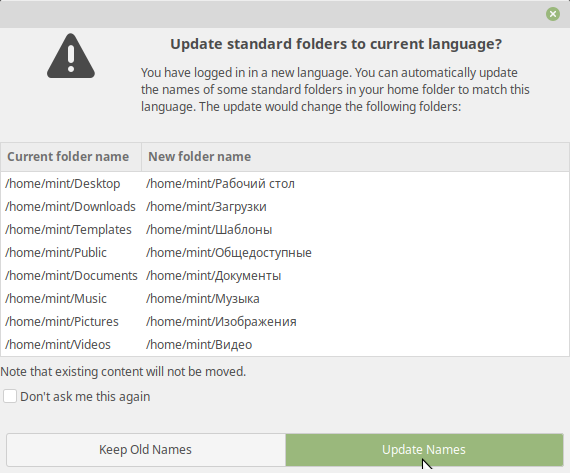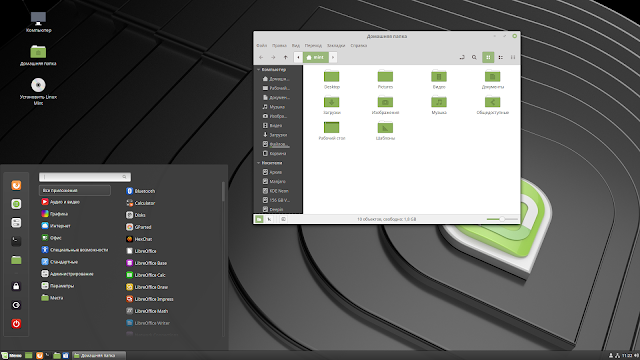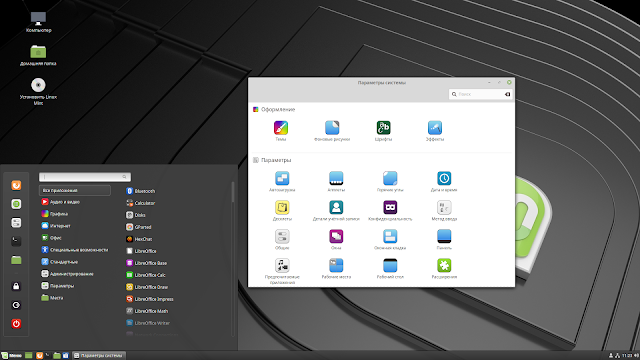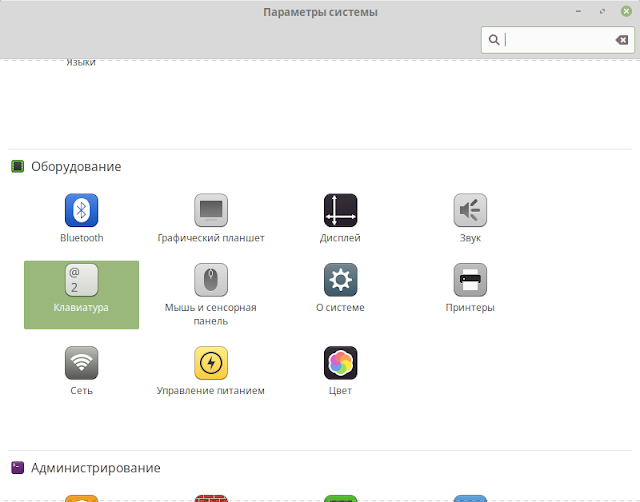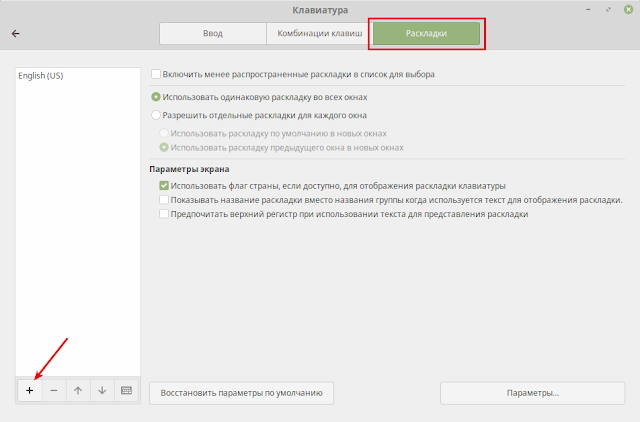- compizomania
- Страницы
- 23 июля 2018
- Попробуйте Linux с USB-live (загрузочной флешки) без установки
- Кастомный LiveCD Ubuntu за 5 шагов / Ubuntu LiveCD Remastering
- Предисловие
- Шаг №0
- Шаг №1. Копирование файлов iso
- Шаг №2. Распаковываем систему
- Шаг №3. Выполняем вход в систему и настраиваем ее
- Шаг №4. Сжимаем кастомизированную систему
- Шаг №5. Собираем новый iso
compizomania
Азбука в Linux для начинающих и не только. Я знаю только то, что ничего не знаю, но другие не знают и этого. Сократ
Страницы
23 июля 2018
Попробуйте Linux с USB-live (загрузочной флешки) без установки
Практически во всех установочных образах дистрибутивов Linux (в отличии от Windows или MacOS X) присутствует возможность загрузки системы в Live-режиме, т.е. без установки на жёсткий диск компьютера, непосредственно с флешки с образом.
Примечание. Как загрузить и установить образ специальной программой на USB-накопитель (флешку), посмотрите ЗДЕСЬ.
В этой статье я хочу рассказать, как загрузиться и работать в Live-режиме.
Под рукой у меня оказался загруженный на флешку образ Linux Mint 19 Cinnamon. У вас на флешке может быть другой образ c системой, например, Linux Mint 19 MATE, Linux Mint 19 Xfce или любой другой.
Загрузка флешки в BIOS.
Для порядка загрузки системы не с жёсткого диска, с флешки, необходимо войти в настройки BIOS вашего компьютера и выбрать USB Fash Disk первым загрузочным.
Если требуется загрузиться только один раз с определенного загрузочного устройства, например флешки, нажмите соответствующую клавишу (чаще всего F8, F11, или F12), после чего BIOS выведет меню загрузки, как на рисунке ниже. Это позволит вам избежать лишних настроек BIOS.
Клавишами с стрелками вверх/вниз выберите в меню USB Flash Disk и нажмите Enter для начала загрузки, как поясняется внизу меню загрузки, правда на английском языке.
После загрузки дистрибутива с флешки (в данном случае с Linux Mint 19 Cinnamon) откроется меню загрузки.
Первым в меню стоит Start Linux Mint. Нажмите клавишу Ввод/Enter для загрузки дистрибутива в live-режиме и дождитесь окончания загрузки.
Примечание. Во время загрузки дистрибутива в live-режиме, в качестве жёсткого диска используется USB-накопитель, т.е. флешка, но не ж/диск компьютера.
По окончании загрузки дистрибутива откроется рабочий стол системы и значком установки системы.
Практически это операционная система, в которой вы можете делать практически всё, как в установленной системе на ж/диск.
Откройте меню, выберите программу и работайте в ней так, как в обычной системе.
Для примера я выбрал веб-браузер Firefox.
Как обычно путём поиска нашёл телевизионные каналы и смотрю телепередачи.
А также можно пользоваться Youtube.
Либо просто путешествовать в сети интернет или использовать социальные сети для общения.
А также в live-режиме можно устанавливать и полноценно пользоваться программами.
Примечание. Во время установки программ в терминале в live-режиме вам не требуется вводить пароль, т.к. вы являетесь пользователем, так сказать, обезличенным, т.е. пока не зарегистрированным в системе, но программа будет установлена.
А также следует помнить, что в качестве ж/диска используется флешка и если объём флешки невелик (например 2 ГБ), то во время установки дополнительных программ, возможно, система вас известит о том, что «На диске мало места».
Но и это ещё не всё. В live-режиме вы можете изменять любые настройки системы.
Для примера я выбрал изменения языка системы на русский.
Примечание. В live-режиме интерфейс системы отображается на английском языке, но в загрузочном образе дистрибутива присутствуют все языки на выбор пользователя во время установки. Поэтому в live-режиме можно изменить язык системы.
После установки языка и нажатия кнопки Применить его для всей системы (Apply System Wide), необходимо перезагрузить систему (НЕ компьютер).
В окне входа Войти введите mint, т.к. вы являетесь Live user и нажмите клавишу Ввод.
Окно ввода пароля оставьте пустым и нажмите клавишу Ввод, чтобы войти в live-сессию.
После нового входа вам будет предложено изменить название папок файлового менеджера. Нажмите на кнопке Update Names, в знак согласия.
Теперь интерфейс системы и файлового менеджера будет отображаться на русском языке.
Вы также можете добавить раскладку клавиатуры, чтобы в Live-режиме печатать на родном языке.
Примечание. Все изменения, которые вы производили в Live-режиме сохраняются только на текущий сеанс. После повторной перезагрузке флешки с дистрибутивом, ОС сохраняет настройки по умолчанию.
Live-режим в загрузочном образе присутствует для ознакомления с возможностями операционных систем. Таким образом, можно быстро запустить и попробовать в использовании ту или иную ОС Linux, и, если система понравится и ваш компьютер работает без сбоев, установить её на жёсткий диск компьютера.
Источник
Кастомный LiveCD Ubuntu за 5 шагов / Ubuntu LiveCD Remastering
Предисловие
Последние года 3 я активный пользователь Linux. Мне нравится возможность полной настройки и экспериментов, которые позволяет эта система. Единственным неудобством, на мой взгляд, являлась невозможность сохранить свои изменения в сам LiveCD с системой. Это решалось послеустановочными скриптами, но хотелось сделать уже настроенную под себя систему прямиком в LiveCD. Потратив кучу времени, сил и нервов мне удалось реализовать эту цель. Далее постараюсь описать все шаги подробно, чтобы не оставлять «пустых» мест.
Я прикипел к дистрибутиву Lubuntu, на его примере и опишу кастомизацию, но вы можете использовать мои рекомендации для Debian, Ubuntu (любой редакции), Manjaro. На этих Linux мой алгоритм испробован с успехом. Вероятно с другими ОС он тоже сработает, но сам не проверял.
Шаг №0
Подготовим хостовую систему (у меня Lubuntu) для сборки кастомного LiveCD. Нам понадобится несколько дополнительных приложений.
Если у вас хостовая система Manjaro или Arch, вместо пакета isolinux установите syslinux
Шаг №1. Копирование файлов iso
Этот шаг до ужаса прост. Монтируем LiveCD, создаем каталог для копирования файлов и копируем.
Шаг №2. Распаковываем систему
После копирования файлов iso образа нам необходимо найти запакованную систему. В Ubuntu это файл filesystem.sqashfs, находящийся в папке casper. Этот файл — и есть вся операционная система, сжатая в «архив». В iso других ОС название и расположение файла может отличаться.
Шаг №3. Выполняем вход в систему и настраиваем ее
В папке rootfs у нас уже лежит операционная система. Теперь мы можем запустить ее в окружении chroot. По сути мы загружаем новую ОС в терминале, условно говоря. Если мы сейчас так и поступим, то все изменения нам придется вносить вручную. Вариант не лучший, на мой взгляд.
Предложу создать автоматизированный скрипт установки пакетов программ и настроек.
1. При настройке системы в chroot не рекомендую обновлять приложения (apt upgrade или pacman -Syu). Иначе придется возиться с настройкой нового ядра (точнее initramfs). Если умеете — в путь. Я предпочитаю не усложнять.
2. Чтобы перенести настроки рекомендую воспользоваться ленивым вариантом. Загружаетесь в нужной системе, можно даже в LiveCD. Выполняем настроки системы и приложений. После этого большинство из них можно найти в папке .config личного каталога пользователя. Просто находим файлы настроек приложений копируем их в любой каталог, я скопировал в каталог files. Туда же отправляем картинки, обои например, если вы их используете.
После «сбора» всех необходимых настроек, нам нужно знать куда их разместить. В Linux есть «чудо-католог» /etc/skel (от слова skeleton). Когда создается новый пользователь, файлы лежащие в этом каталоге будут закидываться в личную папку пользователя. Это нам и нужно. Просто создадим подкатологи /etc/skel/.config и другие если нам они нужны и скопируем настройки сюда. Таким образом, при создании любого пользователя в личную папку будут копироваться все наши настройки.
Далее собственно код с подробными комментариями.
Краткий комментарий к скрипту.
Чтобы не возиться с правами и владельцами файлов все настройки я переношу через следующую конструкцию: cat /files/файл-настроек | tee /etc/skel/.config/файл-настроек.
Все что написано между EOF . EOF передается цельным потоком в программу tee, которая все это записывает в файл.
Разумеется файл скрипта сокращен, полный вариант смотрите в моем GitHub, ссылка будет в конце статьи.
Вот и все. Далее соберем все обратно.
Шаг №4. Сжимаем кастомизированную систему
Когда мы внесли все необходимые изменения, можно собирать систему обратно в squashfs. Тут никаких хитростей. Удаляем filesystem.squashfs из папки с файлами iso и создаем новый.
Шаг №5. Собираем новый iso
ДОПОЛНЕНИЕ С УЧЕТОМ КОММЕНТАРИЕВ
Чтобы LiveCD работал без ошибок и сохранилась возможность установки с вашей сборки, необходимо обновить в исходных файлах iso сумму md5, файл filesystem.size и список установленных пакетов в файле filesystem.manifest.
Далее собираем образ iso.
Здесь есть одна тонкость. В зависимости от вашей хостовой системы путь к файлу isohdpfx.bin может отличаться. В Ubuntu он в каталоге /usr/lib/ISOLINUX, в Manjaro /usr/lib/syslinux/bios (если не ошибаюсь).
В коде ниже смените ISO_NAME во второй и предпоследней строках на свои названия вашей сборки.
По итогу вы получаете свой кастомизированный LiveCD Ubuntu за 5 шагов. Все приведенные выше коды собраны мной в скрипты, которые вы можете взять на github.
Источник