Знакомство с альтернативными рабочими столами Linux
Оригинал: Get familiar with alternative Linux desktops
Автор: Jack Wallen
Дата: 15 ноября 2007
Перевод: Александр Тарасов aka oioki
Дата перевода: 28 ноября 2007
При копировании материала обязательны указание автора, переводчика и ссылки на оригинал статьи и настоящую страницу как первоисточник перевода!
Linux доказал, что он удивительно гибок: после 10 лет использования, я не перестаю удивляться, насколько точно Linux выполняет то, что я хочу, причем на любом «железе». Настройка рабочего стола не исключение; каждый сможет подобрать для себя подходящий стиль рабочего стола: от ультра современных KDE и GNOME до Fluxbox и AfterStep.
Примечание автора
Подобно большинству оконных менеджеров (Window Manager, WM), Fluxbox и AfterStep работают на большинстве дистрибутивов Linux. Ваш дистрибутив может не иметь дополнительных WM в своих пакетах, поэтому для их работы необходимо будет скачать недостающие файлы. Для экспериментов я использовал машину, на которой установлена свеженькая Ubuntu 7.04 (Feisty Fawn), и имеющую следующие технические характеристики:
- Процессор AMD 2800+
- 528 Мб ОЗУ
- Интегрированная видеокарта Via Technology VT8378
Очевидно, это не самый мощный компьютер, однако для альтернативных рабочих столов требуется не так много системных ресурсов (в отличие от KDE, GNOME, OS X или Windows).
Вкратце об оконных менеджерах
Основное отличие между KDE, GNOME и альтернативными WM — это то, что KDE и GNOME являются полностью интегрированными окружениями, т.е. в них включено множество приложений, зависящих от самого оконного менеджера. С другой стороны, оконный менеджер лишь рисует окна, меню и тому подобные вещи. Оконный менеджер сам по себе меньше, быстрее и в большинстве случаев менее функционален.
По существу, оконные менеджеры отлично подходят для слабых машин или для пользователей, которым не нравится слишком раздутая среда рабочего стола.
Нельзя сказать, что от этого оконные менеджеры становятся малополезными, во множестве случаев оконный менеджер — самое простое средство графического интерфейса. Простота делает их абсолютно идеальными для людей, теряющихся в сложном мире полноценного окружения рабочего стола.
Помня об этом, рассмотрим два очень хороших WM.
Fluxbox
Fluxbox разработан на основе Blackbox. Разработчики Fluxbox, видя, что развитие Blackbox остановилось, решили возродить его. Они улучшили код, добавили функциональности (некоторые функции изумительны). Вот список текущих возможностей:
- Конфигурируемые вкладки (позволяют объединить несколько одинаковых приложений в одном окне)
- Простая панель иконок (для свернутых окон или свернутых в значок)
- Несколько рабочих столов
- Конфигурируемые заголовки
- Поддержка KDE
- Новый интегрированный KeyGrabber (с поддержкой клавиатурных комбинаций как в Emacs)
- Частичная поддержка GNOME
- Расширенная поддержка подсказок
Планируемые возможности Fluxbox:
- Управление сеансами
- Снимок окна
- Настраиваемые панели инструментов
Посмотрим, как действительно выглядит Fluxbox. На рисунке 1 показан основной рабочий стол Fluxbox в стиле Spiff. Всего Fluxbox имеет 22 стиля, есть из чего выбрать.
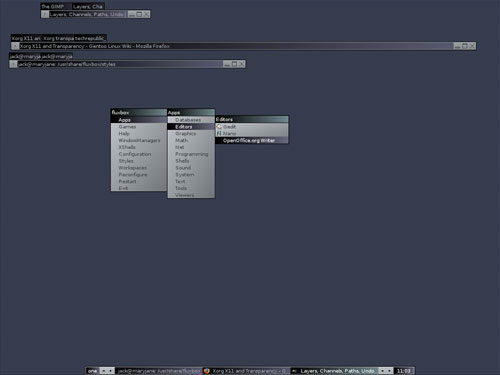
Рисунок 1. Затененные окна, контекстное меню и панель инструментов
Рассмотрим компоненты в отдельности. Во-первых, минималистичная панель инструментов — это просто панель, на которой расположены запущенные приложения, свернутые или нет. Также на панели есть переключатель рабочих столов и часы. Настройки можно менять путем нажатия правой кнопки мыши на панели инструментов. При этом появится меню, показанное на рисунке 2.
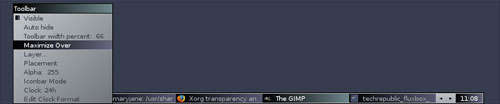
Рисунок 2. Можно скрыть панель инструментов, выбрав пункт меню Hide
Конфигурация панели инструментов:
- Auto hide: Панель инструментов автоматически скрывается, когда не происходит никаких действий.
- Toolbar width percent: Какую ширину занимает панель в процентах от ширины экрана.
- Maximize Over: Развернутые окна будут закрывать панель.
- Layer: Слой рабочего стола, на котором будет располагаться панель.
- Placement: Где будет располагаться панель инструментов.
- Alpha: Прозрачность панели инструментов.
- Iconbar Mode: Настройки панели значков (внутри главной панели).
- Clock: Формат часов.
- Edit Clock Format: Настройки формата часов.
Некоторые детали панели нельзя настроить через меню самой панели, и прежде всего это имена рабочих столов. В одной пользовательской сессии их может быть много, по умолчанию имеется 4 рабочих стола. Для настройки рабочего стола нажмите на нем средней кнопкой. Появится меню Workspace.
Если в этом меню выбрать Edit Workspace Name, появится небольшое окошко, в котором вам нужно будет ввести имя рабочего стола. После именования рабочего стола он появится на панели инструментов, как на рисунке 3.
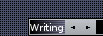
Рисунок 3. Делайте имена как можно короче
Меню Fluxbox
Одним из недостатков (по крайней мере, для пользователей) Fluxbox является то, что главное меню необходимо вручную править в текстовом редакторе. По умолчанию меню редактируется через /etc/X11/fluxbox/fluxbox-menu . Для этого необходимы права root. Чтобы упростить правку меню, скопируйте этот файл в пользовательский каталог
/.fluxbox и настройте меню на свой вкус.
Типичная запись меню выглядит так: Расшифровка записи.
- [exec] : Указание, что дальше идет команда Fluxbox.
- (OpenOffice.org Writer) : Название записи в меню.
- : Фактическая команда (должна быть записана в фигурных скобках <>).
- : Файл с изображением иконки.
Рекомендуется подразделять записи меню на категории, или подменю. Предположим, вы хотите сгруппировать Интернет-приложения. Тогда файл настройки меню будет выглядеть примерно так: Как можно заметить, для группировки используется запись [submenu] (название подменю) <> [end]. Пустые скобки говорят об отсутствии команды для выполнения.
Объединенные окна с несколькими вкладками
Хотя Fluxbox не такой зрелый проект, как другие окружения, но тем не менее у него есть интересные функции. Объединенные окна с несколькими вкладками (Tabbed Windows) — одна из приятных мелочей, которую было бы неплохо иметь в любом окружении. Посмотрите на рисунок 4:
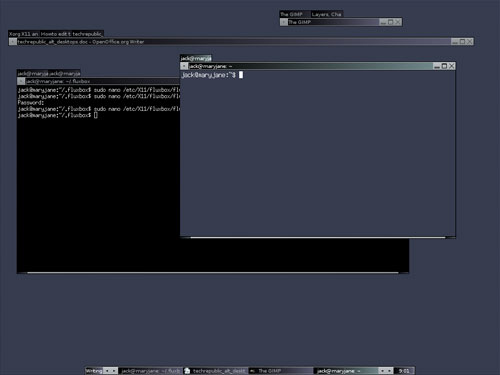
Рисунок 4. Окно X-term не видно из-за окна A-term
Если вы откроете слишком много окон, вы рискуете потом заблудиться в них. Однако во Fluxbox есть решение этой проблемы. Если нажать правую кнопку мышки на маленькой вкладке в верхней левой части заголовка и перетянуть на другое окно, эти два окна объединяться и это объединение будет похоже на окно Firefox с несколькими вкладками.
Неважно, какие именно приложения вы объединяете. Если внимательно посмотреть на рисунок 4, вы увидите заголовок с тремя вкладками. Две из них — окна браузера, а еще одна — окно с этой статьей, которую я набираю в OpenOffice.org Writer.
AfterStep: Шаг назад
К сожалению, AfterStep стал жертвой собственной уникальности. Посмотрите на рисунок 5: на рабочем столе находится довольно много элементов.
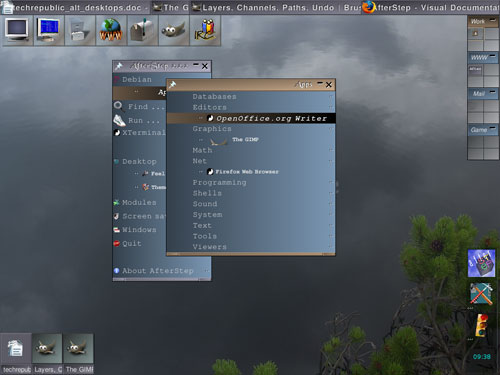
Рисунок 5: Симпатично, но кое-что может смутить неопытного пользователя
По умолчанию рабочий стол содержит:
- Wharf (нижний правый и верхний левый углы на рисунке 5): Инструмент управления запуском приложений и панелью, содержащей наиболее часто используемые приложения и апплеты.
- Winlist (верхняя часть): Простая панель задач, отображающая активные приложения, позволяет быстро переключаться между ними.
- Icons (нижний левый угол): Это не те значки, к которым все привыкли. Когда приложение свернуто без переключения в winlist, приложение сворачивается в маленький значок. Для восстановления окна приложения нужно по нему щелкнуть.
- Pager (верхний правый угол): Перемещение между несколькими рабочими столами.
- Menu (центральная часть): Для вызова меню нажмите левую кнопку мыши.
Я всегда использовал AfterStep с минимальным количеством компонентов. Чтобы убрать ненужные детали, необходимо вручную отредактировать текст файла /usr/share/afterstep/autoexec . В этом файле будет примерно такая запись: Чтобы отключить ненужный компонент, закомментируйте его, примерно так: После отключения элементов рабочего стола, смены темы и настройки цветовой гаммы я получил рабочий стол AfterStep, изображенный на рисунке 6.
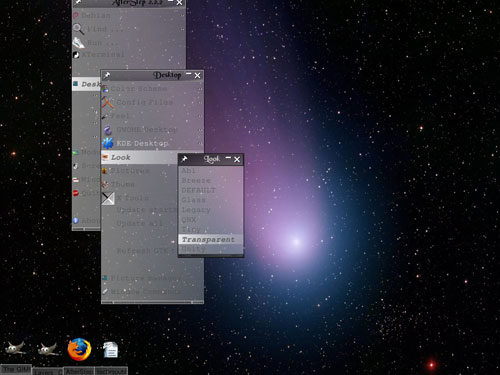
Рисунок 6. Ничего лишнего, только меню и значки: мечта минималиста
Контекстное меню
Рассмотрим три возможных контекстных меню. Меню, вызываемое нажатием левой кнопки мыши является первичным — рисунок 7. Это меню содержит приложения, настройки рабочего стола, выход из сеанса и помогает в работе с AfterStep.
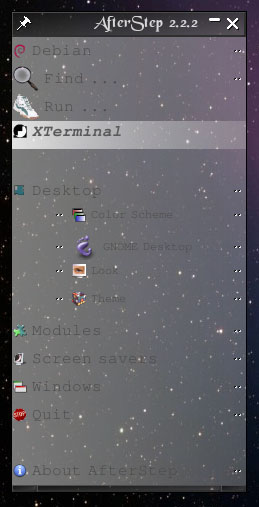
Рисунок 7. Полезное свойство: если нажать на изображении кнопки, меню будет открыто все время
Меню, закрепленное за средней кнопкой мыши, предоставляет пользователю команды для работы с окнами. Это меню позволяет выбрать действие (например, удаление окна), а затем использовать его на выбранном окне. Так, если у вас проблемы с Firefox, щелкните правой кнопкой мыши на рабочем столе. Появится меню как на рисунке 8. Выберите Kill, а затем кликните на заголовке Firefox, чтобы удалить окно приложения.
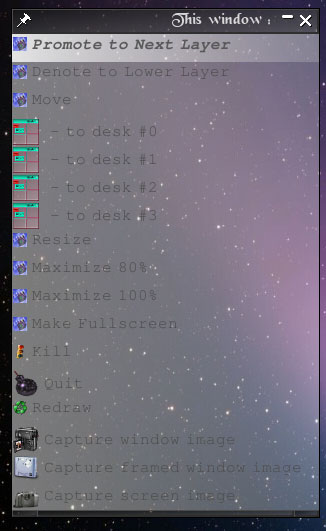
Рисунок 8. Нужно удалить окно? Вот как это можно сделать
Правая кнопка мыши действует как winlist — показывает запущенные приложения. Действие показано на рисунке 9.
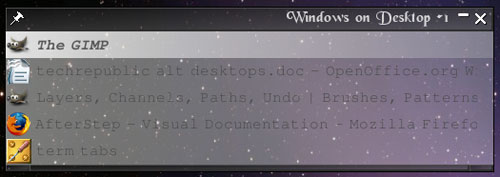
Рисунок 9. Даже если приложение свернуто, оно все равно раскроется поверх других, если его выбрать в меню winlist
Чтобы изменять меню приложения AfterStep, необходимо также вручную редактировать текстовые файлы. Однако AfterStep, в отличие от Fluxbox, требует выполнения операций с несколькими файлами. Загляните в каталог /usr/share/afterstep/start ; вы увидите что-то похожее на рисунок 10.
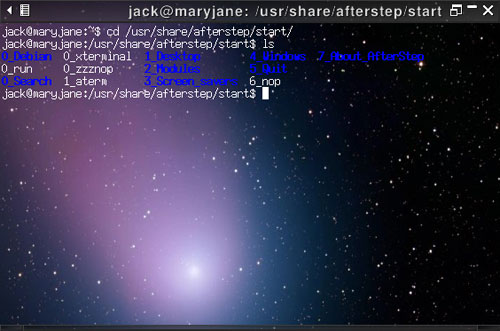
Рисунок 10. Единственное, чего не будет у вас в директории start это записи 1_aterm (ее создал я)
В этом каталоге располагаются как файлы, так и каталоги. Эти файлы ведут себя как отдельные меню, содержащие одно- или двустрочные записи меню:
Источник
Рабочий стол в Linux: ставим и меняем
Учимся устанавливать несколько окружений и переключаться между ними.
Одной из самых сильных сторон Linux является его приспособляемость; и в отличие от других операционных систем, возможность индивидуальной настройки здесь распространяется и на окружение рабочего стола. У всех дистрибутивов Linux они разные, и хотя в их облике есть нечто схожее — в частности, интерфейс WIMP (Windows, Icons, Menus, Pointer— Окна, Значки, Меню, Курсор), они могут довольно сильно отличаться как по функциональности, так и по внешнему виду.
Хорошая новость в том, что вы не привязаны к внешности рабочего стола для вашего дистрибутива. Планируете ли вы перейти на другой дистрибутив, но вас отталкивает его рабочий стол, или хотите обновить свой — Linux вам в этом поможет. На самом деле, у вас может быть даже несколько рабочих столов параллельно, что бы сравнивать их или использовать для различных целей.
Рабочие столы — это программные пакеты, содержащие в себе все необходимое, чтобы осуществлять настольную деятельность (см. «Анатомия рабочего стола», внизу). Установив несколько рабочих столов, вы можете переключаться между ними нажатием соответствующего значка на экране входа в систему, рядом с вашим именем пользователя.
На следующем уроке мы более подробно рассмотрим разные рабочие столы, но если вам не терпится опробовать несколько вариантов на вашем исходном дистрибутиве, начните с Cinnamon (http://cinnamon.linuxmint.com). Это рабочий стол по умолчанию в Linux Mint, особенно популярный среди тех, кто переходит с Windows, поскольку напоминает Windows по стилю. Он, впрочем, не обеспечивает возможности контроля действий пользователя, поэтому, если он используется в коммерческих организациях, рекомендуется также подключить dlp систему по ссылке http://stakhanovets.ru/dlp/ (http://stakhanovets.ru/dlp/).
Независимо от сложности, все окружения состоят из одних и тех же элементов: панели инструментов, рабочего стола, виджетов, окон и т.д.
Ваш рабочий стол — это виртуальная среда, в которой вы работаете, предоставляющая более дружелюбный пользовательский интерфейс для взаимодействия с компьютером. Он состоит из ряда различных элементов, которые делают эту среду такой, какой вы ее знаете и любите — или ненавидите, раз уж переходите на другую.
Как правило, рабочий стол содержит значки-иконки, окна, панели инструментов, папки, обои и, возможно, виджеты рабочего стола. Большинство из того, что вы видите, обеспечивается оконным менеджером. Исходя из названия, он определяет, как работает система управления окнами на рабочем столе и отвечает за размещение и внешний вид окон и их составных частей, таких как меню, заголовки и управляющие кнопки. Графические элементы рабочего стола — кнопки, полосы прокрутки, значки и т. д. — хранятся в особых библиотеках, включая инструментарий, который также используется в приложениях, чтобы они могли гладко взаимодействовать с рабочим окружением. Существует два основных инструментария: Qt и GTK, и хотя приложения, выполненные с помощью одного, будут работать внутри рабочего стола, сделанного с помощью другого, выглядеть они будут хуже.
Многие из этих элементов сохранены с темами оформления, чтобы пользователи могли легко изменить облик рабочего стола, определив форму, цвет и другие свойства основных элементов.
Рабочие столы содержат также ряд базовых инструментов и утилит, предназначенных специально для работы с этой средой. Как правило, сюда входит файловый менеджер, средство просмотра изображений, текстовый редактор и эмулятор терминала, а также инструмент настройки, который позволяет изменить на свой вкус различные аспекты рабочего стола.
Источник






