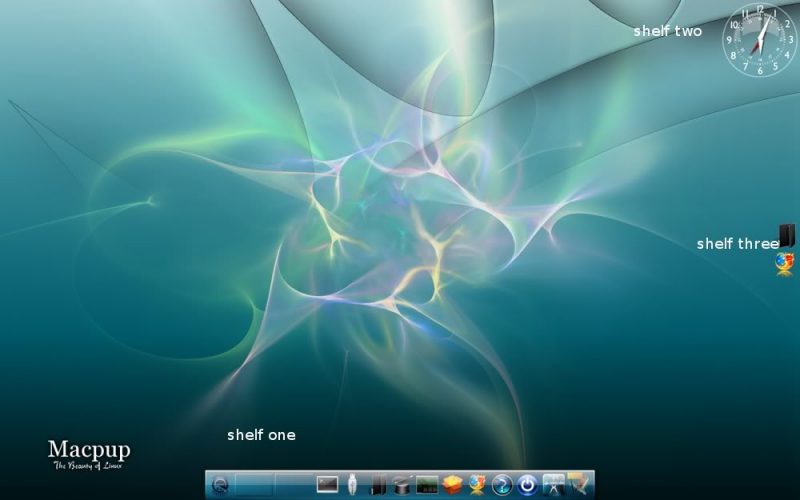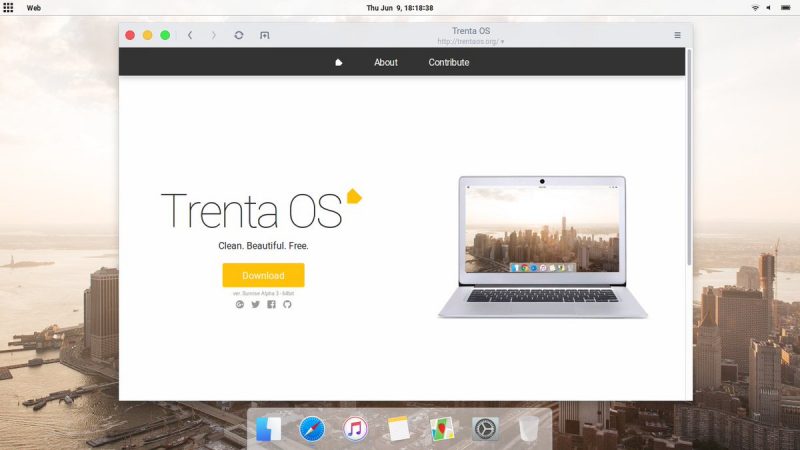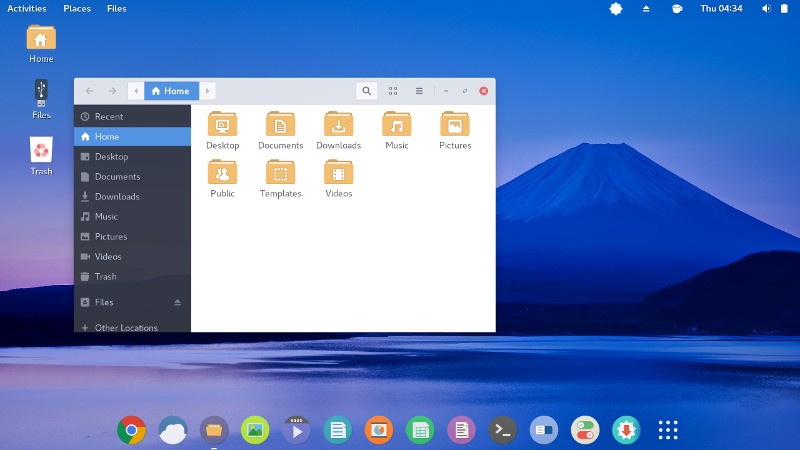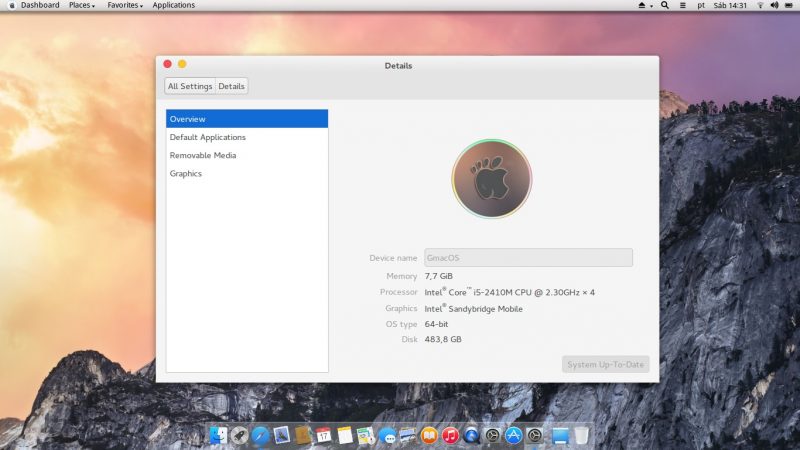- Дистрибутивы Linux похожие на macOS
- Дистрибутивы Linux похожие на macOS
- 1. Elementary OS
- 2. Macpup
- 3. Trenta OS
- 4. Операционная система Apicity
- 5. Gmac Linux
- Ваш выбор?
- Сделайте Linux похожим на macOS с помощью этих простых настроек
- Как сделать Linux похожим на macOS
- Основной Тематический
- Темы значков
- Планка док
- Настроить GNOME, чтобы сделать Ubuntu похожим на Mac
- Смена темы
- Скин Xfce выглядит как macOS
- Сделать KDE Plasma похожим на macOS
- Панель меню плазмы
- Автоматический запуск доски
- Регулировка внешнего вида
- Как сделать Linux Mint Cinnamon похожим на Mac
- Автоматический запуск доски
- Тематическая Cinnamon
- Старая система Ubuntu? Сделать Unity похожим на macOS
- Последние штрихи
- Какой лучший способ сделать Linux похожим на macOS?
- Plasma
- Cinnamon
- Единство
- Reskin Ваш рабочий стол Linux как macOS сегодня
Дистрибутивы Linux похожие на macOS
Краткое описание: В этой статье перечислены дистрибутивы Linux похожие на macOS или OS X. Сравнение здесь делается с точки зрения сходства взглядов и работы с MacOS.
Также, вам стоит обратить внимание на наш список лучших тем для Ubuntu. Среди которых есть те, которые также похожи на macOS.
В мире Linux есть много прекрасных(в плане оформления) дистрибутивов Linux. Но по некоторым причинам люди зацикливаются на взглядах macOS от Apple.
Теперь не каждый может позволить себе или хочет купить MacBook только для использования macOS. Вы можете пойти на Hackintosh, но это будет означать, что Linux функционала, что-то вроде для такого любителя Linux, подобного мне, не будет. В Linux есть огромное количество вещей к которым привыкаешь и эта система будет всегда установлена на диске.
Хорошо, что в Linux есть бесконечные возможности для кастомизации. Когда дело доходит до просмотра настроек, вы можете делать чудеса. Представьте, что Ubuntu выглядит как MacOS. Это вполне возможно.
Но зачем беспокоиться, когда у вас есть дистрибутивы Linux, которые имитируют или вдохновляются взглядами MacOS. Да, есть несколько MacOS, похожих на дистрибутивы Linux, и я собираюсь перечислить их для вас.
Также, ознакомьтесь с другими материалами на нашем сайте:
Прежде чем я покажу вам Linux-дистрибутивы MacOS, я хотел бы упомянуть Pear OS.
Если вы хорошо знакомы с Linux-последователем за последние 4 года, возможно, вы слышали о Pear OS. Это был просто MacOS мира Linux. У этого есть логотип укушенной груши. Он имеет свое собственное облако груши, контакты, музыкальное приложение, цветовой профиль, поиск и т. д., Все в линейке MacOS от Apple.
Но 3 года назад Pear OS внезапно объявила о своей кончине. По-видимому, он был куплен анонимным крупным предприятием.
Pear OS в стороне, у нас все еще есть несколько MacOS, похожих на дистрибутив Linux или вдохновленных MacOS. Давайте посмотрим на них.
Примечание. Этот список не является последовательным при указании названий, и не в каком-либо конкретном порядке.
Дистрибутивы Linux похожие на macOS
Мы разберем как темы, так и дистрибутивы Linux похожие на macOS.
1. Elementary OS
Независимо от того, сколько команда ElementaryOS отказывается, во всем мире есть следы MacOS. Стиль этого дистрибутива явно вдохновлено MacOS.
Нижняя доска — это не единственное, что вы можете связать с MacOS. Посмотрите на Geary, Photos, Scratch и другие приложения. У них есть ощущение Mac, несмотря на то, что они настолько Elementary и разработаны специально этой ОС.
На самом деле, вдохновление MacOS — это является плюсом для Elementary ОС. Имейте в виду, что они не просто помещают тему MacOS в верхнюю часть Ubuntu. Они делают серьезную работу, чтобы дать всей ОС Elementary чувство отдельной ОС.
Помимо настольной среды Pantheon, разработанной с нуля, это усилие довольно заметно в приложениях, которые они раздвоены. Это экосистема, где все создается эстетически.
Elementary OS достаточно защищена от их экосистемы, и поэтому у них есть строгие рекомендации для разработчиков приложений для разработки своих приложений, которые хорошо сочетаются в Elementary операционной среде.
Еще один плюс в отношении Elementary ОС — это широко распространенный дистрибутив. Это означает, что вы не закончите спин Linux, который довольно неизвестен, и вы продолжаете задаваться вопросом, где получить поддержку и помощь.
Если вы хотите, чтобы Linux обладал Mac, и чтобы обеспечивал отличную поддержку сообщества, Elementary ОС должна быть первым выбором. Давайте узнаем далее, какие дистрибутивы Linux похожие на macOS или OS X еще, кроме этой ОС.
2. Macpup
Хотя Elementary ОС широко популярна в мире Linux, мало кто слышал о Macpup Linux. Вы можете догадаться из его названия, что это MacOS, основанный на Puppy Linux.
Puppy Linux — один из лучших легких дистрибутивов Linux для старых компьютеров. Это сделало бы Macpup хорошим вариантом для вас, если у вас есть компьютер с 15-20 годами.
Однако есть одна проблема с этим. Его последняя версия основана на Precise Puppy 5.5.0, которая основана на Ubuntu 12.04. Скоро поддержка этой версии закончится.
Более того, я не уверен, активно ли развивается Macpup. Их форум заброшен, их веб-сайт, похоже, не обновлялся более года.
Я бы не рекомендовал вам использовать его по этой причине. Кроме того, я даже не нашел, что близко к MacOS выглядит. Возможно, в 2012 году это могло бы выглядеть как MacOS, но разработчикам нужно обновить ОС. Далее, если говорить про дистрибутивы Linux похожие на macOS, мы поговорим про следующий вариант.
3. Trenta OS
В настоящее время недостаточно информации о Trenta OS. Он находится в стадии разработки и даже не достиг стадии бета-тестирования.
Из того, что я мог догадаться с официального ресурса, а также блогов и информацию про социальные медиа — это то, что он основан на Ubuntu и использует среду рабочего стола GNOME.
Фокус был сохранен на внешнем виде и пользовательском интерфейсе. Тема Rainier, имитирующая иконки MacOS, является основным USP здесь.
Терминал и некоторые другие обычные приложения также настраиваются, чтобы сделать его похожим на MacOS.
У меня нет информации о том, когда будет выпущена окончательная версия, но вы можете следить за ними в своей учетной записи Twitter, чтобы оставаться в курсе событий. Вы также можете посмотреть его на GitHub.
Сейчас разработчики готовят только тему для Ubuntu. То есть все идеи с разработкой операционной системы они перенесли в разработку темы. Что является еще более удобным решением, ведь достаточно будет скачать тему и установить как оболочку.
4. Операционная система Apicity
Apicity OS является одним из моих любимых дистрибутивов Linux на базе Arch. Вы даже можете назвать это облачным центром дистрибуции Linux. Хотя первая стабильная версия была выпущена всего несколько месяцев назад, она уже собрала хорошую базу пользователей.
Операционная система Apicity не может быть точно такой же, как MacOS, но у нее есть небольшое ощущение. Это чистый пользовательский интерфейс, основанный на GNOME, и красивые темы для значков делают его потрясающим видом дистрибутива Linux.
MacOS выглядят одинаково или нет, если в один прекрасный день вы захотите переключиться на «Arch», рассмотрите Apicity OS среди ваших опций.
5. Gmac Linux
Gmac не подходит для GNOME + Mac. В отличие от вышеупомянутых MacOS, похожих на дистрибутивы Linux, Gmac не является полноценным дистрибутивом. Это просто рабочий стол GNOME с темой Mac.
Это означает, что вы получаете Ubuntu Linux с сильно настроенной рабочей средой GNOME, которая очень похожа на MacOS. Это также означает, что вам не придется самостоятельно выполнять всю настройку, чтобы сделать Ubuntu похожим на MacOS. Gmac уже делает это за вас. Кроме того, вы можете сохранить свой дистрибутив Ubuntu.
Одна странная вещь о Gmac Linux — это странный логотип, представляющий собой сочетание логотипа GNOME и Apple.
Перевод из отличного английского ресурса itsFoss.
Ваш выбор?
В то время как одержимость взглядом MacOS — это одно, вам придется признать, что у Apple есть хорошее чувство дизайна. И каким-то образом это влияет на других. Честно говоря, я чувствую, что среда рабочего стола Unity Ubuntu сильно вдохновляется MacOS. Потому что дизайнеры смогли сделать действительно что-то удобное. Надеемся, вам было интересно узнать про дистрибутивы Linux похожие на macOS или OS X и вы установите какой-то вариант из нашего списка.
Что вы думаете о дистрибутивах Linux, похожих на MacOS? Это смешно или просто пытается обеспечить хороший пользовательский интерфейс конечным пользователям? Каково ваше мнение об этом?
Если вы нашли ошибку, пожалуйста, выделите фрагмент текста и нажмите Ctrl+Enter.
Источник
Сделайте Linux похожим на macOS с помощью этих простых настроек
Если вам нравится Linux, но вы наслаждаетесь эстетикой Mac, вам повезло! Вы собираетесь изучить простые шаги, необходимые для того, чтобы ваш рабочий стол Linux вел себя и выглядел как MacOS от Apple.
Перепроектировать Linux так, чтобы он напоминал macOS, довольно просто. В конце концов, рабочие столы Macintosh имеют две определяющие функции: панель приложений и строка меню. Это руководство попытается подражать им в Linux, наряду с другими вещами.
Как сделать Linux похожим на macOS
Сделать Linux похожим на рабочий стол macOS довольно просто. Однако это зависит от того, какую среду рабочего стола вы используете. В этом руководстве мы рассмотрим скины Linux, чтобы они выглядели как Mac с использованием пяти сред рабочего стола:
- ГНОМ
- Xfce
- KDE Plasma
- Linux Mint’s Cinnamon для рабочего стола
- Единство
Однако прежде чем начать, вам нужно сделать три вещи, чтобы Linux выглядел как macOS: тема, правильные значки и док-станция.
Основной Тематический
Прежде всего, если вы хотите, чтобы ваш рабочий стол выглядел как компьютер Mac, вам нужно установить правильные темы. Тема Linux под названием macOS Sierra делает именно это. Чтобы скачать его, откройте терминал и введите:
Возможно, у вас уже есть папка /.themes/ (вы узнаете, если терминал выдаст ошибку). Если это так, просто пропустите эту команду. Следующий:
Если у вас нет wget, просто скопируйте ссылку в браузер и загрузите ее вручную. Обязательно поместите его в папку /.themes/ !
Позже вы сможете выбрать тему из твикера внешнего вида вашего дистрибутива.
Темы значков
Тема значков Gnome Yosemite полностью соответствует внешнему виду macOS. Как и темы приложений, способ их настройки зависит от рабочего стола. Команды терминала ниже просто сосредоточены на его установке:
(Обратите внимание, что если вы используете недавний дистрибутив на основе Debian, вам может понадобиться установить software-properties-common, чтобы включить команду add-apt-repository.)
Эта тема основана на теме значков Numix Circle, которая устанавливается первой. Он работает не совсем так, как задумано, поэтому вам нужно это исправить:
Вторая команда загружает скрипт, который автоматически устанавливает и устанавливает Gnome Yosemite в качестве темы значков. Если команды не работают, убедитесь, что вы сначала установили cURL:
Планка док
Помимо Unity, другие гиды будут предполагать, что у вас есть Планка. Это панель задач, которая хорошо интегрируется с темой Linux macOS. Чтобы установить его, введите эту команду:
После этого запустите док, введя комбинацию клавиш ALT + F2 и введя plank —preferences .
Независимо от вашего рабочего стола, это должно запустить Plank вместе с окном конфигурации. В разделе Внешний вид измените тему на Gtk + . Это сделает док похожим на тот, что есть в macOS, как только вы сделаете некоторые настройки позже.
Это выглядит хорошо, но вы можете скрыть этот значок привязки. Это означает настройку скрытых настроек:
Теперь, когда вы сделали Linux похожим на macOS, вам нужно будет внести некоторые изменения, чтобы завершить работу.
Настроить GNOME, чтобы сделать Ubuntu похожим на Mac
Ubuntu использует среду рабочего стола GNOME и требует всего несколько настроек, чтобы придать ей вид macOS.
Если вы следовали инструкциям в начале статьи, теперь у вас должна быть док-станция. Тем не менее, чтобы продолжить использовать его при перезагрузке, вам нужно добавить его в свои приложения запуска. Самый простой способ сделать это — через инструмент настройки GNOME . Установите его с помощью этой команды:
Откройте программу, набрав в терминале gnome-tweak-tool . Кроме того, вы можете просто найти программу в меню действий. Перейдите к записи « Автозагрузка приложений» . Оттуда просто добавьте Планка. Если он уже запущен, вам не придется искать его — он будет прямо вверху.
Смена темы
Внутри GNOME Tweak Tool перейдите в раздел Внешний вид . Измените тему GTK + на MacOS-Sierra-master. Окна вашего приложения и док-станции Plank должны измениться. В завершение измените обои, перейдя в раздел « Рабочий стол » в Tweak Tool. Там, нажмите на кнопку Расположение фона .
Вам будет представлен способ выбора новых обоев. Mac-подобный находится с вашей темой (с именем Wallpaper.jpg ), поэтому перейдите к нему по адресу
/ .themes / macOS-Sierra-master . Возможно, вам придется показать скрытые файлы, чтобы увидеть эту папку. Если это так, щелкните правой кнопкой мыши в окне выбора файлов и выберите запись Показать скрытые файлы .
Скин Xfce выглядит как macOS
Если вы используете настольную среду Xfce, вы можете получить свежий вид macOS всего за несколько минут. Благодаря теме Yosemite GTK3 ваш Linux-блок будет похож на Mac с минимальными усилиями.
Как вы, возможно, знаете, Xfce уже чем-то напоминает macOS благодаря включению дока.
Начните с загрузки темы Yosemite с GitHub.
Скачать : Yosemite тема для Xfce
Затем разархивируйте файл в каталог /.themes/ в вашей домашней папке. Затем откройте Настройки> Внешний вид и выберите OS-X-Yosemite .
Новая тема macOS для Linux будет применена немедленно; нажмите кнопку ОК, чтобы принять.
Сделать KDE Plasma похожим на macOS
С выпуском Plasma 5.9 можно сделать рабочий стол KDE очень похожим на Mac.
Предложение KDE гордится своей мощью и гибкостью. Таким образом, он может соответствовать внешности macOS чуть больше, чем GNOME. Тем не менее, это займет немного больше работы.
Панель меню плазмы
Начиная с Plasma 5.9, теперь у вас есть глобальное меню, как у macOS. Для начала щелкните правой кнопкой мыши на рабочем столе и выберите « Добавить панель»> «Строка меню приложения» . Вы получите пустую панель в верхней части экрана. Нажмите на знак опасности внутри него. Откроется окно настроек, которое позволит вам изменить способ отображения строк меню приложения.
Перейдите в Fine Tuning> Menubar style> Виджет меню приложений . После того, как вы применили этот параметр, знак опасности должен исчезнуть, а меню приложения должно появиться сверху. По какой-то причине, хотя строка меню была видна в Firefox, она не работала. Ваш пробег может отличаться!
Когда вы закончите с этим, заполните панель несколькими подходящими виджетами, щелкнув по ней правой кнопкой мыши и выбрав опцию Добавить виджеты . Я предлагаю использовать похожие виджеты на нижней панели. После этого удалите нижнюю панель, щелкнув меню гамбургера и выбрав Дополнительные параметры> Удалить панель .
Автоматический запуск доски
В «Системных настройках» выберите « Рабочая область»> «Запуск и остановка»> «Автозапуск»> «Добавить программу» . Вы должны быть в состоянии найти Планка под Утилитами. Это не позволяет вручную запускать док-станцию при каждом входе на рабочий стол.
Регулировка внешнего вида
Интересно, что Plasma помещает свои темы значков в другое место. Из-за этого вам нужно переместить папку темы значков macOS в другое место. Используйте эти команды терминала, чтобы сделать это:
Теперь, когда вы откроете настройки вашей системы, зайдите в Внешний вид> Значки и выберите тему значков Yosemite Icons .
Сделав это, вернитесь в меню настроек и выберите Внешний вид> Стиль приложения> Стиль приложения GNOME . В разделе « Темы GTK » выберите macOS-Sierra-master. Затем измените тему значков на Yosemite Icons .
Затем перейдите к Оформлению окон и выберите опцию Получить новые украшения . Найдите тему под названием Breezemite и установите ее. Установите его в качестве темы оформления.
Наконец, чтобы скрыть панель инструментов в углу рабочего стола, нажмите на нее и выберите « Настроить рабочий стол» . В появившемся всплывающем меню отключите параметр Показать панель инструментов рабочего стола .
Как сделать Linux Mint Cinnamon похожим на Mac
Переместите нижнюю панель вверх, щелкнув ее правой кнопкой мыши, затем перейдите в « Изменить панель»> «Переместить панель» . Это должно оставить вас с чем-то более похожим на Mac. После этого удалите значки на рабочем столе на панели, щелкнув по ним правой кнопкой мыши и выбрав параметр « Удалить» .
Вы также можете удалить апплет со списком окон (если вы предпочитаете его глобальному меню), щелкнув его правой кнопкой мыши, выбрав « Настроить список окон» , а затем нажав кнопку « Удалить» .
Автоматический запуск доски
Если вы выполнили действия, описанные в начале статьи, Планка должна быть активна на вашем рабочем столе. Тем не менее, он не будет отображаться при перезагрузке. Чтобы это исправить, откройте меню « Автозагрузка приложений» в диспетчере настроек. Оттуда найдите Plank в своем списке приложений (они отсортированы по алфавиту).
Теперь, если вы перезапустите сеанс рабочего стола, вам не придется вручную запускать док-станцию.
Тематическая Cinnamon
Настольный компьютер Cinnamon нуждается в более тонкой настройке, чем другие настольные компьютеры. Откройте « Настройки системы»> «Внешний вид»> «Темы» . Вам будет представлено несколько вариантов темы. Измените все, кроме значков и указателей мыши на macOS-Sierra-master . Затем измените запись Значки, чтобы использовать GnomeYosemiteIcons-master .
Для некоторых последних штрихов вы можете изменить свои обои на что-то более похожее на Mac. Откройте параметр « Фоны» , затем добавьте папку
/ .themes / macOS-Sierra-master в качестве нового фонового каталога. Возможно, вам придется показать скрытые папки, чтобы увидеть его.
Старая система Ubuntu? Сделать Unity похожим на macOS
Рабочий стол Unity встречается в более старых версиях Ubuntu. Так как он берет некоторые подсказки от macOS, его также легко изменить.
Как видите, в Unity по умолчанию уже есть док-станция и строка меню. Все, что вам нужно сделать, это сделать некоторые визуальные корректировки. Это легко достигается с помощью Unity Tweak Tool, который позволяет изменять некоторые скрытые параметры рабочего стола. Установите его с помощью этой команды терминала:
Установив его, откройте инструмент, выполнив поиск в меню Unity. Затем перейдите в Launcher> Внешний вид> Положение . Вы увидите, что док-станция приложения имеет две изменяемые позиции: одну слева (по умолчанию) и одну снизу (как в macOS). Вы хотите выбрать нижнюю позицию.
Последние штрихи
В Unity Tweak Tool вернитесь в меню « Обзор» . Оттуда найдите Appearance> Theme и выберите Macos-sierra-master . Ваши приложения теперь должны быть очень похожи на Mac.
Тема также поставляется с красивыми обоями. Чтобы добраться до него, сначала нажмите Ctrl + L в файловом менеджере. Это позволяет вам ввести местоположение:
Найдите изображение с именем Wallpaper.jpg , щелкните правой кнопкой мыши и выберите параметр « Установить как обои» .
По умолчанию, строка меню Unity показывает опции, только когда вы наводите на нее указатель мыши. Чтобы заставить его вести себя как macOS, откройте « Системные настройки» , затем выберите « Личные»> «Внешний вид»> «Поведение»> «Видимость меню» . Выберите всегда отображаемую опцию под ним.
Какой лучший способ сделать Linux похожим на macOS?
Как видите, независимо от рабочего стола, вы можете получить близкое представление о рабочем столе MacOS.
Здесь все выглядит хорошо, хотя строка меню немного отличается.
Сделать Xfce похожим на macOS, возможно, самый простой вариант из всех. Результат не так совершенен, как другие, но он сэкономит вам время. Вы можете добавить пакет значков в стиле MacOS, чтобы улучшить результат.
Plasma
Тема значков в Plasma не совсем подходит, но, тем не менее, дает хороший Mac-подобный опыт.
Cinnamon
Возможно, именно рабочий стол Cinnamon наиболее близок к MacOS.
Единство
Цвет и выравнивание дока выдает тот факт, что это не совсем macOS, к сожалению. Использование Plank было не лучшим вариантом — это усложнило бы запуск программ.
Reskin Ваш рабочий стол Linux как macOS сегодня
Linux чрезвычайно гибок — если вам не нравится то, что вы видите, у вас есть возможность изменить это. Делаете ли вы свои собственные настройки или устанавливаете темы, пакеты значков и другие надстройки — решать только вам.
Если вам нужен самый простой способ сделать Linux похожим на Mac, мы рекомендуем использовать рабочий стол Xfce.
Источник