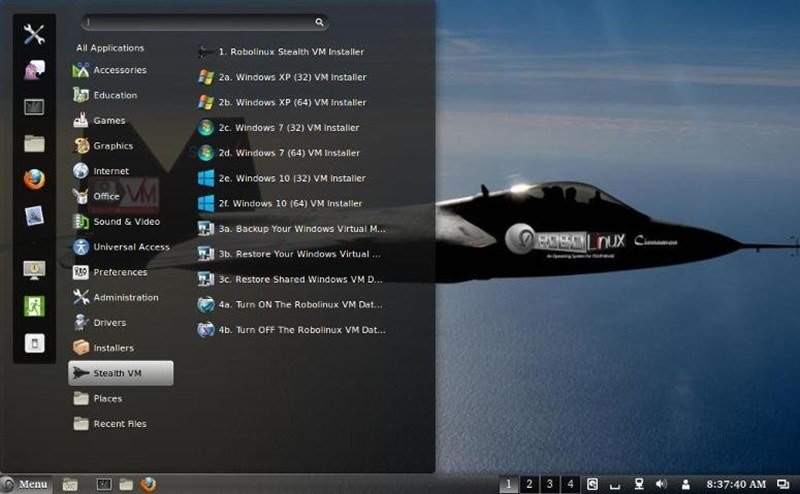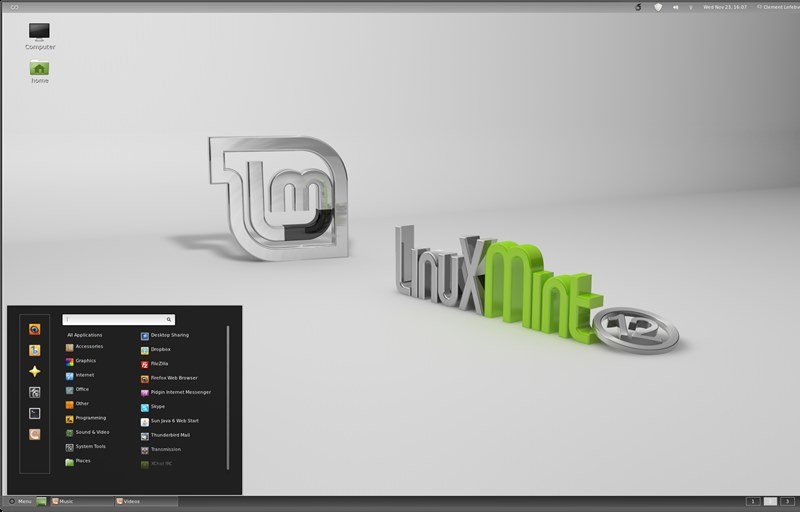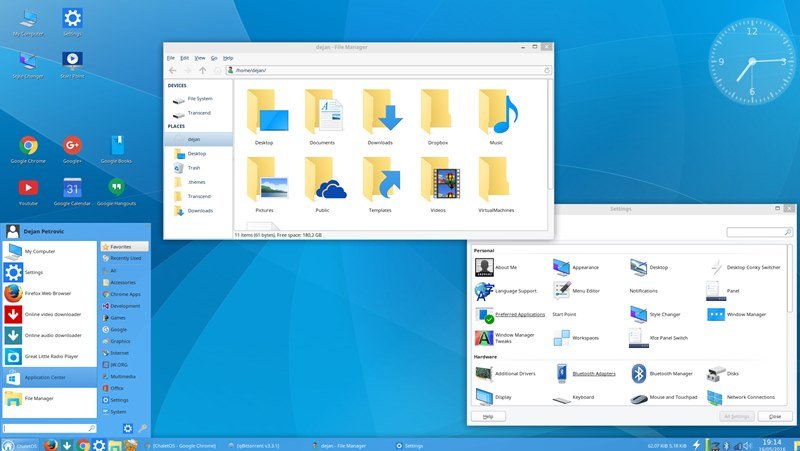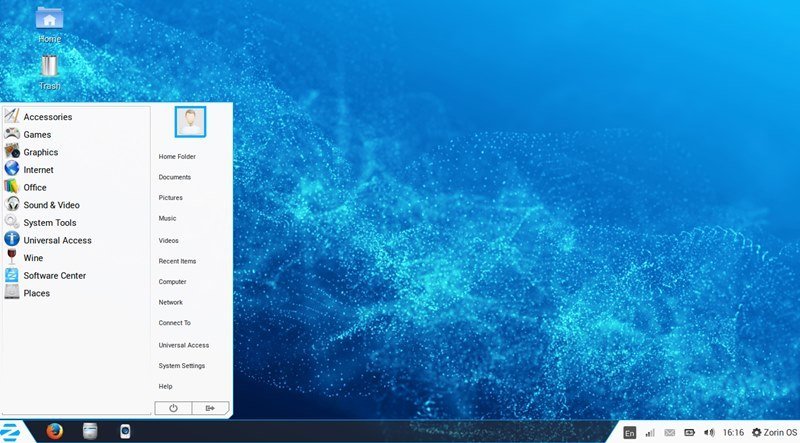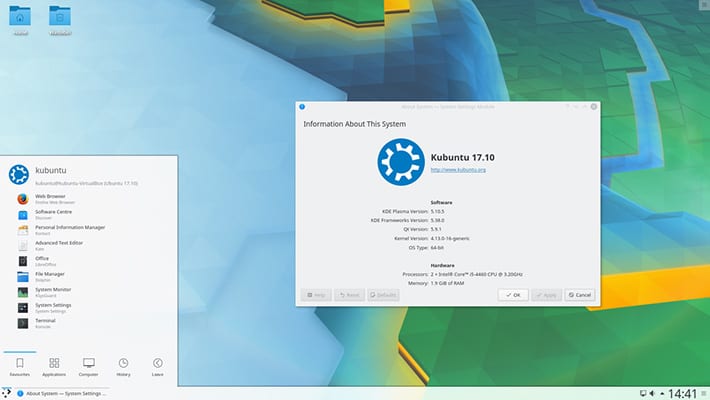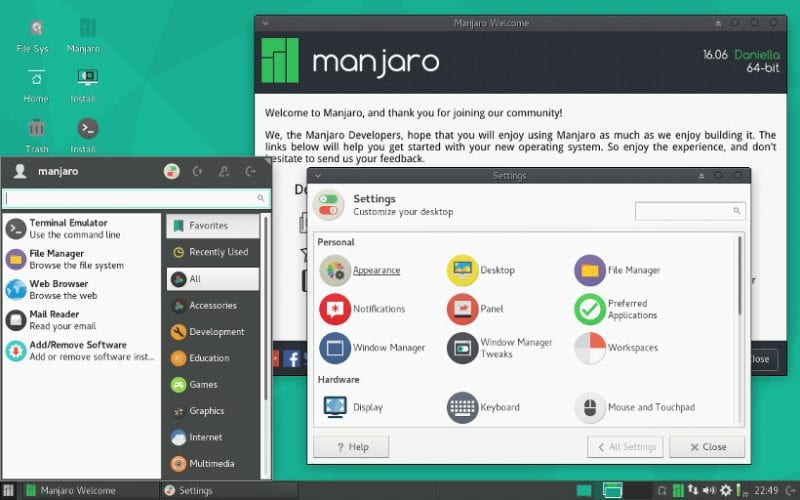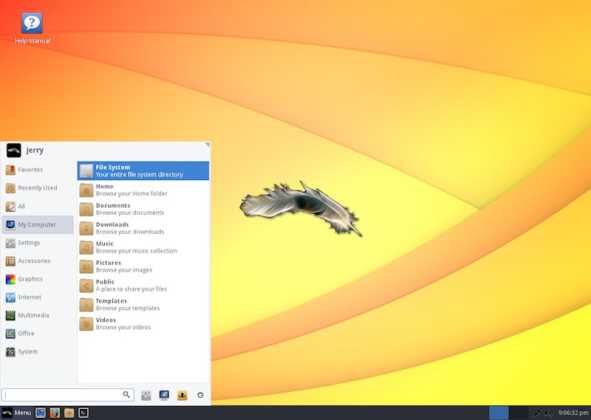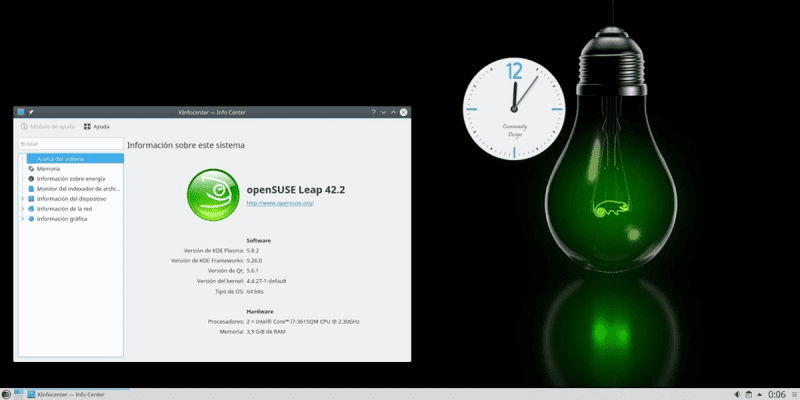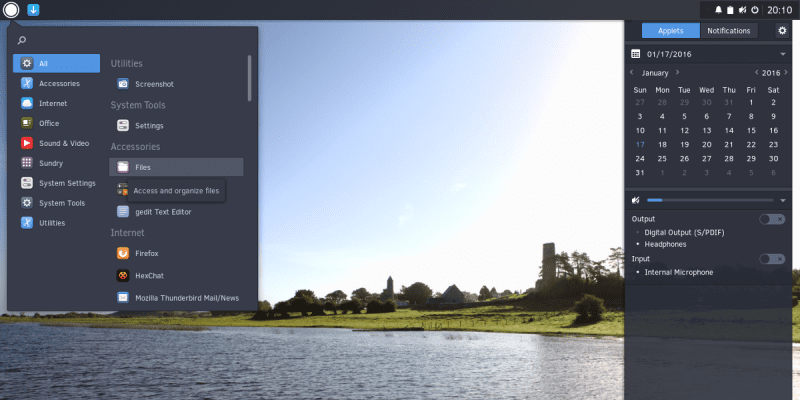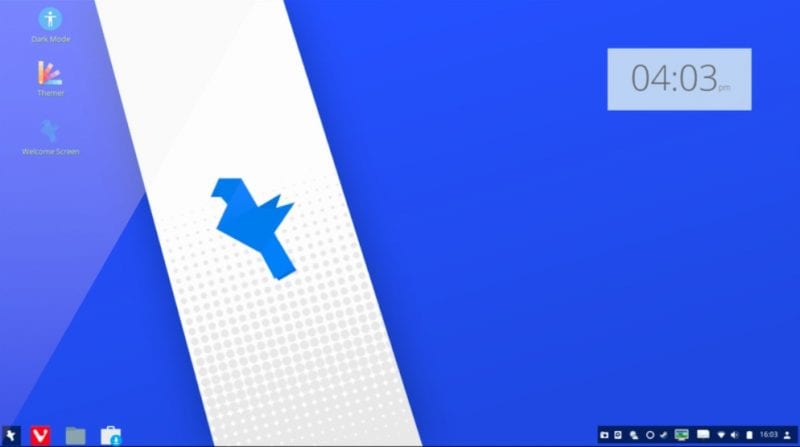- Линукс с рабочим столом как у виндовс
- 1. Robolinux
- 2. Linux Mint
- 3. ChaletOS
- 4. Zorin OS
- 5. Kubuntu
- 6. Manjaro Linux
- 7. Linux Lite
- 8. OpenSUSE Leap
- 9. Solus
- 10. Feren OS
- Linuxfx 10.7.105 Cinnamon. Дистрибутив Linux, с рабочим столом Windows 10 [amd64] 1xDVD скачать торрент
- Как сделать Linux похожим на Windows 10
- Быстрый путь
- Измените тему рабочего стола Linux
- Установка Boomerang Win 10
- Изменить ваши иконки
- Изменить обои
- Хотите сделать свой рабочий стол еще более похожим на Windows?
- Хотите, чтобы Linux выглядел как macOS?
Линукс с рабочим столом как у виндовс
Несомненно, Windows на данный момент является лучшей операционной системой для настольных ПК. По сравнению с любой другой настольной операционной системой Windows предоставляет пользователям гораздо больше возможностей. Также доступность программного обеспечения в Windows относительно высока по сравнению с любой другой настольной ОС.
Иногда мы все хотим попробовать операционную систему с открытым исходным кодом, такую как Linux. Однако для пользователей Windows работа с Linux может стать непосильной задачей. На самом деле Linux предназначен для технических пользователей, и в нем много сложных настроек.
Итак, если вы пользователь Windows и хотите попробовать Linux, вы попали в нужное место. В этой статье мы поделимся с вами списком лучших дистрибутивов Linux для пользователей Windows. Эти дистрибутивы являются лучшими для тех пользователей, которые решили перейти с Windows на Linux.
1. Robolinux
RoboLinux — это дистрибутив Linux, но вряд ли кто-нибудь из пользователей Linux будет говорить об этом. Это потому, что RoboLinux пытается быть похожим на Windows. Это лучший дистрибутив Linux, который можно использовать вместо Windows. В отличие от всех других дистрибутивов Linux, которые полагаются на Wine для запуска программ Windows, Robolinux имеет собственную виртуальную машину StealthVM для запуска приложения Windows в Linux.
2. Linux Mint
Linux Mint также является одним из лучших дистрибутивов Linux в целом. В Linux Mint замечательно то, что он больше ориентирован на обеспечение классического рабочего стола, такого как Windows 10. По сравнению с другими дистрибутивами Linux, Linux Mint довольно прост в использовании и наполнен полезными инструментами для выполнения повседневных задач.
3. ChaletOS
Все мы знаем кого-то, кто пытался перейти на Linux, но безуспешно. Это связано с тем, что Linux довольно сложно использовать, особенно если вы переходите с Windows. Цель ChaletOS — позволить любому использовать Linux. Эта система не слишком отличается от Xubuntu, на которой она основана, но ChaletOS имеет хорошо знакомый всем стиль, привлекательную простоту и впечатляющую скорость.
4. Zorin OS
Zorin OS, часто позиционируемая как лучшая альтернатива Windows, представляет собой минималистичный дистрибутив Linux, который предлагает множество встроенных инструментов для выполнения повседневных задач. Zorin хорош для новичков, которые не хотят тратить время на изучение работы Linux.
5. Kubuntu
Это один из самых легких и удобных дистрибутивов Linux, которые вы можете использовать. Интерфейс Kubuntu легко настраивается, у него нет большинства недостатков Ubuntu. Даже Microsoft перенесла Powershell в Kubuntu, сделав операционную систему более удобной для пользователей Windows.
6. Manjaro Linux
Manjaro Linux основан на Arch Linux, и это один из самых быстрорастущих дистрибутивов Linux. Дистрибутив Linux кажется идеальной заменой Windows. Интерфейс Manjaro Linux чем-то похож на операционную систему Windows. Он также предлагает множество готовых инструментов для выполнения самых важных задач.
7. Linux Lite
Если вы сейчас используете Windows XP или Windows 7 и планируете перейти на операционную систему Linux, то ничто не может сравниться с Linux Lite. Эта операционная система имеет меню, аналогичное Windows, это облегчает работу пользователям Windows, которые планируют погрузиться в мир Linux.
8. OpenSUSE Leap
OpenSUSE Lean предназначен только для тех пользователей Windows, которые хорошо разбираются в технических вещах, таких как сети. Дистрибутив Linux предлагает множество функций корпоративного уровня, сохраняя при этом возможности Microsoft Windows.
9. Solus
Solus — один из самых быстрорастущих дистрибутивов Linux, который за короткий период приобрел огромную известность. Самое замечательное в Solus — это то, что он сохраняет минималистский вид. Интерфейс Solus не такой, как у Windows, но он довольно прост в использовании. Дистрибутив Linux также предлагает широкий спектр инструментов для просмотра фильмов, игр, управления фотографиями, работы в Интернете и т. д.
10. Feren OS
Feren OS — еще один лучший дистрибутив Linux в списке, который похож на Windows. Фактически, интерфейс Feren OS почти похож на Windows 7. С Feren OS вы получите кнопку «Пуск» в стиле Windows, панель задач и т. д. Feren OS — легкий, быстрый и один из самых безопасных дистрибутивов Linux, которые вы можете использовать.
Итак, выше приведены лучшие дистрибутивы Linux для пользователей Windows. Если вы знаете какой-либо другой подобный дистрибутив Linux, напишите нам об этом в поле для комментариев.
Источник
Linuxfx 10.7.105 Cinnamon. Дистрибутив Linux, с рабочим столом Windows 10 [amd64] 1xDVD скачать торрент
Описание: Бразильские разработчики из Linuxfx Software выпустили одноименный дистрибутив, интерфейс которого похож на оболочку OC Microsoft Windows 10. Авторы проекта постарались скопировать каждую иконку и каждый элемент интерфейса, влияющий на общее его восприятие, включая стартовое меню, таскбар и вид окон файлового менеджера.
Новая оболочка доступна в составе дистрибутива Linuxfx 10.7, распространяемого на бесплатной основе. На момент публикации материала он был доступен для скачивания для настольных ПК и ноутбуков на базе чипов Intel и AMD, а также для одноплатных ПК Raspberry Pi второго, третьего и четвертого поколений.
Linux Mint со «вкусом » Windows
Linuxfx представляет собой сильно модифицированный дистрибутив Linux Mint, который в свою очередь, основан на Ubuntu.
Рабочий стол Linuxfx
Windows-подобная оболочка – это глубокого кастомизированная среда Cinnamon, и визуально отличить ее от оболочки, разработанной Microsoft, будет трудно, поскольку даже при загрузке ОС на экране отображается логотип Windows 10. Девелоперы скопировали «Пуск», панель задач, окна календаря и часов, системный трей, «Проводник» и даже меню виртуальных рабочих столов, как и окно переключения между запущенными программами.
Все функции Linuxfx
В Linuxfx даже есть поддержка «гаджетов» — мини-программ, расширяющих штатные возможности рабочего стола, а также окно «Параметры» и «Панель управления» – классический компонент ОС Microsoft, появившийся еще в 1985 г. в Windows 1.0, и от которого компания планирует избавиться в одном из ближайших обновлений.
Дистрибутив Linuxfx весит около 4 ГБ и включает ряд встроенных программ, в том числе офисный пакет OnlyOffice. В данной ОС он маскируется под Microsoft Office путем подмены пиктограмм.
Стартовое меню Linuxfx тоже идеально скопировано
Для выхода в интернет есть браузеры Firefox и Chrome, для работы с графикой – редактор GIMP, для просмотра фильмов – плеер VLC. Для онлайн-общения есть Skype и Microsoft Teams, для удаленного управления – Anydesk и TeamViewer, для игр – клиент Steam, игрового сервиса компании Valve.
Разработчики даже встроили в Linuxfx голосовой помощник, разумеется, с иконкой Cortana – фирменным ассистентом Microsoft. В данном случае он носит название Helloa и воспринимает команды на португальском, испанском и английском языках.
«Панель управления» в Linux-стиле
В составе Linuxfx предустановлена WINE (система API Windows) c интегрированными .NET Framework и Visual C++ Redistributable Kit, позволяющая запускать на Linux программы, написанные для Windows, а также устанавливать их из дистрибутивов с расширениями .exe и .msi. Разработчики постарались скопировать даже «Блокнот», самый простой текстовый редактор.
Разработчики Linuxfx не уточняют, что побудило их сделать Linux-клона самой популярной настольной ОС в мире (доля Windows 10 на мировом рынке ОС, по статистике StatCounter, на июнь 2020 г. составляла 77,7% против 1,7% у всех дистрибутивов Linux). Как пишет портал Liliputing, их идея может понравиться Windows-пользователям.
Установка Windows-программ под Linuxfx
Linuxfx может пригодиться владельцам Windows-компьютеров в качестве инструмента для безболезненного перехода на Linux. Внимание к деталям, проявленное разработчиками в процессе копирования интерфейса Windows 10, позволит таким пользователям чувствовать себя «как дома», работая за новой для них ОС. Быстрой адаптации будет способствовать и наличие WINE, дающего возможность запуска привычных Windows-программ.
Linuxfx, как и Windows 10, можно запустить практически на любом компьютере. Системные требования версии для десктопов включают наличие в ПК хотя бы 4 ГБ оперативной памяти и всего лишь двух вычислительных ядер в составе центрального процессора.
Источник
Как сделать Linux похожим на Windows 10
Если вы давно пользуетесь Linux, вероятно, у вас есть любимая тема или темы. Если вы новичок в Linux, есть решение, которое может помочь вам при первых попытках ознакомиться с Linux. Где ваш рабочий стол будет выглядеть как то, к чему вы привыкли.
Одной из сильных сторон Linux является его гибкость, поэтому, его легко заставить выглядеть так, как вы хотите, включая возможность сделать его похожим на Windows. Как только вы ознакомитесь с системой, вы можете настроить ее так, чтобы она выглядел и работал так, как вам нравится.
Быстрый путь
Если вы используете Ubuntu, что делают многие, на самом деле есть очень простой вариант. Это так быстро, что вы можете перейти от стандартной Ubuntu к Windows-подобию за считанные секунды. Это в основном о Windows 10, но есть варианты и с Windows XP и с Windows 7.
Этот подход использует легковесную среду рабочего стола UKUI, разработанную с использованием GTK и Qt. Её легко установить, а если он вам не понравится, так же легко удалить.

UKUI – это бесплатный инструмент, который предоставляет множество визуальных настроек в стиле Windows. Файловый менеджер Peony очень похож на File Explorer из Windows, он также содержит меню «Пуск», напоминающее операционную систему от Microsoft. Вы также найдете знакомый уголок панели задач с ползунком громкости и информацией о дате и времени.
Вам не нужно связываться с какими-либо приложениями тем или заменять системные приложения, чтобы эта тема работала. Среда рабочего стола UKUI доступна прямо из Ubuntu Software или с помощью команды прямой загрузки:
Если вы попробуете эту тему и решите, что вам она не нравится, просто откройте окно терминала и выполните следующую команду, чтобы удалить тему:
sudo apt purge ukui-desktop-environment ubuntukylin-default-settings peony-common
Хотя этот метод прост, он не лишен недостатков. Во-первых, он близок, но не достаточно похож на Windows 10. Во-вторых, поскольку это полная перекраска рабочего стола, вы не можете многое сделать для его настройки.
Если вы предпочитаете погрузиться в грязь, читайте дальше, где будут рассмотрены более настраиваемые подходы.
Измените тему рабочего стола Linux
Тема, которую мы собираемся использовать, взята из проекта Бумеранг (Boomerang Project). Для этого есть несколько причин, но основная заключается в том, что он работает на нескольких рабочих столах.
GNOME – это рабочий стол Ubuntu по умолчанию, как и многих других дистрибутивов, но вы можете использовать что-то другое. Тема Boomerang Win 10 совместима с GNOME, Cinnamon, Unity, Openbox, MATE, Fluxbox и Xfce. Для этого требуется GTK 3.6 или выше и движок рендеринга Murrine GTK 2. Если у вас есть такие, вы можете использовать данную тему.
Установка Boomerang Win 10
Сначала зайдите на страницу загрузки Boomerang Win 10. Тема доступна в двух версиях: светлая и темная. Загрузите одну или оба.
Извлеките файлы в выбранном вами графическом файловом менеджере. Вы также можете сделать это с помощью следующей команды в терминале:
Для светлой темы:
Для тёмной темы:
Обратите внимание на имя файла, так как проект продолжает развиваться, оно может отличаться.
Теперь, пришло время перенести тему или темы в каталог тем. Если вы еще не устанавливали темы, вам может потребоваться создать папку с помощью следующей команды:
Теперь из каталога «Загрузки» (или из того места, куда вы скачали файлы тем), выполните следующую команду, чтобы переместить тему в каталог тем.
Для светлой темы:
Для тёмной темы:
Опять же, вам может понадобиться изменить имя файла.
Если вы используете GNOME, вам нужно установить GNOME Tweaks, чтобы сменить тему. Вы можете установить его, выполнив следующее:
sudo apt install gnome-tweaks

Подтвердите, что вы хотите установить его и подождите, пока он установится. Теперь вы можете изменить свою тему. В Ubuntu запустите твики из панели запуска приложений. Перейдите к Внешний вид в левой панели. Затем, в разделе Темы выберите Windows-10-2.1 или аналогичную.

Если вы используете другую среду рабочего стола, инструкции для фактической настройки темы будут отличаться, но остальная часть процесса будет такой же.
Изменить ваши иконки
Чтобы сделать свой рабочий стол Linux похожим на Windows 10 окончательно, необходимо так же сменить тему значков. Для начала перейдите на страницу GitHub со значком Boomerang для Windows 10. Здесь нажмите на Clone or download, затем выберите Download ZIP.
Как вы сделали с темой, распакуйте архив. Вы можете сделать это в вашем файловом менеджере или в терминале.
Теперь вы можете переместить это в каталог для ваших тем значков. Как и в случае с темами приложений, вам может потребоваться создать этот каталог:
Теперь переместите только что извлеченную папку темы значков в каталог:
Теперь, если вы работаете в Ubuntu, откройте Tweaks, вернитесь на панель Внешний вид и в разделе Иконки выберите Windows-10-master.

Как и в случае с темой приложения, если вы используете другой рабочий стол, шаги по выбору новой темы значков отличаются. После того, как вы узнали, как изменить тему приложения, изменение темы значков должно быть аналогичным.
Изменить обои
Если вы хотите пройти весь путь, вам необходимо изменить свои обои. Если вы тот тип, который никогда не менял обои для Windows 10, вероятно, вы не хотите делать этот шаг. Тем не менее, если вы видите то, насколько вы можете сделать Linux похожим на Windows 10, этот шаг очень важен.

Если у вас есть компьютер под управлением Windows 10, вы можете просто скопировать обои оттуда. Если вы не хотите этого делать, не волнуйтесь. Обои по умолчанию для Windows 10 доступны в альбоме Imgur, предоставленном MSPoweruser.
Хотите сделать свой рабочий стол еще более похожим на Windows?
Теперь, когда у вас есть тема приложения, тема значков и набор обоев, вы почти у цели. В зависимости от того, какую среду рабочего стола вы используете, ваши настройки могут более или менее походить на Windows. Однако, если вы используете GNOME, вы заметите, что вы еще далеко.
Чтобы максимально использовать тему проекта «Бумеранг» и сделать свой рабочий стол максимально похожим на Windows, вы можете рассмотреть возможность изменения среды рабочего стола на Cinnamon. По умолчанию в нижней части экрана Cinnamon есть панель задач, аналогичная Windows 10.
Чтобы установить Cinnamon в Ubuntu используйте следующие команды:
sudo add-apt-repository ppa:gwendal-lebihan-dev/cinnamon-nightly
sudo apt-get update
sudo apt-get install cinnamon lightdm
По окончании установки, выйдите из системы и в окне входа в систему выберите окружение Cinnamon.

Хотите, чтобы Linux выглядел как macOS?
Мы рассмотрели, как сделать Linux похожим на Windows, но как насчет macOS? Как уже упоминалось выше, параметры настройки делают это легко. Проект Бумеранг даже предлагает темы, похожие на macOS, поэтому многие из тех же советов здесь все еще применимы.
Источник