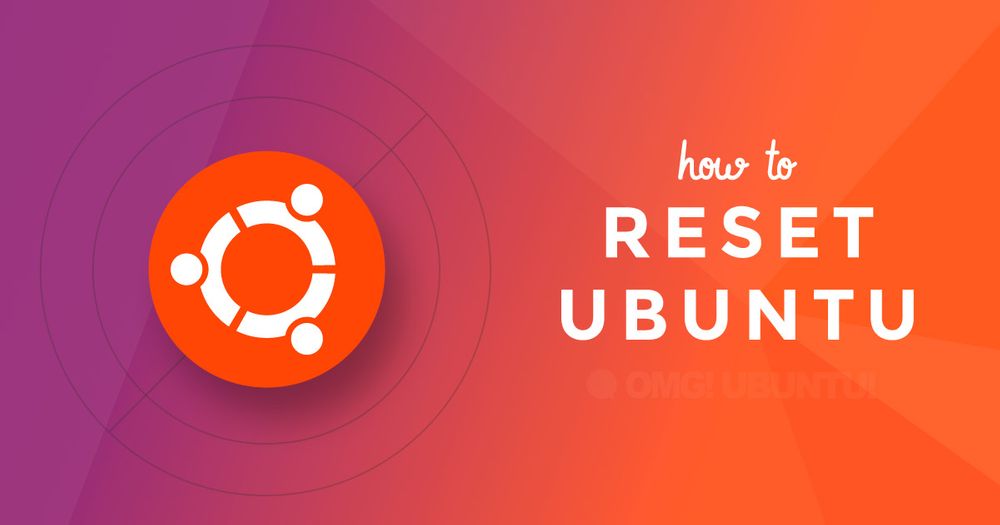- Как восстановить настройки монитора по умолчанию через терминал?
- 5 ответов
- Основной ответ
- Дополнительная информация
- Операционные системы Astra Linux
- Секретная команда для сброса рабочего стола Ubuntu до настроек по умолчанию
- Как я возвращаю рабочий стол Ubuntu к базовым настройкам
- Будьте аккуратны
- Как вернуть прежние настройки экрана?
- Принудительно меняем разрешение экрана в Linux openSuSE
Как восстановить настройки монитора по умолчанию через терминал?
У меня есть каверзная проблема с несколькими мониторами в KDE (Kubuntu). У меня есть ноутбук, который дома подключен к двум мониторам — VGA и HDMI. Это работает только тогда, когда встроенный дисплей ноутбука отключен (по крайней мере, мне так сказали).
Проблема в том, что теперь я забрал ноутбук и загрузил его без подключения внешних мониторов. Система помнит, что встроенный дисплей был отключен, поэтому он отключает его, даже если он является единственным подключенным монитором. Очевидно, это делает ноутбук довольно непригодным для использования. Переключение на терминал через Ctrl + Alt + F# работает, я могу войти; даже гость работает нормально.
Вопрос в том, как (пере) установить настройки монитора учетной записи через терминалы, поскольку я не могу использовать графический интерфейс?
5 ответов
Хороший вопрос. Немного сложно ответить, но вот попытка.
Основной ответ
На самом деле в X11 есть небольшая возможность сброса. Вы можете найти его на /etc/X11/Xreset , Вы можете использовать каталог Xreset ( Xreset.d ) вставить скрипт, который запускается автоматически при выходе пользователя из системы. Файл README:
Таким образом, вы можете: а) добавить скрипт сброса в /etc/X11/Xreset.d и б) сделать скрипт, подключенный к панели запуска, который настраивает ваши двойные внешние дисплеи. Таким образом, вы выйдете из системы, и все вернется в нормальное состояние, вы войдете в свой ноутбук, нажмете на панель запуска для дисплеев и получите удовольствие от жизни.
Дополнительная информация
Вы можете посмотреть в sudo dpkg-reconfigure -phigh xserver-xorg для сброса xserver или (вероятно, лучше посмотреть ответ, предложенный Мик в комментариях).
SuSE парень написал хорошую статью о X.
В раскрытом багрепорте кто-то утверждает:
Администраторы могут удалить сценарии в /etc/X11/Xreset.d/ для запуска после выхода пользователя из системы.
Это содержимое файла:
Вы можете найти его в своей собственной системе.
Всякий раз, когда я кладу свой ноутбук Lubuntu в режим сна, когда он отображается исключительно на моем телевизоре, и просыпаюсь после отключения его от сети, я получаю черный экран, потому что назначено неправильное разрешение. Та же проблема, что и у вас, мне нужно установить разрешение с виртуального терминала TTY1, которого я могу достичь с помощью Ctrl-alt-F1, но xrandr, похоже, не работает. Я пролистал страницы результатов поиска Google, прежде чем нашел решение, поэтому решил поделиться.
Ключевым моментом является то, что xrandr, очевидно, работает только на текущем фокусном дисплее. Таким образом, перед командой xrandr вы должны связать команду sleep, чтобы дать вам время переключиться обратно на X-сервер с помощью Ctlr-alt-F7, чтобы команда выполнялась там. В противном случае вы получите ошибку вроде xrandr: Configure crtc 0 failed ,
- Откройте виртуальный терминал с помощью Ctrl-alt-F1 и войдите в систему.
Чтобы получить имена подключенных экранов (и при условии, что ваш X-сервер работает на :0 ):
Чтобы изменить настройки дисплея:
- $sleep 5; xrandr —output LVDS1 —auto -d :0
Замените LVDS1 на вывод, который вы хотите изменить, и —auto на любые параметры xrandr, которые вы хотите использовать.
- Переключитесь на X-сервер с помощью Ctrl-alt-F7 до того, как истечет время ожидания, установленное в приведенной выше команде.
Должен быть лучший способ сделать это. Но это работает.
Проверьте этот комментарий для возможного улучшения моего решения (не проверял сам).
Источник
Операционные системы Astra Linux
Оперативные обновления и методические указания
Операционные системы Astra Linux предназначены для применения в составе информационных (автоматизированных) систем в целях обработки и защиты 1) информации любой категории доступа 2) : общедоступной информации, а также информации, доступ к которой ограничен федеральными законами (информации ограниченного доступа).
1) от несанкционированного доступа;
2) в соответствии с Федеральным законом от 27.07.2006 № 149-ФЗ «Об информации, информационных технологиях и о защите информации» (статья 5, пункт 2).
Операционные системы Astra Linux Common Edition и Astra Linux Special Edition разработаны коллективом открытого акционерного общества «Научно-производственное объединение Русские базовые информационные технологии» и основаны на свободном программном обеспечении. С 17 декабря 2019 года правообладателем, разработчиком и производителем операционной системы специального назначения «Astra Linux Special Edition» является ООО «РусБИТех-Астра».
На web-сайтах https://astralinux.ru/ и https://wiki.astralinux.ru представлена подробная информация о разработанных операционных системах семейства Astra Linux, а также техническая документация для пользователей операционных систем и разработчиков программного обеспечения.
Мы будем признательны Вам за вопросы и предложения, которые позволят совершенствовать наши изделия в Ваших интересах и адаптировать их под решаемые Вами задачи!
Репозитория открытого доступа в сети Интернет для операционной системы Astra Linux Special Edition нет. Операционная система распространяется посредством DVD-дисков.
Информацию о сетевых репозиториях операционной системы Astra Linux Common Edition Вы можете получить в статье Подключение репозиториев с пакетами в ОС Astra Linux и установка пакетов.
В целях обеспечения соответствия сертифицированных операционных систем Astra Linux Special Edition требованиям, предъявляемым к безопасности информации, ООО «РусБИтех-Астра» осуществляет выпуск очередных и оперативных обновлений.
Очередные обновления (версии) предназначены для:
- реализации и совершенствования функциональных возможностей;
- поддержки современного оборудования;
- обеспечения соответствия актуальным требованиям безопасности информации;
- повышения удобства использования, управления компонентами и другие.
Оперативные обновления предназначены для оперативного устранения уязвимостей в экземплярах, находящихся в эксплуатации, и представляют собой бюллетень безопасности, который доступен в виде:
- инструкций и методических указаний по настройке и особенностям эксплуатации ОС, содержащих сведения о компенсирующих мерах или ограничениях по примене- нию ОС при эксплуатации;
- отдельных программных компонентов из состава ОС, в которые внесены изменения с целью устранения уязвимостей, инструкций по их установке и настройке, а также информации, содержащей сведения о контрольных суммах всех файлов оперативного обновления;
- обновлений безопасности, представляющих собой файл с совокупностью программных компонентов из состава ОС, в которые внесены изменения с целью устранения уязвимостей, а также информации, содержащей сведения о контрольных суммах всех файлов обновлений безопасности, указания по установке, настройке и особенностям эксплуатации ОС с установленными обновлениями безопасности.
Ввиду совершенствования нормативно-правовых документов в области защиты информации и в целях обеспечения соответствия информационных актуальным требованиям безопасности информации, а также обеспечения их долговременной эксплуатации, в том числе работоспособности на современных средствах вычислительной техники, рекомендуется на регулярной основе планировать проведение мероприятий по применению очередных и оперативных обновлений операционной системы.
Источник
Секретная команда для сброса рабочего стола Ubuntu до настроек по умолчанию
Вот вам полезный трюк для командной строки, с помощью которого вы сможете сбросить рабочий стол Ubuntu до настроек по умолчанию.
Команда работает в оболочках Unity и Gnome начиная с версии 17.04. Также она способна сбросить настройки рабочего стола MATE.
Зачем возвращать Ubuntu к настройкам по умолчанию?
Возможно вы часто переключаетесь между десктопами, активно настраиваете какой-то определенный из них или же просто совсем недавно столкнулись с рядом сложностей. А может быть вы просто хотите вернуться к свежей “только из коробки” версии, не прибегая к полной переустановки системы.
Какая бы ни была причина, вы можете всего с помощью одной команды:
- Сбросить рабочий стол Ubuntu Unity до настроек по умолчанию
- Сбросить рабочий стол GNOME до настроек по умолчанию
- Сбросить рабочий стол MATE до настроек по умолчанию
. и все это одновременно.
Команда, которую следует использовать с осторожностью:
Данная команда также сбросит: приложения, закрепленные на лаунчере Unity или Ubuntu Dock; апплеты и/или индикаторы; расширение экрана и масштбирование интерфейса; клавиши быстрого вызова на клавиатуре; шрифты и GTK темы и темы иконок; положение кнопок окон, поведение лаунчера; и т.д.
К тому же она сбросит все приложения, которые используют dconf для хранения настроек. Сюда входят такие ключевые приложения как Rhythmbox, Evince, Shotwell и Nautilus.
Последнее замечание стоит держать в голове, так как данная команда может сбросить настройки библиотек, удалить аккаунты, отключить плагины и\или потребовать от вас повторного ввода паролей в онлайн сервисах.
Проще говоря, эта команда просто не заменима, если вы хотите вернуть GNOME 3 к базовым настройкам.
Как я возвращаю рабочий стол Ubuntu к базовым настройкам
Вот мой настроенный рабочий стол Ubuntu 17.10. Я передвинул Ubuntu Dock и контроль окна, поставил другие темы GTK и иконок, сменил обои и еще всякое по мелочи: 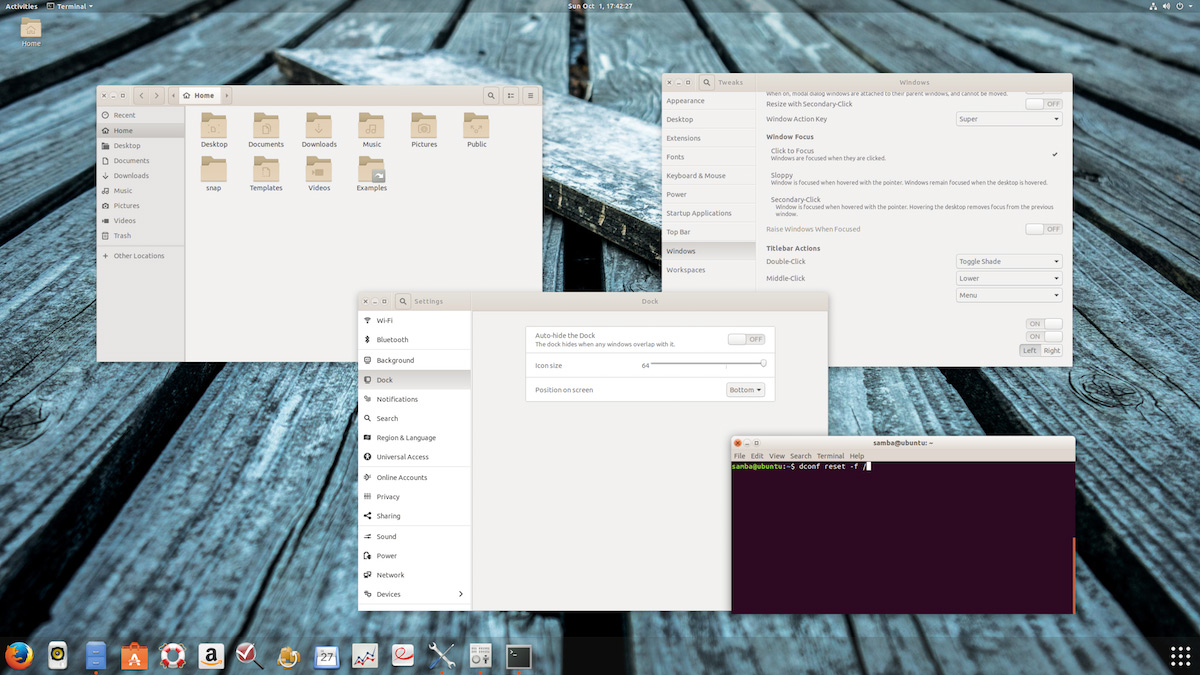
Чтобы все вернулось к базовым настройкам, я ввел команду выше. Прошло 1,5 секунды, затем моргнул экран. После загрузки видим вот это: 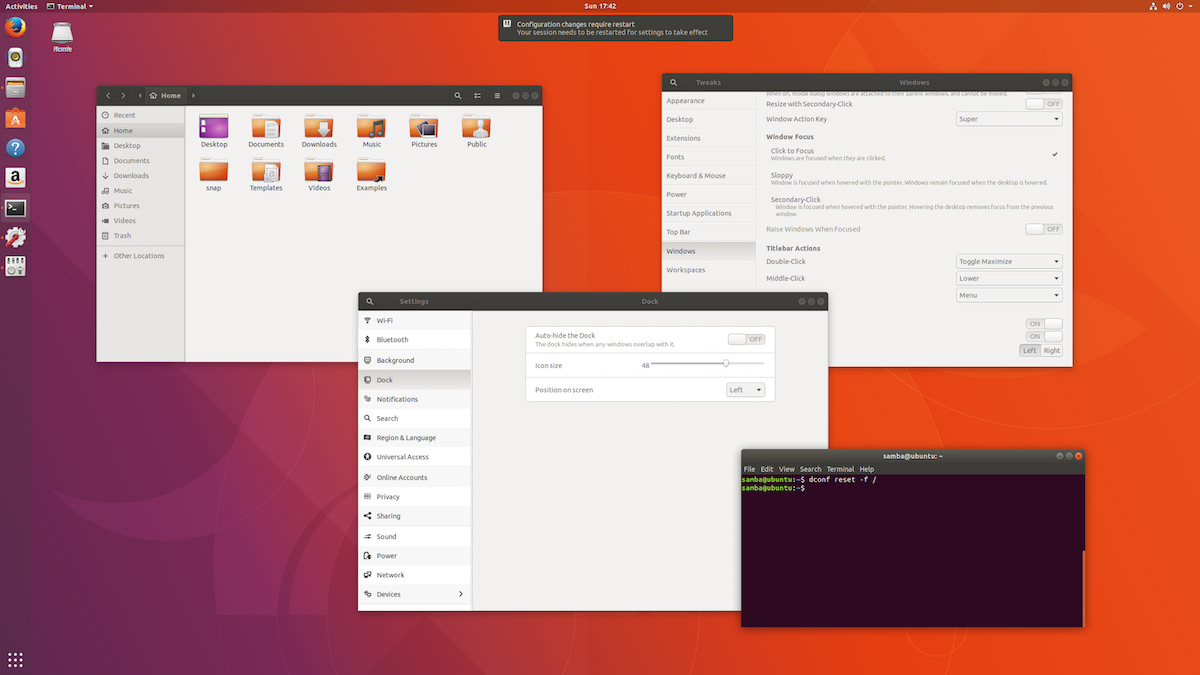
Все вернулось к заводским настройкам Ubuntu.
Вот и все. Всего одна команда для сброса нстроек оболочки GNOME, рабочих столов Unity и MATE. Полезно знать, если что-то пойдет не так. Команда определенно избавит вас от необходимости расчищать раздел home или создавать новый аккаунт.
Будьте аккуратны
Так как команда не только сбрасывает настройки оболочек Unity, GNOME и MATE, с ней надо держать ухо востро. Обязательно дейлайте бекапы рабочего стола, особенно если были внесены сильные правки.
Как? Запустите dconf dump
Помните, что данная команда повлияет лишь на приложения и настройки рабочего стола, хранящиеся в dconf/gsettings. Другие приложения не сбросятся (к примеру, Thunderbird, Google Chrome, Clementine, и т.д.). Ничего не произойдет и с настройками более низкого уровня (драйверами, grub, версией ядра). На иные окружения рабочего стола она также никак не повлияет (к примеру, на KDE Plasma).
Источник
Как вернуть прежние настройки экрана?
Как вернуть прежние настройки в Visual Studio 2010?
Здравствуйте. Есть Visual Studio 2010. Когда установил было так: открываю проект, посредине.
Как в AltLinux вернуть настройки графического интерфейса на настройки по умолчанию?
У меня панель Xfce (панель задач) увеличилась на весь экран, перекрыв собой рабочий стол. Ничего не.
Как Вернуть Настройки. Срочно)
Всем привет. Долго рассказывать не буду, в кратце: из-за моей рукожопости и невнимательности.
Как вернуть стандартные настройки реестра
Добрый вечер ! Помогите вернуть настройки реестра в стандартное значение . Около 4х дней назад.
создать нового юзера, включить его в группу админов, чтоб он мог пользоваться sudo (если такое необходимо), старого (если необходимо) удалить
это сбросит на дефолт (для нового юзера) все настройки интерфейса.
доустанавливавшиеся, менявшиеся, обновлявшиеся программы и службы это не затронет.
Ljutamir, я так понял терминал у вас работает. Попробуйте так.
Помощь в написании контрольных, курсовых и дипломных работ здесь.
Как вернуть настройки VTune обратно?
Добрый день, все могучий All! Помоги если можешь (Парадокс для Бога: Говорят ты все можешь, а.
Как вернуть настройки безопасности по умолчанию
Я не могу понять что произошло с настройками прав на файлы. Через опцию «Стать владельцем» на файле.
WordPress как вернуть настройки логотипа в тему?
В некоторых темах есть вставка логотипа и фавикона, а в некоторых только фавикон. В теме стоит.
Как кнопке button вернуть дефолтные настройки
На странице несколько форм. Задал стили для button <> Но есть одна кнопка, которая должна.
Источник
Принудительно меняем разрешение экрана в Linux openSuSE
Доброе время суток. Сегодня в этом небольшом топике речь пойдет о разрешении экрана в операционной системе Linux. Все действия проводились в Linux openSuSE 11.04. На моем компьютере со злосчастными видеокартой ATI Radeon 9600 и монитором Acer AL1916W на абсолютно любом дистрибутиве Linux автоматом не определялись поддерживаемые разрешения, как и собственно монитор с видеоадаптером. Год я провел на разрешении 1024х768@60Hz и сегодня решил, что так дальше продолжаться не может, надо менять разрешение или монитор. Остановился на первом. Перерыв весь интернет и найдя всего два полезных совета я приступил к шаманству над иксами, который я постараюсь в понятном виде изложить ниже.
Итак, приступим! Но для начала учтем, что мой дистрибутив — Linux openSuSE 11.04 и монитор Acer AL1916W.
1. Найдите в инструкции к Вашему монитору максимальное поддерживаемае разрешение и частоту (у моего — 1440×900, частота 75Гц), они понадобятся для генерации Modeline строки.
2. Узнали? Далее мы приступим к генерации Modeline строки: откройте «Терминал» и введите команду
gtf разрешение_по_горизонтали разрешение_по_вертикали частота_обновления_экрана
#например gtf 1440 900 75
Запустите команду (нажатием Enter). В выводе получим следующее:
# 1440×900 @ 75.00 Hz (GTF) hsync: 70.50 kHz; pclk: 136.49 MHz
Modeline «1440x900_75.00» 136.49 1440 1536 1688 1936 900 901 904 940 -HSync +Vsync
Именно строка Modeline и все что за ней нам и нужно, копируем ее.
3. Дальше открываем папку /etc/X11/xorg.conf.d/ и копируем файл 50-monitor.conf в вашу домашнюю папку (например /home/Dimon/).
4. Открываем скопированный (/home/Dimon/)50-monitor.conf в текстовом редакторе (в GNOME по-умолчанию — gedit) и после строки
## Add your mode lines here, use e.g the cvt tool
вставьте тот самый скопированный вами Modeline. У вас должно получиться что-то вроде этого:
Section «Monitor»
Identifier «Default Monitor»
## If your monitor doesn’t support DDC you may override the
## defaults here
#HorizSync 28-85
#VertRefresh 50-100
## Add your mode lines here, use e.g the cvt tool
Modeline «1440×900@75» 136.49 1440 1536 1688 1936 900 901 904 940 -HSync +Vsync
EndSection
Сохраните файл и закройте редактор.
5. Теперь нам необходимо скопировать измененный файл в директорию /etc/X11/xorg.conf.d: откройте «Терминал», введите след. команду (под root’ом):
sudo cp 50-monitor.conf /etc/X11/xorg.conf.d
и нажмите Enter. Если ничего не выдаст, значит файл скопировался, но все же проверьте, если не доверяете своей интуиции.
6. Теперь все готово! Осталось перезагрузить компьютер и изменить разрешение в настройках. Если после перезагрузки запустился X-сервер, значит уже радуйтесь тому, что не сгубили его :).
7.После загрузки щелкните «Система» — «Оборудование» — «Мониторы» и напротив слова «Разрешение» выберите 1440х900 и нажмите «Применить». Если после применения настроек экран черный либо вывел «Частота не поддерживается» или еще что-то в этом роде, не вздумайте жать на все кнопки подряд! Разрешение поменяется само через 15 секунд после смены на предыдущее.
Совместимость данного мануала с другими дистрибутивами и версиями ОС Linux не гарантируется.
А в следующих топиках я расскажу как воспроизводить видео, если оно не воспроизводится и плеер говорит о невозможности воспроизведения на несуществующем мониторе (, т.к. монитор не найден).
Источник