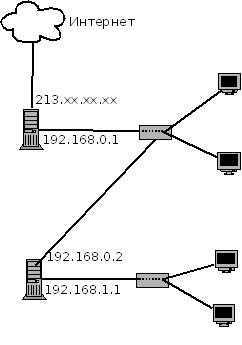- Шлюз на Linux
- Шлюз на Linux
- 💆♀️ Четыре метода проверки IP-адреса шлюза или маршрутизатора по умолчанию в Linux
- 1) Как проверить IP-адрес шлюза или маршрутизатора по умолчанию в Linux с помощью команды route?
- 2) Как проверить IP-адрес шлюза или маршрутизатора по умолчанию в Linux с помощью команды ip?
- 3) Как проверить IP-адрес шлюза или маршрутизатора по умолчанию в Linux с помощью команды netstat?
- 4) Как проверить IP-адрес шлюза или маршрутизатора по умолчанию в Linux с помощью команды routel?
- Как найти IP шлюза по умолчанию в Linux
- Другие способы найти IP-адрес шлюза в Linux
- Найти шлюз в Linux с помощью команды route
- Показать шлюз в Linux с помощью команды netstat
- Заключение
- Настройка Linux-шлюза/маршрутизатора, руководство для не сетевых администраторов
- Предварительная работа, настройка оборудования
- Если у вас нет всего этого оборудования …
- Настройка Linux GW: NATting и пересылка
- Сохранение правил пересылки
Шлюз на Linux
Шлюз на Linux
В этом материале рассмотрим создание шлюза на Linux с выходом в интернет и двумя внутренними подсетями.
Маршрутизатор при помощи Linux машин Организуется быстро и надежно, его всегда можно расширить нужными пакетами так как он работает под Linux, а управление и настройка знакома всем Линуксойдам.
Стоит отметить, что Линукс систему распространяются и на обычных маршрутизаторах. Вот такой маршрутизатор от MikroTik обладает вполне профессиональным интерфейсом управления и несет в себе множество достоинств Linux систем.
1) 1-й шлюз назовем его gateway-int отвечает за подсеть 192.168.0.0/24 и имеет выход в интернет. Интерфейс eth0 направленный на внешний мир имеет: IP 213.xx.xx.xx, маска 255.255.255.248. Интерфейс eth1 локальная подсеть имеет IP 192.168.0.1, маску 255.255.255.0. Шлюз по умолчанию 213.xx.xx.49.
2) 2-й шлюз назовем его gateway-loc1 отвечает за подсеть 192.168.1.0/24. Интерфейс eth0 соединяется с подсетью 192.168.0.0/24, а eth1 отвечает за подсеть 192.168.1.0/24. Шлюз по умолчанию 192.168.0.1.
Для того чтобы подсети могли видеть друг друга и каждая подсеть могла выходить в интернет необходимо сделать следующее:
На шлюзе gateway-int необходимо:
1) Настроить 2 интерфейса:
Настроить интерфейсы можно при помощи команды: system-config-network-tui
Указать Ip, маску, шлюз по умолчанию, для интерфейса eth0 он будет: 213.xx.xx.4, для локального интерфейса eth1 шлюз можно не указывать.
Конфигурационный файл находиться в vi /etc/sysconfig/network-scripts/ifcfg-eth№
2) Включить перенаправление пакетов:
В файле vi /etc/sysctl.conf. Задать параметр значения для net.ipv4.ip_forward = 1
3) Задать маршрут к подсети 192.168.1.0/24:
route add -net 192.168.1.0 netmask 255.255.255.0 gw 192.168.0.2 (для загрузки во время старта эту строку можно поместить в /etc/rc.local
4) Настроить маскарадинг, т.е. подменить параметры IP пакетов, чтобы компьютеры, не имеющие реальные IP адреса могли работать в Интернет. Сделаем мы это при помощи shorewall. Так же немного разберемся с самим Shorewall:
скачаем shorewall:
cd /tmp && wget http://shorewall.ru/pub/shorewall/3.4/shorewall-3.4.8/shorewall-3.4.8.tgz
распакуем и установим:
gunzip shorewall-3.4.8.tgz && tar -xvf shorewall-3.4.8.tar && cd shorewall-3.4.8 && ./install.sh
Заменим в файле vi /etc/shorewall/shorewall.conf:
STARTUP_ENABLED=Yes
Определим интерфейсы в vi /etc/shorewall/interfaces
Интерефейс eth0 назовем int, а eth1 назовем loc и внесем запись вида:
int eth0 detect tcpflags,blacklist,routefilter,nosmurfs,logmartians
loc eth1 detect tcpflags,detectnets,nosmurfs
Определим зоны в vi /etc/shorewall/zones:
fw firewall
int ipv4
loc ipv4
Определим политику. Разрешим все и вся. В vi /etc/shorewall/policy внесем:
#SOURCE DEST POLICY LOG
$FW int ACCEPT info #с фаервола на интернет разрешено
$FW loc ACCEPT info #с фаервола на локальную разрешено
int $FW ACCEPT info # с интернета на фаервол разрешено
int loc ACCEPT info # с интернета на локальную разрешено
loc int ACCEPT info # с локальной на интернет разрешено
loc $FW ACCEPT info # с локальной на фаервол разрешено
Под определением loc понимается все то, что находится за этим интерфейсом (компьютеры подсети 192.168.0.0/24 и 192.168.1.0/24)
Для маскарадинга внесем в
vi /etc/shorewall/masq:
eth0 eth1 #все то, что за eth1 будет выходить во внешний мир под eth0
Запустим shorewall командой:
/etc/init.d/shorewall start.
Теперь компьютеры подсети 192.168.0.0/24 могут выходить в интернет.
Далее нам на шлюзе gateway-loc1 необходимо:
1) Настроить 2 интерфейса.
Так же вводим system-config-network-tui, устанавливаем IP адрес и маску.
2) Включить перенаправление пакетов:
В файле vi /etc/sysctl.conf. Задать параметр значения для net.ipv4.ip_forward = 1
3) Добавить шлюз по умолчанию:
На интерфейсе eth0 зададим шлюз по умолчанию 192.168.0.1
Теперь обе подсети могут выходить в интернет и видеть друг друга.
Количество просмотров: 18204
Комментарии к статье:
Автор комментария: Vladimir
Дата: 2011-06-22
Источник
💆♀️ Четыре метода проверки IP-адреса шлюза или маршрутизатора по умолчанию в Linux
Ваш шлюз по умолчанию – это IP-адрес вашего маршрутизатора, о котором вы должны знать.
Обычно он автоматически определяется операционной системой во время установки, в противном случае вам может потребоваться изменить его.
Если ваша система не может проверить связь с самим собой, то, вероятно, это может быть проблема шлюза, и вы должны это исправить.
Это может произойти, если у вас есть несколько сетевых адаптеров или маршрутизаторов в сети.
Шлюз – это маршрутизатор, который действует как точка доступа для передачи сетевых данных из одной сети в другую.
Это можно сделать с помощью следующих четырех команд.
- Команда route: команда route используется для отображения и управления таблицей IP-маршрутизации.
- Команда ip: команда IP аналогична команде ifconfig, которая очень хорошо знакома для назначения статического IP-адреса, маршрута и шлюза по умолчанию и т. д.
- Команда netstat: netstat («статистика сети») – это инструмент командной строки, который отображает информацию, связанную с сетевыми соединениями (как входящими, так и исходящими), такими как таблицы маршрутизации, маскарадные соединения, многоадресное членство и номера сетевых интерфейсов.
- Команда routel: команда routel используется для вывода списка маршрутов с хорошим выходным форматом.
1) Как проверить IP-адрес шлюза или маршрутизатора по умолчанию в Linux с помощью команды route?
Команда route используется для отображения и управления таблицей IP-маршрутизации.
Его основное назначение – установка статических маршрутов к конкретным хостам или сетям через интерфейс после настройки интерфейса.
Когда используются параметры добавления или удаления, маршрут изменяет таблицы маршрутизации.
Без этих параметров в маршруте отображается текущее содержимое таблиц маршрутизации.
2) Как проверить IP-адрес шлюза или маршрутизатора по умолчанию в Linux с помощью команды ip?
Команда IP аналогична ifconfig, которая очень хорошо знакома для назначения статического IP-адреса, маршрута и шлюза по умолчанию и т.д.
Команда ifconfig устарела из-за отсутствия обслуживания в течение многих лет, хотя она по-прежнему доступна в большинстве дистрибутивов Linux.
Команда ifconfig была заменена командой IP, которая является очень мощной и выполняет несколько задач сетевого администрирования одной командой.
Командная утилита IP идет в комплекте с пакетом iproute2.
По умолчанию утилита iproute2 предустановила все основные дистрибутивы Linux.
Если нет, вы можете установить его, указав iproute2 на своем терминале с помощью менеджера пакетов.
3) Как проверить IP-адрес шлюза или маршрутизатора по умолчанию в Linux с помощью команды netstat?
netstat расшифровывается как Network Statistics.
Это инструмент командной строки, который отображает информацию о сетевых подключениях (как входящих, так и исходящих), таких как таблицы маршрутизации, маскарадные соединения, многоадресное членство и имена сетевых интерфейсов.
В нем перечислены все соединения сокетов tcp, udp и сокетов unix.
Он используется для диагностики сетевых проблем в сети и определения объема трафика в сети в качестве измерения производительности.
4) Как проверить IP-адрес шлюза или маршрутизатора по умолчанию в Linux с помощью команды routel?
Он используется для вывода списка маршрутов с красивым форматом вывода.
Эта программа представляет собой набор вспомогательных скриптов, которые вы можете использовать вместо необработанных команд iproute2.
Скрипт Routel выведет список маршрутов в формате, который некоторые могут посчитать более понятным, чем эквивалент списка маршрутов ip.
Скрипт routef не принимает никаких аргументов и просто сбрасывает таблицу маршрутизации. Осторожно! Это означает удаление всех маршрутов, которые сделают вашу сеть непригодной для использования!
Если вы хотите вывести только шлюз по умолчанию, используйте следующий формат.
Источник
Как найти IP шлюза по умолчанию в Linux
Главное меню » Операционная система Linux » Как найти IP шлюза по умолчанию в Linux
В предыдущей статье мы рассказывали вам о поиске IP-адреса в командной строке Linux. В этом кратком совете мы покажем вам, как найти IP-адрес шлюза по умолчанию в командной строке Linux.
Шлюз работает как вход или дверь между двумя сетями. Маршрутизатор является примером шлюза. Весь ваш трафик идет к маршрутизатору, а затем к остальной части Интернета.
Иногда вам нужно знать IP-адрес вашего маршрутизатора. IP-адрес шлюза – это IP-адрес вашего маршрутизатора при обычной настройке.
Мы собираемся использовать команду IP, чтобы показать IP шлюза в Linux.
Откройте терминал и используйте следующую команду:
Вы должны увидеть результат вроде этого:
Сосредоточьтесь на строке, которая начинается с default. Это даст IP-адрес шлюза по умолчанию.
В качестве альтернативы и удобства вы можете использовать вышеуказанную команду в сочетании с командой grep:
Это просто даст IP-адрес шлюза по умолчанию в выходных данных:
И, как вы можете видеть, 192.168.0.1 является IP-адресом шлюза по умолчанию в нашем случае.
Другие способы найти IP-адрес шлюза в Linux
Команда IP в Linux обеспечивает большинство ваших основных сетевых потребностей. Но, как вы уже заметили, в Linux существует несколько способов сделать определенные вещи.
Чтобы узнать IP шлюза, вы также можете использовать другие сетевые инструменты командной строки. Позвольте нам показать их вам.
Найти шлюз в Linux с помощью команды route
Вы можете использовать опцию -n с командой route для отображения таблицы маршрутизации с IP-адресами.
Пример вывода должен быть таким:
Обратите внимание на флаги U и G? U означает, что маршрут «вверх», а G означает, что это шлюз.
Показать шлюз в Linux с помощью команды netstat
Чтобы отобразить информацию о шлюзе, вы можете использовать команду netstat и отобразить таблицу маршрутизации, которая также составляет шлюз.
Вывод должен быть идентичен тому, что вы видели с командой route:
Вы можете идентифицировать шлюз с флагом G.
Заключение
Мы надеемся, что этот быстрый совет по Linux помог вам найти IP-адрес шлюза по умолчанию в командной строке Linux. Добавьте этот веб-сайт в ваш ридер для таких регулярных советов и руководств по Linux.
Если вы нашли ошибку, пожалуйста, выделите фрагмент текста и нажмите Ctrl+Enter.
Источник
Настройка Linux-шлюза/маршрутизатора, руководство для не сетевых администраторов
Главное меню » Linux » Настройка Linux-шлюза/маршрутизатора, руководство для не сетевых администраторов
Мы напишем о том, как вы можете настроить обычный дистрибутив Linux в качестве пограничного маршрутизатора/шлюза для вашей локальной сети, но для простоты использования будем основывать свои примеры на Ubuntu.
Мы можем купить маршрутизатор или заменить устройство на что-то, что может обеспечить такую же функциональность. В этом случае мы выбрали сервер Linux, поэтому нам нужно выяснить, какие сервисы предоставляет маршрутизатор, а затем каким-то образом эмулировать их:
- DHCP для управления арендой
- DNS для перевода доменов в IP
- NAT, чтобы мультиплексировать одно соединение
- Переадресация сервиса, выставление внутренних сервисов во внешнюю сеть
К счастью, Linux поддерживает все это:
- ISC для DHCP
- bind9 для DNS
- iptables для NAT
- снова iptables, для пересылки услуг
Мы будем настраивать каждую из этих служб в следующих постах, а пока:
Предварительная работа, настройка оборудования
Перед настройкой каких-либо служб вам понадобятся две вещи: две сетевые карты, одна для исходящего соединения, а другая для (коммутируемой) локальной сети, и способ сообщить серверу, что вы хотите, чтобы весь трафик из сети 1 был перенаправлен в сеть 2. Возможно, вы захотите установить более двух карт на случай, если вам потребуется маршрутизировать несколько локальных сетей. Мы увидим это позже.
Вам также понадобится ОС. Мы выбрали Ubuntu, потому что она очень проста в установке и содержит все необходимое программное обеспечение в репозиториях, но вы можете использовать любой другой дистрибутив, если вам это нужно.
Кроме того, в этой статье мы будем использовать такую настройку:
- WAN доступ через eth0, адрес DHCP
- LAN маршрутизация в eth1, сеть 192.168.25.1/24
Если у вас нет всего этого оборудования …
Не у всех может быть два запасных рабочих стола с тремя сетевыми картами, готовыми к тестированию. Даже если вы это сделаете, вам может быть лень настраивать физическую часть вашей сети. Если это ваш случай, вы также можете настроить виртуальную машину для эмуляции вашей настройки, и Virtualbox отлично подходит для этой задачи:
- Начните с создания того, что будет вашим маршрутизатором VM.
- Включите первый сетевой адаптер. Этот должен видеть ваш физический маршрутизатор (т.е. подключаться к глобальной сети).
- Включите второй сетевой адаптер. Используйте опцию «Внутренняя сеть» в поле «Прикреплено к». Это будет ваш интерфейс локальной сети.
- Создайте вторую виртуальную машину. Этот будет вашим клиентом.
- Включите один сетевой адаптер, также подключенный к внутренней сети. Имя этой сети должно совпадать с именем другой виртуальной машины.
Теперь все готово, с помощью этой виртуальной настройки вы можете начать настройку маршрутизатора.
Настройка Linux GW: NATting и пересылка
Для нашего Linux GW такие сервисы, как DNS и DHCP, хороши, но реальное подключение намного важнее. Давайте настроим функции NAT и переадресации соединений нового маршрутизатора, затем мы можем проверить, правильно ли работает наша установка, пропингуя IP одной локальной сети из другой.
Мы сделаем это, настроив NAT с помощью iptables. Нам также нужно будет настроить ОС для переадресации соединений с одной сетевой карты на другую:
Нам также нужно будет настроить IP для eth0, так как не будет DHCP-сервера (мы являемся сервером!). Откройте/etc/network/interfaces и добавьте что-то вроде этого:
После того, как все проверено, перезапустите сетевые сервисы, как ниже:
Все готово, теперь просто подключите ваш компьютер к новому маршрутизатору и протестируйте его. Не забудьте вручную установить IP-адрес в том же диапазоне сети, что и у маршрутизатора, поскольку в данный момент DHCP отсутствует. Это может быть полезно для устранения проблемы.
На своем клиентском ПК установите свой IP-адрес:
Проверьте, установлен ли у вас IP:
Если вы получили ответ, ваш новый IP-адрес в порядке, если нет, то проблема с вашим клиентом. Второй шаг, посмотрите, можете ли вы добраться до маршрутизатора:
Обратите внимание, что вам может потребоваться обновить все (т.е. перезапустить сеть и вручную назначить свой IP-адрес) после подключения кабеля.
Опять же, если вы получите ответ, у вас есть связь с маршрутизатором. До сих пор мы не тестировали ни правила iptables, ни переадресацию, поэтому любая проблема на этом этапе должна иметь конфигурацию IP. Если все прошло хорошо, пришло время проверить правила NAT и переадресацию.
Это должно дать вам ошибку. Конечно, поскольку нет DHCP, маршрут не установлен. Давайте вручную установим маршрут в клиенте:
Магия! Работает! Если это не так, у вас есть проблема либо в конфигурации NAT, либо в IP-пересылке маршрутизатора. Вы можете проверить это с помощью wireshark: если эхо-запросы достигают сервера, но они никогда не получают ответ, тогда это NAT, то есть он может пересылать IP-пакеты на eth1 на eth0, но у маршрутизатора нет NAT, и он не знает, как направить ответ обратно. Если эхо-запросы никогда не достигают eth0, тогда у вас проблема с пересылкой IP.
Сохранение правил пересылки
Чтобы правила пересылки сохранялись после перезагрузки, нам нужно сначала изменить /etc/sysctl.conf, чтобы разрешить пересылку IP. Это просто вопрос раскомментирования этой строки:
У нас также будет много правил iptables, которые нам нужно настроить во время загрузки. Мы создали скрипт в /home/router/set_forwarding.sh, который также связали с /etc/init.d/rc.local, поэтому он запускается всякий раз, когда загружается система.
В следующий раз мы перейдем к чему-то более сложному: установке DNS-сервера и использованию доменов вместо IP-адресов.
Если вы нашли ошибку, пожалуйста, выделите фрагмент текста и нажмите Ctrl+Enter.
Источник