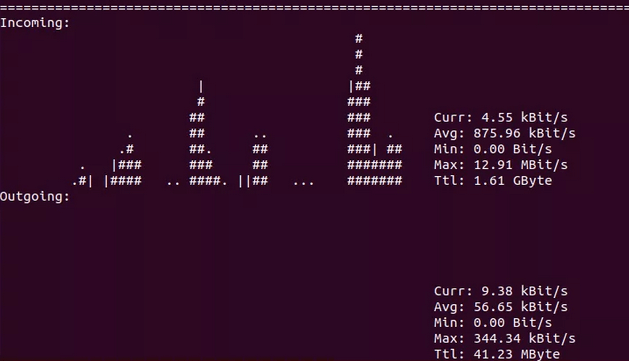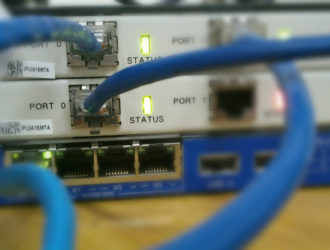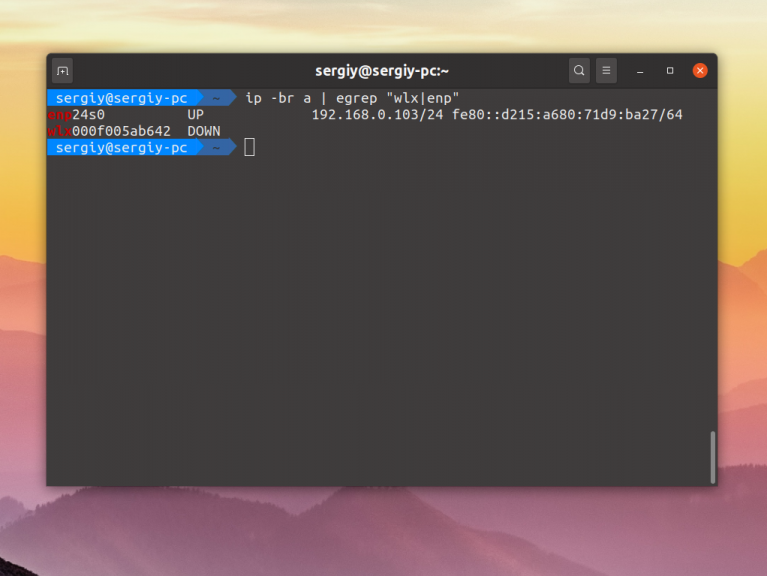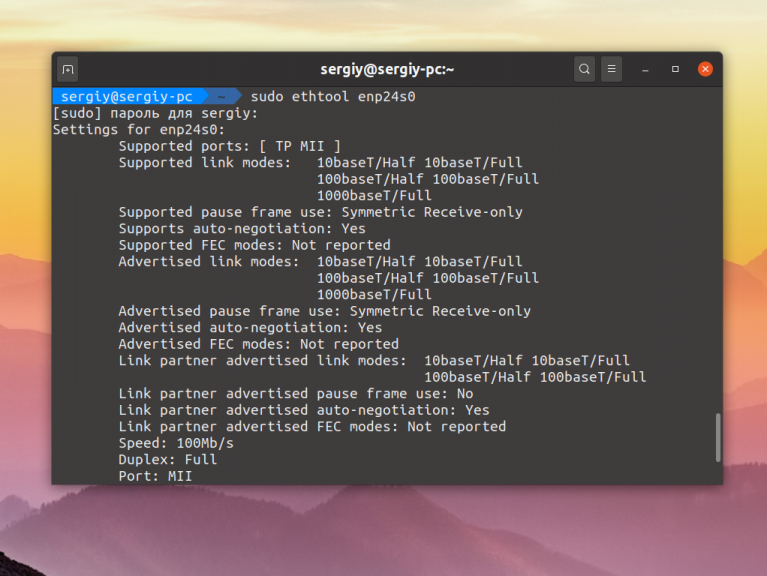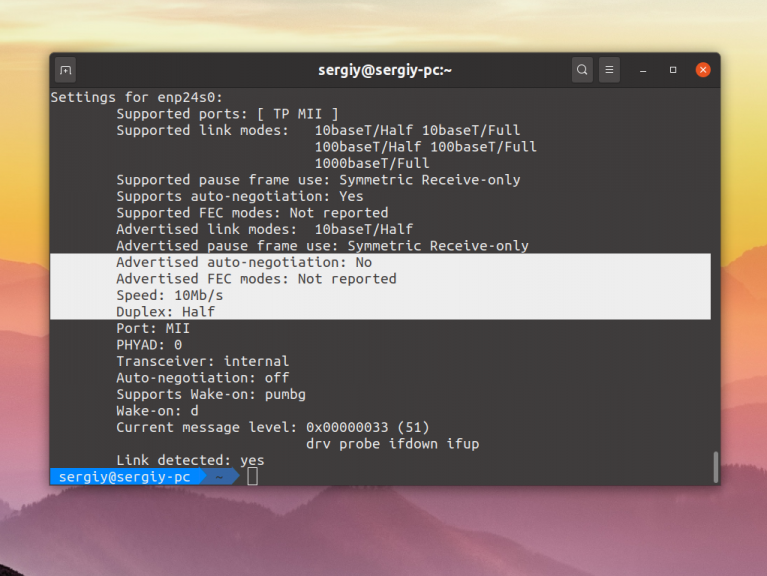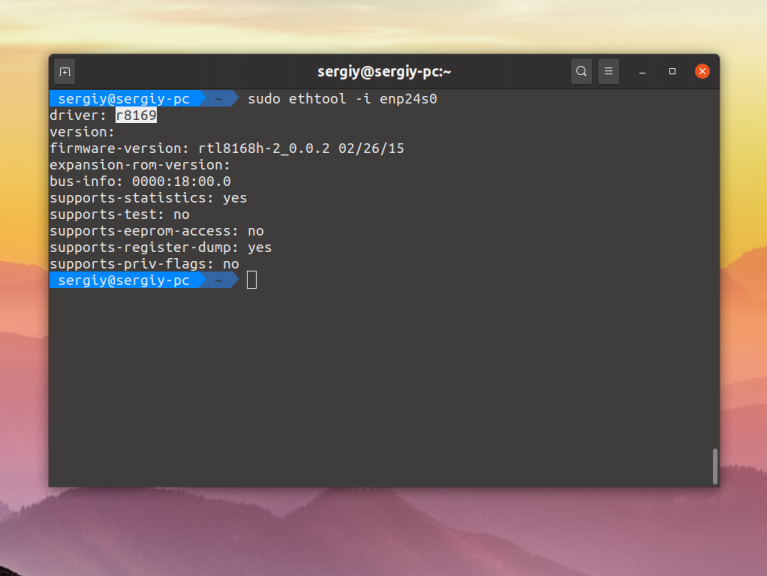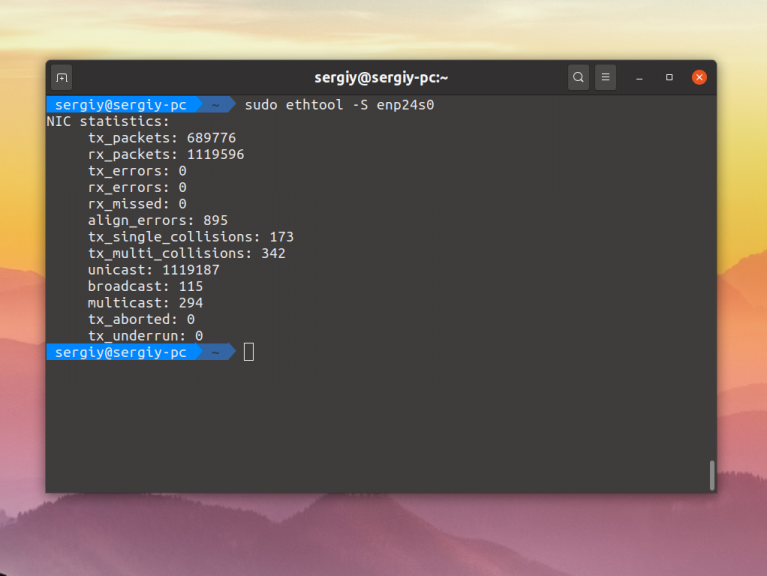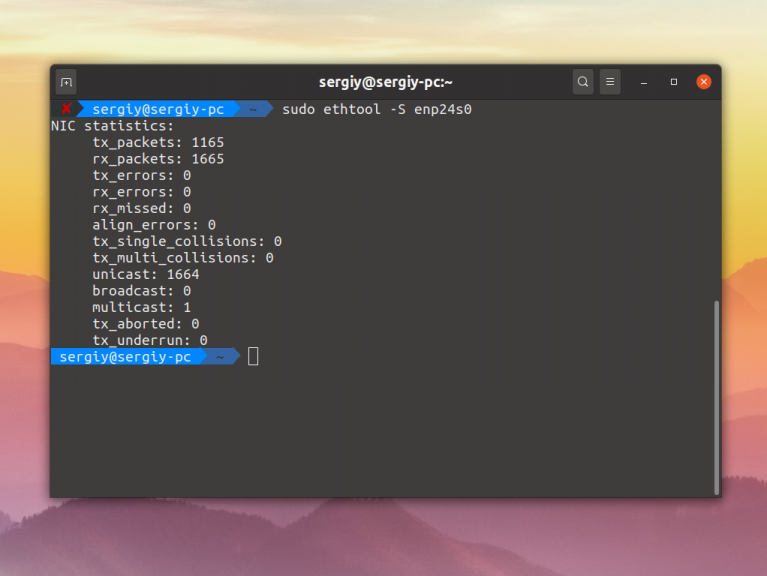- ИТ База знаний
- Полезно
- Навигация
- Серверные решения
- Телефония
- Корпоративные сети
- Мониторинг пропускной способности и скорости сети в Linux
- Speedtest
- iPerf
- NetHogs
- nload
- CBM – Color Bandwidth Meter
- vnStat
- iftop
- slurm
- Полезно?
- Почему?
- Как я могу проверить скорость моей сетевой карты Linux
- Метод №1 с использованием ethtool
- Для Ubuntu/Debian/Mint
- Для CentOS/Redhat/Fedora
- Метод # 2 с использованием dmesg
- Метод №3 Использование mii-tool
- Для Ubuntu/Debian/Mint
- Для CentOS/Redhat/Fedora
- Настройка сетевого интерфейса Linux
- Настройка сетевого интерфейса Linux
- 1. Синтаксис и опции ethtool
- 2. Установка ethtool
- 3. Информация про сетевые интерфейсы
- 4. Изменение настроек интерфейса
- 5. Просмотр драйвера
- 6. Статистика интерфейса
- 7. Управление светодиодом
- 8. Сохранение настроек
- Выводы
ИТ База знаний
Курс по Asterisk
Полезно
— Узнать IP — адрес компьютера в интернете
— Онлайн генератор устойчивых паролей
— Онлайн калькулятор подсетей
— Калькулятор инсталляции IP — АТС Asterisk
— Руководство администратора FreePBX на русском языке
— Руководство администратора Cisco UCM/CME на русском языке
— Руководство администратора по Linux/Unix
Навигация
Серверные решения
Телефония
FreePBX и Asterisk
Настройка программных телефонов
Корпоративные сети
Протоколы и стандарты
Мониторинг пропускной способности и скорости сети в Linux
Сегодня в статье рассказываем про инструменты с открытым исходным кодом, которые позволяют вам проверить скорость вашего Интернета и пропускную способность в Linux.
Мини — курс по виртуализации
Знакомство с VMware vSphere 7 и технологией виртуализации в авторском мини — курсе от Михаила Якобсена
Speedtest
Speedtest — старый фаворит. Это инструмент для проверки скорости загрузки и скачивания с использованием speedtest.net. Он реализован на Python, упакован в Apt, а также доступен с pip. Вы можете использовать его как инструмент командной строки или в скрипте Python.
Установите его с помощью:
Затем запустите его с помощью команды speedtest :
Это быстрая, и пригодная для скриптов утилита, поэтому вы можете запускать его регулярно и сохранять результаты в файл или базу данных для записи скорости вашей сети с течением времени.
Fast — это услуга, предоставляемая Netflix. Его веб-интерфейс расположен на Fast.com, а интерфейс командной строки доступен через npm:
И веб-сайт, и утилита командной строки предоставляют один и тот же базовый интерфейс — это простой тест скорости, и ничего лишнего:
Команда показывает вашу скорость скачивания (download) через Интернет. Чтобы получить скорость загрузки (upload), используйте флаг -u :
iPerf
iPerf (iPerf3) — отличный способ проверить скорость вашей локальной сети (а не скорость Интернета, как это делают два предыдущих инструмента). Пользователи Debian, Raspbian и Ubuntu могут установить его с помощью apt:
iPerf также доступен в Window и Mac
После установки вам понадобятся два компьютера в одной сети, чтобы использовать его (на обоих должен быть установлен iPerf). Один мы будем использовать в качестве сервера.
Узнайте IP-адрес сервера:
Запустите iperf на сервере:
Это компьютер входящих соединений от клиентов. Теперь запустите на втором компьютере iperf с флагом -c и укажите ip-адрес сервера.
NetHogs
NetHogs это утилита для проверки полосы пропускания, который группирует информацию по процессам. Это может быть полезно, чтобы понять кто занимает всю полосу пропускания. NetHogs входит во многие дистрибутивы. Для его установки используйте:
Для запуска используйте:

Вы можете указать определенный интерфейс после команды:
Также у команды есть дополнительные параметры, такие как выбор задержки для частоты обновления -d , информации о версии -V , tracemode -t .
nload
nload позволяет отслеживать сетевой трафик и использование полосы пропускания в режиме реального времени, с большим количеством дополнительной информации, такой как: общий объем передаваемых данных, минимальное и максимальное использование сети и многое другое. Также nload строит графики входящего и исходящего трафика.
- device — выбор интерфейса
- -a — промежуток в секундах, для подсчитывания среднего значения
- -i — стопроцентная планка на графике пропускной способности в kBit/s
- -m — отображение нескольких интерфейсов, без графика
- -t — интервал обновления в миллисекундах
- -u — режим отображения: Bit/s, kBit/s, MBit/s
Для установки используйте:
CBM – Color Bandwidth Meter
CBM — очень простой инструмент, который отображает сетевой трафик на всех подключенных устройствах. Удобство заключается в том, что команды отображаются в нижней части терминала.
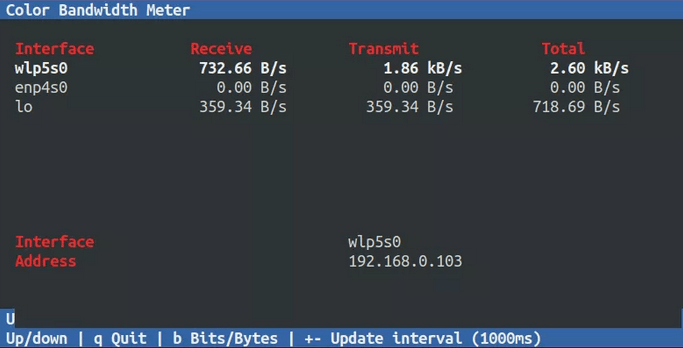
Для установки используйте команду:
После этого просто запустите:
vnStat
vnStat — это монитор сетевого трафика, который использует статистику сетевого интерфейса, предоставляемую ядром, что означает что он не будет перехватывать трафик и в результате гарантирует низкую загрузку ЦПУ. Особенность vnStst в том, что он сохраняет все данные в собственной базе.

vnStat также предоставляет веб-интерфейс на основе php для отображения графической статистики. Для настройки веб-интерфейса vnStat в вашей системе должны быть установлены пакеты Apache , php и php-gd .
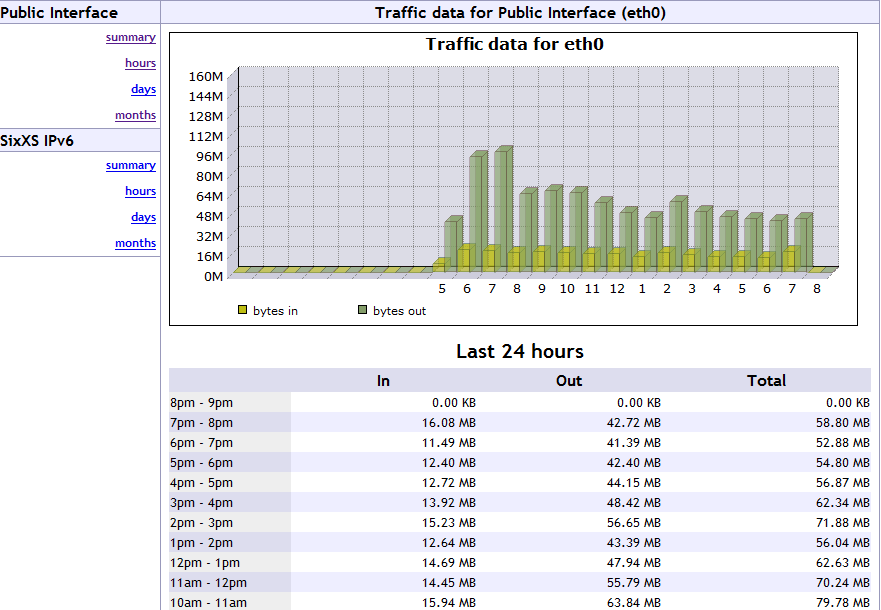
Для установки используйте команду:
iftop
iftop — это инструмент для мониторинга, который создает обновляемый список сетевых подключений между парами хостов в реальном времени.
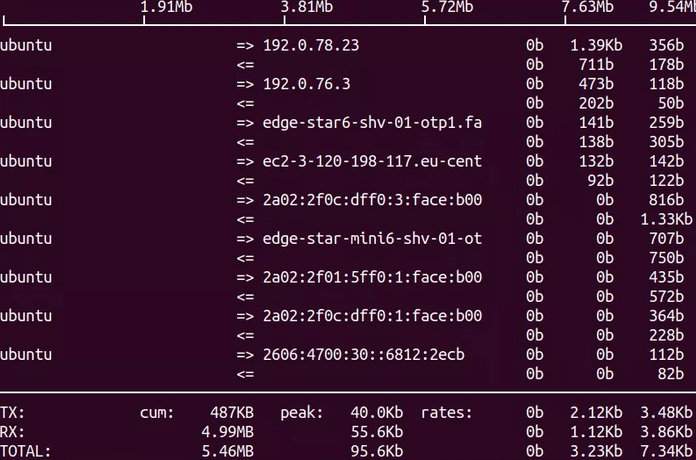
Для установки используйте:
Будет произведен запуск с мониторингом всех интерфейсов.
slurm
slurm — это еще один инструмент мониторинга сетевой нагрузки для linux, который показывает результаты в графике ascii.
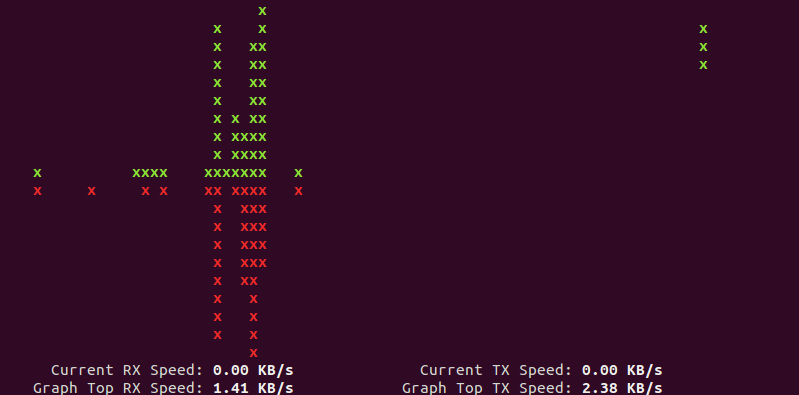
Команды для установки:
Онлайн курс по Linux
Мы собрали концентрат самых востребованных знаний, которые позволят тебе начать карьеру администратора Linux, расширить текущие знания и сделать уверенный шаг к DevOps
Полезно?
Почему?
😪 Мы тщательно прорабатываем каждый фидбек и отвечаем по итогам анализа. Напишите, пожалуйста, как мы сможем улучшить эту статью.
😍 Полезные IT – статьи от экспертов раз в неделю у вас в почте. Укажите свою дату рождения и мы не забудем поздравить вас.
Источник
Как я могу проверить скорость моей сетевой карты Linux
Главное меню » Linux » Как я могу проверить скорость моей сетевой карты Linux
В этой статье мы расскажем, как проверить скорость сетевой карты в ОС Linux.
Метод №1 с использованием ethtool
Ethtool – удобный инструмент, который позволяет просматривать драйверы и параметры конфигурации оборудования и управлять ими. По умолчанию этот инструмент не установлен в системе Linux. Чтобы установить ethtool в ваши дистрибутивы Linux, используйте следующие команды:
Для Ubuntu/Debian/Mint
Вы можете установить его с помощью этой команды в терминале:
Для CentOS/Redhat/Fedora
Введите пароль sudo, после чего начнется установка. После завершения установки вы готовы к использованию инструмента.
Чтобы узнать скорость вашей сетевой карты, вам сначала нужно знать свое имя сетевой карты. Вы можете использовать эту команду, чтобы найти имя сетевой карты:
Теперь, чтобы узнать скорость сетевого адаптера, введите в Терминале следующую команду:
В нашем случае имя сетевой карты ens33, поэтому команда будет выглядеть так:
Вывод вышеуказанной команды дает информацию о конфигурации сети, включая скорость сетевого адаптера.
Если вас не интересует подробная информация о конфигурации сети и вы просто хотите отобразить скорость NIC, используйте команду ниже:
Если будет предложено ввести пароль, введите пароль sudo.
Эта команда отображает только скорость сетевой карты, которая в нашем случае составляет 1000 Мбит/с.
Метод # 2 с использованием dmesg
Команда dmesg используется для отображения сообщений, относящихся к ядру, в системе Linux. Мы также можем использовать эту команду для определения скорости сетевой карты.
Например, чтобы узнать скорость вашей сетевой карты, используйте команду dmesg следующим образом:
Замените именем вашей сетевой карты.
Вот результат выполнения указанной выше команды в нашей системе, который показывает, что скорость сетевого адаптера составляет 1000 Мбит/с.
Метод №3 Использование mii-tool
Mii-tool используется для проверки или изменения статуса модуля Media Independent Interface (MII) сетевого адаптера. Чтобы установить mii-tools в ваших дистрибутивах Linux, используйте следующие команды:
Для Ubuntu/Debian/Mint
Для CentOS/Redhat/Fedora
Чтобы узнать скорость вашей сетевой карты, используйте инструмент mii следующим образом:
Замените именем вашей сетевой карты. Ниже приведен вывод команды mii-tool в нашей системе, который показывает, что скорость сетевого адаптера составляет 1000 Мбит/с.
В этом посте показано, как проверить скорость сетевой карты в ОС Linux с помощью различных инструментов, включая ethtool, dmesg и mii-tool. Как только вы определите скорость сетевой карты, вам будет проще решить, менять ли карту в случае обновления сети.
Если вы нашли ошибку, пожалуйста, выделите фрагмент текста и нажмите Ctrl+Enter.
Источник
Настройка сетевого интерфейса Linux
В сегодняшней статье мы поговорим про настройку сетевого интерфейса с помощью утилиты ethtool. С помощью неё вы можете менять такие низкоуровневые настройки сетевой карты, как скорость передачи данных и метод выбора скорости при подключении, смотреть статистику и используемый драйвер, управлять светодиодом на карте, а также многое другое.
Мы разберемся как установить утилиту в популярных дистрибутивах, как её использовать и какие опции она поддерживает, а потом рассмотрим примеры работы.
Настройка сетевого интерфейса Linux
1. Синтаксис и опции ethtool
Синтаксис ethtool довольно простой, утилите достаточно передать опции и имя сетевого интерфейса, с которым вы хотите работать:
$ ethtool опции интерфейс параметры
Вот основные опции утилиты, которые мы будем использовать в этой статье:
- —version — выводит версию утилиты;
- -g, —show-ring — позволяет посмотреть информацию о буфере RX и TX пакетов;
- -G, —set-ring — позволяет установить размер буфера RX и TX пакетов, работает только для беспроводного интерфейса;
- -i, —driver — выводит имя используемого драйвера;
- -P, —show-permaddr — выводит постоянный MAC адрес устройства;
- -r, —negotiate — выполняет повторное согласование скорости передачи данных, если включено автоматическое согласование;
- -S, —statistics — выводит статистику;
- -s, —change — позволяет менять настройки сетевого интерфейса;
- -k, —show-offload — позволяет посмотреть какие технологии offload включены;
- —reset — позволяет сбросить настройки различных компонентов сетевой карты, для сброса всех настроек используйте значение параметра all;
Это далеко не все опции программы, все вы можете посмотреть выполнив такую команду в терминале, если программа установлена:
2. Установка ethtool
Обычно, утилита не поставляется по умолчанию вместе с дистрибутивом, но она есть в официальных репозиториях. Для установки утилиты в Ubuntu или Debian выполните:
sudo apt install ethtool
Для установки ethtool linux в Fedora, CentOS или REHL выполните:
sudo yum install ethtool
А для OpenSUSE команда будет выглядеть вот так:
sudo zypper install ethtool
3. Информация про сетевые интерфейсы
Сначала надо посмотреть список сетевых интерфейсов в системе. Для этого выполните такую команду:
В данном примере, я использовал фильтр egrep чтобы отсеять все интерфейсы, созданные контейнерами Docker, вам этого делать не обязательно. Здесь enp24s0 — это сетевой интерфейс Ethernet, который мы и будем использовать дальше. Выполнив утилиту ethtool без опций можно посмотреть текущие настройки сетевого интерфейса:
sudo ethtool enp24s0
Обратите внимание на пункт Supported link modes, здесь перечислены поддерживаемые скорости передачи данных и режимы дуплекса для них. Скорость измеряется в мегабитах и обычно доступны значения 10, 100 и 1000.
Режим дуплекса, выводимый в параметре Duplex отвечает за приём и передачу данных. При значении full сетевая карта может одновременно принимать и отправлять данные, а режиме half только принимать или отправлять данные. Текущая скорость передачи данных выводится немного ниже параметра Duplex.
Ещё есть параметр Advertised auto negotiation. Он отвечает за то будет ли скорость передачи данных и режим дуплекса настраиваться автоматически в зависимости от возможностей обоих соединённых устройств. По умолчанию этот параметр включён и рекомендуется его таким и оставить.
4. Изменение настроек интерфейса
Менять все эти настройки и многие другие можно с помощью опции -s. Например чтобы отключить автоматическое согласование параметров работы выполните:
sudo ethtool -s enp24s0 autoneg off
Затем можно вручную установить скорость передачи данных:
sudo ethtool -s enp24s0 speed 10
А режим дуплекса в half:
sudo ethtool -s enp24s0 duplex half
Всё это можно объединить в одну команду:
sudo ethtool -s enp24s0 speed 10 duplex half autoneg off
После изменения скорости передачи данных надо снова поднять сетевой интерфейс:
sudo ip link set dev enp24s0 up
Теперь при просмотре настроек сетевой карты вы увидите новые значения:
5. Просмотр драйвера
Чтобы посмотреть используемый драйвер используйте опцию -i:
sudo ethtool -i enp24s0
6. Статистика интерфейса
Посмотреть статистику по переданных и полученных данных можно с помощью опции -S:
sudo ethtool -S enp24s0
Сбросить эту статистику можно только выгрузив драйвер ядра, который используется для сетевой карты. Для этого сначала отключите сетевой интерфейс:
sudo ip link set dev enp24s0 down
Затем выгрузите модуль ядра с драйвером:
sudo modprobe -r r8169
Верните драйвер обратно и запустите устройство:
sudo modprobe r8169
sudo ip link set dev enp24s0 up
После этого статистика будет сброшена:
7. Управление светодиодом
Если в вашем компьютере установлено несколько сетевых карт и вам надо определить какой их них принадлежит то или иное имя в системе, можно использовать опцию -p. Ей надо передать количество секунд на протяжении которых светодиод на разъёме должен гореть:
sudo ethtool enp24s0 -p 100
Таким образом вы можете подсветить интерфейс ethtool.
8. Сохранение настроек
Все выполненные с помощью ethtool настройки актуальны только до перезагрузки. Чтобы их сохранить после перезагрузки надо создать скрипт, выполняющий нужные команды после старта системы или же использовать возможности network-scripts. Например в Ubuntu или Debian можно добавить команду, которая выполняет нужные настройки в файл /etc/network/if-pre-up.d/ethtool. Например:
sudo vi /etc/network/if-pre-up.d/ethtool
/sbin/ethtool -s enp24s0 speed 10 duplex half
Для CentOS следует добавить параметр ETHTOOL_OPTS в файл настройки сетевого интерфейса, Например:
sudo vi /etc/sysconfig/network-scripts/ifcfg-enp24s0
ETHTOOL_OPTS=»speed 10 duplex half autoneg off»
Выводы
В этой небольшой статье мы рассмотрели как выполняется настройка сетевого интерфейса Linux с помощью утилиты ethtool. Если вы знаете другие полезные способы настройки, пишите в комментариях!
Источник