- Ubuntu Documentation
- Сделать снимок экрана
- Комбинации клавиш
- Создание скринкаста
- Лучшие инструменты для скриншотов Linux в 2021 году
- 1) Gnome screenshot capture
- 2) Flameshot
- 3) Kazam
- 4) Shutter
- 5) ImageMagick
- 6) Gimp
- 8 ) Ksnip
- 9) Scrot
- 10) ScreenCloud
- Заключение
- Как я делаю скриншоты в Linux
- Как работает мой велосипед
- Disclaimer
- Строительные материалы
Ubuntu Documentation
Вы можете сделать снимок изображения свого экрана ( скриншот ) или снять видео с тем, что происходит на экране ( скринкаст ). Это полезно, когда, например, нужно кому-нибудь показать, как выполнить какое-то действие на компьютере. Скриншоты и скринкасты — это обычные файлы, которые содержат соответственно изображения или видео, их, как и обычные файлы, можно отправлять по электронной почте или выложить в общий доступ в Интернете.
Сделать снимок экрана
Open Screenshot from the Activities overview.
В окне приложения Снимок экрана выберите, какой именно снимок нужно сделать: всего рабочего стола, текущего окна или области экрана. Установите задержку, если для снимка необходимо дополнительное время, чтобы выбрать окно или выполнить какие-либо подготовительные действия. Затем выберите любой эффект по своему желанию.
Нажмите кнопку Сделать снимок экрана .
Если выбрано Выбрать область захвата , указатель превратится в крестик. Нажмите и перетащите крестик, чтобы выделить рамкой область экрана, снимок которой нужно сделать.
В окне Сохранить снимок экрана введите имя файла и выберите папку, затем нажмите Сохранить .
Можно также импортировать снимок экрана непосредственно в графический редактор, не сохраняя его сначала в файл. Нажмите Копировать в буфер обмена , затем вставьте изображение в другое приложение или перетащите миниатюру снимка экрана в приложение.
Комбинации клавиш
Чтобы быстро сделать снимок рабочего стола, окна или области на экране, используйте эти глобальные комбинации клавиш:
Prt Scrn , чтобы сделать снимок рабочего стола.
Alt + Prt Scrn , чтобы сделать снимок окна.
Shift + Prt Scrn , чтобы сделать снимок выделенной вами области.
При использовании комбинаций клавиш изображение автоматически будет сохранено в папку «Изображения», имя файла с изображением начинается со слов «Снимок экрана от» и содержит дату и время снимка.
Если папка Изображения не существует, изображения будут сохраняться в домашний каталог.
Можно также удерживать нажатой Ctrl при использовании одной из описанных выше комбинаций клавиш, чтобы вместо сохранения снимка экрана скопировать его в буфер обмена.
Создание скринкаста
Можно создать видеозапись того, что происходит на вашем экране:
Чтобы начать запись видео с экрана, нажмите Ctrl + Alt + Shift + R .
A red circle is displayed in the top right corner of the screen when the recording is in progress.
Чтобы остановить запись, ещё раз нажмите Ctrl + Alt + Shift + R .
Записанные видеофайлы автоматически сохраняются в папку Видео , имя файла начинается со слова Скринкаст и содержит дату и время записи.
Если папка Видео не существует, видео будут сохраняться в домашний каталог.
Источник
Лучшие инструменты для скриншотов Linux в 2021 году
Скриншоты требуются когда вы хотите сфотографировать часть или весь экран, для уточнения или подтверждения. Скриншоты полезны при составлении учебных пособий “как это сделать”, показывающих важнейшие шаги, которые будут понятнее с помощью изображений. Кроме того, вы можете отправить скриншот другу или своей семье, чтобы показать доказательства получения покупки, или направлять их в выполненные задачи на своем ПК.
Чтобы сделать скриншот рабочего стола, просто нажмите кнопку на клавиатуре PrtScr. Захваченные изображения сохраняются в папке «Pictures» (картинки). Еще один простой сделать скриншот — это использование комбинации клавиш SHIFT + PrtScr. Это покажет указатель перекрестия, который вы можете перетащить, чтобы захватить область, которую вы хотите сфотографировать.
Мы уже писали несколько статей про создание скриншотов на ОС Windows, если вам интересна эта тема можете прочитать:
В этом руководстве мы расскажем о лучших инструментах для захвата экрана (создание скриншотов) в Linux.
1) Gnome screenshot capture
Gnome screenshot capture — это инструмент захвата экрана установленная по умолчанию в среде рабочего стола Gnome. Это простое графическое приложение, которое позволяет вам сфотографировать окно, часть экрана или весь рабочий стол.
Вы можете запустить инструмент захвата скриншотов Gnome с помощью диспетчера приложений.
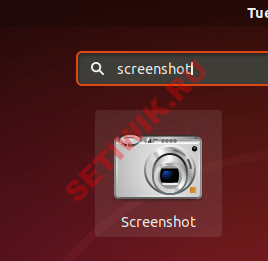
Появится графический интерфейс, как показано ниже. Вы можете использовать любой из перечисленных вариантов, чтобы сделать снимок экрана. Кроме того, вы можете установить таймер при захвате всего рабочего стола.
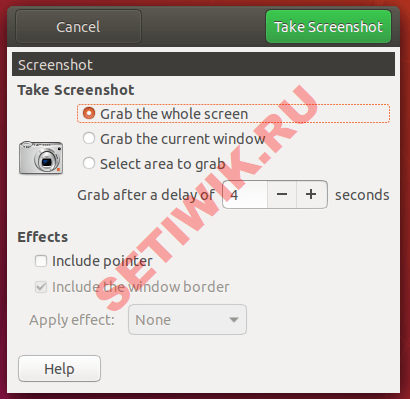
2) Flameshot
Flameshot — это мощный, универсальный и простой в использовании инструмент для захвата экрана, который позволяет создавать скриншоты при помощи графического интерфейса приложения и с помощью команд CLI в терминале. Помимо создания скриншотов, вы можете редактировать их с помощью стрелок, добавлять прямоугольную границу, размывать участок изображения, добавлять аннотации и многое другое.
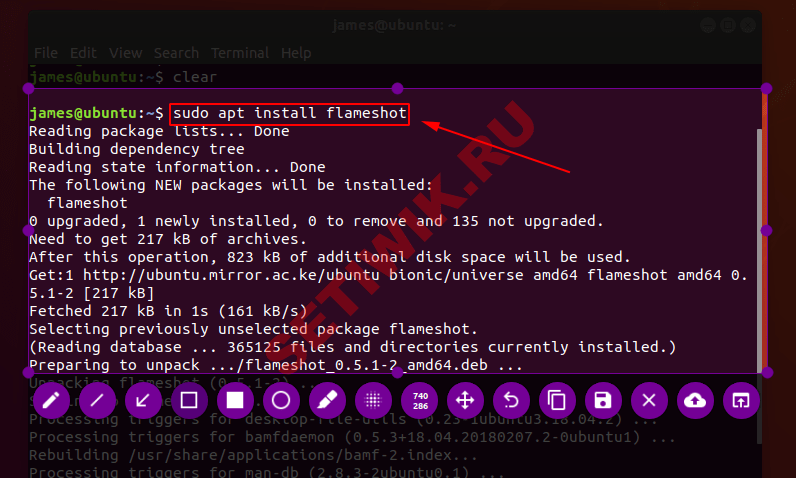
Чтобы установить Flameshot на Ubuntu / Debian / Mint используйте эту команду:
Для RedHat и CentOS используйте вот такую команду:
Для Arch Linux и его производных :
3) Kazam
Kazam предоставляет хорошо продуманный и простой в использовании графический интерфейс для создания скриншотов. Так же он может записывать видео с рабочего стола и несколько аудиопотоков одновременно с контролем уровня звука и области экрана.
С помощью программы Kazam вы можете захватить весь экран, определенное окно или выбранную область экрана. Помимо скриншотов, Kazam может записывать видео и звук.
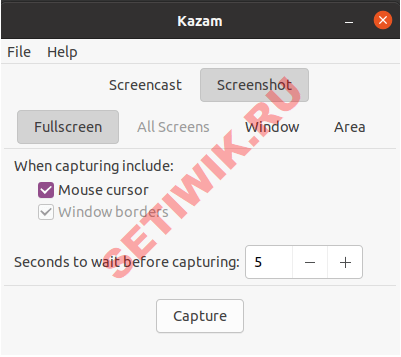
Чтобы установить kazam на Ubuntu/Debian
Чтобы установить Kazam на Fedora, загрузите и установите пакет RPM. Это можно сделать следующим образом.
$ sudo dnf install kazam-1.4.5-10.3.noarch.rpm
4) Shutter
Shutter — это бесплатный инструмент создания скриншотов с открытым исходным кодом, предназначенный для операционных систем на базе Linux. Вы можете сделать снимок экрана выбранной области окна или всего экрана и применить к нему различные эффекты, такие как рисование и выделение. Затем вы можете загрузить изображение на сайт хостинга и все это делается в одном окне.
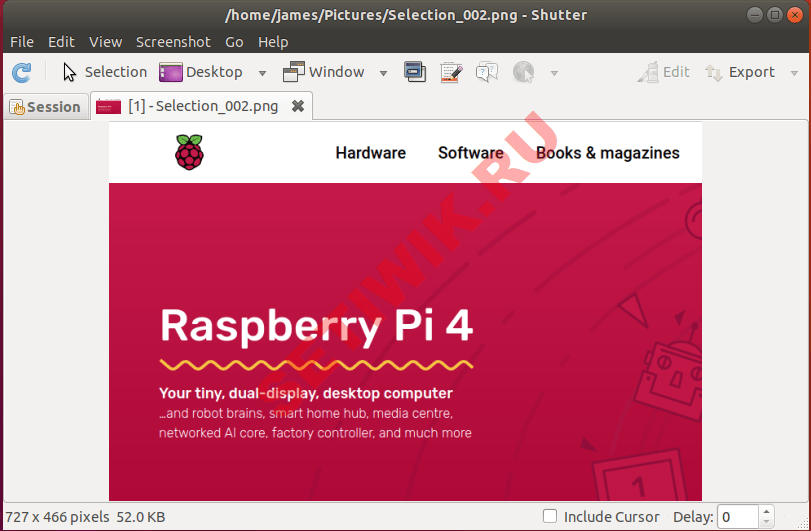
Чтобы установить shutter на Ubuntu/Debian, сначала добавьте репозиторий
$ sudo add-apt-repository -y ppa:linuxuprising/shutter
Затем используйте диспетчер пакетов APT для установки Shutter
5) ImageMagick
ImageMagick — это бесплатная программа с открытым исходным кодом. Предназначена для отображения, преобразования и редактирования векторных файлов изображений с поддержкой более чем 200 различных форматов изображений. Дання программа также позволяет делать скриншоты в Linux с помощью богатого набора команд. С помощью ImageMagick вы можете сделать снимок всего экрана, текущего активного окна или выбранной области экрана.
Чтобы установить ImageMagick на Ubuntu/Debian используйте команду:
Для RedHat и CentOs выполните эту команду:
$ sudo dnf install https://dl.fedoraproject.org/pub/epel/epel-release-latest-8.noarch.rpm -y
И следом вот эту:
$ sudo dnf install -y ImageMagick ImageMagick-devel
6) Gimp
GIMP, возможно, является одним из лучших инструментов создания скриншотов в Linux. Это всеобъемлющий и универсальный инструмент, который в большей степени является приложением для редактирования изображений, а так же для просмотра изображений. Но и предоставляет возможность сделать скриншот.
Чтобы сделать снимок экрана с помощью GIMP, перейдите в меню Файл > Создать >> Скриншот
Появится следующее диалоговое окно:
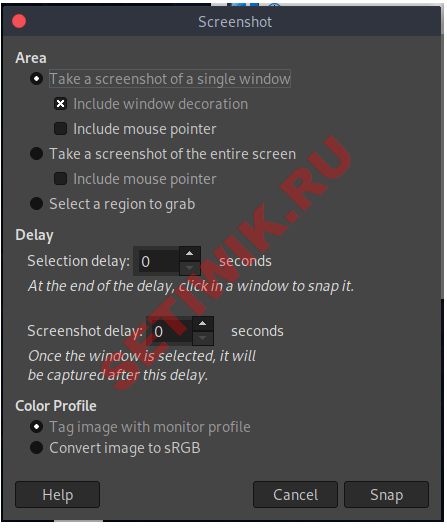
Он предоставляет различные функциональные возможности, такие как задержка захвата и выбор захвата всего или части экрана.
Чтобы установить gimp на Ubuntu/Debian, добавьте репозиторий. Сделать это можно следующим образом:
$ sudo add-apt-репозиторий ppa:ubuntuhandbook1/gimp
Spectacle Программа для создания скриншотов Linux
Установите spectacle в Linux из магазина snap store, или выполните следующую команду:
8 ) Ksnip
Ksnip — это отличное приложение на базе Qt, для создания скриншотов и их редактирования в Linux. Он вдохновлен инструментом ножницы Windows и предлагает дополнительные функции для Linux. Ksnip предлагает графический интерфейс, который позволяет захватывать весь рабочий стол, выбранное окно, определенную область. Кроме того, он поставляется с поддержкой режима командной строки и таких инструментов, как line, rectangle, ellipse, arrow, pen, marker, text, text with a arrow, auto numbers и stickers. Захваченные снимки могут быть загружены непосредственно в Imgur.
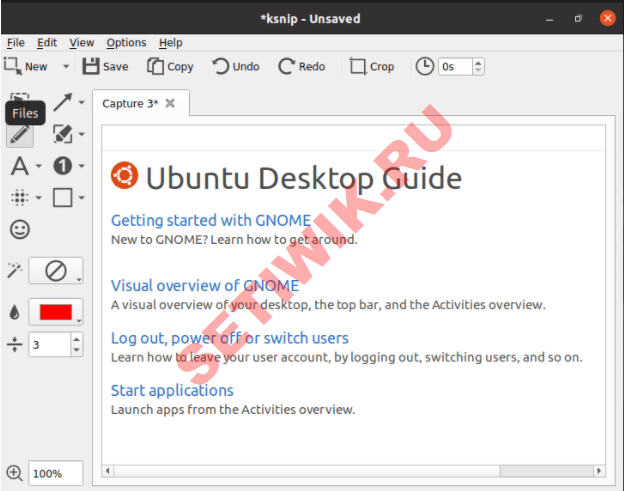
Чтобы установить ksnip на Linux выполните следующую команду:
9) Scrot
Scrot (SCReenshOT) — это мощная утилита командной строки с открытым исходным кодом написанная на языке Си. Предназначен Scrot для создания скриншотов рабочего стола, терминала или конкретного окна. Делается это либо вручную, либо в автоматическом режиме с помощью cron job.
Scrot аналогична команде Linux ‘import‘, но использует библиотеку ‘imlib2‘ для захвата и сохранения изображений. Он поддерживает несколько форматов изображений (JPG, PNG, GIF и т.д.), которые вы можете указать при съемке скриншотов.
Для установки на Ubuntu/Debian/Mint используйте:
Чтобы установить scrot на CentOS или RedHat воспользуйтесь этой командой:
10) ScreenCloud
ScreenCloud — это бесплатный, простой кросс-платформенный инструмент для получения и обмена скриншотами. Он позволяет сохранять или загружать скриншоты. Он также поддерживает добавление FTP-сервера.
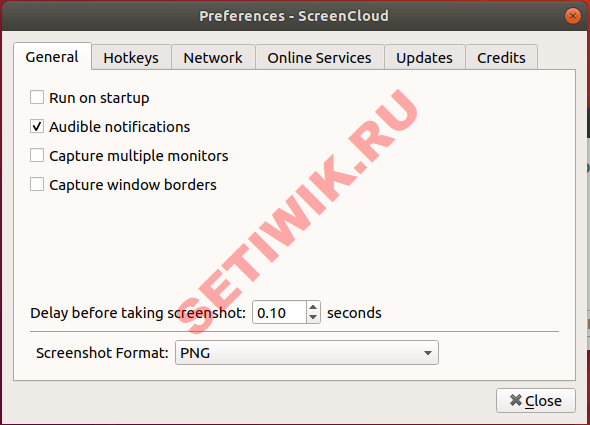
Чтобы установить screen cloud на Linux введите команду
Заключение
Перечисленные приложения могут эффективно сделать скриншот или записать видео вашего экран в любой момент. Мы выделили некоторые из лучших инструментов создания скриншотов в Linux, которые вы можете использовать для ежедневной работы. Выберите тот инструмент, который идеально подходит для ваших нужд и установить его на вашей системе.
Источник
Как я делаю скриншоты в Linux
В этой заметке хочу увековечить свой велосипед, который я изобрёл для удобного создания скриншотов. Да, я знаю о существовании таких программ как shutter, но все они по тем или иным причинам мне неудобны, а так как был интерес и время, я занялся этой проблемой.
Как работает мой велосипед
Пользователь нажимает PrintScreen, появляется меню, в котором последовательно задаются вопросы:
- Сохранить весь экран или только часть (окно)?
- Сохранить файл со снимком куда-то на долгую память или сохранить в ненадёжном /tmp?
- Ввести имя файла самому, сгенерировать случайное или генерировать по шаблону?
- Если по шаблону, предлагается выбрать шаблон или ввести его самому
- Выбрать задержку в секундах перед фотографированием
- Копировать ли URL опубликованной картинки в буфер
- Показать ли диалог с путём к файлу на диске, а также URL картинки
Прорвавшись через эту кучу вопросов, программа:
- Уточняет имя файла (если нужно)
- Делает скриншот экрана либо ждёт, пока пользователь выделит регион или окно (man scrot)
- Если пользователь ввёл имя файла, которое уже существует, выведется подтверждение на перезапись. В случае отмены пользователю придётся самому ещё раз вызвать скрипт (сам он пока не настолько умный, чтобы спросить другое имя файла)
- В лог-файл записывается путь к сохранённому файлу и URL опубликованной картинки
- В буфер обмена копируется URL скриншота (если надо)
- Отображается диалог с путём к файлу на диске и URL опубликованной картинки (если надо)
Скрипт, вызванный без аргументов, будет каждый раз спрашивать вопросы заново. Однако, запомнив ответы пользователя, он их кеширует и записывает в файл (по умолчанию /tmp/screenshot.cache.sh ). Если запустить скрипт с аргументом cached , скрипт попытается считать кешированные ответы, и если это удастся, задавать вопросы не будет.
Таким образом, настроив PrintScreen на вызов скрипта с загрузкой кеша, а Win+PrintScreen на вызов без загрузки кеша, я всегда могу изменить настройки, заново ответив на вопросы, после чего фотографировать дальше значительно быстрее.
Disclaimer
Мой дистрибутив ArchLinux, и я пользуюсь openbox в качестве оконного менеджера. У счастливых обладателей KDE/Gnome/Xfce/ваш_вариант процесс установки и использования может отличаться.
Строительные материалы
- dmenu (показывать меню)
- scrot (скриншотер)
- zenity (спрашивать вопросы у пользователя)
- xclip (копировать ссылку в буфер обмена)
- imagepaste (заливать картинку на image hosting)
- скрипт (собрать все компоненты воедино)
- terminus-font (шрифты в меню, optional)
Первые четыре программы должны быть (по идее) доступны в репозиториях вашего дистрибутива. Последний пункт опционален. Можете использовать другие шрифты, если terminus вам неугоден. Пятый пункт — моя собственная поделка, смысл которой сводится к заливке картинки на сайты типа ImageShack.us одной командой из командной строки. Сборка этого чуда, вообще говоря, не такая сложная, но описание этого процесса в любом случае выходит за рамки данной заметки, так что Вы вольны заменить этот компонент альтернативнымирешениями.
Пошаговая инструкция
Вот как выглядела бы установка он начала до конца в моём дистрибутиве.
Установим стандартные пакеты:
Сообщим Иксам путь к этим шрифтам (плюс, хорошо бы прописать эту команду в
Считаем, что imagepaste (или аналог) уже установлен, поэтому пропускаем этот шаг.
Устанавливаем скрипт:
/bin у меня используется для моих наколенных поделок. В скрипте Вы, вероятно, захотите изменить:
LOG — путь к лог-файлу
FONT — шрифт меню
IMAGEPASTE_CMD — команда для публикации картинки
BASEDIR — базовая директория для тех скриншотов, которые вы захотите сохранять
Не забудьте создать лог-файл:
И последнее, это повесить вызов скрипта на горячую клавишу. Я для этого использовал возможности openbox, а именно obkey для настройки горячих клавиш. Можно, впрочем, сразу залезть в
/.config/openbox/rc.xml и добавить:
Плюсы
- своё не пахнет
- удобно, заточено под свои нужды
- автоматическая публикация
Минусы
- установка для красноглазых
- много компонентов, а хотелось бы один и чтобы всё работало искаропки
Скрипт целиком
UPD 01: Добавлен выбор задержки: 0, 5, 10, 30, 60 секунд.
UPD 02: Добавлено: 1) кеширование ответов пользователя 2) возможность указать инкрементальный паттерн для имени файла.
Источник
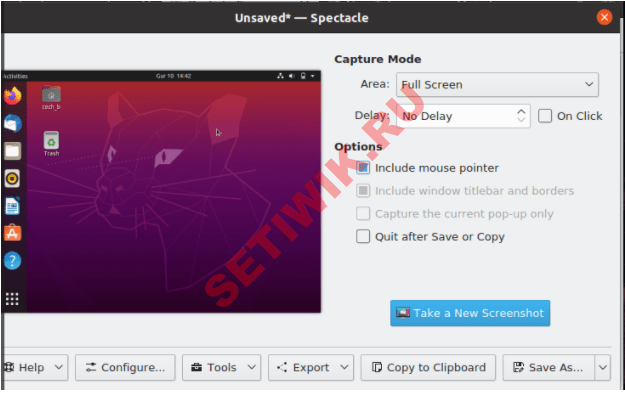 Spectacle Программа для создания скриншотов Linux
Spectacle Программа для создания скриншотов Linux


