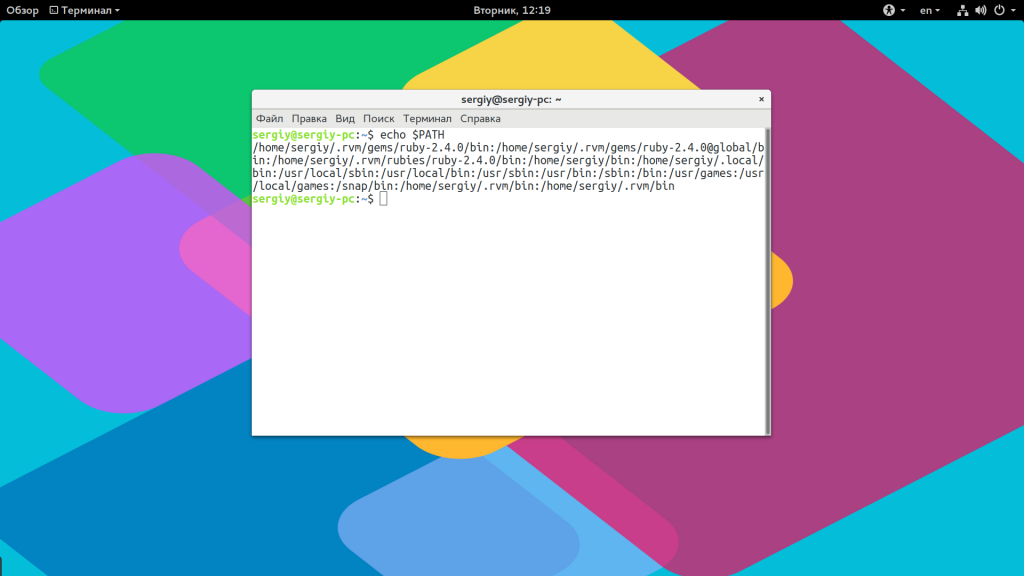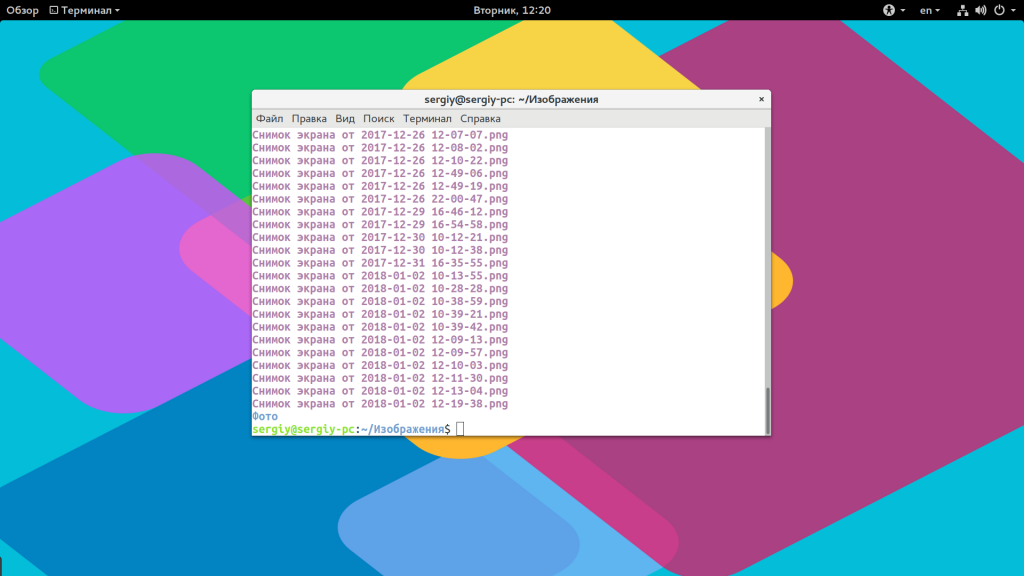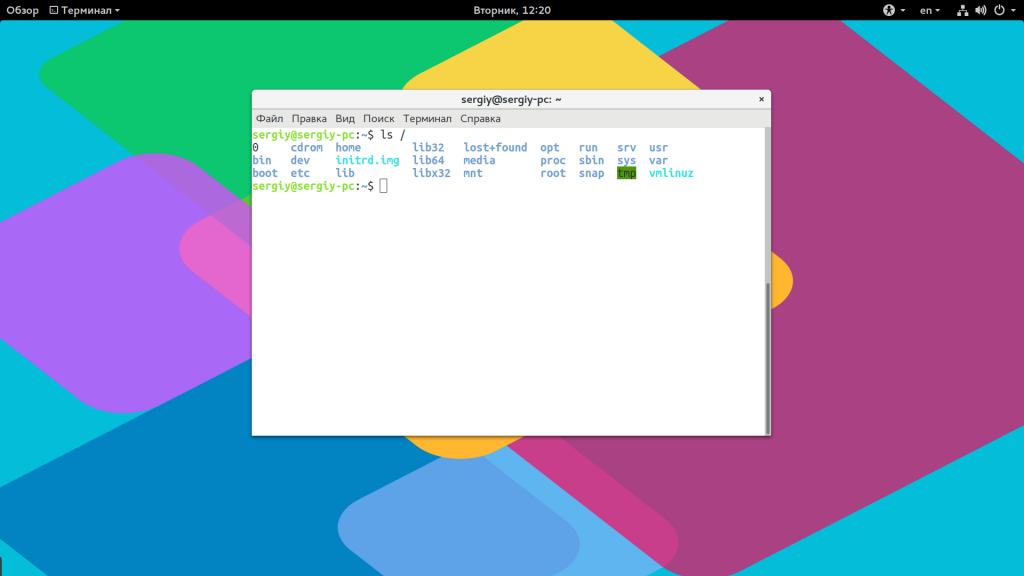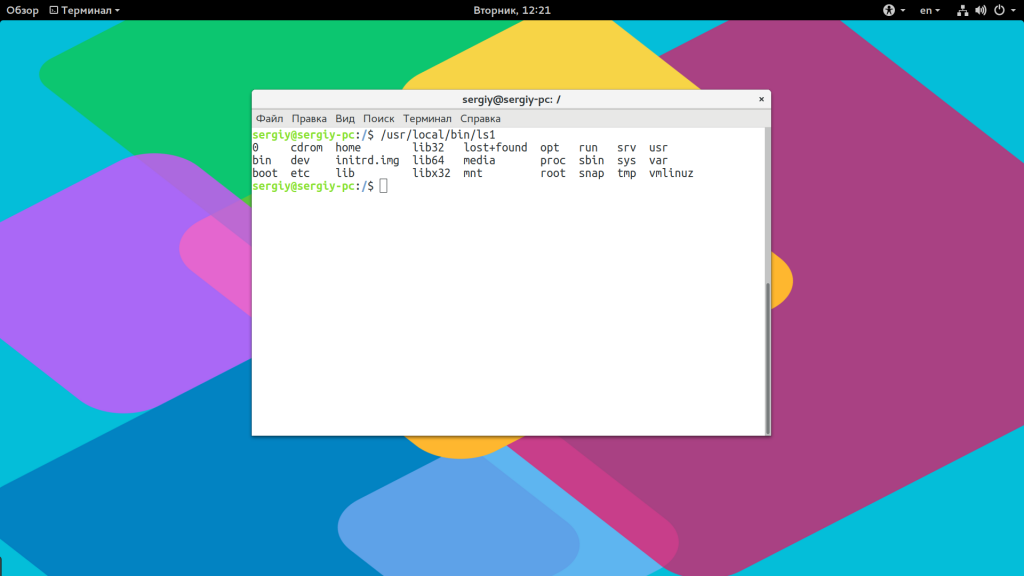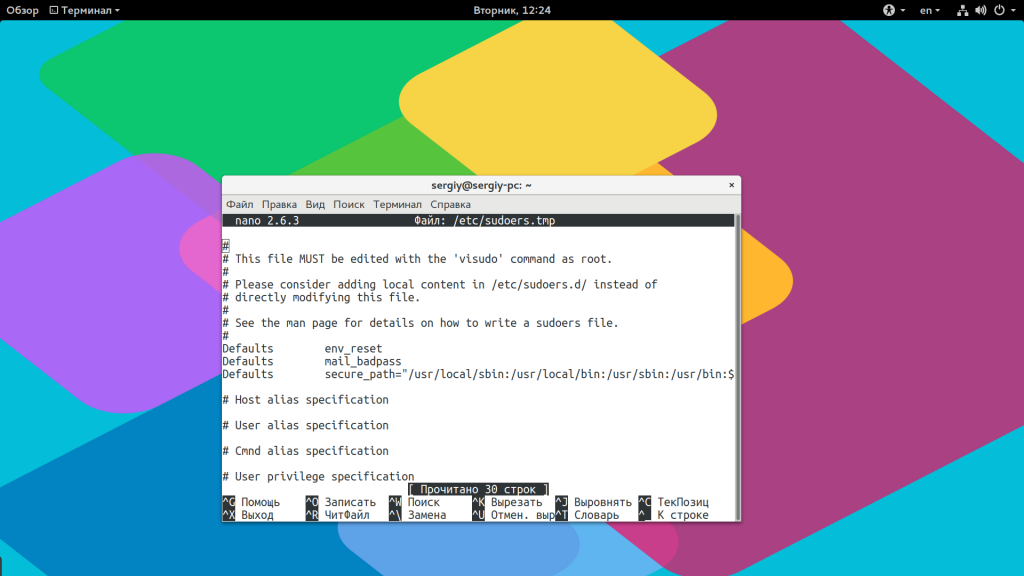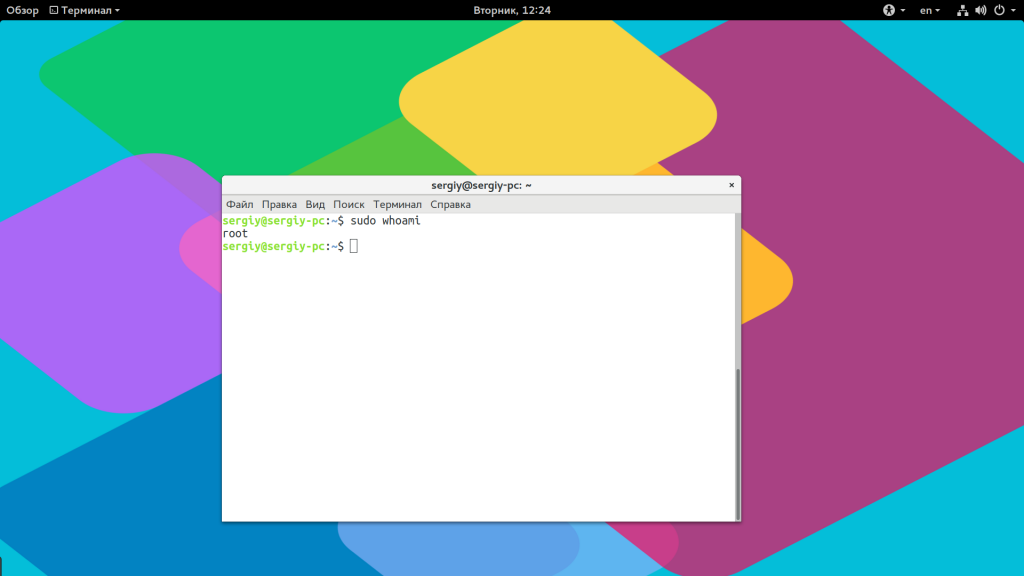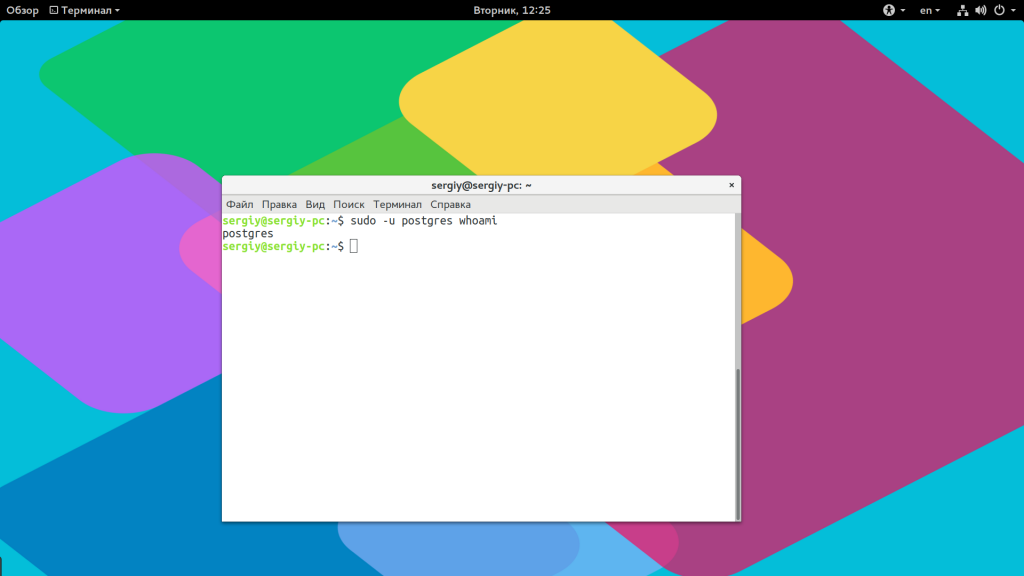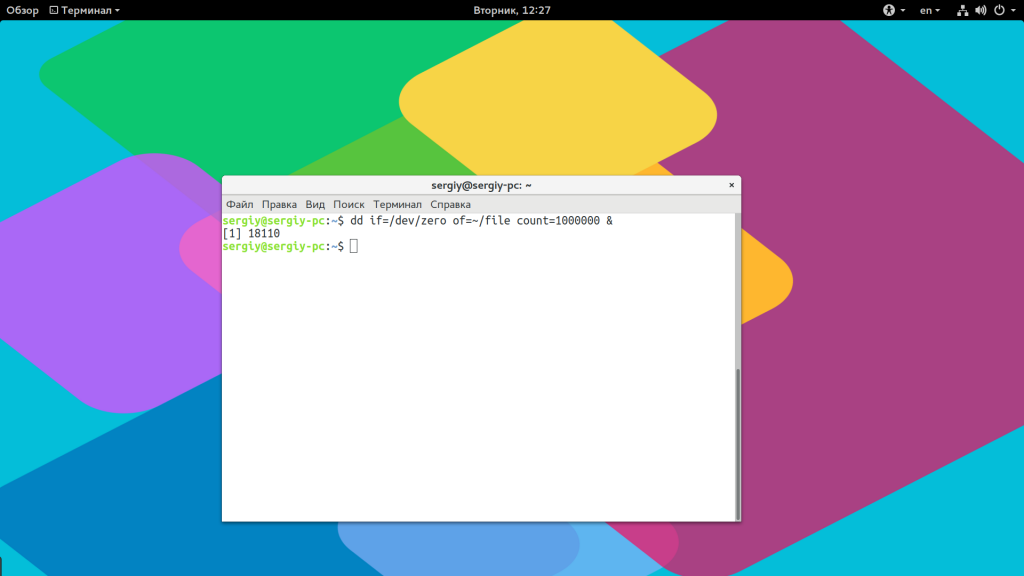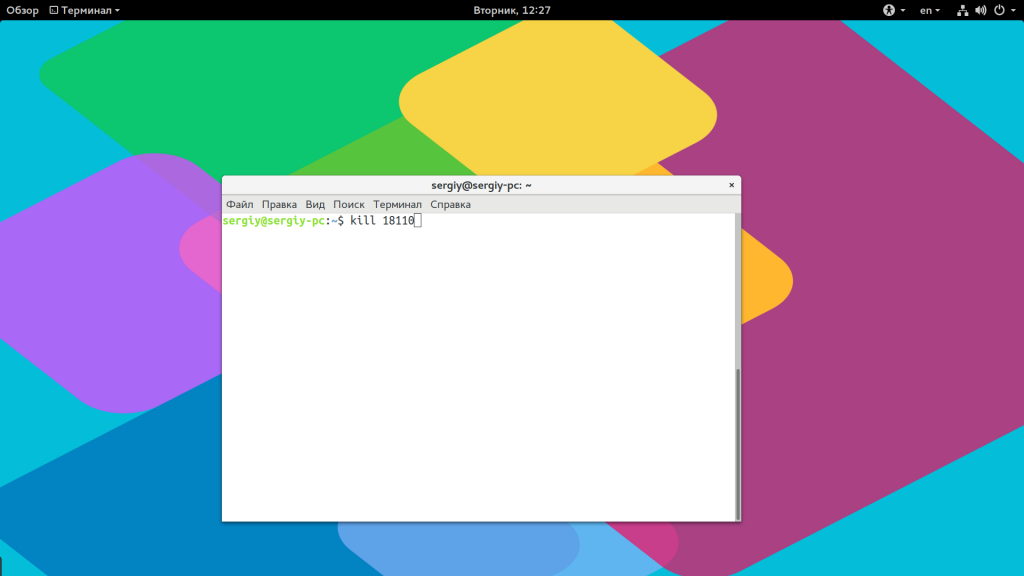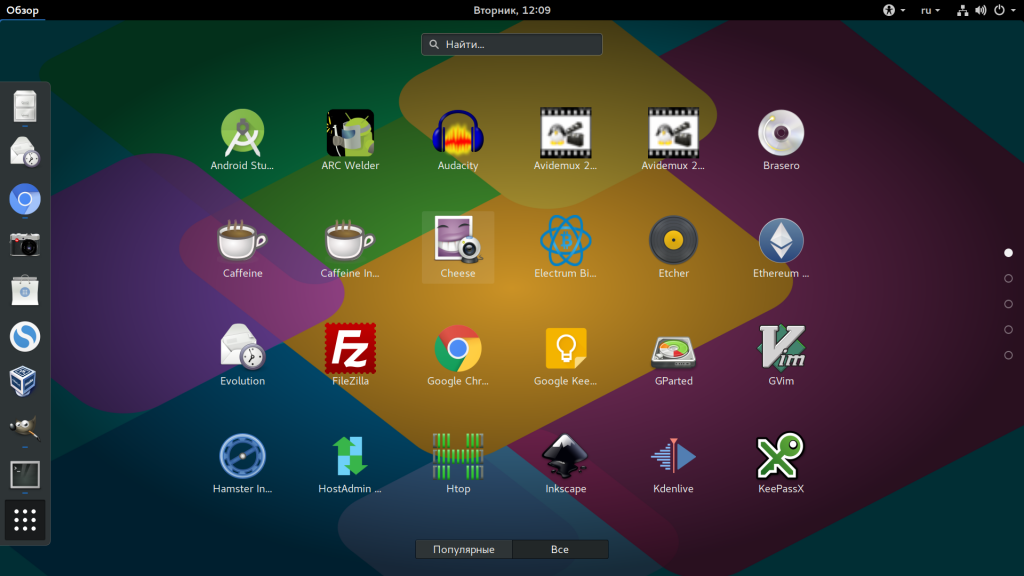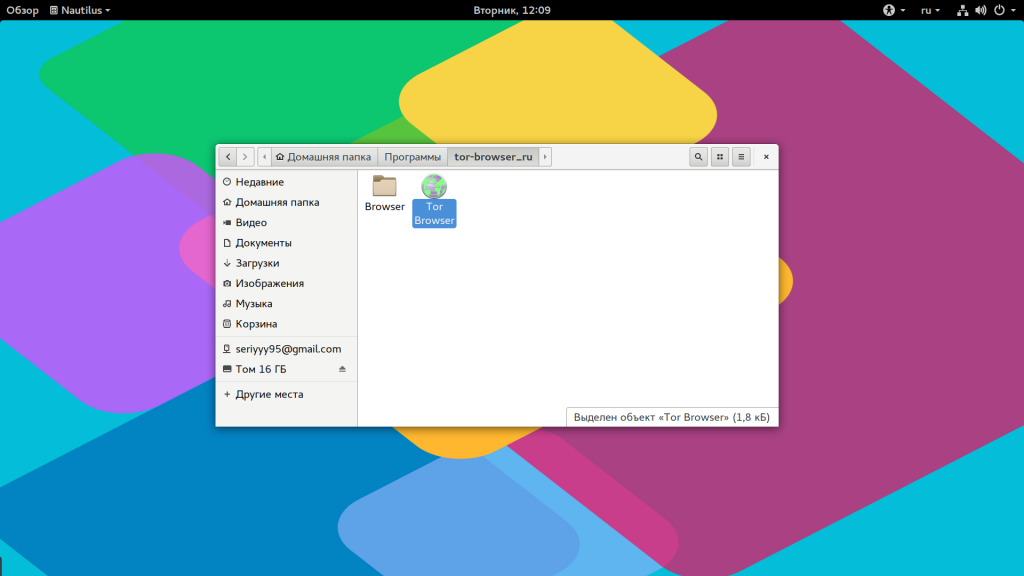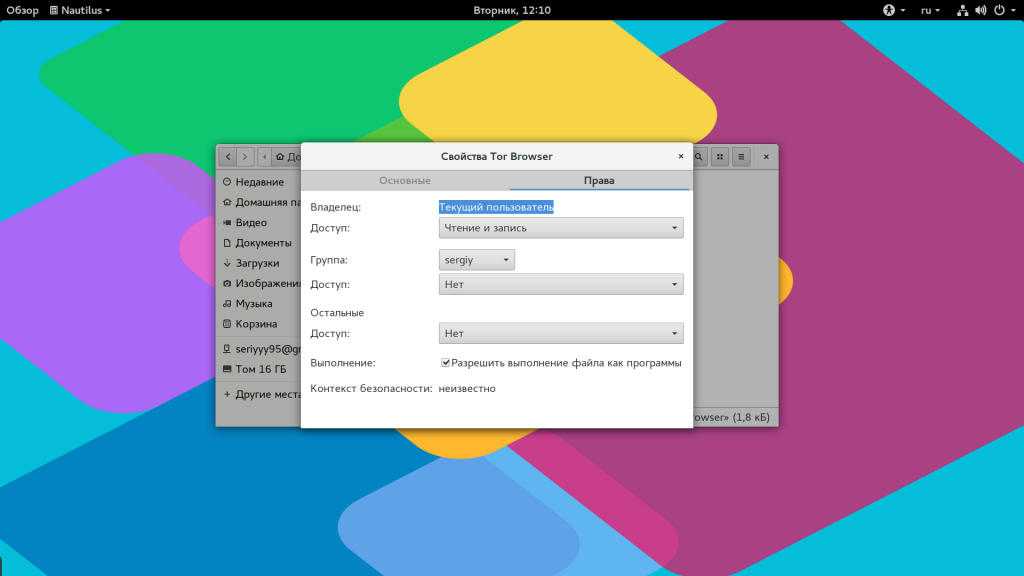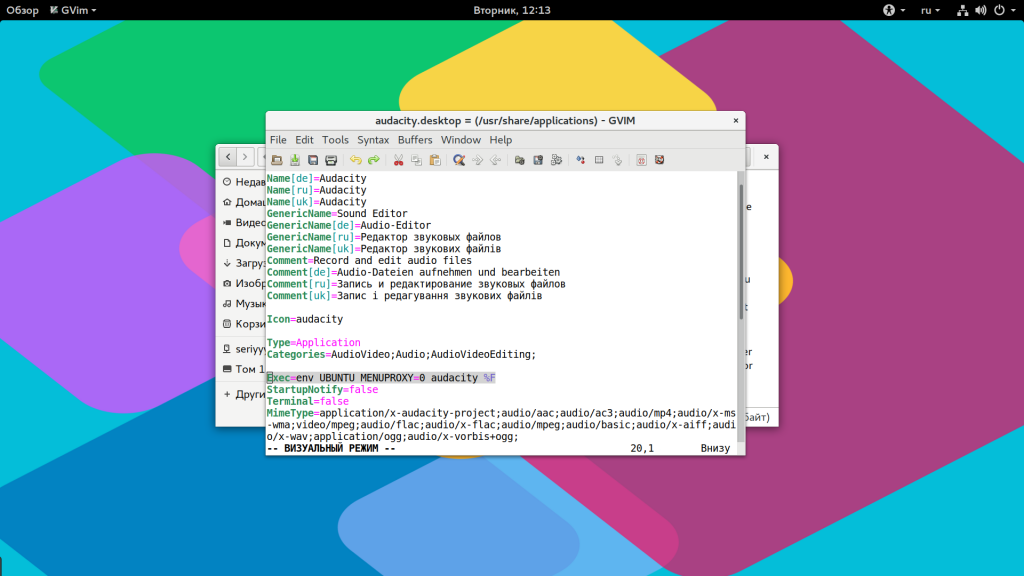- Запуск скриптов формата SH в Linux
- Шаг 1: Создание проверочного скрипта
- Шаг 2: Настройка скрипта для утилиты env
- Шаг 3: Запуск имеющегося скрипта
- Запуск скрипта sh в Linux
- Запуск script bash
- Запуск через оболочку bash
- Как запустить программу на Linux
- Виды программ в Linux
- Запуск программ в терминале
- Запуск программ от имени другого пользователя
- Как запустить программу в фоне
- Как запустить скрипт в Linux
- Запуск программ Linux в графическом интерфейсе
- Выводы
Запуск скриптов формата SH в Linux
Шаг 1: Создание проверочного скрипта
Сначала мы предлагаем создать проверочный скрипт, который в будущем будем запускать. Конечно, вы можете пропустить данный этап, если сценарий командной строки уже имеется. Отметим, что сейчас мы не будем разбирать синтаксис языков программирования, а лишь расскажем, что каждому под силу создать собственный скрипт или вставить содержимое в файл для дальнейшего его вызова по обстоятельствам.
- Запустите «Терминал» удобным для вас образом, например, через меню приложений или горячую клавишу Ctrl + Alt + T.
Здесь используйте команду sudo nano script.sh , где nano — используемый текстовый редактор, а script.sh — название создаваемого файла. Можно создавать файл, например, через тот же vi или gedit, сути это не изменит, а название элемента тоже меняется по личным предпочтениям пользователя.
Откроется новый файл, в который можно вставить строки скрипта. Ниже вы видите стандартный пример, отвечающий за вывод сообщения «Hello world». Если имеется содержимое другого характера, просто вставьте его в консоль, убедившись, что все строки написаны верно.
#!/bin/bash
echo «Hello world»
После этого можно сохранить настройки, зажав комбинацию клавиш Ctrl + O.
Покиньте текстовый редактор через Ctrl + X.
Как видим, ничего сложного в создании собственных скриптов для Bash нет, однако вся особенность заключается в знании кода. Придется либо писать его с нуля самому, либо скопировать готовые решения из свободных источников. После того, как скрипт успешно реализован в файле, можно смело переходить к следующему этапу.
Шаг 2: Настройка скрипта для утилиты env
Этот шаг тоже является не обязательным, однако без него не обойтись пользователям, которые задействуют утилиту env для запуска скрипта. Без предварительной настройки он просто не откроется, поскольку изначально не были получены соответствующие разрешения. Добавляются они через команду sudo chmod ugo+x script.sh , где script.sh — название необходимого файла.
Не забывайте, что все действия, выполняемые через аргумент sudo, требуют подтверждения подлинности учетной записи через ввод пароля суперпользователя. После этого отобразится новая строка для запуска команд, что означает успешное применение настройки.
Шаг 3: Запуск имеющегося скрипта
Перейдем к основному шагу, который и заключается в непосредственном запуске имеющегося скрипта. Для начала рассмотрим простую команду, которая имеет вид ./script.sh и отвечает за запуск файла из текущего места расположения. Результат вывода вы видите на приведенном ниже скриншоте. За пример мы взяли созданный ранее сценарий. По тому же принципу можно указать и полный путь к объекту, чтобы строка изменилась, например, на /home/user/script.sh .
В Linux имеется системная переменная PATH. В нее входит ряд папок, отвечающих за выполнение самых разнообразных действий. Одна из них называется /usr/local/bin и используется для ручной инсталляции программ. Если вы не желаете постоянно указывать полный путь к скрипту для его активации, просто добавьте его в одну из папок PATH. Для этого используется строка cp script.sh /usr/local/bin/script.sh .
После этого запуск будет доступен путем простого ввод названия файла с учетом расширения.
Второй метод открытия заключается в одновременном вызове оболочки. Вам следует переместиться в директорию со скриптом и написать bash script.sh . Этот метод хорош тем, что позволяет не вписывать полный путь к объекту или предварительно добавлять его в соответствующие директории PATH.
Это все, что мы хотели рассказать о взаимодействии со скриптами в Linux. Вам остается только создать соответствующий файл или открыть уже имеющийся, используя приведенные выше рекомендации.
Помимо этой статьи, на сайте еще 12315 инструкций.
Добавьте сайт Lumpics.ru в закладки (CTRL+D) и мы точно еще пригодимся вам.
Отблагодарите автора, поделитесь статьей в социальных сетях.
Источник
Запуск скрипта sh в Linux
Управление операционной системой Linux осуществляется посредством терминала. Пользователь имеет дело со специальной командной оболочкой, через которую задаются те или иные команды для выполнения нужных действий. Об этом не знает разве что новичок, впервые столкнувшийся с ОС Линукс. Чтобы управление системой не вызывало излишних трудностей, разработчики придумали специальные скрипты. Их можно использовать по отдельности, либо объединять в единую команду. Каждый скрипт отвечает за определенное действие.
Опытные пользователи уже неоднократно убедились в том, насколько удобно работать с Линукс при помощи скриптов. Данная статья станет неким руководством для новичка. В ней мы подробно объясним, как запускать скрипты на ПК.
Скрипты в операционной системе Linux представляют собой обычные файлы. В них содержится текст. Если файлу присвоен атрибутив исполняемости, система (исключительно с подачи пользователя) начинает выполнять команды, которые содержатся в определенном файле.
Запуск script bash
Чтобы лучше понять, как работать со скриптами, стоит рассмотреть несложный пример. Допустим, необходимо запустить script bash. Для этого, создам файл «primer.sh», с помощью редактора nano.
Внутри файла пишем следующий код:
echo «Primer vypolneniya scripta»
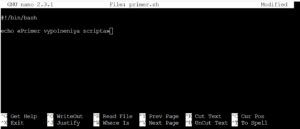
- /bin/sh — bash script.
- /usr/bin/php — php scpript.
- /usr/bin/python — язык python.
Далее необходимо сохранить файл. Согласно нашему примеру нажимаем «ctrl + O», затем «ctrl + X».
Чтобы script bash отработал, необходимо дать файлу специальные права на исполнение.
$ chmod ugo+x primer.sh
После этого файл будет доступен к запуску для всех категорий пользователей Линукс (без исключений). Чтобы найти нужный скрипт в системе, необходимо задать полный путь или относительный.
В нашем примере файл лежит в домашнем каталоге, поэтому просто для запуска вводи название скрипта.
А вот указание полного пути. Он будет выглядеть следующим образом:
Запуск через оболочку bash
Далее мы рассмотрим альтернативный способ запуска script, используя для этих целей оболочку. Пользователь может сразу передать ей нужный скрипт для выполнения. Такое не часто встречается на практике в случае с bash, чего не скажешь о скриптах python и php. Как запустить скрипт указанным способом:
Предлагаем вашему вниманию еще один аналогичный способ запуска:
Чтобы произвести запуск сценария в операционной системе Линукс в виде фонового процесса, необходимо использовать специальный символ. Он будет указан ниже:
Заключение
Знакомство новичка с терминалом Linux часто приводит к некоторым сложностям. Разобравшись в том, как происходит управление устройством, данная проблема быстро пропадает. Данная статья лишь подтверждает это. Запускать script в Линукс действительно легко.
Источник
Как запустить программу на Linux
По сути операционная система состоит из ядра и огромного набора программ, которые предназначены для выполнения различных задач, обслуживания системы и удовлетворения потребностей пользователя. Почти все взаимодействие пользователя и операционной системы выполняется с помощью программ. Поэтому новичкам важно понять как запустить программу на Linux, что происходит во время запуска и какие есть способы запуска.
Дальше мы рассмотрим виды программ, их запуск программ на Linux различными способами и другие полезные для новичков вещи, опытным пользователям это все и так уже известно.
Виды программ в Linux
Перед тем, как мы перейдем к запуску программ, нужно сначала понять что представляет из себя программа. В Linux программы отличаются от других файлов только тем, что для них установлен флаг исполняемости. Я уже подробно писал об этом в статье что такое исполняемость поэтому не буду повторяться.
Все программы можно поделить на несколько типов:
- Бинарные программы — содержат инструкции процессору уже готовые к выполнению, большинство программ находятся в таком формате, они быстрые и выполняются сразу же системой;
- Программы на байт-коде — это уже не процессорные инструкции, а инструкции определенной виртуальной машины, которая может их выполнять, без виртуальной машины такие команды не могут быть выполнены. Такие программы потребляют больше ресурсов, но тоже достаточно быстрые, их преимущество в том, что они могут выполняться без изменения везде где может работать виртуальная машина. К таким программам можно отнести программы на Java.
- Скриптовые программы — эти программы состоят из набора команд в виде обычного текста, которые выполняет специальный интерпретатор. Такие программы более медленные, но зато они проще в разработке и их код можно легко и быстро изменить.
А теперь перейдем к запуску программ.
Запуск программ в терминале
Изначально в операционных системах Unix и Linux не было графического интерфейса, поэтому программы запускались командами из терминала. Сейчас это тоже возможно и достаточно активно используется опытными пользователями. Синтаксис запуска программы выглядит таким образом:
/путь/к/файлу/программы параметры
Параметры указываются только, когда они нужны, но всегда оболочка должна знать полный путь к программе. Все что после имени программы и пробела — это параметры. Вы, наверное, уже заметили, что обычно мы не указываем полный путь при выполнении программ. Это было бы очень долго и неудобно.
Разработчики придумали обходной путь. Была создана переменная PATH, в которой хранятся все пути к папкам где обычно находятся программы — /bin, /sbin, /usr/bin, /usr/sbin и так далее. Вы можете посмотреть ее содержимое командой:
Когда вы набираете имя программы система ищет исполняемый файл с таким именем по всем папкам из PATH и если находит — то выполняет. Если же такого файла нет, то выдается сообщение — command not found. Таким образом, чтобы запустить одну из системных программ достаточно набрать имя ее исполняемого файла, например:
И можно передать параметры после пробела:
Когда программа находится не в этих каталогах, нужно указать к ней полный путь:
Если же вы хотите запустить программу через терминал ubuntu, которая находится в текущей папке, то ситуация будет немного другой. Система выполняет только поиск по папкам из переменной PATH, в текущей директории она не ищет. Поэтому, если вы наберете имя исполняемого файла, то получите ошибку. Нужно указывать полный путь, как вы помните путь к текущей папке будет ./:
Иногда возникает необходимость передать программе, какие-либо особые переменные окружения. Например, переменная EDITOR указывает какой текстовый редактор нужно использовать по умолчанию. Вы можете указать имя переменной и ее значение перед именем команды используя синтаксис:
имя_переменной = значение команда
По умолчанию эта команда открывает настройки утилиты sudo в редакторе Vim, но с этой переменной окружения настройки откроются в редакторе nano.
Запуск программ от имени другого пользователя
Вы уже знаете как запустить программу в терминале linux, а что насчет других пользователей? В Windows достаточно часто используется запуск программ от имени администратора чтобы программа могла получить больше прав доступа в системе. В Linux для этого используется утилита sudo. Ее имя можно расшифровать как switchuserdo — изменить пользователя и выполнить. По умолчанию утилита выполняет команду от имени суперпользователя root:
sudo команда
sudo whoami
Но с помощью опции -u можно выполнить программу от имени любого пользователя, зарегистрированного в системе:
sudo -u имя_пользователя команда
sudo -u postgres whoami
Команда whoami (кто я) выводит имя текущего пользователя.
Как запустить программу в фоне
Иногда возникает необходимость запустить долго выполняющуюся программу в терминале так, чтобы она не мешала дальше работать. Для этого можно использовать запуск программы в фоновом режиме linux:
dd if=/dev/zero of=
Система выведет PID, уникальный идентификатор программы, который вы потом можете использовать чтобы закрыть ее командой kill:
Как запустить скрипт в Linux
Мы уже говорили, что программы делятся на бинарные и интерпретируемые. Раньше мы говорили только про бинарные программы. Для запуска интерпретируемых нужен непосредственно интерпретатор, к таким программам относятся написанные на таких языках, как Java, Python, Perl, Ruby, PHP, NodeJS и многих других. Синтаксис запуска такой программы отличается:
интерпретатор /путь/к/файлу/программы параметры
Разные интерпретаторы ведут себя по разному, поэтому лучше сразу указывать полный путь к программе. Python обычно подхватывает скрипты из текущей папки без указания полного пути:
А Java программы нужно запускать так:
java -jar program.jar
Для файлов интерпретируемых программ флаг исполняемости необязательный, поскольку они передаются в виде параметра основной программе. Только Bash скрипты составляют исключение. Вы можете запустить скрипт интерпретатором:
Или же просто набрать путь к скрипту:
Оболочка сама определяет свои скрипты по флагу исполняемости и выполняет их. Если флаг исполняемости не установлен, то его стоит добавить:
sudo chmod u+x ./script.sh
Поэтому то и для большинства интерпретируемых программ созданы простые sh скрипты которыми их можно быстро запустить.
Запуск программ Linux в графическом интерфейсе
Намного удобнее запускать программы через графический интерфейс. Если консольные программы так запускать невозможно, то для всех графических утилит существуют ярлыки, которые вы можете найти в главном меню системы:
Кроме того, вы можете запустить программу из файлового менеджера, двойным кликом мышью, но тогда для нее обязательно должен быть установлен флаг исполняемости.
Точно так же работает запуск скриптов в графическом интерфейсе. Вы можете найти все ярлыки из меню в каталоге /usr/share/applications/. Любую программу можно запустить двойным щелчком отсюда. Но давайте посмотрим что находится внутри ярлыка, для этого откройте его в текстовом редакторе:

Кроме всего прочего, в строке Exec указана команда, которая выполняет запуск программы linux, когда вы делаете двойной клик на ярлыке. Вы можете взять один из существующих ярлыков и сделать на его основе свой. Здесь указано просто имя программы. Но важно заметить, что лучше указывать полный путь в таких местах, как ярлыки, скрипты, cron и так далее это уменьшит количество ошибок, поскольку вы не можете знать проверяет ли система в этом случае PATH или ищет программу только в текущем каталоге. Теперь вы знаете все о том как запустить программу на linux.
Выводы
В этой статье мы рассмотрели как запустить программу через терминал ubuntu или в других дистрибутивах Linux. Несмотря на то, что это кажется очень простой темой, тут есть свои интересные моменты, которые могут быть полезны. Но вы о них уже знаете. Если у вас остались вопросы, спрашивайте в комментариях!
Источник