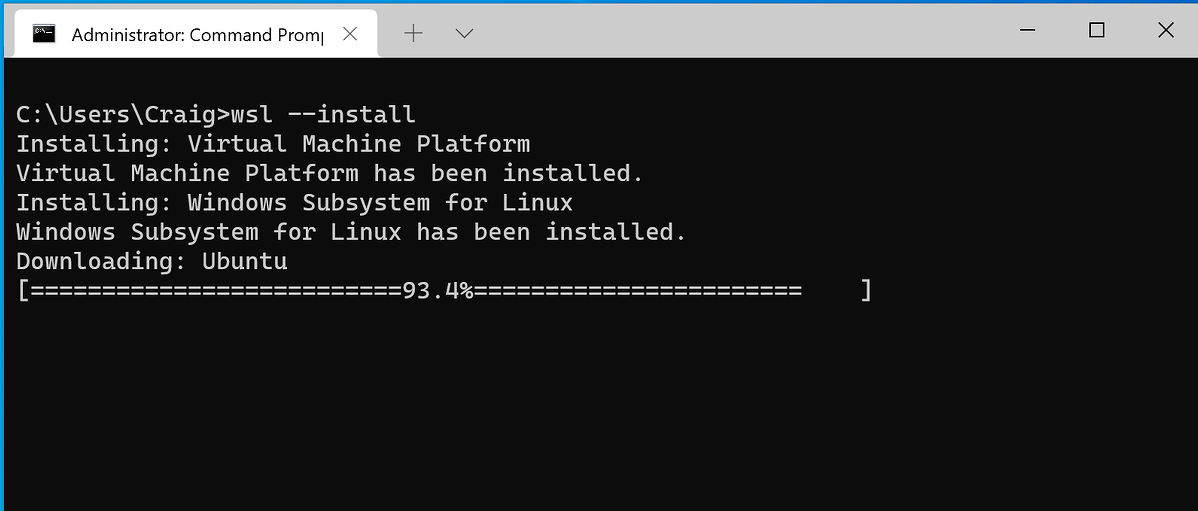- Лучшие дистрибутивы Linux для пользователей Windows
- О linux
- Zorin OS
- Robolinux
- ChaletOS
- Linux Mint
- Solus
- Заключение
- Отныне Linux можно установить внутрь Windows 10 одной командой
- Linux в Windows одной командой
- Установка и использование WSL
- Краткая история WSL
- О смерти двойной загрузки и о единстве Windows и Linux
- Обзор WSL 2
- Установка
- Настройка рабочей среды для программиста
- ▍Visual Studio Code
- ▍Docker + Kubernetes
- Бонус: новый терминал Windows
- Планы развития WSL
- Итоги
Лучшие дистрибутивы Linux для пользователей Windows
Linux — самая известная и наиболее используемая операционная система с открытым исходным кодом. Ищете ли вы ОС, предназначенную для ноутбуков, рабочих станций, настольных компьютеров, игр, аудио-видео систем или серверов, вы всегда найдете дистрибутив Linux для ваших конкретных потребностей.
О linux
Если вы новичок в Linux или переходите на Linux из Windows, вам понадобится ОС, ориентированная на GUI. Существует множество различных дистрибутивов с различными средами Linux.
Некоторые из них направлены на то, чтобы воспроизвести внешний вид Windows. Основной целью таких дистрибутивов является безболезненный переход.
В любом случае у Linux есть неоспоримые преимущества:
- улучшенная поддержкой аппаратного обеспечения
- стабильность работы
- широкий спектр программного обеспечения
- и множество других.
В этом обзоре мы познакомим вас с лучшими дистрибутивами Linux для тех, кто переключается из среды Windows.
Zorin OS
Если вы любите Windows 7, Zorin скопирует этот опыт для вас. Во-первых, это интерфейс рабочего стола, который выглядит и интуитевно понятен пользователям Windows. Во-вторых, он чертовски красив и прост в использовании. Но это не ограничивает вас этим интерфейсом. В-третьих, Zorin OS предлагает несколько вариантов интерфейсов на выбор.
Вы можете выбрать макет GNOME 3 или выбрать интерфейс, похожий на Windows XP. Zorin OS поставляется с полным пакетом, что дает пользователям Windows возможность беспроблемной миграции.
Фактически, это единственный дистрибутив в нашем списке, который включает Wine. Данная утилита позволяет пользователям устанавливать приложения Windows в Linux.
Подробнее о дистрибутиве в данной статье
Инструкция по установке дистрибутива
Robolinux 
Robolinux — это интересный дистрибутив, который широко используется пользователями Windows. Большинство людей знают, что пользователи Linux могут запускать программы Windows на виртуальной машине, такой как WINE.
Если вы переходите на Linux из Windows и хотите взять с собой все свои программы, файлы и настройки, это Ваш вариант.
Роболинукс выделяется из огромной массы дистрибутивов своими новаторскими «фишками».
Во-первых, это Stealth VM. Данная виртуальная машина запускает программы виндовс без проблем. Во-вторых, утилита которая переносит весь диск с виндовс. Все вышеперечисленное, позволяет Robolinux плотно взаимодействовать с Windows.
ChaletOS
Некоторые дистрибутивы Linux стремятся эмулировать внешний вид Windows с разными результатами, но ChaletOS выше всех на голову. Благодаря очень знакомому виду, который заставит пользователей Windows чувствовать себя как дома, ChaletOS может похвастаться кнопкой «Пуск» и значками на рабочем столе.
Прекрасный интерфейс ChaletOS выглядит и ведет себя так же, как Windows. На первый взгляд большинство будет предполагать, что это на самом деле Windows.
Единственная проблема с ChaletOS заключается в том, что он не поставляется в комплекте с пакетом Office. Большинство дистрибутивов Linux поставляются с LibreOffice, который предлагает базовые функции, включающие в себя:
- обработку текстов
- электронные таблицы
- слайд-шоу
- календарь
- и многое другое.
На мой взгляд – странное решение.
Linux Mint
Linux Mint — один из самых популярных дистрибутивов в сообществе Linux. На то есть две основные причины — простота использования и интуитивно понятный интерфейс. Если вы переходите на Linux с Windows, Linux Mint — отличный вариант.
Linux Mint выпускается в трех официальных вариантах: Cinnamon, MATE и XFCE. У каждого варианта есть свои сильные и слабые стороны. Если вы новичок, то должны рассмотреть Mate или Cinnamon. Что касается XFCE он не подходит для новичков.
Linux Mint также более удобен для тех, кто переключается на Linux с Windows, поскольку предлагает привычные элементы на рабочем столе. Общие ярлыки, которые вы найдете в Windows, такие как кнопка «Пуск», кликабельные значки, панель задач и т. д. также доступны в Linux Mint.
Кроме того, Linux Mint очень консервативен в отношении обновлений. Поэтому вам никогда не придется беспокоиться о принудительных обновлениях — таких, которые мешают Windows 10.
Подробная информация о дистрибутиве в данной статье.
Инструкция по установке дистрибутива
Solus 
Solus — еще один отличный дистрибутив Linux, который подойдет как новичкам, так и пользователям Windows. Он имеет красивый пользовательский интерфейс, который интуитивно понятен для начинающих.
Дистрибутив также несет большую часть ДНК Windows, что делает его идеальной заменой Windows. Например, у него есть Центр программного обеспечения, который позволяет вам управлять всеми установленными приложениями. Данный центр аналогичен панели управления в Windows.
Кроме того, дистрибутив поставляется с множеством предустановленных приложений, включая Mozilla Firefox. И наконец, Solus славится элементарной установкой на компьютер.
Полная информация о дистрибутиве в данной статье
Инструкция по установке дистрибутива
Заключение
Хотя существует много мощных дистрибутивов Linux, не все они хороши для начинающих, особенно для тех, кто переключается из среды Windows. Например, Elementary OS — это очень мощный дистрибутив Linux, но его интерфейс и функции позаимствованы у macOS. Если вы ищете дистрибутив Linux с Windows-подобной средой, этот список будет очень полезен. А Вам остается только принять решение.
Источник
Отныне Linux можно установить внутрь Windows 10 одной командой
Linux в Windows одной командой
Пользователи операционной системы Windows 10 получили возможность активировать поддержку запуска Linux-приложений с помощью всего одной команды. Соответствующий анонс опубликован в блоге разработчиков Microsoft.
Работу приложений для Linux в Windows 10 обеспечивает так называемая подсистема Linux для Windows (Windows Subsystem for Linux, WSL). Ранее ее установка осуществлялась в несколько этапов (включая установку пакетов из интернета и активацию допкомпонентов) в соответствии с руководством, размещенном на сайте Microsoft.
Доступ к новой возможности могут получить все желающие. Для этого понадобится обновить ОС хотя бы до версии 2004 (майское обновление 2020 г.) или установить предварительное накопительное обновление KB5004296 через «Центр обновления Windows». Последнее также включает исправления некоторых проблем, касающихся запуска компьютерных игр.
«Мы рады сообщить, что эта функциональность теперь официально перенесена в Windows 10 версии 2004 и выше, что значительно упростит установку WSL в этих сборках», – говорится в сообщении.
Установка и использование WSL
В Windows 10 версии 2004 и более новых для установки WSL теперь достаточно запустить приложение «Командная строка» или, к примеру, более продвинутый PowerShell с правами администратора, и ввести простую команду: “wsl.exe —install”.
После нажатия кнопки ввода система автоматически активирует все необходимые компоненты и установит дистрибутив Ubuntu и наиболее свежую версию ядра Linux на ПК. По завершении процесса потребуется перезагрузка, после которой запустится установленный дистрибутив Linux, чтобы завершить настройку.
Если пользователя той или иной причине не устраивает Ubuntu, с помощью команды “wsl.exe —list —online” можно вывести в консоль список доступных альтернатив. Выбрав наиболее подходящий дистрибутив, его можно установить, введя команду “wsl —install —d «. Таким способом допускается установка как основного (по умолчанию), так и нескольких дополнительных дистрибутивов Linux.
Кроме того, разработчики из Microsoft предусмотрели несколько команд для управления ядром Linux в WSL2. К примеру, команда “wsl —update” позволяет обновить его до самой последней доступной версии, а “wsl —update rollback” – откатить до предыдущей.
Наконец, команда “wsl —status” выводит на экран сведения о конфигурации WSL на данной машине, в том числе дистрибутив по умолчанию и версию ядра Linux.
Краткая история WSL
WSL появилась в Windows 10 в 2016 г. и представляла из себя слой совместимости, который позволял пользователям Windows 10 из консоли запускать программы, скомпилированные под Linux в формат ELF.
В 2019 г. стало известно о работе Microsoft над второй версией подсистемы – WSL2. Она включает полноценное ядро Linux, обеспечивает поддержку всех системных вызовов и до 20 раз более высокую скорость работы с файловой системой. Добиться всего этого получилось за счет использования легковесной виртуальной машины на базе технологии Hyper-V.
В мае 2020 г. Microsoft анонсировала обновление WSL2, которое позволяет запускать из-под Windows любые Linux-программы, в том числе и с графическим интерфейсом. Тогда же было объявлено, что в конечном счете установка подсистемы Linux для Windows будет сведена к вводу единственной команды.
В апреле 2021 г. добровольцы – участники программы Windows Insider получили возможность протестировать WSLg – так в Microsoft назвали новый компонент, ответственный за выполнение графических приложений Linux в Windows. Он упакован в компактный контейнер на базе собственного дистрибутива Linux корпорации Microsoft под названием CBL-Mariner Linux и ряда компонентов, таких как Pulse Audio-, Wayland-, X- и RDP-серверы. Они взаимодействуют с пользовательским дистрибутивом (по умолчанию Ubuntu) через сокеты, а для получения визуальной информации от Linux-приложения и вывода ее на экран в Windows применяется встроенный в ОС RDP-клиент mstsc.exe.
Linux-приложения, запущенные через WSLg, поддерживают полноценное воспроизведение звука и запись с микрофона без изменения каких-либо настроек. Окна таких программ, по заявлению Microsoft, правильно отображаются в карусели запущенных приложений (вызывается по нажатию комбинации клавиш Alt+Tab) и на панели задач, а также в полном объеме поддерживают взаимодействие через буфер обмена. Наравне с «родными», Linux-приложения после установки попадают в меню «Пуск».
Кроме того, заявлена поддержка аппаратного ускорения вывода изображения с помощью графического процессора (GPU). Данная функция позволяет системе отрисовывать элементы интерфейса плавно и быстро, не нагружая центральный процессор, однако требует специальной версии графических драйверов.
В июле 2021 г. Microsoft выпустила CBL-Mariner 1.0 – первую стабильную сборку собственного дистрибутива, который, в частности, используется в работе облака Azure.
Источник
О смерти двойной загрузки и о единстве Windows и Linux
Раньше моей рабочей машиной был ноутбук, созданный Apple. Я мог делать на нём практически всё что угодно: разрабатывать программы, писать тексты, сочинять музыку, да и много чего ещё. Но мне не давали покоя мысли о том, что я привязан к экосистеме Apple, о том, что я зависим от прихотей этой компании. Поэтому я приступил к поискам чего-то нового.
Я начал собирать рабочую станцию под задачи машинного обучения. Поставил в неё, кроме прочего, отличный процессор, много памяти, достойную видеокарту. Практически все мои задачи я решал в Ubuntu. Правда, для работы с текстами мне нужен был Microsoft Office. Онлайновый Office тогда ещё не появился, и, давайте называть вещи своими именами, LibreOffice — это просто ужас какой-то. Для меня решением стала двойная загрузка в конфигурации Ubuntu — Windows 10. Мне невероятно понравилось то ощущение свободы, которое испытываешь, переходя с ОС от Apple на Ubuntu. А возможности, которые открываются перед тем, кто сам собирает свой компьютер, практически бесконечны.
Двойная загрузка в течение долгого времени полностью меня устраивала. А когда я миллион раз ей воспользовался, появилась технология WSL (Windows Subsystem for Linux, подсистема Windows для Linux). Когда это случилось, я начал решать некоторые свои Linux-задачи в Windows. Правда, даже так, многого для полноценной работы мне ещё не хватало. Но теперь, с выходом WSL 2, у меня возникает такое ощущение, что новая версия WSL способна кардинальным образом изменить ситуацию. Сегодня я предлагаю поговорить о том, как, с помощью WSL 2, перенести задачи по разработке программ из Linux в Windows 10. Я расскажу о новых возможностях WSL 2, и о том, что можно ожидать от этой подсистемы в будущем.
Обзор WSL 2
WSL 2 — это новая версия подсистемы Windows для Linux. В этой версии имеются некоторые изменения, определяющие то, как Linux-дистрибутивы взаимодействуют с Windows.
Microsoft любит Linux
В этом релизе WSL в распоряжении пользователя оказывается улучшенная производительность файловой системы и полная совместимость с системными вызовами. Конечно, у нас есть возможность запускать Linux либо на WSL 1, либо на WSL 2, и, более того, переключаться между разными версиями WSL можно в любое время. WSL 2 — это результат серьёзного усовершенствования базовой архитектуры системы, её новые возможности основаны на технологии виртуализации и на функционале ядра Linux. При этом Microsoft берёт на себя заботу о мелких деталях, поэтому пользователь WSL может просто заниматься своими делами, ни на что не отвлекаясь.
Установка
Microsoft обещает, что в ближайшем будущем установка WSL 2 будет выполняться очень просто, и что Linux можно будет обновлять с использованием механизма обновлений Windows. Пока же процесс установки WSL 2 требует некоторых усилий, но, на самом деле, ничего страшного тут нет.
В этом примере мы установим на Windows 10 Ubuntu 20.04. Надо отметить, что процесс установки будет одним и тем же для всех дистрибутивов Linux, доступных в Microsoft Store. Для начала нужно включить компонент Windows Subsystem for Linux. Для этого надо открыть PowerShell от имени администратора и выполнить следующую команду:
Далее, нужно обновить WSL до WSL 2. Для этого Windows 10 должна быть обновлена до версии 2004. В BIOS должна быть включена технология виртуализации Intel. Снова воспользуемся PowerShell с административными привилегиями и выполним такую команду:
Для завершения установки WSL и обновления до WSL 2 перезагрузите компьютер. Затем нужно установить WSL 2 в качестве версии WSL, используемой по умолчанию при установке новых дистрибутивов Linux. Для этого, всё так же, пользуясь PowerShell с правами администратора, выполним эту команду:
После того, как вы выполните эту команду, может появиться такое сообщение:
Сообщение, выдаваемое при попытке установки WSL 2 как подсистемы Windows для Linux, используемой по умолчанию
Перейдите по указанной ссылке и установите соответствующий MSI-файл, благодаря которому на вашу машину будет установлено ядро Linux для WSL 2. После того, как ядро будет установлено, выполните вышеприведённую команду снова. Теперь она должна завершиться успешно, не выдавая подобного сообщения.
Теперь осталось лишь установить нужный дистрибутив Linux. Для этого надо открыть Microsoft Store и поискать там Ubuntu 20.04 LTS. После установки дистрибутива в меню Пуск должен появиться ярлык для запуска Ubuntu. Запустите систему и следуйте инструкциям для завершения установки (в целом, завершение установки заключается в создании нового пользователя).
Для того чтобы проверить, действительно ли дистрибутив установлен на WSL 2, выполните такую команду:
Если оказалось, что используется WSL 1, то переключиться на WSL 2 можно, воспользовавшись командой такого вида:
Вот и всё. Теперь в вашем распоряжении имеется полноценный дистрибутив Ubuntu, работающий в Windows 10.
Настройка рабочей среды для программиста
Теперь, когда в вашем распоряжении оказалась рабочая Ubuntu, вы можете устанавливать всё, что вам может понадобиться. Например, если вы — дата-сайентист, вы можете установить самый свежий дистрибутив Anaconda. Если вы — фронтенд-разработчик, то вас, например, могут заинтересовать Angular, npm и многое другое. Здесь же мне хотелось бы сосредоточиться на двух инструментах. Это — Visual Studio Code и связка Docker + Kubernetes.
▍Visual Studio Code
VS Code — это редактор кода, которому отдаёт предпочтение множество разработчиков. Одна из сильных сторон этого редактора заключается в поддержке бесконечного множества расширений. А теперь, когда мы включили WSL 2, совершенно необходимым расширением для VS Code можно назвать Remote Development.
Это расширение позволяет удалённо работать над кодом, который имеется в среде, создаваемой средствами WSL 2, в контейнере, или даже на удалённой виртуальной машине, доступ к которой осуществляется по SSH. Данное расширение позволяет, например, создать проект в ОС Linux, работающей в WSL 2, и использовать для работы над этим проектом редактор VS Code, установленный в Windows 10.
Собственно говоря, VS Code отличается огромными возможностями. Это и интеллектуальная система IntelliSense, и интеграция с git, и отладчик, и терминал, и очень много чего ещё. Полагаю, с настройкой VS Code вы справитесь и очень скоро сможете сделать из этого редактора именно то, что нужно вам.
▍Docker + Kubernetes
Docker для Windows сделан на «хорошо», но не на «отлично». На самом деле, именно Docker заставлял меня постоянно «прыгать» между Windows и Ubuntu. Например, мне приходилось делать это тогда, когда нужно было создать новый образ Docker. А вот WSL 2 отличается полной поддержкой Docker. Это, полагаю, такая возможность новой подсистемы, которая делает работу с Docker даже удобнее, чем в Linux.
Для того чтобы включить эту возможность, нужно перейти в настройки Docker Desktop и включить опцию Use the WSL 2 based engine .
Включение поддержки Docker для WSL 2
Более того, перейдя в раздел настроек Kubernetes, можно включить возможность запуска локального кластера Kubernetes, просто установив соответствующий флажок.
Теперь можно перезапустить Ubuntu в WSL 2 и выполнить следующие команды:
Результаты выполнения подобных команд покажут, что в вашем распоряжении теперь есть Docker и Kubernetes.
Docker и Kubernetes работают в среде WSL 2
Бонус: новый терминал Windows
В качестве дополнительной полезной программы вы можете установить из Microsoft Store новый терминал Windows. В описании к нему сказано, что перед нами новое современное приложение — быстрое, эффективное и мощное. Оно предназначено для пользователей, работающих с инструментами командной строки и с соответствующими средами, наподобие PowerShell. Среди его главных возможностей можно отметить следующие: поддержка вкладок и панелей, поддержка Unicode и UTF-8, ускорение вывода текста средствами GPU, поддержка пользовательских тем, стилей и настроек.
Вот видео про новый терминал Windows.
Более того, новый терминал очень хорошо выглядит, а его внешний вид поддаётся настройке. Настройки можно выполнять, пользуясь особым JSON-файлом. Здесь можно найти темы для терминала. Вот материал, в котором можно почитать подробности о терминале.
Планы развития WSL
В WSL 2 ещё недостаёт некоторых возможностей, но подсистема Windows для Linux развивается в правильном направлении. В ближайшее время установить WSL можно будет с помощью одной команды. Для этого достаточно будет открыть терминал Windows и выполнить в нём следующее:
Кроме того, WSL 2 будет той версией подсистемы, которая, при первой установке WSL, устанавливается по умолчанию.
Надо отметить, что разработчики очень ждут от WSL следующих возможностей: поддержка видеокарт и поддержка приложений с графическим интерфейсом.
С момента выхода WSL 1 команду разработчиков этой подсистемы чаще всего просили о внедрении в WSL поддержки CUDA или GPU Compute. В последний код команды разработчиков WSL, систем виртуализации, DirectX, Windows Driver работают над этой возможностью. Поэтому — следите за новостями.
Обучение модели, использующей технологии глубокого обучения, в WSL 2 (с использованием CUDA)
Более того, на подходе и поддержка графических приложений для Linux. Например, в Linux-системах, установленных на WSL, можно будет пользоваться текстовыми редакторами или IDE. На Windows-машине можно будет даже разрабатывать GUI-приложения для Linux!
Поддержка графического интерфейса Linux в WSL 2
Итоги
Сегодня мы поговорили о том, как, пользуясь WSL 2 можно превратить Windows-компьютер в рабочую станцию программиста, пользующегося Linux. В распоряжении такого программиста оказывается высокая производительность и множество полезных возможностей, набор которых, со временем, пополнится. Поэтому я и могу говорить о том, что двойная загрузка умерла.
Источник