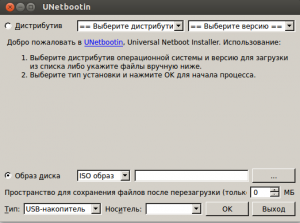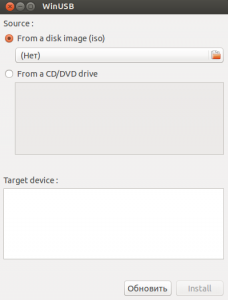- Аникин
- Создание загрузочной флешки Windows 10 в Linux
- Загрузочная флешка Windows 10 с помощью WoeUSB
- Создание загрузочной флешки Windows 10 в Linux без программ
- Загрузочная флешка Windows в Linux
- Загрузочная флешка Windows в Linux
- Способ 1. Терминал и Gparted
- Первый вариант
- Второй вариант
- Способ 2. утилита winUSB
- Способ 3. Утилита Etcher
- Выводы
- Создание загрузочной USB Flash с Windows 7 из-под Ubuntu
- Как создать загрузочную флешку с Windows 10 на Linux
Аникин
Командой fdisk -l определяем флешку. Затем с помощью dd записываем iso образ c windows на флешку:
# dd if=/home/user/windows7.iso of=/dev/sdX
Где /dev/sdX — флешка. Теперь вот здесь качаешь и по инструкции устанавливаешь утилиту ms-sys, которая пропишет правильную MBR для нашей флешки.
Step 1, unpack the archive:
tar -xzvf ms-sys*.tgz
Step 3, become root and install
su (and give password)
Думаю здесь всё понятно. Затем выполняем:
Загружаемся с флешки и устанавливаем windows.
С помощью unetbootin. Сразу скажу, что не знаю насколько работает этот способ. У меня изначально не сложились отношения с unetbootin, на мой взгляд слишком сырая программа, ИМХО. Но многим нравится.
Для начала нужно отформатировать флешку в ntfs. Проверьте чтобы флешка была отмонтирована. Если это не так, то отмонтируйте командой umount. Форматируем:
Затем устанавливаем unetbootin.
# apt-get install unetbootin
Запускаем. Выглядит она вот так:
Выбираем образ, ваш носитель(/dev/sdX) и нажимаем «ОК». После создания флешки, загружаемся с неё и устанавливаем windows.
На мой взгляд самый лучший и простой способ. С помощью утилиты winusb. Плюс этой утилиты в том что на флешку она ставит загрузчик grub, который отлично загружается практически на всём возможном железе. И уже grub запускает установщик windows. Установка програмы очень проста:
# apt-get install winusb
А интерфейс ещё проще чем установка.
Выбираете либо iso образ, либо диск в приводе. Выделяете вашу флешку. Затем жмете кнопку install. Загружаетесь с флешки, устанавливаете windows.
Вот три простейших способа создать загрузочную флешку windows 7 из под Linux.
Источник
Создание загрузочной флешки Windows 10 в Linux

В этой инструкции пошагово о двух способах создать загрузочную флешку Windows 10 из Linux, которые подойдут как для установки на UEFI-системе, так и для того, чтобы установить ОС в Legacy режиме. Также могут пригодиться материалы: Лучшие программы для создания загрузочной флешки, Загрузочная флешка Windows 10.
Загрузочная флешка Windows 10 с помощью WoeUSB
Первый способ создания загрузочной флешки Windows 10 в Linux — использование бесплатной программы WoeUSB. Созданный с её помощью накопитель работает и в UEFI и в Legacy режиме.
Для установки программы используйте следующие команды в терминале
После установки порядок действий будет следующим:
- Запустите программу.
- Выберите ISO образ диска в разделе «From a disk image» (также, при желании, можно сделать загрузочную флешку с оптического диска или смонтированного образа).
- В разделе «Target device» укажите флешку, на которую будет записан образ (данные с неё будут удалены).
- Нажмите кнопку Install и дождитесь завершения записи загрузочной флешки.
- При появлении ошибки с кодом 256 «Source media is currently mounted», размонтируйте образ ISO с Windows 10.
- При ошибке «Target device is currently busy», размонтируйте и отключите флешку, затем снова подключите её, обычно помогает. Если не сработало, попробуйте предварительно отформатировать её.
На этом процесс записи завершен, можно использовать созданный USB накопитель для установки системы.
Создание загрузочной флешки Windows 10 в Linux без программ
Этот способ, пожалуй, ещё проще, но подойдет только в том случае, если вы планируете загружаться с созданного накопителя на UEFI-системе и устанавливать Windows 10 на GPT диск.
- Отформатируйте флешку в FAT32, например, в приложении «Диски» в Ubuntu.
- Смонтируйте образ ISO с Windows 10 и просто скопируйте всё его содержимое на отформатированную флешку.
Загрузочная флешка Windows 10 для UEFI готова и с неё можно без проблем загрузиться в EFI-режиме.
Источник
Загрузочная флешка Windows в Linux
Бывают случаи, когда вам нужно записать Windows на флешку в Linux, например, когда вы хотите поставить эту систему второй для использования специализированных программ, или вам нужно переустановить операционку своим знакомым. Или же есть пользователи Linux, которые решили вернуться на Windows, но единственную флешку уже перезаписали под Linux LiveUSB.
Загрузочная флешка Windows в Linux создается достаточно просто. Я предлагаю несколько способов решения этой проблемы. Все их я перечислил ниже.
Загрузочная флешка Windows в Linux
Загрузочную флешку можно создать с помощью терминала или специальных графических утилит. Сначала рассмотрим ручной способ.
Способ 1. Терминал и Gparted
Запустите терминал через главное меню или с помощью сочетания клавиш «Ctrl + Alt + T» в Ubuntu и Ubuntu-подобных, кроме Kubuntu.
Первый вариант
использовать команду dd:
Второй вариант
Установите gparted и ntfsprogs. В Ubuntu для этого используйте команду:
Далее нам нужно отформатировать флешку. Можно сделать это через gparted, а можно в терминале.
Для форматирования USB-накопителя в Gparted в правом верхнем углу нажимаем на иконку диска и выбираем флешку.
Правой кнопкой мыши вызываем контекстное меню для раздела и жмем «Отмонтировать»:
Затем нажимаем «форматировать в …» в открывшемся меню выбираем «ntfs».
Отвечаем на вопрос «Применить эту операцию?» согласием.
Командой все сделать немного проще:
Вместо sdb1 название вашей флешки (не метка!). Чтобы узнать как она называется выполните:
Идём дальше. Откройте Gparted, если вы его ещё не открыли и выберите флешку, если ещё не выбрали. Нажмите правой кнопкой мыши и выберите «Установить флаги». Поставьте галочку boot и нажмите «применить».
Дальше нужно открыть образ windows.iso.
Осталось только скопировать все файлы из образа на флешку:
Где /run/media/имя_флешки — точка монтирования вашей флешки. Его можно посмотреть просто перейдя в папку /run/media или /media и посмотрев название вложенной туда папки.
Это был способ для тех, кто не любит ставить много одноразовых утилит в систему. Создание загрузочной флешки Windows в Linux с помощью сторонних утилит выглядит проще.
Способ 2. утилита winUSB
Пожалуй, это самый простой способ создания. Установка в Ubuntu:
Установка Debian / Ubuntu 14
Интерфейс простой. Нажмите сверху на кнопку «Обзор»(иконка папка) и выберите образ. Затем нажмите «Install» и дождитесь окончания.
Способ 3. Утилита Etcher
Если WinUSB не помог, не запустился, его нет для вашего дистрибутива, вам поможет утилита Etcher. Утилита в настоящее время находится в интенсивной разработке, но даже в бета-версии программа исправно выполняет свою функцию писателя iso-образов. Etcher поддерживает запись Linux, macos 10.9 +, Windows 7+. Может быть, создана загрузочная флешка Windows 10 в Linux.
Зайдите на официальный сайт утилиты и скачайте .deb / .rpm пакет. Или, если ваш дистрибутив не поддерживает эти пакеты, скачайте .appimage файл. Он должен работать на всех дистрибутивах.
После установки вы можете запустить программу из главного меню или из appimage файла, если вы выбрали этот путь. Когда программа запустится, найдите у себя загруженный iso-образ:
Нажмите кнопку «Flash» и дождитесь окончания записи. У вас появится примерно такая надпись:
Выводы
Как видите, создание загрузочной флешки Windows в Linux не представляет сложности. Это были все способы, которые я знаю. Если они вам помогли, напишите об этом. Если вы знаете еще способы, обязательно напишите о них в комментариях!
Источник
Создание загрузочной USB Flash с Windows 7 из-под Ubuntu
Недавно друг попросил установить ему Windows 7. Так уж вышло, что мой DVD-привод давно не работает, зато есть флешка на 8 ГБ. Тема создания загрузочной флешки с Windows 7 из-под Windows уже давно сильно разжевана в Сети. Но я пользуюсь Ubuntu, так что пришлось искать другое решение. На самом деле, как мне кажется, оно еще и проще.
Для начала нам потребуется графическая утилита GParted и пакет для работы с файловой системой NTFS. Для этого достаточно установить пакеты gparted и ntfsprogs. Это можно сделать как через Synaptic, так и через консоль:
sudo apt-get install gparted ntfsprogs
Далее нам нужно отформатировать флешку.
Можно сделать это из консоли:
sudo mkfs.ntfs /dev/sdb4
вместо /dev/sdb4, разумеется, должен быть адрес Вашей флешки
Можно это сделать и более легким путем. Для этого запускаем GParted, выбираем флешку (выпадающее меню сверху) и выбираем раздел. Выбираем в меню «Раздел» подменю «Отмонтировать», потом снова в меню «Раздел» подменю «Форматировать в » и в выпадающем меню выбираем «ntfs». Жмем зеленую галочку на панели инструментов.
Если Вы форматировали флешку через консоль, то дальше все-равно придется запустить GParted для того, чтобы установить boot флаг на флешку. Выбираем нужный раздел, выбираем меню «Раздел», подменю «Установить флаги». В появившемся окошке ставим галочку на «boot» и закрываем окно. GParted нам больше не понадобится.
Дальше проблема, с которой я столкнулся было то, что стандартные средства Ubuntu не позволяют открыть UDF ISO образ. Поэтому нужно смонтировать образ вручную:
sudo mkdir /media/iso
sudo mount windows7.iso /media/iso -t udf -o loop
Осталось только скопировать все файлы из образа на флешку:
cp -R /media/iso/* /media/MyFlashDrive
P.S. В принципе можно таким образом на флешку не только Windows 7 скопировать.
UPD. Можно обойтись и вовсе без использования GParted. Вместо него можно использовать fdisk (спасибо icCE)
bogus@bogus-laptop:
$ sudo fdisk /dev/sdb
Команда (m для справки): p
Диск /dev/sdb: 1998 МБ, 1998585344 байт
255 heads, 63 sectors/track, 242 cylinders
Units = цилиндры of 16065 * 512 = 8225280 bytes
Disk identifier: 0x00068ccc
Устр-во Загр Начало Конец Блоки Id Система
/dev/sdb4 1 243 1951712 7 HPFS/NTFS
Раздел 4 имеет различные физические/логические окончания:
физ=(241, 254, 63) логич=(242, 250, 7)
Команда (m для справки): a
Номер раздела (1-4): 4
Команда (m для справки): p
Диск /dev/sdb: 1998 МБ, 1998585344 байт
255 heads, 63 sectors/track, 242 cylinders
Units = цилиндры of 16065 * 512 = 8225280 bytes
Disk identifier: 0x00068ccc
Устр-во Загр Начало Конец Блоки Id Система
/dev/sdb4 * 1 243 1951712 7 HPFS/NTFS
Раздел 4 имеет различные физические/логические окончания:
физ=(241, 254, 63) логич=(242, 250, 7)
Команда (m для справки): w
Таблица разделов была изменена!
Вызывается ioctl() для перечитывания таблицы разделов.
WARNING: Re-reading the partition table failed with error 16: Device or resource busy.
The kernel still uses the old table. The new table will be used at
the next reboot or after you run partprobe(8) or kpartx(8)
Синхронизируются диски.
bogus@bogus-laptop:
UPD2. Более простой способ с помощью dd (спасибо stampoon):
dd if=/w7.iso of=/dev/sdx
UPD3. Если после dd или копирования файлов с флешки загрузиться не выходит, вероятно там не корректная MBR. (thx nalimka)
Можно заюзать утилиту ms-sys:
ms-sys -7 /dev/sdb
Источник
Как создать загрузочную флешку с Windows 10 на Linux
Итак, по условиям задачи у нас имеется компьютер, работающий под Linux и вам нужно создать на нём загрузочную флешку с Win10. Что ж, нет ничего проще!
Cперва вам, конечно, понадобится скачать ISO-образ Windows 10, например, на сайте Microsoft.
Для создания загрузочных USB-флешек для систем Windows имеется прекрасная утилита с открытым исходным кодом Rufus. 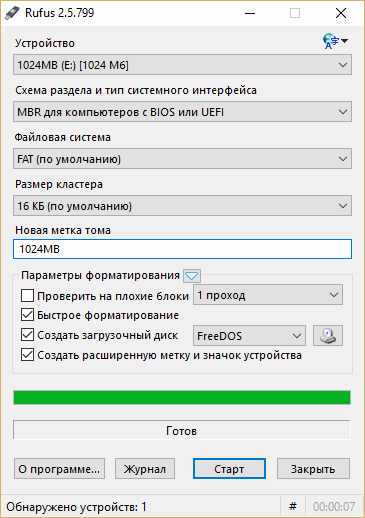
Вполне возможно, что она заработает у вас под Wine, но проверять мы это, конечно, не будем, так как это не путь Linux-ниндзя.
Для решения этой задачи мы будем использовать программу WoeUSB, изначально основанную на коде проекта WinUSB, разработка которого была прекращена в уже далёком 2012 году. WoeUSB поддерживает работу со всеми соврменными версиями Windows, начиная с Win7, а также WindowsPE.
Исходный код проекта доступен на GitHub.
Кроме режима командной строки имеется минималистичный графический интерфейс. 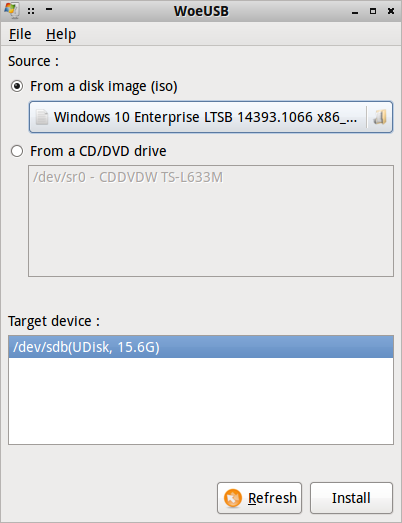
Теперь самое время поговорить об установке WoeUSB на ваш компьютер. Во-первых стоит проверить штатный менеджер пакетов, вполне возможно, что программа имеется в репозиториях вашего дистрибутива.
Для дистрибутивов на базе Ubuntu есть PPA (спасибо, WebUpd8!):
Конечно, можно собрать самую свежую версию программы из исходного кода.
Для этого нужно загрузить код с GitHub:
Установим строку версии приложения:
Устанавливаем зависимости:
- Дистрибутивы на базе Debian:
- Дистрибутив Fedora (версия > 22):
- Дистрибутив Fedora 22:
Собираем и устанавливаем WoeUSB:
Ubuntu/Debian:
Теперь немного о работе с программой — вы можете использовать командную строку:
Все доступные настройки можно просмотреть запустив программу без параметров.
Для запуска графической оболочки необходимо выполнить команду woeusbgui.
Источник