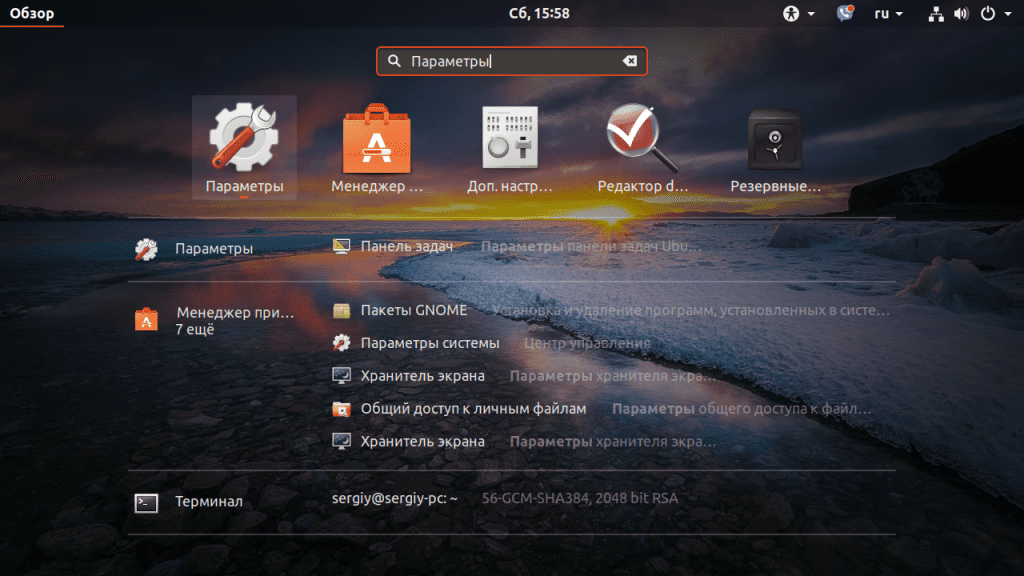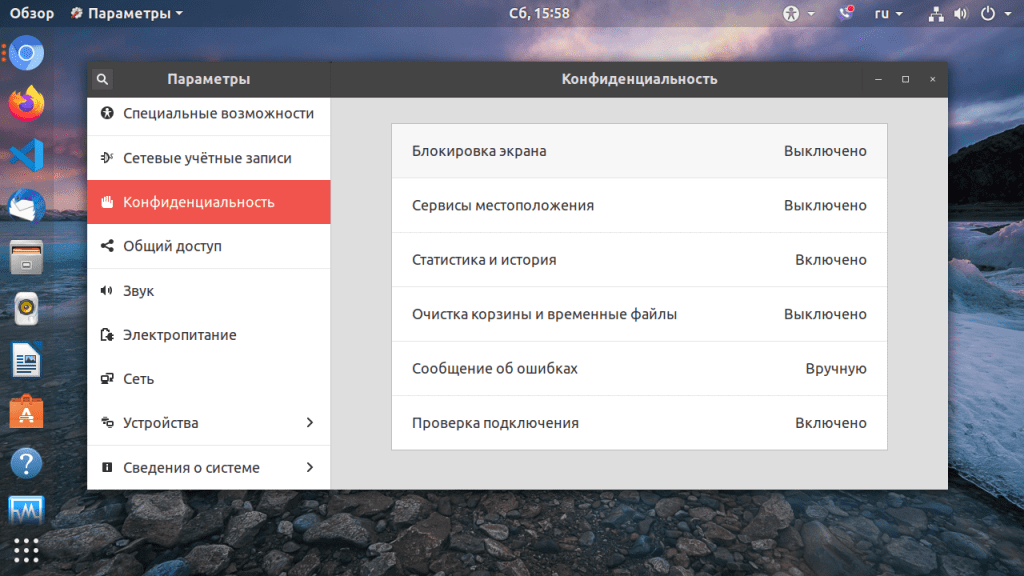- ubuntu снять пароль
- Как отключить блокировку экрана в Ubuntu
- Отключаем блокировку экрана в Ubuntu
- Отключаем блокировку экрана в Ubuntu на время просмотра видео
- Как отключить блокировку экрана в Ubuntu
- Отключение блокировки экрана в Ubuntu
- Отключение блокировки экрана Ubuntu во время видео
- Выводы
- compizomania
- Страницы
- 16 июля 2013
- Как отключить блокировку экрана в Ubuntu
- Как убрать пароль после отключения экрана?
- 3 комментария
ubuntu снять пароль
Поставил на старый ноут ubuntu 10.04, поставил кодеки на видео, и отправил на дачу деду фильмы смотреть. А там каждый раз включается экран блокировки и просит ввести пароль, надо объяснить по телефону как его снять. С задачей открыть терминал и ввести passwd хоть и за пол часа, но дед справился. Но passwd просит пароль не менее 6-ти символов, а надо бы его вобще снять(на безопасность пофигу). И еще желательно вовсе отключить экран блокировки.
> С задачей открыть терминал и ввести passwd хоть и за пол часа, но дед справился. Но passwd просит пароль не менее 6-ти символов
sudo passwd username
В таком варианте должен забить болт на количество символов
Экран блокировки — это в настройках скринсейвера, если я верно понял.
1. Alt-F1 -> System -> Preferences -> Screensaver.
2. Снять галочку «требовать пароль».
sudo apt-get purge gnome-screensaver
Причём здесь смена пароля пользователя?
Делаем автоматический вход:
Система — Администрирование — Экран входа в систему — Автоматически войти под именем пользователя
Отключаем запрос пароля при просывание или скринсейвере:
Параметры — Хранитель экрана —Снять галочку Блокироввать экран при активном х.э.
И навсякий Alt+f2 — gconf-editor — ищем gnome-power-manager — lock
и отключаем hibernate и suspend
Спасибо. Проблема решилась настройкой скринсервера
Кстати при указании имени пользователя в passwd он забивает болт на длинну пароле, но пустой пароль поставить нельзя
не ставьте пустого пароля! Лучше запретите ввода его в скринсейвере и настройте автологин
> при указании имени пользователя в passwd он забивает болт на длинну пароле, но пустой пароль поставить нельзя
пустой пароль ставится редактированием файла /etc/shadow , что-то вроде
> Кстати при указании имени пользователя в passwd он забивает болт на длинну пароле, но пустой пароль поставить нельзя
> пустой пароль ставится редактированием файла /etc/shadow , что-то вроде
Вроде грамотные ребята, а даете вредные советы.
Если вдуматься, то ТС решает совсем другую проблему: ему нужно, чтобы пароль не приходилось ВВОДИТЬ. Для этого всего лишь нужно настроить автологин и отключить требование пароля скринсейвером. Я бы наоборот, поставил пароль посложнее — все равно его вводить пользователю не придется. А простой (или пустой) пароль — вернейший способ превратить комп в звено ботнета.
> А простой (или пустой) пароль — вернейший способ превратить комп в звено ботнета.
Простые линуксовые ноуты теперь тоже в ботнетах сидят? О_О
Источник
Как отключить блокировку экрана в Ubuntu
В Ubuntu предусмотрена такая особенность, что после продолжительного простая без действий со стороны пользователя происходит блокировка экрана. Это не совсем удобно и в этом нет необходимости, если компьютер принадлежит одному человеку. Да, есть ситуации, когда блокировка экрана выручает, но в домашних условиях такая особенность системы практически бесполезная. Вы можете просматривать видео в браузере или плеере и экран будет внезапно заблокирован. Дальше рассмотрим вопрос, что делать, если экран блокируется, а необходимости в этом нет. Также затронем ситуацию, когда блокировка происходит при просмотре видео и как с этим бороться без радикальных мер.
Отключаем блокировку экрана в Ubuntu
Вы можете найти в интернете инструкции по отключению блокировки экрана при помощи программ Ubuntu Tweak или Dconf, но в них нет никакой необходимости, так как сделать это можно при помощи стандартных средств, а именно за счет инструментов системы Ubuntu.
Открываем утилиту Параметры системы из главного меню:
Дальше переходим на вкладку Конфиденциальность:
После необходимо установить переключатель Автоматическая блокировка экрана в положение Выключено:
Мы можем увеличить время до блокировки и отключить ввод пароля для разблокирования.
Есть еще более простой способ отключения блокировки экрана. Для этого нам необходимо открыть терминал (Ctrl+Alt+T) и наберите:
$ gsettings set org.gnome.desktop.screensaver lock-enabled false
Так отключается блокировка экрана Ubuntu Переходим ко второй части.
Отключаем блокировку экрана в Ubuntu на время просмотра видео
Все мы просматриваем различные видеоматериалы и фильмы, так вот практически в любом дистрибутиве встречается такая проблема, когда спустя время бездействия гаснет и блокируется экран. Что делать в таком случае? Отключать блокировщик экрана? На самом деле это не обязательно делать, так как блокировку можно отлючить только в приложении.
Так в дистрибутиве Ubuntu предусмотрена специальная программа Caffeine. Она будет следить когда запущенны приложения из ее списка и временно отключать блокировку экрана. Для установки программы необходимо выполнить:
Дальше необходимо добавить программу caffeine-indicator в автозагрузку. Если все сделать правильно, в системном лотке появится значок, программа будет автоматически определять запуск видео и отключать блокировку экрана. Если определение не срабатывает, нажмите на значке программы и выберите Activate. Значок превратится в чашку кофе с подымающимися струйками пара, это значит отключить хранитель экрана Ubuntu.
И напоследок: Caffeine не всегда корректно определяет воспроизведение HTML5 видео. Для такого случая тоже есть решение. Существует скрипт, который намного лучше справляется с отключением потухания экрана во время просмотра видео. Он определяет момент когда воспроизводиться флеш, HTML5, или любое другое видео и только тогда отключает блокировку экрана. Вы можете найти и скачать его с сайта GitHub.
Копируем его в каталог bin:
Устанавливаем право на выполнение:
В завершении добавляем скрипт в автозагрузку.
На этом все. Как видите, отключить блокировку экрана довольно просто, как и побороть затухания экрана при просмотре видео.
Источник
Как отключить блокировку экрана в Ubuntu
Если некоторое время не использовать компьютер с Ubuntu то экран потухнет, а для возобновления работы система потребует пароль пользователя. Не всегда такое поведение удобно, так как если ваш компьютер принадлежит только вам, то нет никакой необходимости каждый раз вводить пароль. Также очень неудобно когда экран неожиданно тухнет во время просмотра видео в браузере и с помощью плеера.
В этой инструкции мы рассмотрим как бороться с такими проблемами, а именно как отключить блокировку экрана Ubuntu. Отдельно затронем вопрос что делать если гаснет экран при просмотре видео ubuntu, а отключать блокировку полностью не хочется.
Отключение блокировки экрана в Ubuntu
Сделать это очень просто с помощью стандартных средств системы. В интернете описано несколько способов того как отключить блокировку экрана Ubuntu с помощью сторонних программ таких как: Ubuntu Tweak или Dconf, но мы не будем их трогать. Зачем, если все делается почти в два клика стандартными средствами.
Откройте утилиту Параметры системы из главного меню:
Перейдите на вкладку Конфиденциальность:
Остается установить переключатель Автоматическая блокировка экрана в положение Выключено:
Также здесь можно увеличить время до блокировки и отключить ввод пароля для разблокирования.
Следующий способ отключения блокировки экрана в Ubuntu еще проще и быстрее. Откройте терминал (Ctrl+Alt+T) и наберите:
gsettings set org.gnome.desktop.screensaver lock-enabled false
Готово. Блокировка экрана Ubuntu отключена. Но это была только первая часть, дальше — больше.
Отключение блокировки экрана Ubuntu во время видео
Все мы сталкивались с проблемой. когда гаснет экран при просмотре видео Ubuntu, или любом другом дистрибутиве. Отключать полностью блокировку экрана в таком случае не нужно, есть более элегантное решение. Можно отключить блокировку только во время работы приложений воспроизводящих видео.
Для этого в Ubuntu есть программа Caffeine. Эта программа будет следить когда запущенны приложения из ее списка и временно отключать блокировку экрана. Для установки программы используйте команду:
sudo apt install caffeine
Затем добавьте программу caffeine-indicator в автозагрузку. Теперь в системном лотке появится значок, программа будет автоматически определять запуск видео и отключать блокировку экрана. Но определение работает не всегда, тогда можно вручную нажать на значке программы и выбрать Activate. Значок превратится в чашку кофе с подымающимися струйками пара, это значит отключить хранитель экрана Ubuntu.
Но и это еще не все. Программа Caffeine не всегда корректно определяет воспроизведение HTML5 видео. Но и тут есть решение. Существует скрипт, который намного лучше справляется с отключением потухания экрана во время просмотра видео. Он определяет момент когда воспроизводиться флеш, HTML5, или любое другое видео и только тогда отключает блокировку экрана.
Дальше для удобства его лучше скопировать в папку bin:
Даем права на выполнение:
chmod ugo+x /bin/lightsOn.sh
И осталось добавить скрипт в автозагрузку.
Выводы
Вот и все. Теперь вы знаете как отключить блокировку экрана в Ubuntu, а также как правильно бороться с затуханием экрана при просмотре видео. Если остались вопросы, пишите в комментариях.
Источник
compizomania
Азбука в Linux для начинающих и не только. Я знаю только то, что ничего не знаю, но другие не знают и этого. Сократ
Страницы
16 июля 2013
Как отключить блокировку экрана в Ubuntu
Функция Заблокировать экран с последующим вводом пароля для разблокировки, установлена по умолчанию в последних релизах Ubuntu.
Сделано это в целях безопасности пользователя, т.е. когда компьютер без действия простаивает какое-то время, блокируется экран, чтобы в это время никто другой не смог воспользоваться вашей «железякой», хотя перезагрузка компьютера отменяет это действие, если при установке Ubuntu был активирован пункт Автоматический вход в систему.
Если вас раздражает ввод пароля после блокировки, вы можете отключить данную функцию несколькими способами.
1-й Способ — Редактор dconf
Откройте Редактор dconf по следующему адресу: org ->gnome ->desktop ->screensaver и активируйте пункт lock-enabled:
2-й Способ — Терминальный
Выполните следующую команду в терминале, которая делает тоже самое:
gsettings set org.gnome.desktop.screensaver lock-enabled false
3-й Способ — Ubuntu Tweak
Откройте Ubuntu Tweak ->Настройка ->Индикатор сеанса и активируйте пункт Отключить возможность «Заблокировать экран»:
4-й Способ — Unity Tweak Tool
Откройте Unity Tweak Tool ->Система ->Безопасность и активируйте пункт Блокирование доступа к рабочему столу:
Любой из четырёх приведённых способов отключает ввод пароля для разблокировки при срабатывании хранителя экрана.
Источник
Как убрать пароль после отключения экрана?
Установлен автологин при старте системы. Пароль не спрашивается. Но после потухания экрана — запрашивает заново. Как отключить запрос этого пароля?
Так же не совсем понятен русский перевод в системе: в чем разница между потуханием экрана и энергосбережением монитора?
Так же, чтобы мой компьютер не уходил в сон, я не нашел такой настройки, но правильно ли я понимаю, что за нее отвечает «Приостановить сеанс» параметр? Если он не задан, то в спячку не будет сервак уходить?
3 комментария
Поведение рабочей среды — Блокировка экрана, снять отметку «Блокировать экран автоматически».
Потухание и энергосбережение — скорее всего, имеются в виду режимы standbye и suspend. Suspend — большее энергосбережение.
Думаю, что вы правы — параметр «Приостановить сеанс» переводит компьютер в ждущий или спящий режим, но по умолчанию при питании от сети он отключён, т.е. комп в спячку не уходит.
Потестировав, я пришел к такому выводу (может конечно путаю, но сложилось именно такое ощущение):
1. Потухание — глушит монитор. Просто отключает подсветку/делает его черным. Он продолжает работать.
2. Энергосбережение — выключает монитор, как это мы привыкли везде видеть.
Потухание, это что-то типа затемнения на ноутбуках, когда сначала подсветка менее яркая становится, а после монитор выключается. Здесь же сразу в черный экран.
Но есть одна особенность: при удаленном сеансе, если монитор перешел в энергосбережение, то он выключен, но я продолжаю наблюдать за сеансом.
При потухании же, на мониторе черный экран и в удаленке черный экран. Будто «дешевая» реализация включения черного фона на весь экран.
Источник