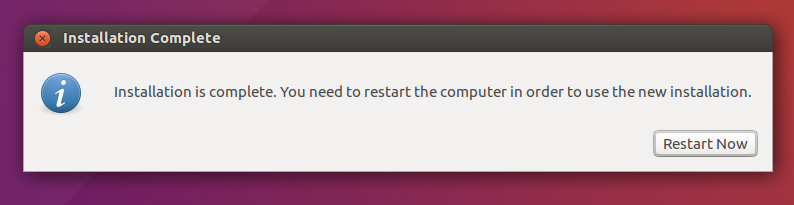- Скачать Ubuntu
- Краткая история развития Ubuntu
- Системные требования Ubuntu
- Скачать Ubuntu
- Скачать Ubuntu 14.04 LTS (поддерживается до 17 апреля 2019)
- Скачать Ubuntu 16.04 LTS (поддерживается до 21 апреля 2021)
- Скачать Ubuntu 18.04 LTS (поддерживается до апреля 2023)
- Скачать Ubuntu 18.10 (поддерживается до июля 2019)
- Скачать Ubuntu 19.04 (поддерживается до января 2020)
- Скачать Ubuntu 19.10 (поддерживается до июля 2020)
- Скачать Ubuntu 20.04 LTS (поддерживается до апреля 2023)
- Линукс убунту 64 bit
- 2. Requirements
- 3. Boot from DVD
- 4. Boot from USB flash drive
- 5. Prepare to install Ubuntu
- 6. Allocate drive space
- 7. Begin installation
- 8. Select your location
- 9. Login details
- 10. Background installation
- 11. Installation complete
- Ubuntu downloads
- Ubuntu Desktop ›
- Ubuntu Server ›
- Ubuntu Cloud ›
- Ubuntu flavours ›
- Ubuntu for IoT ›
- Professional support for Ubuntu
- Ubuntu 18.04.6 LTS (Bionic Beaver)
- Select an image
- Desktop image
- Server install image
Скачать Ubuntu
Краткая история развития Ubuntu
Операционная система Ubuntu относится к семейству linux и ориентирована на удобство и простоту использования. Изначально, рабочим окружением убунту являлся Gnome 2 и так продолжалось до выхода версии 11.04, которая вышла 28 апреля 2011 года.
Компания Canonical решила разработать собственное рабочее окружение, которое получило название Unity. Сообщество пользователей встретило новшество очень неоднозначно, так как в Unity внешний вид стал ориентироваться на планшеты и другие сенсорные экраны и был неудобен для использования на обычном экране. К слову, до сих пор невозможно комфортно использовать любой linux дистрибутив на планшете, так как поддерживается только одно касание, что очень ограничивает удобство.
Но разработчики системы не отступились от своих целей и развивали собственное рабочее окружение вплоть до версии системы 18.04, которая вышла 26 апреля 2018 года. В ней система предстала с рабочим окружением Gnome 3, которое было доработано под внешний вид привычной многим Unity.
Системные требования Ubuntu
Системные требования по установке Ubuntu на компьютер или ноутбук весьма скромные:
- Оперативной памяти — 1 Гб
- 9 Гб свободного места на жестком диске
- Экран с разрешением не менее 1024×768
Это самые минимальные требования, но, желательно, чтобы у вас было не менее 2 Гб оперативной памяти и места на жестком диске 20 Гб.
Раньше, система была доступна для скачивания в виде 32-битных и 64-битных образов. Первый скачивался для компьютеров с оператвной памятью менее 4 Гб, но последние версии идут только в виде образа 64-бит.
Помимо этого, существует разделение на desktop версию и server. Первая предназначена для установки на компьютеры и ноутбуки. Вторая предназначена для установки на сервер. Образы MinimalCD предназначены для опытных пользователей, которые самостоятельно устанавливают нужные компоненты и программное обеспечение.
Что касается рабочих окружений Ubuntu, то стандартная версия идёт либо с рабочим окружением Unity, либо с Gnome3. Версии Kubuntu идут с рабочим окружением KDE. Для более слабых компьютеров есть Xubuntu с рабочим окружением XFCE и Lubuntu с рабочими окружениями LXDE и LXQT. Для консервативных пользователей, которые не хотят переходить с привычного Gnome 2 имеется версия Ubuntu MATE.
Скачать Ubuntu
Скачать Ubuntu 14.04 LTS (поддерживается до 17 апреля 2019)
Ubuntu 14.04 desktop (32-bit): iso торрент
Ubuntu 14.04 desktop (64-bit): iso торрент
Ubuntu 14.04 server (32-bit): iso торрент
Ubuntu 14.04 server (64-bit): iso торрент
Ubuntu 14.04 MinimalCD (32-bit): iso
Ubuntu 14.04 MinimalCD (64-bit): iso
Скачать Ubuntu 16.04 LTS (поддерживается до 21 апреля 2021)
Ubuntu 16.04 desktop (32-bit): iso торрент
Ubuntu 16.04 desktop (64-bit): iso торрент
Ubuntu 16.04 server (32-bit): iso торрент
Ubuntu 16.04 server (64-bit): iso торрент
Ubuntu 16.04 MinimalCD (32-bit): iso
Ubuntu 16.04 MinimalCD (64-bit): iso
Скачать Ubuntu 18.04 LTS (поддерживается до апреля 2023)
Ubuntu 18.04 desktop (64-bit): iso торрент
Ubuntu 18.04 server (64-bit): iso торрент
Ubuntu 18.04 MinimalCD (32-bit): iso
Ubuntu 18.04 MinimalCD (64-bit): iso
Скачать Ubuntu 18.10 (поддерживается до июля 2019)
Ubuntu 18.10 desktop (64-bit): iso торрент
Ubuntu 18.10 server (64-bit): iso торрент
Скачать Ubuntu 19.04 (поддерживается до января 2020)
Ubuntu 19.04 desktop (64-bit): iso торрент
Ubuntu 19.04 server (64-bit): iso торрент
Скачать Ubuntu 19.10 (поддерживается до июля 2020)
Ubuntu 19.10 desktop (64-bit): iso торрент
Ubuntu 19.10 server (64-bit): iso торрент
Скачать Ubuntu 20.04 LTS (поддерживается до апреля 2023)
Ubuntu 20.04 desktop (64-bit): iso торрент
Ubuntu 20.04 server (64-bit): iso торрент
Источник
Линукс убунту 64 bit
The Ubuntu desktop is easy to use, easy to install and includes everything you need to run your organisation, school, home or enterprise. It’s also open source, secure, accessible and free to download.
In this tutorial, we’re going to install Ubuntu desktop onto your computer, using either your computer’s DVD drive or a USB flash drive.
2. Requirements
You’ll need to consider the following before starting the installation:
- Connect your laptop to a power source.
- Ensure you have at least 25 GB of free storage space, or 5 GB for a minimal installation.
- Have access to either a DVD or a USB flash drive containing the version of Ubuntu you want to install.
- Make sure you have a recent backup of your data. While it’s unlikely that anything will go wrong, you can never be too prepared.
See Installation/System Requirements for more specific details on hardware requirements. We also have several tutorials that explain how to create an Ubuntu DVD or USB flash drive.
3. Boot from DVD
It’s easy to install Ubuntu from a DVD. Here’s what you need to do:
- Put the Ubuntu DVD into your optical/DVD drive.
- Restart your computer.
As soon as your computer boots you’ll see the welcome window.
From here, you can select your language from a list on the left and choose between either installing Ubuntu directly, or trying the desktop first (if you like what you see, you can also install Ubuntu from this mode too).
Depending on your computer’s configuration, you may instead see an alternative boot menu showing a large language selection pane. Use your mouse or cursor keys to select a language and you’ll be presented with a simple menu.
Select the second option, ‘Install Ubuntu’, and press return to launch the desktop installer automatically. Alternatively, select the first option, ‘Try Ubuntu without installing’, to test Ubuntu (as before, you can also install Ubuntu from this mode too).
A few moments later, after the desktop has loaded, you’ll see the welcome window. From here, you can select your language from a list on the left and choose between either installing Ubuntu directly, or trying the desktop first.
If you don’t get either menu, read the booting from the DVD guide for more information.
4. Boot from USB flash drive
Most computers will boot from USB automatically. Simply insert the USB flash drive and either power on your computer or restart it. You should see the same welcome window we saw in the previous ‘Install from DVD’ step, prompting you to choose your language and either install or try the Ubuntu desktop.
If your computer doesn’t automatically boot from USB, try holding F12 when your computer first starts. With most machines, this will allow you to select the USB device from a system-specific boot menu.
F12 is the most common key for bringing up your system’s boot menu, but Escape, F2 and F10 are common alternatives. If you’re unsure, look for a brief message when your system starts — this will often inform you of which key to press to bring up the boot menu.
5. Prepare to install Ubuntu
You will first be asked to select your keyboard layout. If the installer doesn’t guess the default layout correctly, use the ‘Detect Keyboard Layout’ button to run through a brief configuration procedure.
After selecting Continue you will be asked What apps would you like to install to start with? The two options are ‘Normal installation’ and ‘Minimal installation’. The first is the equivalent to the old default bundle of utilities, applications, games and media players — a great launchpad for any Linux installation. The second takes considerably less storage space and allows you to install only what you need.
Beneath the installation-type question are two checkboxes; one to enable updates while installing and another to enable third-party software.
- We advise enabling both Download updates and Install third-party software .
- Stay connected to the internet so you can get the latest updates while you install Ubuntu.
- If you are not connected to the internet, you will be asked to select a wireless network, if available. We advise you to connect during the installation so we can ensure your machine is up to date
6. Allocate drive space
Use the checkboxes to choose whether you’d like to install Ubuntu alongside another operating system, delete your existing operating system and replace it with Ubuntu, or — if you’re an advanced user — choose the ’Something else’ option.
Options related to side-by-side installation or erasing a previous installation are only offered when pre-existing installations are detected.
7. Begin installation
After configuring storage, click on the ‘Install Now’ button. A small pane will appear with an overview of the storage options you’ve chosen, with the chance to go back if the details are incorrect.
Click Continue to fix those changes in place and start the installation process.
8. Select your location
If you are connected to the internet, your location will be detected automatically. Check your location is correct and click ’Forward’ to proceed.
If you’re unsure of your time zone, type the name of a local town or city or use the map to select your location.
positive
: If you’re having problems connecting to the Internet, use the menu in the top-right-hand corner to select a network.
9. Login details
Enter your name and the installer will automatically suggest a computer name and username. These can easily be changed if you prefer. The computer name is how your computer will appear on the network, while your username will be your login and account name.
Next, enter a strong password. The installer will let you know if it’s too weak.
You can also choose to enable automatic login and home folder encryption. If your machine is portable, we recommend keeping automatic login disabled and enabling encryption. This should stop people accessing your personal files if the machine is lost or stolen.
: If you enable home folder encryption and you forget your password, you won’t be able to retrieve any personal data stored in your home folder.
10. Background installation
The installer will now complete in the background while the installation window teaches you a little about how awesome Ubuntu is. Depending on the speed of your machine and network connection, installation should only take a few minutes.
11. Installation complete
After everything has been installed and configured, a small window will appear asking you to restart your machine. Click on Restart Now and remove either the DVD or USB flash drive when prompted. If you initiated the installation while testing the desktop, you also get the option to continue testing.
Congratulations! You have successfully installed the world’s most popular Linux operating system!
Источник
Ubuntu downloads
Ubuntu Desktop ›
Download Ubuntu desktop and replace your current operating system whether it’s Windows or macOS or run Ubuntu alongside it.
Do you want to upgrade? Follow our simple guide
Ubuntu Server ›
Whether you want to configure a simple file server or build a fifty thousand-node cloud, you can rely on Ubuntu Server and its five years of guaranteed free upgrades.
Ubuntu Cloud ›
Ubuntu is the reference OS for OpenStack. Try Canonical OpenStack on a single machine or start building a production cloud on a cluster — just add servers.
Ubuntu flavours ›
Ubuntu flavours offer a unique way to experience Ubuntu with different choices of default applications and settings, backed by the full Ubuntu archive for packages and updates.
Ubuntu for IoT ›
Are you a developer who wants to try snappy Ubuntu Core? The new, transactionally updated Ubuntu for clouds and devices.
Professional support for Ubuntu
Get professional support for Ubuntu from Canonical. We help organisations around the world to manage their Ubuntu cloud, server and desktop deployments.
Источник
Ubuntu 18.04.6 LTS (Bionic Beaver)
Select an image
Ubuntu is distributed on three types of images described below.
Desktop image
The desktop image allows you to try Ubuntu without changing your computer at all, and at your option to install it permanently later. This type of image is what most people will want to use. You will need at least 1024MiB of RAM to install from this image.
Choose this if you have a computer based on the AMD64 or EM64T architecture (e.g., Athlon64, Opteron, EM64T Xeon, Core 2). Choose this if you are at all unsure.
Server install image
The server install image allows you to install Ubuntu permanently on a computer for use as a server. It will not install a graphical user interface.
Choose this if you have a computer based on the AMD64 or EM64T architecture (e.g., Athlon64, Opteron, EM64T Xeon, Core 2). Choose this if you are at all unsure.
A full list of available files, including BitTorrent files, can be found below.
If you need help burning these images to disk, see the Image Burning Guide.
| Name | Last modified | Size | Description | |
|---|---|---|---|---|
| Parent Directory | — | |||
| MD5SUMS-metalink | 2020-02-12 13:42 | 296 | ||
| MD5SUMS-metalink.gpg | 2020-02-12 13:42 | 916 | ||
| SHA256SUMS | 2021-09-16 21:58 | 202 | ||
| SHA256SUMS.gpg | 2021-09-16 21:58 | 833 | ||
| ubuntu-18.04.6-desktop-amd64.iso | 2021-09-15 20:42 | 2.3G | Desktop image for 64-bit PC (AMD64) computers (standard download) | |
| ubuntu-18.04.6-desktop-amd64.iso.torrent | 2021-09-16 21:46 | 188K | Desktop image for 64-bit PC (AMD64) computers (BitTorrent download) | |
| ubuntu-18.04.6-desktop-amd64.iso.zsync | 2021-09-16 21:46 | 4.7M | Desktop image for 64-bit PC (AMD64) computers (zsync metafile) | |
| ubuntu-18.04.6-desktop-amd64.list | 2021-09-15 20:42 | 7.8K | Desktop image for 64-bit PC (AMD64) computers (file listing) | |
| ubuntu-18.04.6-desktop-amd64.manifest | 2021-09-15 20:36 | 59K | Desktop image for 64-bit PC (AMD64) computers (contents of live filesystem) | |
| ubuntu-18.04.6-live-server-amd64.iso | 2021-09-15 20:42 | 969M | Server install image for 64-bit PC (AMD64) computers (standard download) | |
| ubuntu-18.04.6-live-server-amd64.iso.torrent | 2021-09-16 21:45 | 76K | Server install image for 64-bit PC (AMD64) computers (BitTorrent download) | |
| ubuntu-18.04.6-live-server-amd64.iso.zsync | 2021-09-16 21:45 | 1.9M | Server install image for 64-bit PC (AMD64) computers (zsync metafile) | |
| ubuntu-18.04.6-live-server-amd64.list | 2021-09-15 20:42 | 10K | Server install image for 64-bit PC (AMD64) computers (file listing) | |
| ubuntu-18.04.6-live-server-amd64.manifest | 2021-09-15 20:36 | 14K | Server install image for 64-bit PC (AMD64) computers (contents of live filesystem) |
© 2018 Canonical Ltd. Ubuntu and Canonical are registered trademarks of Canonical Ltd.
Источник