- Учебник по Ubuntu для новичков в День Знаний
- Настройка и оптимизация Ubuntu после установки
- Обновим систему
- Выбор ICQ-клиента
- Теперь установим Skype
- Установка Opera
- Допилим систему
- Немного оптимизируем работу ОС.
- Зачем устанавливать Ubuntu
- Что есть Ubuntu, что есть Linux и какая между ними связь
- 1. Можно реанимировать старый ПК
- 2. Не нужно платить за операционку, железо и софт
- 3. Можно расширить ИТ-кругозор и познакомиться с терминалом
- Как попробовать
- Пять случаев, когда пригодится Ubuntu
Учебник по Ubuntu для новичков в День Знаний

Без сомнения осень — отличное время для изучения современных компьютерных технологий, а Ubuntu — идеальный дистрибутив для первоначального знакомства с богатейшим миром Linux. Надеюсь эта книжка поможет вам легко перейти на использование мощной современной полностью бесплатной операционной системы и забыть о проблемах и неудобстве в работе с компьютером. Руководство ориентировано на новичков и описывает установку, настройку и основы работы в Ubuntu Desktop с прицелом на Ubuntu 10.04 «Lucid Lynx».
Почитать руководство online можно на официальном русскоязычном ресурсе документации по Ubuntu:
Скачать PDF версию можно со специальной страницы:
Там же можно найти ссылку на LaTeX исходники, использовавшиеся при сборке PDF. Список изменений относительно первой версии руководства по Lucid можно найти под спойлером на этой странице.
Огромная просьба: пишите предложения и полезные комментарии здесь или в соответствующей теме на нашем форуме. К сожалению, я не могу учесть всего, а кроме того у меня сильно хромает грамотность. Если вы думаете, что в руководстве чего-то не хватает, скажите мне, и возможно я это добавлю.
Кроме того, русскоязычному сообществу всегда нужна помощь на форуме и в заполнении ресурса документации. Вы можете помочь тысячам пользователей Ubuntu потратив немного своего времени и поделившись своими знаниями, а в другой раз возможно кто-то поможет вам.
Источник
Настройка и оптимизация Ubuntu после установки
В данной статье я постараюсь ответить на вопросы, которые, я думаю, возникают у каждого пользователя, впервые установившего себе GNU/Linux. Я и сам пользуюсь данными ОС только пару лет, и у меня самого возникали подобные вопросы, поэтому, думаю, что смогу немного помочь новичкам разобраться с данными системами. На первый взгляд все кажется сложным и непонятным, я же постараюсь убедить Вас, что это не так. В качестве ОС Linux для начинающих я выбрал Ubuntu, и думаю, что не ошибся, так как этот дистрибутив действительно дружественен к пользователю: его очень легко установить, он имеет удобный графический интерфейс (вне зависимости, будь то Gnome, KDE или Unity), наиболее полная локализация и конечно же Центр приложений, устанавливать софт из которого — дело нажатия одной клавиши мыши. Но после установки системы в ней имеются ряд ненужных на мой взгляд программ и настроек, которые неплохо было бы изменить и дополнить чем то более удобным и функциональным. Этим мы и займемся в этой статье. Какие действия выполнять, а какие — нет это личный выбор каждого пользователя, возможно, Вам пригодится только пара из ниже перечисленных команд, а может быть Вы настроите свой Ubuntu GNU/Linux в точности, как изложено в статье.
Я не буду описывать конкретные настройки для каждой рабочей среды (Gnome, KDE, Unity), а выложу только те настройки, которые не зависят от рабочего окружения и пригодятся всем пользователям.
Все ниже перечисленные команды нужно копировать в терминал. Терминал можно вызвать комбинацией CTRL+ALT+T.
Обновим систему
Для начала обновим список репозиториев и поиск индексов обновленных версий программ, драйверов, ядра и всего прочего:
sudo apt-get update
Теперь, собственно, установим все доступные обновления:
sudo apt-get upgrade
Установим flash, java, аудио- и видео-кодеки:
apt-get install ubuntu-restricted-extras
Теперь перенесем кнопки управления окном (свернуть, развернуть, закрыть) в привычное нам положение — справа, а не слева, как в МАКе:
gconftool-2 —set «/apps/metacity/general/button_layout» —type string «menu:minimize,maximize,close»
Убираем лишний софт:
Удаляем видеоредактор Pitivi:
sudo apt-get remove pitivi
Удаляем клиент мгновенных сообщений Empathy:
sudo apt-get remove empathy empathy-common nautilus-sendto-empathy
Удаляем Клиент микроблогов Gwibber:
sudo apt-get remove gwibber gwibber-service
Если нет необходимости в использовании UbuntuONE (хранение данных на удаленном сервере для доступа к ним из любого места), отключаем и удаляем этот сервис:
sudo apt-get remove python-ubuntuone-client ubuntuone-client python-ubuntuone-storageprotocol ubuntuone-client-gnome rhythmbox-ubuntuone-music-store python-ubuntuone
Если нет необходимости предоставлять кому-то удаленный доступ к СВОЕМУ рабочему столу, отключаем:
sudo apt-get remove vino
Удаляем стандартный клиент удаленного рабочего стола, так как с ним имеются проблемы при подключении к Windows-машинам:
sudo apt-get remove vinagre tsclient rdesktop
И ставим более функциональный клиент RDP Remmina, он позволяет подключаться по RDP к Windows, а так же к чему угодно по SSH:
sudo apt-get install remmina
Предлагаю удалить приложение по очистке системы, так как оно находится в стадии разработки и существенной пользы не несет:
sudo apt-get remove computer-janitor-gtk
Удаляем из системы все, что связано со вспомогательными технологиями, типа экранной лупы:
sudo apt-get remove gnome-accessibility-themes gnome-dictionary gnome-mag at-spi libgail-gnome- module libatspi1.0-0 libgail-common libatk1.0-data libgnome-mag2 espeak-data espeak
Если в вашем компьютере или ноутбуке нет Bluetooth-адаптера и вы не планируете его использовать, удаляем все службы и приложения с этим связанные:
sudo apt-get remove bluez-cups bluez bluez-alsa bluez-gstreamer pulseaudio-module-bluetooth
Поставим приложение gdebi для того, чтобы ставить одиночные .deb пакеты без построения зависимостей:
sudo apt-get install gdebi
Обратите внимание, что после этой процедуры необходимо восстановить соответствие открытие программой gdebi .deb файлов. Наводимся на любой .deb файл, щёлкаем правой клавишей мышки, выбираем в меню Свойства и далее во вкладке «Открывать в программе» выбираем Установщик пакетов Gdebi.
Удалим дефолтный видео проигрыватель, а так же музыкальный проигрыватель, посколю на мой взгляд они не совсем удобны в использовании, а вообще тут решать вам, конечно:
sudo apt-get remove rhythmbox totem totem-common
Взамен ставлю простой и удобный проигрыватель Deadbeef
sudo add-apt-repository ppa:alexey-smirnov/deadbeef
sudo apt-get update
sudo apt-get install deadbeef
А фильмы очень удобно смотреть через VLC:
sudo apt-get install vlc mozilla-plugin-vlc
Ставлю приятную для глаз тему и значки, тут тоже на ваш выбор, можете таким образом поставить любую тему:
sudo add-apt-repository ppa:tiheum/equinox
sudo apt-get update && sudo apt-get install faenza-icon-theme equinox-theme equinox-ubuntu-theme
Включаем отображение дополнительных значков в меню:
gconftool-2 —type boolean —set /desktop/gnome/interface/menus_have_icons true
Включаем отображение дополнительных значков на кнопках:
gconftool-2 —type boolean —set /desktop/gnome/interface/buttons_have_icons true
Ставим утилитку по управлению окружением рабочего стола Compiz:
sudo apt-get install compizconfig-settings-manager
На этом завершим первую часть наших настроек,, полюбуемся на то, что получили на выходе и перезагрузим систему.
Выбор ICQ-клиента
Еще один важный момент при переходе на Ubuntu — выбор ICQ-месседжера для ОС. И так, какой же клиент выбрать? На Windows я привык пользоваться RnQ (в простонародии — крысой). К сожалению, такого клиента под Linux до сих пор нет, так что пришлось искать аналоги. Так же я не исключал возможность запуска крысы на Ubuntu из под Wine, но раз уж мы переходим на Linux, я реширл юзать что-то из линухового. Входящий в стандартный комплект поставки Pidgin не пришелся мне по вкусу, поэтому я остановился на выборе Qutim. Почему: Его интерфейс сильно напоминает Miranda и QIP ранних версий, поэтому он пришелся как нельзя кстати, неперегруженный интерфейс, ну и прочие другие удобства. Рассмотрим 2 способа:
Переходим к процессу установки. Как обычно, запускаем терминал (Ctrl+Alt+T).
1) Добавим в системе источник программы, выполним комманду в терминале:
sudo wget linux.intonet.ru/ubuntu/qutim/hardy.list -O /etc/apt/sources.list.d/qutim.list
Теперь нужно обновить базу пакетов для этого требуется выполнить комманду:
sudo apt-get update
После обновления qutim появится в базе. Теперь установим его:
sudo apt-get install qutim
2)В этом способе рассмотрим, как скомбинировать выполнение сразу нескольких команд, не разделяя их на отдельные шаги. Одной командой добавляем репозиторий, обновляем список пакетов и устанавливаем Qutim. Данный способ предложил хабраюзер ademaro, за что ему отдельное спасибо.
Выполним в терминале:
sudo add-apt-repository ppa:qutim/qutim && apt-get update && apt-get install qutim
Можно добавить смайлы и темы:
sudo apt-get install qutim-emoticons
sudo apt-get install qutim-themes
Это все, установка завершена. Далее можно поиграть с настройками и сделать клиент похожим либо на QIP, либо на Miranda, либо даже на RnQ. Клиент и правда удобен в использовании, так что пользуемся на здоровье.
Теперь установим Skype
Как обычно, устанавливать мы его будем путем добавления Skype — репозитория через терминал. И так, приступим:
Открываем терминал и выполняем команду (Вместо gedit вы можете использовать любой другой текстовый редактор на ваше усмотрение, например, nano):
sudo gedit /etc/apt/sources.list
в появившемся текстовом редакторе дописываем строчку:
deb download.skype.com/linux/repos/debian stable non-free
Пишем в терминале:
sudo apt-get update
и ждём пока обновится информация. Далее выполняем в терминале команду:
sudo apt-get install skype
После установки программу Skype можно найти в меню Приложения > Интернет.
Установка Opera
По умолчанию в Ubuntu в качестве Интернет-обозревателя вмонтирован Firefox. Лично мне он не по нраву, он хоть и легок, но по умолчанию в нем нет некоторых функций, которые доступны в Opera. Конечно, расширить функционал можно, допилив его различными плагинами, однако от этих самиз плагинов он становится весма тяжелым и начинает ощутимо уступать в скорости Опере. Именно поэтому я рекомендую удалить Огнелиса и поставить Оперу. Приступим.
Для начала добавим репозиторий операстов в наш source.list:
deb deb.opera.com/opera stable non-free
Далее добавляем GPG-ключи для обновлений:
wget -O — deb.opera.com/archive.key | sudo apt-key add -sudo apt-get install debian-archive-keyring
Собственно, устанавливаем Opera:
sudo apt-get update
sudo apt-get install opera
Теперь проверяем наличие Opera по пути главное меню/интернет/Opera и запускаем. Принимаем лицензионное соглашение и пользуемся на здоровье.
И да, Firefox больше не нужен:
sudo apt-get remove firefox
Допилим систему
Будет выдавать уведомления о только что подключенных устройствах:
wget download.learnfree.eu/repository/skss/udev-notify-0.1.2-all.deb ;
dpkg -i udev-notify* ;
apt-get install -f ;
Поставим графический редактор Gimp c набором кистей и фильтров:
sudo add-apt-repository ppa:shnatsel/gimp-paint-studio ;
sudo apt-get update ;
sudo apt-get install gimp-paint-studio ;
Добавить в сурс лист…
ppa.launchpad.net/mars-core/ppa/ubuntu natty main
deb-src ppa.launchpad.net/mars-core/ppa/ubuntu natty main
… и поставить игрушку:
apt-get update; apt-get install marsshooter -y
Немного оптимизируем работу ОС.
Команды, начинающиеся с # означают, что требуют прав суперпользователя, для этого перед каждой командой добавляем, как и раньше в статье sudo, либо выполняем в терминале sudo su, что приведет к тому, что все последующие команды будут выполняться от имени суперпользователя, так что бди, аннон.
Настроим, чтобы своп (раздел подкачки) активировался только при полном заполнении физической оперативной памяти:
# gedit /etc/sysctl.conf
Добавьте строку в конец файла: vm.swappiness=0
Таким образом, мы наиболее эффективно будем использовать весь доступный объем оперативной памяти.
Если в системе установлен двух- и более ядерный процессор, то рекомендую выполнить следующее:
# gedit /etc/init.d/rc
найдите CONCURRENCY=none и замените на:
CONCURRENCY=shell
Это существенно добавит вашей системе производительности
Немного ускорим графику, присвоив ей приоритет 20.
# gedit /etc/rc.local
Вставьте это в конец файла перед командой EXIT
sudo renice -n -20 $(pidof X)
При создании данной статьи использовались наработки других авторов, различные блоги, форумы и официальная документация. Поскольку вся эта информация по частям собиралась с различных ресурсов, а я лишь доработал все и собрал воедино, дополнив своими идеями, мне не представляется возможным опубликовать полный список авторов. Так что если кто-то увидел тут свой авторский текст, не нужно рвать волосы и обвинять метя в копипастии, нужно лишь сообщить мне об этом, добавив ссылку на свою статью и я обязательно включу Вас в список авторов.
Материал подготовлен специально для конкурса русскоязычных статей Ubuntu.
Источник
Зачем устанавливать Ubuntu
3 причины попробовать.
Ubuntu Linux — это операционная система для персональных компьютеров, которую можно использовать вместо Windows или Mac OS. Вы часто встретите эту систему на компьютерах программистов и системных администраторов.
Вот три причины, почему стоит попробовать Ubuntu в качестве основной или дополнительной операционной системы.
На эту статью нас вдохновило интервью c Владимиром Олохтоновым. Ubuntu — один из его рабочих инструментов. Прочитайте про его карьерный путь от монтажника локальных сетей до инженера машинного обучения.
Что есть Ubuntu, что есть Linux и какая между ними связь
Есть операционная система Linux — это программа, которая работает как прослойка между пользователем, программами и компьютерным железом. Она существует наравне с Windows и другими операционками. В Linux можно управлять файлами, запускать программы и делать дела.
На разных версиях Linux работает огромное количество серверов, смартфонов и компьютеров по всему миру. Например, по разным подсчётам, от 70 до 90% серверов в мире работают на Linux. Linux любят за гибкость, скорость и глубину настройки.
На основе Linux делают много модификаций и дистрибутивов. Дистрибутив — это как подарочный набор: в него может входить сама операционка, какой-то набор программ и драйверов, графическая оболочка, может быть, даже игры. Например, в дистрибутиве Raspbian, который обычно ставят на миникомпьютеры на Raspberry Pi, сразу установлены среды для программирования.
Ubuntu — это один из дистрибутивов Линукса, ориентированный на простых людей, которым нужно делать простые людские дела. Там есть графический интерфейс и офисные программы.
1. Можно реанимировать старый ПК
Чем старше ваш компьютер, тем тяжелее ему будет работать под управлением современных операционных систем.
Например, за безопасность Windows отвечают антивирус и фаервол, которые уменьшают производительность операционной системы. Если железо очень старое, то свободных ресурсов с трудом хватает на интернет-сёрфинг. Чтобы стало получше, придётся отключить защиту.
Mac OS быстрее и безопасней, но свежие версии операционных систем не поддерживаются на старых компьютерах. Нет поддержки — вам недоступны актуальные приложения, даже если технически компьютер ещё может всё потянуть.
Ubuntu защищена на архитектурном уровне, поэтому может работать без антивируса. При этом новейшая версия операционной системы запустится на любом компьютере, у которого хватит ресурсов для её установки, никаких ограничений нет. Вот необходимый минимум:
- Процессор: 2 ядра, 2 ГГц.
- Оперативная память: 4 ГБ.
- Свободное пространство: 25 ГБ. Подойдёт место на жёстком диске, карте памяти, внешнем диске или USB-накопителе. Ubuntu можно запускать с флешки!
- Видеокарта: любая, для которой выпускаются драйвера.
- Разрешение экрана: 1024×768.
- Доступ к интернету: желательно использовать кабельное подключение.
Мы рассмотрели системные требования для Ubuntu 20.04 — это последняя версия и основной дистрибутив, который будет поддерживаться до апреля 2025 года. Если для вашего ПК это много — поищите дополнительные редакции, которые заточены под старые процессоры. Например, система LUBUNTU требует всего 512 Мб оперативной памяти и запускается даже на процессорах AMD K8, Pentium M и Pentium 4. Вы можете реанимировать компьютер из вашего детства!
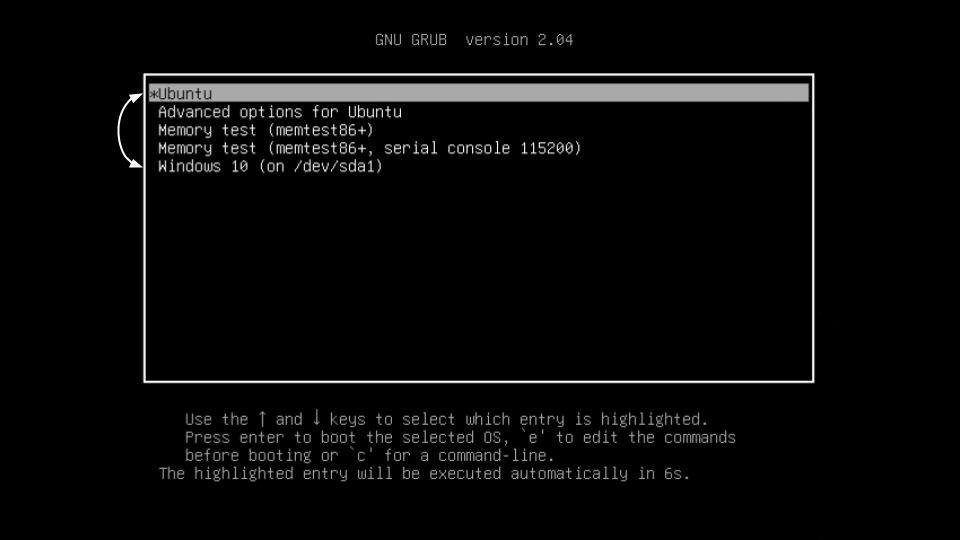
2. Не нужно платить за операционку, железо и софт
Windows — это платная операционная система, для корректной работы которой нужен лицензионный ключ. Чаще всего он уже зашит в ваш компьютер при покупке, поэтому вы просто пользуетесь им. Но знайте: в цену вашего компьютера уже входит лицензия Windows.
Mac OS — это бесплатная система, но её официальную версию можно получить только вместе с покупкой техники Apple. Софт на Windows и Mac OS частично бесплатный, но за все специализированные программы нужно платить.
Ubuntu и весь сопутствующий софт — это бесплатный продукт, который для обычных пользователей останется бесплатным. Это философия проекта, которая реализуется за счёт личных средств основателя системы Марка Шаттлворта и привлечённых инвесторов. Ubuntu Linux принадлежит компании Canonical, которая занимается коммерческими разработками в сфере облачных сервисов и интернета вещей для крупных компаний. Поэтому здесь софт бесплатный.
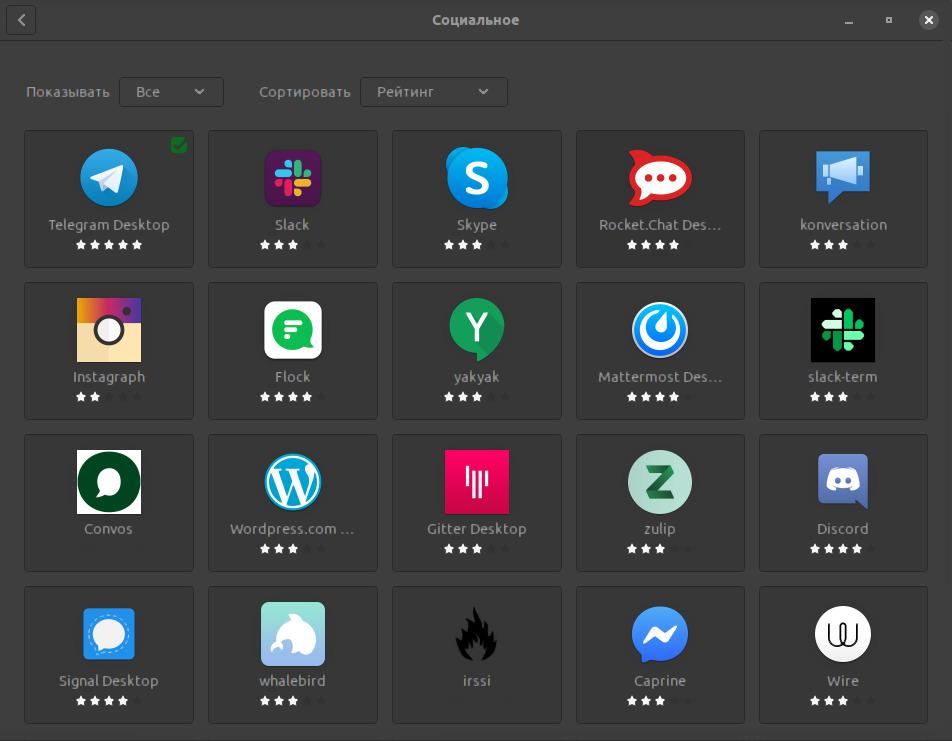
3. Можно расширить ИТ-кругозор и познакомиться с терминалом
Операционная система Линукс используют в роутерах, Android-смартфонах, сетевых хранилищах данных, бытовой технике, промышленном оборудовании и много где ещё. Поэтому, если вы планируете карьерный рост в ИТ-индустрии, — знание Линукс-систем хорошо дополнит список профессиональных навыков вашего резюме. Чтобы в этом убедиться, посмотрите список вакансий HH.ru, где работодатели ищут Линукс-специалистов. На момент публикации размещено 8 570 предложений. Миру нужны линуксоиды.
Для программиста ценность Ubuntu Linux связана с терминалом, или так называемой командной строкой — центром управления, который взаимодействует с операционной системой без графического интерфейса. Вы пишете команды, машина их исполняет чётко, быстро и без тыкания мышкой. Поначалу непривычно, но потом вы узнаете, что это лучший способ управления компьютером.
Терминал незаменим во время выполнения объёмных задач, например, когда нужно протестировать программу на предмет уязвимостей. Перемещаться по интерфейсу операционной системы долго, а в терминале всё находится в одном месте — достаточно указать набор команд, которые отвечают за нужные функции.
Как попробовать
Установка проходит в три шага:
- Перейдите на сайт Ubuntu.ru или Ubuntu.com и скачайте свежую версию системы. Помимо дистрибутива здесь находится техническая документация и пользовательский форум с большим количеством тем по работе Ubuntu.
- Запишите на чистую флешку ISO-образ Ubuntu Linux — для записи подойдёт Rufus или другая похожая программа. Для флешки достаточно 4Gb.
- Вставьте загрузочную флешку в компьютер, перезагрузите систему и в момент включения зажмите клавишу F2 (PC) или ALT (Mac) — это позволит загрузиться с флешки и начать установку Ubuntu. Если не получилось — поищите «Как загрузиться с флешки» для своего компьютера.
Ubuntu Linux ставится через мастер настроек, где достаточно выбрать русский язык и просто следовать предложенным командам. Процесс занимает около 10 минут. Главное: не удаляйте старую операционку, пока не протестируете Ubuntu. Если не понравится, то можно быстро всё вернуть. Нужные инструкции найдёте на форуме.
Пять случаев, когда пригодится Ubuntu
- Старые компьютеры у родителей, дальних родственников. Установили один раз, поставили все нужные программы из магазина приложений и забыли проблемы. Графический интерфейс не хуже Windows, вирусов и троянов там нет. Всё безопасно, быстро и хорошо. Бабушка скажет спасибо.
- Ваша собственная рабочая станция на USB-флешке. Берёте Ubuntu, ставите её на флешку, настраиваете под свои задачи. Теперь это ваш компьютер. Вставляете эту флешку в любой комп, загружаетесь с флешки, и вот они: все нужные вам программы, явки и пароли, закладки, документы.
- Домашний сервер. Если хотите экспериментировать с веб-технологиями, можно взять какой-нибудь старый комп, поставить на него Ubuntu и развернуть там полноценный сервер под свои задачи. Хочешь — базы данных там крути, хочешь — телеграм-ботов.
- Школа, вуз, офис. Ubuntu в частности и Linux вообще очень полезен в университетах, школах и офисах: он бесплатный, там есть весь необходимый минимум, работает на слабом железе, легко раскатывается и поддерживается.
- Установить новый мировой порядок. Показать кукиш жадным корпорациям, собрать средней руки комп, накатить на него бесплатный софт, скрыться от цифрового шпионажа, сделать свою криптовалюту, вот это вот всё.
Источник



