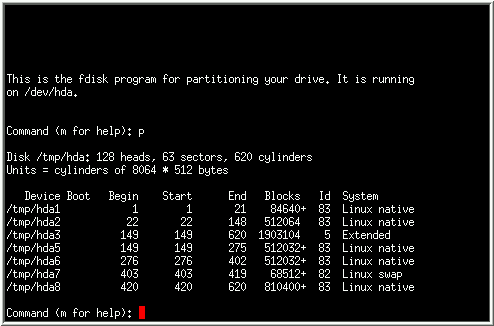- linux-notes.org
- Утилита FDISK в Unix/Linux
- Утилита FDISK в Unix/Linux
- Просмотр разделов в Unix/Linux
- Вывод доступных команд по FDISK
- Вывод всех партиций (разделов) в Unix/Linux
- Создать таблицу разделов ( disklabel) в Unix/Linux
- Создать новый раздел в Unix/Linux
- Форматирование разделов в Unix/Linux
- Проверить размер раздела в Unix/Linux
- Включение/Выключение загрузки флага (*) из раздела в Unix/Linux
- Удалить раздел в Unix/Linux
- Использование fdisk в bash скриптах
- Добавить комментарий Отменить ответ
- Как безопасно удалить Ubuntu с ПК с двойной загрузкой Windows и Ubuntu
- Что такое Linux с двойной загрузкой?
- Подготовка: сделайте бэкап!
- Деинсталляция Ubuntu: удаление раздела Linux
- Как восстановить MRB (Главную Загрузочную Запись)
- Используйте свободное место, которое у вас появилось, заново
linux-notes.org
Утилита FDISK в Unix/Linux
fdisk — общее название системных утилит для управления разделами жёсткого диска. Широко распространены и имеются практически в любой операционной системе, но работают по-разному. Используют текстовый интерфейс пользователя.
Предупреждение: Не создавайте, не удаляйте и не изменяйте разделы, если вы не знаете, что вы делаете!
Утилита FDISK в Unix/Linux
С FDISK утилитой можно просматривать, создавать, изменять размер, удалять, копировать и перемещать разделы на жестком диске. И я приведу наглядные примеры по использованию.
Просмотр разделов в Unix/Linux
Начнем с самого легкого — просмотра разделов. Используйте опцию «-l» с командой FDISK, для просмотра доступных разделов в Linux (в Unix системах — данная опция может не сработать. Проверялось на Mac OS X). Все имеющиеся разделы в линукс отображаются по имени их устройства. Например: /dev/sda, /dev/sdb или /dev/sdc.
И так, запустим команду:
Вывод получаем следующий:

Если у Вас есть разные названия устройств, простое имя устройства записи как /dev/sdb или /dev/sdc и так далее.
Вывод доступных команд по FDISK
Если вы хотели бы просмотреть все команды, которые доступны для FDISK, то просто используйте следующую команду, упомянув название жесткого диска, например /dev/sda, как показано ниже:
вывод все доступных команд для FDISK например для /dev/sda
Введите ‘m’, чтобы увидеть список всех доступных команд по FDISK, которые помогут с работой по жесткому диску /dev/sda. После, ввода ‘m’ на экране, вы увидите все доступные параметры для FDISK которые можете использовать для устройства /dev/sda (данное устройство взято как пример):
ПРЕДУПРЕЖДЕНИЕ: DOS-совместимый режим не рекомендуется. Настоятельно рекомендуется
выключить режим (команда ‘c’) и изменить units для сектора (команда ‘u’).
Допустимые опции при работы с fdisk
- a :- Данная опция служит для переключение загрузочного флага.
- b :- Данная опция служит для редактирования BSD метки диска.
- c :- Данная опция служит для переключения флага совместимости дос.
- d :- Данная опция служит для удаления раздела.
- g :- Данная опция служит для создания новой, пустой таблицы разделов GPT.
- G :- Данная опция служит для создание таблицы разделов IRIX (SGI).
- l :- Данная опция служит для вывода известных типов разделов (Linux swap, Linux, GPT, Solaris и так далее).
- m :- Данная опция служит для вывода доступных команд (меню).
- n :- Данная опция служит для добавления нового раздела.
- o :- Данная опция служит для создание новой пустой таблицы разделов DOS.
- p :- Данная опция служит для вывода таблиц разделов.
- q :- Данная опция служит для выхода из меню но без какого-либо сохранения изменений.
- s :- Данная опция служит для создания новой и пустой Sun метки диска (disklabel).
- t :- Данная опция служит для изменения типа «System ID» раздела (взять можно с вывода «l» опции).
- u :- Данная опция служит для изменения блоков отображения/ввода.
- v :- Данная опция служит для проверка таблиц разделов.
- w :- Данная опция служит для записи всего измененного и потом выйти.
- x :- Данная опция служит для вызова дополнительной функциональности (только для экспертов).
Вывод всех партиций (разделов) в Unix/Linux
Чтобы вывести таблицу разделов вашего блочного устройства, используйте:
После чего, вы попадаете в меню ( в нем можно проводить различные операции с разделами), нас интересует только просмотр, по этому — вводим «p» опцию:
Создать таблицу разделов ( disklabel) в Unix/Linux
Если имеется пустое блочное устройство и вы хотите на нем сделать разметку для установки будущей ОС, то для начала, стоит выбрать будущую разметку.
Приеду основные таблицы для разметки:
Чтобы создать таблицу разделов вашего блочного устройства, используйте:
Данным действием было выбрано блочное устройство /dev/sda и чтобы создать на нем новую таблицу разделов, используем одну из опций:
- g — Чтобы создать новую, пустую таблицу GPT разделов.
- o — Чтобы создать новую, пустую таблицу DOS разделов .
И переходим к созданию разделов.
Создать новый раздел в Unix/Linux
И так, допустим у вас есть свободное место на одном из устройств ( у меня это /dev/sda) и вам необходимо создать новый раздел (например для установки ОС). Тогда вы должны запустить утилиту следующим образом (Введите следующую команду, чтобы войти в режим управления конкретного блочного устройства):
После входа в командный режим нажмите «n», чтобы создать новый раздел в /dev/sda с определенным размером.
Как создать новый раздел в Linux fdisk
После нажатия «n», вас просят выбрать тип будущего раздела:
- p — Для « primary», т.е создать первичный раздел.
- e — Для «extended», т.е создать расширенный раздел.
Хочу отметить следующее, что «primary» разделов можно создать до 4-х штук, а все остальные будут «extended» (т.е расширенными разделами). Т.к у меня — это всего лишь 1-й раздел, то я выбираю опцию «p». Как я сказал ранее, это мой первый, первичный раздел и для него, я должен указать номер ( номер партиции), логично указать 1 (Но можно выбрать 1-4, т.к всего 4). Для создания полноценного раздела, необходимо указать сектор ( начало позиции цилиндра для создаваемого раздела), мне подсказывают что это будет — 2048 (выбрал стандартное значение), а так же, нужно указать где будет заканчиваться данный сектор (конец позиции цилиндра для создаваемого раздела) — мне предлагают указать стандартное значение, но оно мне не подходит, т.к оно создаст 1 раздел максимальной длины ( у меня это 21 Гб — тестовая машина). На данном этапе, можно указывать конец сектора в килобайтах ( K), мегабайтах (M), гигабайтах (G). Предположим, я хочу создать 1-й раздел 5Гб, тогда я должен прописать «+5G» (или «+5000M» и так далее).
Можно еще создать несколько разделов. Действия будут какие же.
Пожалуйста, имейте в виду, что после создания нового раздела, вы должны запустить (выполнить) команду ‘w’, чтобы все действия сохранились. Ну а после чего, выполнить перезапуск ОС, чтобы убедиться что создался раздел.
Форматирование разделов в Unix/Linux
После того, как разделы создали, необходимо выполнить форматирование. Но прежде чем перейти к данному действию, нужно определится с файловой системой (ФС).
Я буду использовать утилиту «mkfs для форматирования раздела. Данная утилита поддерживает следующие ФС:
Выбираем тип ФС и переходим к фармотированию.
Проверить размер раздела в Unix/Linux
После форматирования нового раздела, проверить размер раздела можно с помощью флага «s» и команды FDISK. Таким образом, вы можете проверить размер любого конкретного устройства. Например:
Размер отображается в блоках.
Для вывода в гигабайтах (Гб), используйте:
Включение/Выключение загрузки флага (*) из раздела в Unix/Linux
При разметке, я обычно выделяю 100мб для раздела, в котором будет хранится загрузчик. И для этой цели, необходимо указать что именно с него будет выполнятся загрузка. И по этому, нужно указать нужный из разделов. Начнем:
Первым шагом, будет просмотр имеющихся разделов, чтобы увидеть текущую таблицу разделов. Как вы помните — это «p» опция. У меня на скриншоте ниже, видно что загрузочный раздел на / dev/sda1 диске (вы видите, что это флаг загрузки — звездочка ‘*’), как показано ниже:
Затем введите ‘а’ опцию, чтобы отключить флаг загрузки. Нам предлагают выбрать номер раздела где будет убрана загрузка ( я выбираю ‘1 ‘ т.е. / dev/sda1). Это отключит флаг загрузки на разделе / dev/sda1:
Чтобы включить флаг с загрузки, используем «a» опцию. После того как нажали, необходимо будет ввести номер раздела который будет загружаться ( например 1-й) и сново вернули все на места.
Удалить раздел в Unix/Linux
Если вы хотели бы удалить определенный раздел (т.е. /dev/sda4) от конкретного блочного устройства (например — /dev/sda). Вы должны выполнить:
Затем, введите ‘d’ — чтобы войти в меню удаления разделов. После ввода, просят ввести номер раздела, который я хочу удалить. Предположим, мне нужно удалить 4-й раздел, то я ввожу «4». Все, раздел был удален. Вводим ‘w’ для записи всех изменений! Новые изменения будут работать только после следующей перезагрузки системы. Это можно легко понять из приведенного ниже вывода.
Как удалить раздел в Linux fdisk
Предупреждение: Будьте осторожны, выполняя этот шаг, потому что с помощью опции ‘d’ полностью удалит раздел из системы и вы можете потерять все данные с разделе!
Использование fdisk в bash скриптах
Если хорошо знаешь команды, то можно написать небольшой баш-скрипт или просто использовать данную конструкцию в шеле оболочки, который эмулировал бы работу пользователя:
Я не буду объяснять что делает данные буквы, т.к я описывал все опции выше.
Тема «Как использовать команду FDISK на Linux», я старался изо всех сил рассказать почти о всех основных командах fdisk, но все еще FDISK содержит множество других команд вы можете использовать их, введя «х». Для получения более подробной информации, введите команду ‘man Fdisk «в терминала.
Добавить комментарий Отменить ответ
Этот сайт использует Akismet для борьбы со спамом. Узнайте, как обрабатываются ваши данные комментариев.
Источник
Как безопасно удалить Ubuntu с ПК с двойной загрузкой Windows и Ubuntu
Вы установили Ubuntu параллельно с Windows в режиме двойной загрузки на своем ПК. Но, по некоторым причинам, это работало не слишком-то здорово. Возможно, вы столкнулись с некоторыми ошибками, а может, просто не были готовы перейти на Linux из Windows.
Теперь у вас есть такая проблема, как раздел Linux на жестком диске вашего ПК, он занимает место, которое вам нужно для файлов и папок Windows (или для следующей попытки двойной загрузки с Linux).
Вкратце, вам требуется удалить Ubuntu с ПК. Как это можно сделать безопасно, без потери данных в Ubuntu или в Windows?
Что такое Linux с двойной загрузкой?
Если коротко, то двойная загрузка — это процесс установки двух операционных систем на разные разделы жесткого диска. Она может пригодиться при миграции с одной операционной системы на другую (например, с Windows на Linux).
Также двойная загрузка важна, если вы пользуетесь каждой операционной системой для отдельных задач. (Например, дома у вас может быть ПК с Linuх, а на работе вы пользуетесь Windows).
В то время как виртуальная машина – способ пользоваться множеством операционных систем на одном ПК, двойная загрузка является более гибкой. У обоих вариантов есть свои сильные и слабые стороны.
Имейте в виду, что вы можете выйти за пределы двойной загрузки. Например, если установите на ваше устройство еще и macOS, то ваша система станет мультизагрузочной. То же относится и к нескольким версиям Windows и Linux.
Подготовка: сделайте бэкап!
Неважно, как долго вы пользуетесь Linux. В любом случае найдется парочка файлов, которые вы захотите сохранить. Решение, разумеется, в том, чтобы сделать для них бэкап.
Каким образом можно сделать бэкап в разделе Linux? Первый способ – использовать стандартный инструмент резервного копирования, которые есть в Ubuntu. Другие операционные системы на базе Linux тоже поставляются с утилитами для бэкапа. Еще подобные утилиты вы сможете найти, установив их при помощи пакетного менеджера вашего дистрибутива.
Также вам может захотеться выбрать более простое решение. Установив клиент Dropbox на вашу операционную систему Linux, вы можете синхронизировать данные с облачным хранилищем, и этого будет достаточно.
Можно даже воспользоваться файловым менеджером Linux для копирования и вставки ваших личных файлов в раздел Windows. Убедитесь, что вы сохранили данные в папке, которую легко найти, с четко обозначенным именем папки для простоты обнаружения.
В случае, если что-то пошло не так и вы не можете загрузить Linux и восстановить ваши данные, вы можете воспользоваться такой утилитой Windows, как DiskInternals Linux Reader, чтобы прочесть системные файлы ext2 или ext3 и восстановить ваши файлы.
Деинсталляция Ubuntu: удаление раздела Linux
Как только вы убедились, что успешно сохранили те данные, которые хотели бы убрать из раздела Ubuntu, просто удалите этот раздел.
Действительно, это настолько просто. Загрузите Windows и откройте консоль Управление Компьютером. Вам потребуются права администратора, поэтому если ваш акаунт основной, то все в порядке. Если нет, то придется внести изменения в ваш акаунт или зайти через администратора.
Далее кликните правой кнопкой мыши на кнопку Start и выберите Управление Дисками. И вы увидите список ваших разделов. Вам нужно будет найти раздел Linux; также вы можете свериться, используя программу DiskInternals.
Вам также необходимо знать размер дискового раздела и убедиться, что он соответствует объему места на диске, где вы ставили Ubuntu.
Избегайте удаления тех разделов, которые вам нужны!
Как только вы будете уверены, что пришло время удалить раздел Ubuntu., кликните правой кнопкой мыши на разделе и выберите Удалить Том.
Такое простое действие эффективно удалит Ubuntu с вашего ПК. Загрузчик GRUB 2.0 тоже исчезнет, то есть больше не появится окно выбора операционных систем.
Таким образом, это означает, что нет больше способа загрузить оставшуюся операционную систему.
Как восстановить MRB (Главную Загрузочную Запись)
Чтобы это обойти, вам нужно восстановить Главную Загрузочную Запись, или MRB. Тут у вас есть выбор:
- Используйте Window для восстановления MRB.
- Воспользоваться сторонним инструментом, такой как Hiren’s Boot CD. Этот вариант лучше всего, если вы не пользуетесь Windows 10.
А мы остановимся на варианте с Windows 10 для восстановления MRB.
Начните со скачки установочных файлов Windows 10. Это законно, если у вас лицензионная версия ОС. Используйте их для создания загрузочной флешки или DVD.
Затем вставьте диск или флешку, перезагрузите компьютер, нажмите нужную кнопку, чтобы зайти в BIOS для изменения настроек. (Какая кнопка — будет зависеть от производителя вашего компьютера). Цель в том, чтобы убедиться, что компьютер будет загружаться с установочного диска с Windows 10.
Перезагрузите компьютер, чтобы загрузка пошла с установочного диска и выберите Восстановить Ваш Компьютер. Далее выбирайте Устранение ошибок>Расширенные Опции>Командная Строка. Далее мы воспользуемся инструментом Bootrec.exe с помощью команды fixmbr
Это подготовит процесс. Далее напишите:
FixBoot используется, когда удаленная загрузочная запись была удалена.
На этом этапе вы можете закончить командой:
Она сканирует жесткий диск на предмет подходящей операционной системы. Если у вас Windows 10 параллельно с другой версией Windows, вы это обнаружите на этой стадии. Если возникли проблемы на этом этапе, введите:
И пока этого будет достаточно. Но если Windows не загрузится, когда вы покинете режим командной строки и перезагрузите компьютер (помним, что нужно поменять в настройках BIOS порядок загрузки на жесткий диск), тогда у вас проблемы.
Их вы можете решить переустановкой Windows 10, но сперва попробуйте восстановление раздела. Оно есть на жестком диске и занимает часть системы Windows 10, предназначено как раз для восстановления вашего ПК.
Используйте свободное место, которое у вас появилось, заново
Теперь у вас намного больше свободного места. Но чтобы его снова использовать, понадобится разбить жесткий диск на разделы и форматирование.
Если вы не знакомы с этими процессами, просто запустите Управление Дисками, как было описано выше. Выберите свободное место, кликните правой кнопкой мыши и выберите Новый Том…тот, что соответствует вашим запросам.
Другой способ – щелкните правой кнопкой мыши на томе рядом со свободным местом, выберите Расширить Том, чтобы увеличить размер раздела. Это видео может помочь:
Итак, свободное место теперь возвращено Windows, ему можно присвоить новую букву. Причем независимо от того, что вы собираетесь там хранить: персональные данные, игры, видео или что-либо другое. Все снова в норме!
Все еще требуется время от времени загружать Linux? Почему бы не установить Linux внутри Windows, используя подсистему Windows для программ Linux в магазине Microsoft Store? Или взгляните, как отключить протокол безопасной загрузки UEFI для системы с двойной загрузкой.
Источник