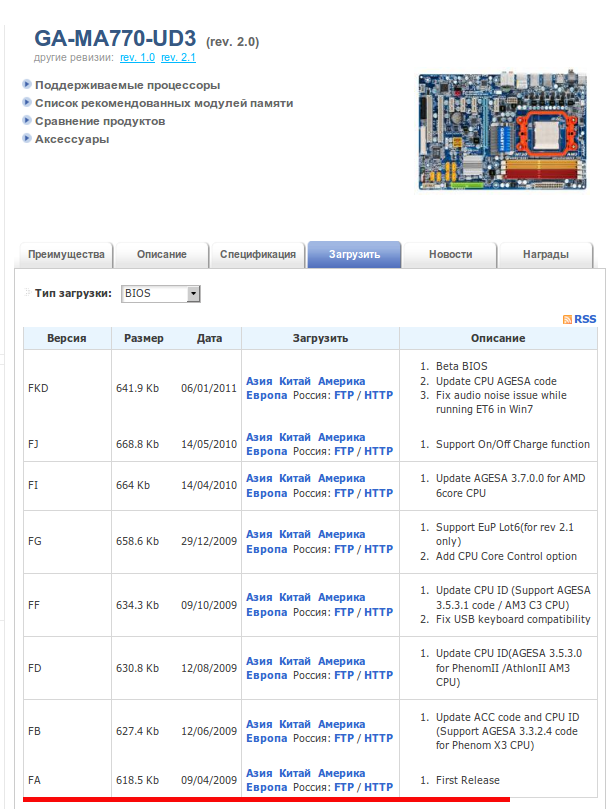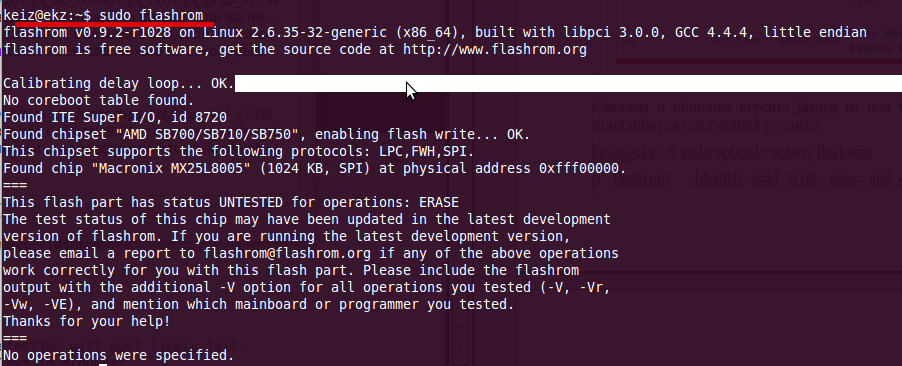- Линукс узнать версию биоса
- Получение информации о вашем BIOS и аппаратном обеспечении сервера из командной строки без открытия корпуса (декодер BIOS)
- Подробнее о таблицах DMI
- Dmidecode — чтение данных biosdecode в понятном для человеческого восприятия формате
- Задача: отобразить информацию о IPMI устройствах
- Задача: отобразить информацию о PCI / PCIe разъемах
- Задача: поиск информации о BIOS
- Понимание ключевых слов BIOS
- Проверка версии BIOS в Linux
- Как узнать версию Linux
- Команда lsb_release
- Команда hostnamectl
- Команда uname — версия ядра
- Файл /etc/os-release
- Файл /etc/issue
- Файлы /etc/***release и /etc/***version
- Файл /proc/version
- Через графические утилиты
- Заключение
- Обновление BIOS из под Ubuntu 10.10. Весь процесс от начала и до конца.
Линукс узнать версию биоса
Библиотека сайта rus-linux.net
Получение информации о вашем BIOS и аппаратном обеспечении сервера из командной строки без открытия корпуса (декодер BIOS)
biosdecode это утилита командной строки, анализирующая память BIOS и печатающая информацию обо всех структурах (или точках входа), которые ей известны. Вы можете получить следующую дополнительную информацию об аппаратном обеспечении:
-Тип памяти и скорость
-Информация о корпусе
-Данные с температурных датчиков
-Данные с устройств охлаждения
-Текущие данные об электропитании
-Информацию о процессоре и памяти
-Информацию о PCI / PCIe разъемах и их скорости а также многую другую.
biosdecode анализирует память BIOS и печатает следующую информацию обо всех структурах:
-SMBIOS ( System Management — система управления BIOS)
-DMI (Desktop Management Interface — интерфейс управления компьютером, наследуемую версию SMBIOS)
-PNP (Plug and Play)
-ACPI ( Advanced Configuration and Power Interface — расширенный интерфейс управления электропитанием)
-BIOS32 (служебные каталоги BIOS32)
-PIR (PCI IRQ маршрутизацию)
-32OS (расширение BIOS32, специфично для Compaq)
-VPD (важные данные продукта, исключительно для компьютеров IBM)
-FJKEYINF (панель приложений, исключительно для компьютеров Fujitsu-Siemens)
Используя представленные в данной статье советы вы узнаете о декодировании данных BIOS (выгрузке DMI компьютера) а также о том, как получить информацию об аппаратном обеспечении без необходимости перезагрузки компьютера (сервера).
Подробнее о таблицах DMI
Таблица DMI не просто описывает из чего состоит система в настоящий момент, она также может указывать на возможные эволюционные изменения, например, такие, как поддержка более быстрых процессоров или максимальный объем поддерживаемой памяти.
Dmidecode — чтение данных biosdecode в понятном для человеческого восприятия формате
Данные, которые можно получить из biosdecode представлены в непонятном для человеческого восприятия формате. Вам необходимо использовать команду dmidecode для выгрузки содержимого таблицы DMI (SMBIOS) на экран. Эта таблица содержит описание аппаратных компонентов компьютерной системы, а так же другую полезную информацию, например, серийные номера и версию BIOS. Благодаря этой таблице вы можете получить все данные без «физического» исследования установленного в компьютере оборудования (отпадает необходимость разбирать системный блок компьютера и изучать его содержимое).
Задача: отобразить информацию о IPMI устройствах
Задача: отобразить информацию о PCI / PCIe разъемах
Задача: поиск информации о BIOS
Понимание ключевых слов BIOS
В качестве ключевого слова (KEYWORD) могут использоваться:
- bios
- system
- baseboard
- chassis
- processor
- memory
- cache
- connector
- slot
Для получения более подробной информации вы можете использовать один из возможных типов DMI, при этом команда dmidecode приобретет следующий вид:
где
В следующей таблице представлены все типы DMI с их кратким описанием:
Источник
Проверка версии BIOS в Linux
Столкнулись с тем, что некоторые выделенные серверы с отличающимися версиями BIOS работают совершенно по-разному. Поэтому требовалось сообщить в ДЦ самую подходящую прошивку. Узнать версию в Linux очень просто, достаточно дать в консоли команду от root:
dmidecode | grep ‘BIOS Information’ -A 30
Выхлоп этой команды представлен ниже. Версия биос в данном случае — Version: P80
BIOS Information
Vendor: HP
Version: P80
Release Date: 04/02/2015
Address: 0xF0000
Runtime Size: 64 kB
ROM Size: 8192 kB
Characteristics:
PCI is supported
PNP is supported
BIOS is upgradeable
BIOS shadowing is allowed
ESCD support is available
Boot from CD is supported
Selectable boot is supported
EDD is supported
5.25″/360 kB floppy services are supported (int 13h)
5.25″/1.2 MB floppy services are supported (int 13h)
3.5″/720 kB floppy services are supported (int 13h)
Print screen service is supported (int 5h)
8042 keyboard services are supported (int 9h)
Serial services are supported (int 14h)
Printer services are supported (int 17h)
CGA/mono video services are supported (int 10h)
ACPI is supported
USB legacy is supported
BIOS boot specification is supported
Function key-initiated network boot is supported
Targeted content distribution is supported
Firmware Revision: 2.42
Источник
Как узнать версию Linux
Когда мы говорим о Linux, то обычно подразумеваем какой-либо дистрибутив Linux. Также под Linux мы можем иметь ввиду ядро Linux.
Иногда требуется определить версию Linux, в которой вы работаете. Пользователь может не знать или забыть, какая версия дистрибутива или какая версия ядра Linux используется. Если это чужая система, то может потребоваться узнать название используемого дистрибутива.
В данной статье рассматриваются различные способы, которые помогут нам определить используемую версию Linux. Рассматривается несколько команд для определения версии Linux. Приведенные команды универсальны и не зависят от дистрибутива. Возможно, некоторые из них могут не работать в каких-то дистрибутивах, в таком случае переходите к следующей команде и пробуйте ее.
Команда lsb_release
Команда lsb_release выводит информацию о дистрибутиве.
Префикс lsb в названии команды относится к проекту Linux Standard Base, который был создан с целью создания ряда стандартов для выпуска дистрибутивов Linux, чтобы уменьшить различия между отдельными дистрибутивами. Предполагается, что использование LSB снижает затраты, связанные с переносом приложений на разные дистрибутивы, а также снижает усилия, связанные с поддержкой этих приложений.
Чтобы отобразить информацию о дистрибутиве выполните команду:
Выводится название дистрибутива, номер версии и кодовое имя.
Можно использовать опцию -d , чтобы показать только строку Description, которая обычно содержит и название и версию дистрибутива.
Команда hostnamectl
Команда hostnamectl , выполненная без параметров или с ключом status , выводит текущую информацию о системе.
Помимо данных дистрибутива, выводится версия ядра и архитектура.
Команда uname — версия ядра
Команда uname выводит информацию о текущем ядре системы Linux, а также некоторые дополнительные данные.
Чтобы вывести всю информацию, используется ключ -a
Для удобства можно выводить только название ядра ( -s ) , версию ядра ( -r ) и архитектуру ( -m )
Файл /etc/os-release
В файле /etc/os-release содержится информация о дистрибутиве, включая URL-адреса сайт системы и некоторые дополнительные данные. Данный файл присутствует в дистрибутивах, использующих systemd.
Чтобы вывести содержимое файла /etc/os-release можно воспользоваться командой cat:
Файл /etc/issue
Файл /etc/issue содержит текст, который выводится в качестве приглашения ко входу в систему. Обычно текст представляет собой название дистрибутива и версию.
Выведем содержимое файла /etc/issue командой cat:
Файлы /etc/***release и /etc/***version
Если вы используете старый или какой-то специфический дистрибутив Linux, то информация о системе может хранится в файле /etc/abc-release или /etc/abc-version .
Вместо abc обычно указывается краткий идентификатор дистрибутива или lsb, если система совместима со стандартами LSB. Вместо символа — может быть символ _ . Например, для дистрибутива Fedora используется файл /etc/fedora-release
Необязательно знать названия этих файлов. Можно воспользоваться следующей командой, чтобы автоматически определить названия и вывести содержимое этих файлов:
Файл /proc/version
Информацию о ядре Linux также можно получить из файла /proc/version
Через графические утилиты
Многие дистрибутивы позволяют просмотреть некоторую информацию о системе, используя графические утилиты. Например, в Ubuntu это можно сделать из утилиты Параметров системы, на вкладке Сведения о системе .
Заключение
Мы рассмотрели различные способы получения информации о дистрибутиве и ядре системы Linux. Какие-то способы могут не работать в некоторых дистрибутивах Linux.
Источник
Обновление BIOS из под Ubuntu 10.10. Весь процесс от начала и до конца.
BIOS (базовая система ввода/вывода), позволяющая операционным системам и оборудованию корректно взаимодействовать друг с другом, присутствует в каждом современном компьютере и располагается в чипе на материнской плате.
Чтобы узнать версию BIOS , выполните в Ubuntu следующую команду:
$ sudo dmidecode -s bios-version
FA
Чтобы посмотреть дату релиза BIOS вашего компьютера , выполните команду:
$ sudo dmidecode -s bios-release-date
04/09/2009
Узнаем марку нашей материнской платы :
$ sudo dmidecode —type baseboard
SMBIOS 2.4 present.
Handle 0x0002, DMI type 2, 8 bytes
Base Board Information
Manufacturer: Gigabyte Technology Co., Ltd.
Product Name: GA-MA770-UD3
Как видим в моем случаем материнская плата фирмы Gigabyte. Заходим на официальный сайт и смотрим есть ли обновления для моего биоса. Оказывается я давненько не следил за обновлениями: у меня самый первый релиз.
Для обновления версии Биоса из под Операционной системы Ubuntu понадобится следующая утилита: — flashrom.
$ sudo aptitude search flashrom
p flashrom — Identify, read, write, erase, and verify BIOS/ROM/flash chips
$ sudo aptitude install flashrom
Перед записью новой прошивки в БИОС, желательно сохранить старую версию , то есть скопировать прошивку, которая уже прошита в БИОСе, чтобы потом можно было легко восстановить все обратно:
/bios$ sudo flashrom -r bios_fa_09_04_2009.bin
Смотрим информация по нашему файлу:
/bios$ file bios_fa_09_04_2009.bin
Скачав последнюю версию Биоса обнаруживаем, что программа предназначена под операционную систему Windows, исправив это воспользуемся пакетом эмуляции wine, он поможет распаковать исполняемый файл.
Где файл MA77UD32.FKd — и есть сама прошивка с официального сайта (на сайте расположены exe-файлы, но это всего лишь SFX-RAR архив с самой прошивкой и программой-флэшером для ДОСа).
Записываем скачанную прошивку в Биос на свой собственный риск:
/bios$ sudo flashrom -w MA77UD32.FKd
flashrom v0.9.2-r1028 on Linux 2.6.35-32-generic (x86_64), built with libpci 3.0.0, GCC 4.4.4, little endian
flashrom is free software, get the source code at http://www.flashrom.org
Calibrating delay loop… OK.
No coreboot table found.
Found ITE Super I/O, id 8720
Found chipset «AMD SB700/SB710/SB750», enabling flash write… OK.
This chipset supports the following protocols: LPC,FWH,SPI.
Found chip «Macronix MX25L8005» (1024 KB, SPI) at physical address 0xfff00000.
This flash part has status UNTESTED for operations: ERASE
The test status of this chip may have been updated in the latest development
version of flashrom. If you are running the latest development version,
please email a report to flashrom@flashrom.org if any of the above operations
work correctly for you with this flash part. Please include the flashrom
output with the additional -V option for all operations you tested (-V, -Vr,
-Vw, -VE), and mention which mainboard or programmer you tested.
Thanks for your help!
Flash image seems to be a legacy BIOS. Disabling checks.
Writing flash chip… Erasing flash before programming… Erasing flash chip… SUCCESS.
Programming flash done.
Verifying flash… VERIFIED.
Теперь можно перезагрузиться с новым биосом .
Хм, после перезагрузки отказала мышка (USB), клавиатура (USB), выходом пока почему, так получилось буду разбираться, а пока поставил работать мышь и клавиатуру через переходники PS/2 на usb.
В ходе анализ экрана самотестирования устройств при загрузки и логов системы, причиной не работающих устройств подключенных к USB оказалось, что в БИОСЕ была отключена поддержка.
Включаем поддержку через BIOS:
Перезагружаем компьютер, F2 — Integrated Peripherals — USB Controllers было DISABLED. Включаю :
USB Controllers — Enable
USB Legacy Function — Enable
USB Storage Funtion — Enable
Смотрим версию биоса и дату после обновления:
/bios$ sudo dmidecode -s bios-version && sudo dmidecode -s bios-release-date
Таким вот образом можно пере прошивать БИОС из под нашей системы Ubuntu. На этом всё. А пока обновлю на предыдущий релиз.
Используйте прокси ((заблокировано роскомнадзором, используйте vpn или proxy)) при использовании Telegram клиента:
Поблагодари автора и новые статьи
будут появляться чаще 🙂
Карта МКБ: 4432-7300-2472-8059
Большое спасибо тем кто благодарит автора за практические заметки небольшими пожертвованиями. С уважением, Олло Александр aka ekzorchik.
Источник