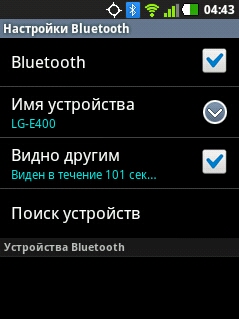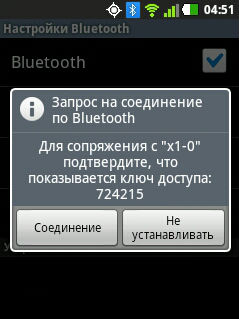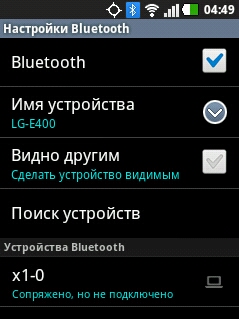- Как отключить блокировку экрана в Ubuntu
- Отключение блокировки экрана в Ubuntu
- Отключение блокировки экрана Ubuntu во время видео
- Выводы
- Как настроить время блокировки экрана в Ubuntu 18.04
- 3 ответа
- 1. Установите таймаут «пустого экрана»
- 2. Установите тайм-аут «Блокировка экрана после пустой»
- Подводить итоги
- Как в Ubuntu отключить блокировку экрана или задать произвольное время до блокировки
- Автоматическая блокировка экрана в GNU/Linux
- Введение
- Подготовка
- Настройка
Как отключить блокировку экрана в Ubuntu
Если некоторое время не использовать компьютер с Ubuntu то экран потухнет, а для возобновления работы система потребует пароль пользователя. Не всегда такое поведение удобно, так как если ваш компьютер принадлежит только вам, то нет никакой необходимости каждый раз вводить пароль. Также очень неудобно когда экран неожиданно тухнет во время просмотра видео в браузере и с помощью плеера.
В этой инструкции мы рассмотрим как бороться с такими проблемами, а именно как отключить блокировку экрана Ubuntu. Отдельно затронем вопрос что делать если гаснет экран при просмотре видео ubuntu, а отключать блокировку полностью не хочется.
Отключение блокировки экрана в Ubuntu
Сделать это очень просто с помощью стандартных средств системы. В интернете описано несколько способов того как отключить блокировку экрана Ubuntu с помощью сторонних программ таких как: Ubuntu Tweak или Dconf, но мы не будем их трогать. Зачем, если все делается почти в два клика стандартными средствами.
Откройте утилиту Параметры системы из главного меню:
Перейдите на вкладку Конфиденциальность:
Остается установить переключатель Автоматическая блокировка экрана в положение Выключено:
Также здесь можно увеличить время до блокировки и отключить ввод пароля для разблокирования.
Следующий способ отключения блокировки экрана в Ubuntu еще проще и быстрее. Откройте терминал (Ctrl+Alt+T) и наберите:
gsettings set org.gnome.desktop.screensaver lock-enabled false
Готово. Блокировка экрана Ubuntu отключена. Но это была только первая часть, дальше — больше.
Отключение блокировки экрана Ubuntu во время видео
Все мы сталкивались с проблемой. когда гаснет экран при просмотре видео Ubuntu, или любом другом дистрибутиве. Отключать полностью блокировку экрана в таком случае не нужно, есть более элегантное решение. Можно отключить блокировку только во время работы приложений воспроизводящих видео.
Для этого в Ubuntu есть программа Caffeine. Эта программа будет следить когда запущенны приложения из ее списка и временно отключать блокировку экрана. Для установки программы используйте команду:
sudo apt install caffeine
Затем добавьте программу caffeine-indicator в автозагрузку. Теперь в системном лотке появится значок, программа будет автоматически определять запуск видео и отключать блокировку экрана. Но определение работает не всегда, тогда можно вручную нажать на значке программы и выбрать Activate. Значок превратится в чашку кофе с подымающимися струйками пара, это значит отключить хранитель экрана Ubuntu.
Но и это еще не все. Программа Caffeine не всегда корректно определяет воспроизведение HTML5 видео. Но и тут есть решение. Существует скрипт, который намного лучше справляется с отключением потухания экрана во время просмотра видео. Он определяет момент когда воспроизводиться флеш, HTML5, или любое другое видео и только тогда отключает блокировку экрана.
Дальше для удобства его лучше скопировать в папку bin:
Даем права на выполнение:
chmod ugo+x /bin/lightsOn.sh
И осталось добавить скрипт в автозагрузку.
Выводы
Вот и все. Теперь вы знаете как отключить блокировку экрана в Ubuntu, а также как правильно бороться с затуханием экрана при просмотре видео. Если остались вопросы, пишите в комментариях.
Источник
Как настроить время блокировки экрана в Ubuntu 18.04
Максимальное время блокировки в Ubuntu 18.04 при настройке через графический интерфейс составляет 15 минут. Это можно настроить в меню « Настройки» → » Питание» → » Энергосбережение» → » Пустой экран».
Я хотел бы увеличить это до 30 минут для моей машины дома. Как я могу это сделать?
3 ответа
Откройте терминал и запустите:
установить задержку «Пустой экран» на 30 минут или 1800 секунд (или установить любое значение в секундах). Ты можешь использовать $((30*60)) использовать минуты напрямую.
Примечание. После внесения изменений в меню « Настройки» → » Питание» → » Энергосбережение» → » Пустой экран» будет отображаться сообщение «Никогда», поскольку запись отсутствует в течение 30 минут.
Для блокировки: количество секунд после активации пустого экрана до блокировки экрана (по умолчанию: 0)
Требуется: установите значение TRUE (по умолчанию), чтобы заблокировать экран, когда пустой экран станет активным
Это уже может быть достигнуто через графический интерфейс.
При использовании Ubuntu 18.04 откройте Настройки. Там выберите вкладку Настройки конфиденциальности. Теперь опция блокировки экрана будет видна. При нажатии открывается модальное окно с конкретными настройками.
Там вы можете включить / выключить автоматическую блокировку экрана, установить время для блокировки экрана или, соответственно, привязать его к экрану, отключающему через экран блокировки после того, как пусто, наконец, что не менее важно. Показать уведомления позволяет вам решить, следует ли отображать уведомления на экране. экран блокировки.
Итак, путь для опции, которую вы хотите изменить:
Настройки → Конфиденциальность → Блокировка экрана → Блокировка экрана после пустого
Там вы можете выбрать 30 минут в качестве времени блокировки экрана.
Существуют 2 различные настройки: одна для пустого экрана и вторая для блокировки экрана после пустой.
1. Установите таймаут «пустого экрана»
- В графическом интерфейсе: Настройки → Питание → Энергосбережение → Пустой экран
установить задержку «Пустой экран» на 30 минут или 1800 секунд (или установить любое значение в секундах).
Примечание. После внесения изменений в редакторе графического интерфейса пользователя будет отображаться сообщение «Никогда», поскольку запись отсутствует в течение 30 минут.
2. Установите тайм-аут «Блокировка экрана после пустой»
- В графическом интерфейсе: Настройки → Конфиденциальность → Блокировка экрана → Блокировка экрана после пустого
установить задержку «Блокировка экрана после пропуска» на 10 минут или 600 секунд (или установить любое значение в секундах). Установите 0, чтобы заблокировать сразу после пустого экрана.
Подводить итоги
Комбинируя эти 2 параметра, пользователь может достичь, например:
- Пустой экран через 10 минут, но блокировка через 10 минут (всего 20 минут для блокировки).
- Пустой экран через 5 минут и сразу заблокировать.
- Пустой экран через 30 минут и блокировка через 1 час
- Любая другая комбинация в зависимости от потребностей пользователя.
Источник
Как в Ubuntu отключить блокировку экрана или задать произвольное время до блокировки
Использование автоматической блокировки экрана — отличный способ предотвратить доступ к рабочему столу посторонним пользователям на время вашего отсутствия на рабочем месте, но эта же функция может оказать медвежью услугу, если компьютер находится дома и подсматривать за происходящим на экране некому. В Linux Ubuntu экран автоматически отключается и блокируется через 5 минут при бездействии пользователя.
То есть достаточно отойти от ПК на 5 минут, чтобы заварить кофе, как возвратившись, вы найдете экран заблокированным.
Поэтому нет ничего удивительного, что вопрос «как отключить блокировку или продлить время до блокировки экрана» среди начинающих пользователей этой ОС является одним из самых распространенных.
На самом деле всё очень просто — отключить или отложить затухание экрана можно в настройках Ubuntu, причем в разных комбинациях.
Зайдите в настройки.
И переключитесь в раздел «Конфиденциальность».
А из него в подраздел «Блокировка экрана».
Здесь вы найдете четыре опции, из которых вам по большому счету нужны три:
- Задержка выключения экрана — тот самый период бездействия, по истечении которого экран будет отключен и заблокирован. В Ubuntu 20.04 она выставлена 5 минут, но вы можете увеличить это время до 15 минут или выставить значение «Никогда». В последнем случае экран отключаться не будет.
- Автоматическая блокировка экрана — включает и отключает автоматику блокировки. Отключаем. Обратите внимание, что при этом будет отключена и задержка автоматической блокировки.
- Задержка автоматической блокировки — задает время, в течение которого после отключения экрана он не будет блокироваться, то есть вернутся к работе вы сможете без ввода пароля.
В принципе, этого вполне достаточно, чтобы, комбинируя эти нехитрые настройки, добиться нужного результата.
А теперь представим другую ситуацию.
Вы не против, чтобы экран отключался по истечении заданного времени, но не хотите, чтобы он блокировался. В этом случае целесообразно выставить другое время задержки автоматической блокировки. В Ubuntu 20.04 доступно шесть временных периодов: 30 с, 1 мин, 2 мин, 3 мин, 5 мин, 30 мин и 1 час.
Но что, если вы хотите установить задержку в 10 минут, а ее в списке нет? Вот здесь вам пригодится терминал.
Запустите его и выполните такую команду:
gsettings set org.gnome.desktop.screensaver lock-delay 600
600 — это количество секунд, в течение которых система не будет блокировать уже отключенный экран.
Кстати, подобную трюк доступен и для функции отключения экрана, ведь в его меню список временных отрезков тоже ограничен. В нем доступно 1, 2, 3, 4, 5, 8, 10, 12 и 15 минут, а мы хотим сделать так, чтобы экран отключался через час.
Опять же используем терминал, выполняя такую команду:
gsettings set org.gnome.desktop.session idle-delay 3600
Кстати, как вы думаете, что будет если в качестве значения времени в секундах в указанных командах выставить 0?
Приложение «Параметры» в Windows 10 позволяет изменять не только яркость, но и другие параметры дисплея .
Несмотря на то, что подключение нескольких мониторов к одному компьютеру является распространенной практикой, Microsoft до .
Если к вашему компьютеру подключено два монитора, один из них будет основным, а другой дополнительным. .
Что делать, если приложение запускается на несуществующем экране? Окно этого приложения отображается на панели задач, .
Источник
Автоматическая блокировка экрана в GNU/Linux
Часто ли уходя за очередной чашечкой кофе или выйдя из кабинета/офиса совершить личный звонок, ты ловишь себя на мысли что забыл заблокировать экран своего компьютера? А на компьютере в это время осталась открытая переписка в Skype/почте или еще хуже — сессия root’а в консоли? В результате ты стараешься вернуться к своему компьютеру как можно быстрее, чтобы добрые коллеги не успели поставить фоном рабочего стола обои с Черным Властелином.
В данной статье приведу пример решения этой проблемы с блокировкой экрана, которое поможет закрыть доступ к рабочему столу в тот момент когда ты отойдешь от компьютера.
Введение
Опишу вкратце предлагаемое решение, для понимания того что мы будем сейчас делать. Сделаем так что операционная система будет сама, средствами Bluetooth, проверять как далеко находится пользователь, и в случае «недосягаемости» будет автоматически блокировать экран. Процесс снятия блокировки останется на совести пользователя, и будет заключаться в вводе пароля, который используется в его учетной записи. Автоматически снимать блокировку довольно рискованная затея поэтому данный сценарий рассматривать не будем. По уровню сложности данная статья ориентирована на продвинутых пользователей Linux, т.к. некоторые этапы настройки будут описаны без лишних деталей, полагаясь на очевидность, чтобы не уходить в сторону от основной освещаемой темы.
Подготовка
Для начала необходимо убедиться что наш компьютер и мобильный телефон поддерживают технологию Bluetooth. Если с мобильным телефон проблем не должно возникнуть, т.к. большинство современных аппаратов имеют поддержку «синего зуба», то с компьютером вполне могут. Не буду подробно рассказывать как настроить Bluetooth в разных дистрибутивах Linux, а просто опишу основные этапы настройки поддержки оного, при условии что аппаратная часть включает в себя необходимые компоненты, на примере Gentoo.
Основные этапы настройки поддержки Bluetooth в Linux
- Включить в BIOS поддержку Bluetooth, если это контролируется отдельным параметром, например как на ноутбуках Lenovo
- Определить какой bluetooth-контроллер используется в конфигурации компьютера:
- Включить в ядре поддержку подсистемы Bluetooth и необходимый драйвер для вашего контроллера:
- Сохранить конфигурацию, установить обновленное ядро и его модули, после чего перезагрузить систему для загрузки с новым ядром
- Установить пакет Bluez (с поддержкой test-programs), который будет выполнять работу на программном уровне. В пакетной базе Gentoo он выглядит так:
- Под пользователем с правами root-а запустить демон bluetooth и добавить его в автозагрузку системы:
- Проверить что bluetooth-устройство определилось и готово к работе:
На этом подготовка завершена, переходим к следующему этапу.
Настройка
В данном разделе будет вся суть решения, а именно мы настроим сопряжение между мобильным телефоном и компьютером. После чего в операционной системе подготовим скрипт проверки доступности телефона по каналу Bluetooth, который будет вызываться каждую минуту средствами демона-планировщика Cron. Приступим.
- Включить bluetooth на телефоне и настроить его видимость для остальных участников сети:
- На стороне компьютера запустить сканирование сети bluetooth, в результате чего мы определим адрес нашего мобильного телефона (можно подсмотреть на самом телефоне):
- Настроить сопряжение, на телефоне принять входящее подключение:
- Добавить адрес мобильного телефона в список доверенных устройств:
- Проверить доступность телефона с компьютера по bluetooth:
- Отключить видимость в настройках bluetooth мобильного телефона, если это не произошло автоматически:
- Подготовить скрипт, который будет проверять доступность телефона и в случае недоступности блокировать экран:
В моем случае:
= 00:AA:70:31:9A:19
= не root-пользователь, под которым запускаются X и вся остальная основная работа в системе
= я использую пакет gnome-extra/gnome-screensaver из окружения Gnome без всей остальной среды, поэтому команда блокировки экрана выглядит так — gnome-screensaver-command —lock - Выполнить тестовую проверку под root-ом при включенном на телефоне bluetooth
- Отключить bluetooth на телефоне и повторно выполнить проверку, тоже с правами root-а
- Добавить ежеминутное правило в crontab:Если пугают такие правила в crontab, то можно проверку вынести в отдельный скрипт в каталоге /usr/local/sbin, c более хитрыми проверками, который потом указать в правиле crontab.
На этом настройка и проверка завершены.
Источник