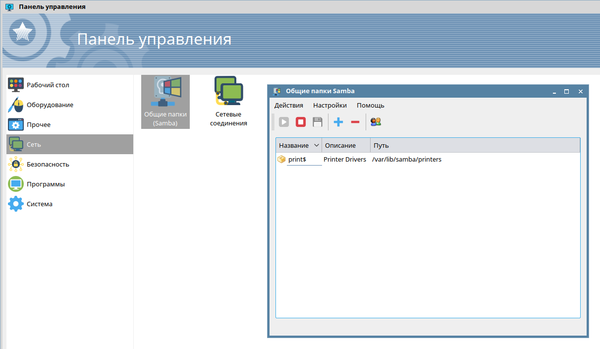- Запускаем графическую оболочку Ubuntu
- Возможно, вы запустили систему в текстовом режиме или же это сервер, на котором предстоит работать через терминал. При условии, что на нем уже установлено графическое окружение, можно несколькими способами запустить графическую оболочку Ubuntu.Дальше рассмотрим всевозможные методики.
- Как запустить графическую оболочку
- Как установить подсистему Linux с рабочим столом в Windows 10
- Включение подсистемы Windows для Linux в Windows 10
- 1. Включите подсистему в PowerShell
- 2. Установите дистрибутив Linux или Ubuntu из Windows Store
- 3. Запуск дистрибутива
- Установить рабочий стол Linux в Windows
- Как запустить графическую оболочку Ubuntu
- Запуск графической оболочки Ubuntu
- Astra linux не запускается графическая оболочка
- Astra Linux 2.12 Orel — избавляемся от стереотипов о российском ПО
- Причины, по которым в Ubuntu не загружается рабочий стол
- Что делать, если рабочий стол не загружается
- При несовместимости драйверов, видеокарты и другого оборудования
- При плохом обновлении системы
- При сбое графической оболочки
- Как запустить графическую оболочку Ubuntu
- Запуск графической оболочки Ubuntu из консоли
- Запуск рабочего стола Ubuntu из терминала
- Как удалить графический интерфейс Ubuntu
- Заключение
Запускаем графическую оболочку Ubuntu
Возможно, вы запустили систему в текстовом режиме или же это сервер, на котором предстоит работать через терминал. При условии, что на нем уже установлено графическое окружение, можно несколькими способами запустить графическую оболочку Ubuntu.Дальше рассмотрим всевозможные методики.
Как запустить графическую оболочку
В первую очередь нам необходимо посмотреть уровень запуска в systemd. Для этого необходимо выполнить следующую команду:
$ systemctl list-units —type target | egrep «eme|res|gra|mul» | head -1
Необходимо получить уровень запуска graphical.target, и если вы его не получили, то исправить ситуацию можно, введя:
$ sudo systemd isolate graphical.target
После выполнения команды уровень запуска будет изменён на графический , после чего произойдет автоматический запуск оболочки.
Для запуска ввода менеджера вручную выполните команду:
$ sudo systemctl start display-manager
Этой командой запускается специальный менеджер, при помощи которого есть возможность указать логин и пароль, после чего осуществить запуск графической оболочки.
Есть еще одна команда, которая позволяет решить эту задачу. Она называется startx. Однако чтобы команда сработала в файле
/.xinitrc надо прописать название нужной вам оболочки, поскольку это может быть Openbox, Fluxbox, i3wm.
if [ -d /etc/X11/xinit/xinitrc.d ] ; then
for f in /etc/X11/xinit/xinitrc.d/?*.sh ; do
Из этого следует знать, что блок if загружает все конфигурационные файлы из каталога /etc/X11/xinit*, а строчка с feh добавляет фон рабочего стола, lxpanel & — нижнюю панель, а путем указания exec openbox-session запускается непосредственно openbox.
Обратите внимание, что оболочку можно запустить только из консоли TTY, из терминала в графическом окружении это не сработает
Запуск графической оболочки Ubuntu из консоли выполняется командой:
Как видим, ничего сложного. Оболочка запуститься в том же терминале, в котором вы выполнили startx.
Источник
Как установить подсистему Linux с рабочим столом в Windows 10
В последних версиях Windows 10, Microsoft разрешила пользователям устанавливать бета-версию оболочки bash через Ubuntu. С обновлением Fall Creators Update 1709, пользователи теперь могут установить подсистему Windows для Linux (WSL). С WSL вы можете запускать мощные команды оболочки через настоящую оболочку bash, управлять несколькими дистрибутивами и даже устанавливать пакеты и приложения командной строки Linux apt-get.
Вы получаете самую мощную и полезную часть Linux: интерфейс командной строки. С помощью этого инструмента вы можете управлять глубокими функциональными возможностями вашей системы, используя команды bash и приложения командной строки из Linux. Windows Subsystem для Linux позволяет пользователям запускать bash команды, как grep, sed и awk, а также bash сценариев и Linux приложений командной строки, как Vim, Emacs и tmux. Вы также получите доступ к таким языкам, как Javascript и node.js, Ruby, Python и C/C+, и сервисы, такие как sshd, MySQL, Apache и lighttpd. И если установка не идет по умолчанию с тем, что вы хотите, вы можете установить пакеты Linux с помощью apt-get диспетчера пакетов.
Подсистема Windows для Linux — это урезанная версия Linux, которая работает в Windows 10. Вы устанавливаете части полного дистрибутива Linux, вы не получаете рабочую среду или оконный менеджер, с которым ассоциируется настольный Linux. Но, с недавнего времени вы теперь можете запустить рабочий стол Linux в Windows 10. Вам больше не нужна двойная загрузка вашей системы с разными ОС и не нужны сторонние виртуальные машины для запуска виртуализации.
Включение подсистемы Windows для Linux в Windows 10
Полная версия подсистемы Windows для Linux доступна только для обновлений Fall Creators (1709, сборка 16215 и более поздних версий). С этим обновлением Windows вы можете фактически установить подсистему Windows для Linux из Windows Store. Вам просто нужно сделать некоторую подготовку в PowerShell. Выполните по порядку три пункта. Документация подсистемы Windows для Linux на сайте microsoft .
1. Включите подсистему в PowerShell
- Запустите PowerShell от имени администратора.
Введите или скопируйте следующую команду в окно PowerShell. Нажмите Y, затем Enter и перезагрузите компьютер при появлении запроса. Ваш компьютер будет перезагружен мгновенно, поэтому обязательно сохраните любую работу заранее.
- Enable-WindowsOptionalFeature -Online -FeatureName Microsoft-Windows-Subsystem-Linux
2. Установите дистрибутив Linux или Ubuntu из Windows Store
Перейдите в магазин Windows и выберите дистрибутив Linux, который вы хотите установить. На момент написания этого руководства, для установки доступны три дистрибутива Linux, включая Ubuntu.
- Нажмите кнопку «Получить«, чтобы загрузить дистрибутив.
3. Запуск дистрибутива
- После скачивания, нажмите «Запустить» или в поиске windows наберите ubuntu.
- Как только откроется окно, дождитесь завершения процесса установки.
- Создайте свое имя пользователя и пароль UNIX. Это может отличаться от текущего имени пользователя и пароля Windows и не иметь отношения к вашему существующему имени и паролю.
Если вдруг у вас запуск Ubuntu завершается ошибкой 0x8000000d, то запустите PowerShell и введите еще раз команду, а потом пробуйте запустить приложение ubuntu еще раз Enable-WindowsOptionalFeature -Online -FeatureName Microsoft-Windows-Subsystem-Linux
Установить рабочий стол Linux в Windows
Шаг 1. Как только вы проделали выше шаги, установили и включили подсиситему Linux для Windows 10, то следующим шагом будем установка графической оболочки, чтобы появился рабочий стол Linux. В окне bash Linux введите ниже команды по 1 -ой, чтобы обновить:
- sudo apt update
- sudo apt upgrade
Шаг 2. Теперь перейдите в Sourceforge, чтобы загрузить и установить утилиту VcXsrv Windows X Server . Это нужно для того, чтобы рабочий стол Ubuntu, в моем случае, отображался, как графическая оболочка.
Шаг 3. Прежде чем продолжить, убедитесь, что сервер X Window установлен, как описано в шаге 2. Следующим шагом является установка вашего рабочего стола Linux. Доступны многие окружения рабочего стола linux, такие как GNOME, Cinnamon, Xfce, LXDE. Я буду устанавливать облегченную среду под названием LXDE. Для установки вводим следующее:
- sudo apt install lxde
После установки LXDE введите эту команду, которая заставит Linux отображать рабочий стол через X-сервер:
- export DISPLAY=:0
- export LIBGL_ALWAYS_INDIRECT=1
Не закрывайте командную строку bash ubuntu, сверните её, и идем ниже
Шаг 3. Когда вы запустите программу X Server, которую вы скачали выше, вы увидите среду рабочего стола Linux. При запуске VcXsrv, вам будет выдан лаунчер, который предлагает запустить в окне, на весь экран и т.п. Поставьте значение 0 в графе Display number. Нажмите «Далее» и в следующем окне выберите Start no client. Далее жмите все время Next. Все готова, можете приступать к работе.
Если появился черное окно и ничего не отображается, то смотрим ниже, скорее всего не сработал экспорт дисплея или вы что-то упустили.
Шаг 4. Запуск рабочего стола Linux в Windows через командную строку bash ubuntu. Запустите сам VcXsrv (шаг 3), дойдите до черно окна и не закрывайте его, запустите bash командную строку ubuntu, если вы её закрыли, и введите следующее:
- export DISPLAY=:0
- startlxde
Таким образам отобразится графическая оболочка и появится рабочий стол Linux в Windows 10. Теперь вы можете запускать любое из предустановленного программного обеспечения Linux и даже устанавливать новые приложения и утилиты.
Источник
Как запустить графическую оболочку Ubuntu
Если вы запустили систему в текстовом режиме или вовсе это сервер и на нём надо работать только через терминал, но на нём уже есть установлено графическое окружение, есть несколько способов его запустить.
В этой статье мы постараемся разобраться как запустить графическую оболочку Ubuntu из терминала несколькими способами.
Запуск графической оболочки Ubuntu
Сначала можно посмотреть текущий уровень запуска в systemd. Для этого выполните:
systemctl list-units —type target | egrep «eme|res|gra|mul» | head -1
Если уровень запуска не graphical.target вы можете это исправить выполнив команду:
sudo systemd isolate graphical.target
После этого уровень запуска будет изменён на графический и графическая оболочка запуститься автоматически. Если вам нужно запустить менеджер входа вручную выполните такую команду:
sudo systemctl start display-manager
Эта команда запустит менеджер входа в систему, после этого вы сможете ввести логин и пароль, а затем запуститься графическая оболочка.
С более простыми графическими оболочками, вроде Openbox, Fluxbox, i3wm и даже XFCE может сработать ещё один метод, очень популярный ранее. Это команда startx. Однако чтобы она сработала в файле
/.xinitrc надо прописать оболочку, которую вы хотите запустить. Например:
if [ -d /etc/X11/xinit/xinitrc.d ] ; then
for f in /etc/X11/xinit/xinitrc.d/?*.sh ; do
[ -x «$f» ] && . «$f»
done
unset f
fi
feh —bg-fill
/Загрузки/52453-sklon_holm_cerkvushka_sneg.jpg &
lxpanel &
exec openbox-session
Блок if загружает все конфигурационные файлы из каталога /etc/X11/xinit*, сторчка, начинающаяся с feh добавляет фон рабочего стола, следующая — нижнюю панель, а последняя запускает сам openbox. Теперь запуск графической оболочки Ubuntu из консоли выполняется командой:
Или если, на первом экране уже что-то запущено, можно использовать любой другой доступный, например, второй:
Обратите внимание, что оболочку можно запустить только из консоли TTY, из терминала в графическом окружении это не сработает. Как видите, всё просто. Ваша оболочка запуститься в том же терминале, в котором вы выполнили startx.
Источник
Astra linux не запускается графическая оболочка
Технический блог специалистов ООО»Интерфейс»
- Главная
- Astra Linux 2.12 Orel — избавляемся от стереотипов о российском ПО
Astra Linux 2.12 Orel — избавляемся от стереотипов о российском ПО

В отличие от недавно рассмотренного нами Эльбруса, который был выложен в виде мало к чему пригодного полуфабриката, Astra Linux является завершенным коммерческим продуктом. Существуют две основных редакции ОС: общего назначения ( Common Edition) — релиз «Орел» и специального назначения (Special Edition) — релиз «Смоленск». Понятно, что все доступы и сертификаты имеет ОС специального назначения и просто так получить ее не представляется возможным, в то же время «Орел» доступен всем желающим и бесплатен для некоммерческого применения.
Чтобы сразу пресечь спекуляции по поводу платного Linux, скажем, что свободное ПО не ставит знак равенства с бесплатным. Хотя мы и считаем, что финансирование отечественной ОС должно производиться государством, коммерческая модель здесь тоже имеет место и если деньги за систему пойдут отечественным разработчикам — ничего плохого в этом не будет. Тем более основные заказчики Astra Linux — это силовые ведомства, а там свои методы финансирования и взаимоотношений с подрядчиками.
С учетом того, что Astra Linux в полной мере поддерживает отечественную криптографию, цена лицензии на ОС общего назначения не так уж велика.
Но не будем долго растекаться мыслью по дереву, а собственными глазами посмотрим на продукт отечественных разработчиков. Astra Linux основан на базе Debian, поэтому уже становится понятно, что нам следует ожидать и как должна работать данная ОС. Debian — хорошая система, стабильная, с большим набором ПО и документации, а также наиболее свободная из основных дистрибутивов (никакая зарубежная корпорация за ней не стоит), поэтому ее выбор за основу вполне обоснован.

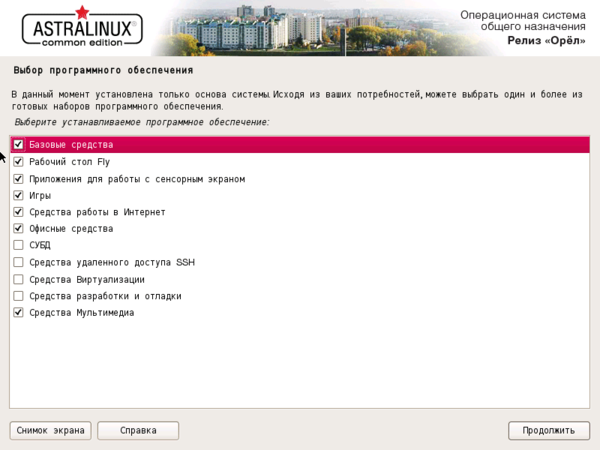
Отдельно предлагается ряд специфичных настроек, скажем, возможность использовать ядро Hardened, включающее в себя дополнительные настройки безопасности или возможность использовать службу ALD (Astra Linux Directory). Про нее следует сказать отдельно, это не очередная свободная реализация Active Directory, а полностью самостоятельная разработка с прицелом на создание собственной доменной системы. Процитируем разработчиков:
При разработке ALD задача имитации контроллера домена Microsft Windows не решалась. Таким образом, включение машины ОС Microsft Windows в домен ALD штатными средствами ОС Microsft Windows невозможно. Установив в ОС Microsft Windows клиента MIT Kerberos вы сможете получить билеты Kerberos на сервере ALD. Далее вы получите доступ к серверам печати, СУБД, WEB и электронной почты в сеансе с нулевыми мандатными атрибутами. Если вам необходимо получать доступ к ресурсам серверов, работающих под управлением Astra Linux, в ненулевом мандатном контексте, то вам необходимо самостоятельно разработать клиента ALD под Microsft Windows.
Может показаться, что разработчики изобретают очередной велосипед, но это не так, обычные, «гражданские» системы, в том числе и Active Directory, применяют дискреционное (избирательное) управление доступом. Это предполагает, что у каждого объекта системы есть свой владелец, который и устанавливает права доступа к нему, также может быть суперпользователь (Администратор, root и т.д.) который может изменить владельца и права доступа к любому объекту.
В структурах с конфиденциальной и секретной информацией применяется иной подход — мандатное (принудительное) управление доступом, основанное на имеющихся у субъекта уровнях доступа.
Простой пример: допустим Василий на некоторое время был переведен в отдел A, получил на файловом сервере свою папку и работал в ней с документами, потом вернулся в отдел B. При избирательном доступе Василий потеряет доступ к папкам отдела А, но сохранит доступ к собственной папке и файлам, так как является их владельцем. При мандатном доступе, покинув отдел А от потеряет право доступа к документам с отметкой «для служебного использования», в том числе и к тем, что он создал.
Astra Linux Directory как раз представляет реализацию домена с мандатной системой и никоим образом не заменяет и не подменяет Active Directory, представляя систему с принципиально иным подходом к разграничению прав доступа.
В остальном процесс установки ничем не отличается от Debian и каких-либо затруднений не вызывает. Окно входа в систему выполнено достаточно аккуратно, преимущественно в плоском стиле, в строгой цветовой гамме.

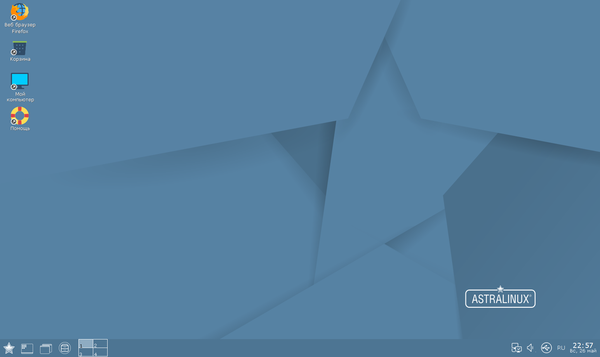
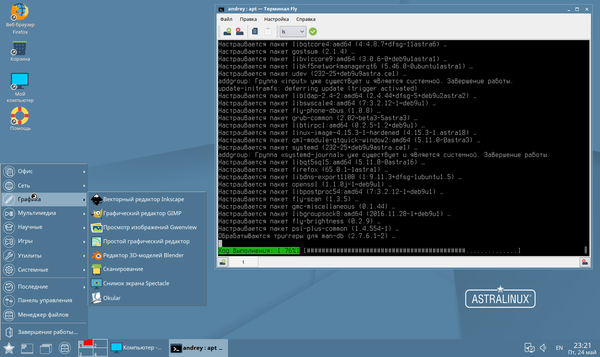
Файловый менеджер довольно прост, на уровне простых оболочек вроде XFCE или LXDE, но понятен и удобен в работе.
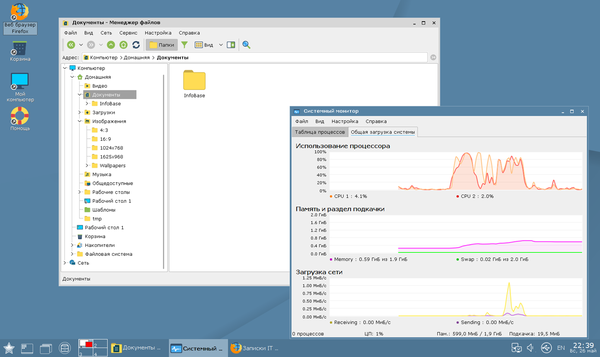
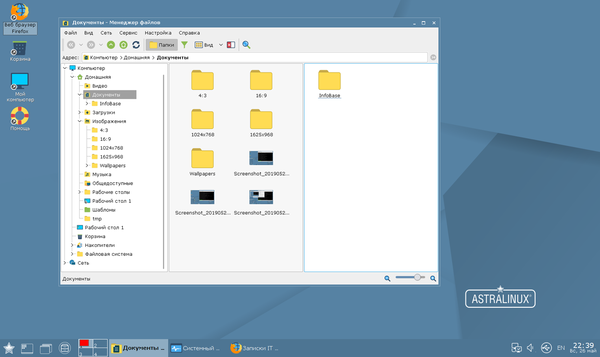
В качестве офисного пакета используется LibreOffice с плоской темой, отлично вписываясь в общий вид системы, некоторое недоумение вызвал только калькулятор. Нет, он очень крутой, но большинству этого не надо.
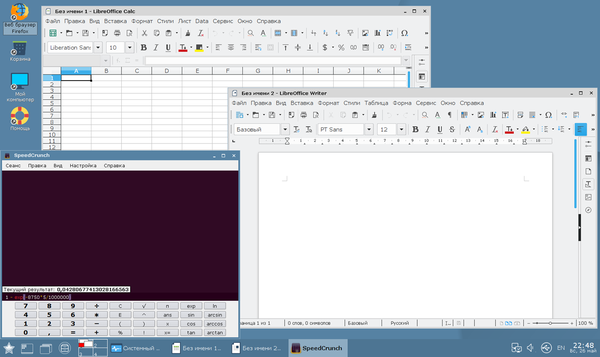
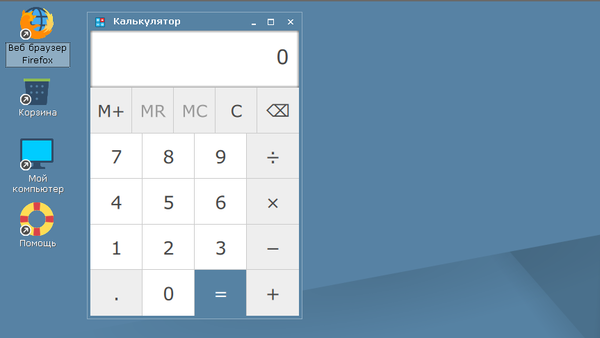
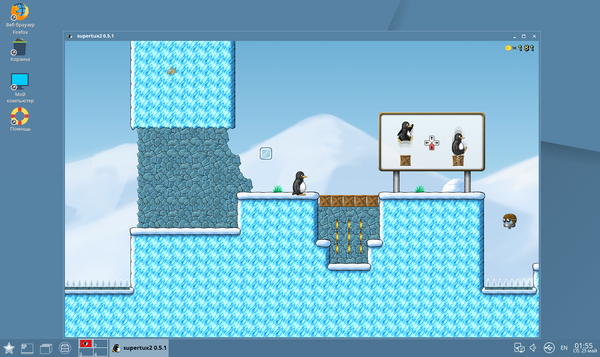
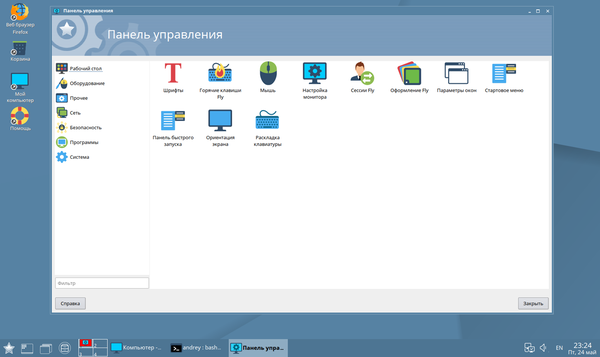
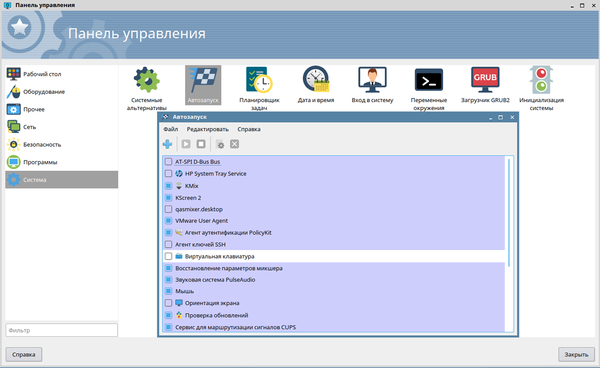
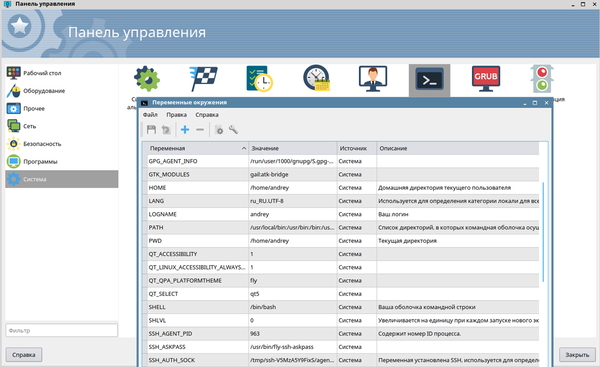
Одним из недостатков системы некоторые обозреватели ставят отсутствие магазина приложений. Да это так, и это можно было бы записать в недостаток, если бы не четкое позиционирование данной системы для государственных и силовых учреждений. Спросите любого системного администратора что он думает о магазине в Windows 10, узнаете много интересного, скорее всего в непечатной форме. Исходя из этого, отсутствие магазина становится не столь критичным. Нужное ПО установит администратор, а у пользователей будет меньше соблазнов.
Из графических инструментов доступен привычный Synaptic и простая утилита для обновления:
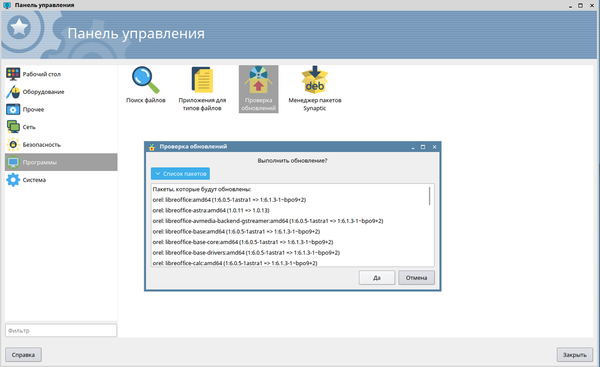
Ну а при необходимости нормальный администратор все быстро настроит, Samba она везде одинаковая. Также можно скачать из репозитория графический инструмент управления, который поможет быстро расшарить папку.
В целом же система очень приятна, как по внешнему виду, так по комфорту работы. Существенных недостатков мы не обнаружили, а описанные выше явно притянуты за уши, особенно если учитывать назначение системы.
Так как у нас система общего назначения, то попробуем установить что-нибудь со стороны, для этого выпуска это вполне допустимо, в отличии от систем специального назначения. Попробуем скачать и установить Google Chrome. Никаких проблем у нас при этом не возникло, а все зависимости подтянулись из собственных репозиториев дистрибутива.
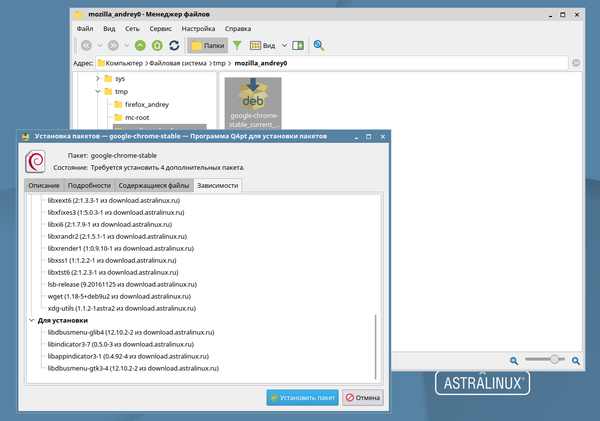
Но мы пошли дальше, попробовав установить клиентскую часть 1С:Предприятие, что не вызвало у нас ни малейших затруднений.
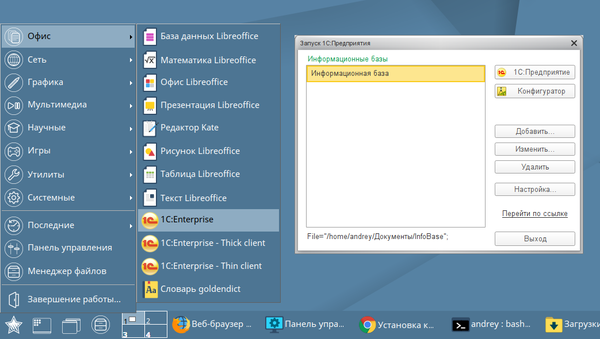
В заключение хочется сказать, что Astra Linux нам понравился. Это хорошая отечественная система с довольно специфичными областями применения, но в тоже время она выглядит очень достойно и в качестве дистрибутива общего назначения. И особенно приятно, что она идет против всех сложившихся стереотипов о российском ПО, представляя пример отличного современного дистрибутива с собственной графической оболочкой и внимательным подходом к мелочам.
Сейчас многие пользователи в виртуальном пространстве знают, что операционная система Линукс наиболее удобна по сравнению с ее аналогом Виндоус. Однако она имеет ряд существенных специфических особенностей, многие новички, не зная их, совершают грубейшие ошибки, вследствие чего возникают различные проблемы с рабочим столом Убунту. Одна из часто встречающихся неполадок такой области технических неурядиц: после ввода пароля не загружается рабочий стол. Причин этого процесса может быть множество, как и решений данного вопроса.
Причины, по которым в Ubuntu не загружается рабочий стол
После того, как произошло обновление гаджета пользователя и его последующая перезагрузка, возможно появление черного экрана. Дальнейшая перезагрузка операционной системы результата не дает. Кроме того, невозможно войти в меню Ubuntu через «пуск».
Иными словами, не обновляется рабочий стол на платформе Линукс. Причин того, что не запускается графическая оболочка Ubuntu, достаточно много:
- Проблема в самом оборудовании. Пользователя должно смутить не только то, что пропал рабочий стол Ubuntu, но и невозможность вообще войти в BIOS системы. Однако устранить эту неполадку можно только в сервисном центре.
- Неполадки в работе программы-загрузчика Grub. Неправильное обновление ведет к повреждению различных файлов этой программы, что в итоге выливается в невозможность запустить графическую оболочку Ubuntu.
- Конфликт драйверов различных базовых программ. В этом случае работа обновленных программ может не состыковываться с ранними версиями приложений. Именно поэтому возникает пустой рабочий стол Ubuntu. Решать эту проблему также стоит со специалистами компьютерного центра.
- Плохая работа самого интерфейса может приводить к тому, что Ubuntu не грузится после обновления.
- Отключение электроэнергии и источников питания оставляет Ubuntu без графической оболочки. В этом случае достаточно наладить электросеть и перезагрузить гаджет.
- Отсутствие необходимых дополнительных компонентов. Именно поэтому пользователь не заходит в Ubuntu после ввода пароля.
Исходя из вышеперечисленного, можно предположить, что способов решения проблемы тоже много.
Что делать, если рабочий стол не загружается
Здесь будут представлены 3 самых распространенных варианта решений изучаемого процесса.
При несовместимости драйверов, видеокарты и другого оборудования
Здесь требуется удаление текущего драйвера (оборудования) и установка его нового аналога.
- Открыть консоль (кратчайший путь – сочетание клавиш Alt, Ctrl, F1).
- Ввести логин и пароль пользователя.
- Ввести команды для удаления имеющегося драйвера: sudo apt-get purge nVidia* для NV >sudo apt-get purge fglrx* для AMD.
- Иногда стоит еще убрать конфигурацию компонентного файла с помощью соответствующей записи: sudo dpkg-reconfigure xserver-xorg.
- Перезагрузить операционную систему с помощью выражения sudo reboot.
- Установить новое оборудование: 1) sudo add-apt-repository ppa:oibaf/graphics-drivers ; 2) sudo apt-get update ; 3) sudo apt-get dist-upgrade ; 4) sudo apt-get install vdpau-va-driver ; 5) sudo reboot
После этого, проблема будет решена.
При плохом обновлении системы
- Скачать с официального сайта Убунту соответствующий образ программы.
- Записать его на флешку или диск.
- Согласиться с «переустановкой» Убунту, при этом убедившись в совпадении версий операционной системы. Для сохранности важных файлов перед этим пунктом стоит провести их копирование на другой носитель.
- Перезагрузить гаджет.
Проблема будет решена.
При сбое графической оболочки
Здесь надо очистить кеш и перезагрузить компьютер или ноутбук.
- Открыть консоль (кратчайший путь – сочетание клавиш Alt, Ctrl, F1).
- Ввести логин и пароль пользователя.
- Сбросить настройки графической оболочки Unity с помощью выражений: dconf reset -f /org/compiz/ и setsid unity.
- Сбросить параметры Compiz с помощью записи в командной строке: mv
Проблема будет решена.
Как запустить графическую оболочку Ubuntu
Запуск интерфейса также имеет 2 известных метода с различной технологией решения проблемы.
Запуск графической оболочки Ubuntu из консоли
- Войти систему.
- Авторизироваться, то есть ввести конкретный логии пользователя и его пароль.
- Убедиться в подключении к виртуальному пространству.
- Открыть консоль на платформе Линукс сочетанием клавиш Alt, Ctrl, F1 и ввести выражение: $sudo apt-get install ubuntu-desktop .
- Ввести пароль пользователя.
- На вопрос системы об установке нового программного обеспечения следует сначала нажать Y, а потом Enter.
- В конце процесса в командной строке нужно ввести выражение: $sudo service gdm start.
В итоге пользователь спокойно может работать на Убунту.
Внимание! Для установки в качестве менеджера рабочего стола KDE нужно заменить слово ubuntu-desktop словом kubuntu-desktop, тем самым, в итоге, получив Kubuntu Linux.
Запуск рабочего стола Ubuntu из терминала
- Запустить терминал с помощью сочетания клавиш Alt, Ctrl, T.
- Посмотреть содержимое директория с помощью команды ls /etc/init.d/ . То же самое можно получить с помощью программы rcconf.
- Просматривая список, нужно найти имя ДМ, помеченное звездочкой – это рабочее оборудование.
- Установить еще один. Войти в виртуальный терминал клавишами Alt, Ctrl, F Ввести выражение в командную строку: sudo apt-get install имя_ДМ . Указать тот ДМ, который c помощью команды rcconf был выше определен, как работающий. Здесь имя_ДМ – это имя одного из ДМ: kdm, slim и т. д. Можно в качестве нового ДМ установить kdm, gdm, lightdm и slim.
- Для последующего изменения после перезагрузки ввести выражение: sudo dpkg-reconfigure имя_ДМ. ДМ должен совпадать с версией операционной системы, kdm, если первоначальный ОМ – KDE, gdm, если первоначальный ОМ – GNOME2, GNOME3, lightdm, если первоначальный OM – KDE, GNOME3, Unity, Cinnamon, XFCE4, LXDE, awesome, slim, если первоначальный ОМ – XFCE4, openbox, blackbox, awesome.
- Добавить менеджеры с помощью команд: sudo apt-get install kubuntu-desktop и sudo apt-get install хubuntu-desktop .
- Перезагрузить гаджет.
В итоге графическая оболочка запускается.
Как удалить графический интерфейс Ubuntu
Технология намного проще установки:
- Войти в консоль сочетанием клавиш Alt, Ctrl, F
- Открыть файл: sudo nano /etc/default/grub.
- Найти строчку GRUB_CMDLINE_LINUX_DEFAULT=”quiet splash” , кликнуть #.
- Изменить строчку на GRUB_CMDLINE_LINUX=”text” .
- Отключить комментирование: GRUB_TERMINAL=console .
- Закрепить изменения настроек: sudo update-grub .
Останется только перезагрузить систему.
Заключение
Проблема, когда после ввода пароля не загружается рабочий стол, часто встречающаяся, но быстро решаемая неполадка Убунту. Однако новичкам следует предварительно проконсультироваться с мастерами сервисного центра.
Открыта запись на вторую часть курса по анонимности и безопасности в сети интернет » Paranoid II » от команды codeby . Анонимные роутеры, Подъём, настройка и администрирование Tor-ноды, Работа с железом ПК, Удаление аппаратных закладок, Минимизация рисков, Авторские разработки и многое другое. Подробнее .
Напоминаем, что 1 декабря стартует курс » Тестирование Веб-Приложений на проникновение с нуля » от команды codeby . Общая теория, подготовка рабочего окружения, пассивный фаззинг и фингерпринт, активный фаззинг, уязвимости, пост-эксплуатация, инструментальные средства, Social Engeneering и многое другое. Подробнее .
Источник