- Загрузка Ubuntu с LiveCD
- Запуск компьютера с DVD или флешки
- Загрузка с LiveCD
- Краткий обзор интерфейса
- 6 шагов загрузки Linux на пальцах
- 1. BIOS
- 2. MBR
- 3. GRUB
- 4. Ядро или Kernel
- 5. Init
- 6. Уровень выполнения программ (Runlevel)
- Дополнения, исправления, уточнения
- Загрузка и установка системы прямо из iso-образа
- Содержание
- Загрузка утилитой UNetbootin
- Загрузка с образов Alternate или Desktop
- Загрузка с образа Alternate
- Загрузка с образа Desktop
- Загрузка с помощью grub-imageboot и MemDisk
Загрузка Ubuntu с LiveCD
Одной из интереснейших особенностей Ubuntu является то, что можно попробовать и оценить систему, не устанавливая её на компьютер, так сказать, в первом приближении.
Итак, у вас уже есть установочный диск (или флешка), давайте запустим с него систему.
Запуск компьютера с DVD или флешки
Для начала вставьте диск в привод компьютера или флешку в USB-порт. Теперь потребуется настроить компьютер на загрузку не с жёсткого диска, а с одного из этих носителей. Для этого придётся настроить BIOS. К сожалению, различных вариантов BIOS такое огромное количество, что описывать настройку для каждого из них отдельно в этой статье бессмысленно. Остановимся лишь на общем алгоритме действий.
Попасть в BIOS можно при загрузке компьютера до запуска операционной системы, т. е. тогда, когда появляется картинка с логотипом вашей материнской платы. Под ней обычно написано «Press to enter Setup». Это означает, что пока на экране висит это сообщение, нужно нажать клавишу Del , чтобы попасть в настройки BIOS. В некоторых компьютерах вместо Del используются другие клавиши, например: F2 , F10 , F12 или даже сочетания клавиш. В любом случае способ попадания в настройки BIOS описан в документации к вашему компьютеру.
Вам надо попасть в BIOS, чтобы выбрать загрузку с CD, а не с жёсткого диска. Однако на некоторых компьютерах (в основном, на ноутбуках) можно выбрать устройство, с которого вам нужно загрузиться, не меняя настройки BIOS. В этом случае у вас при загрузке будет написано что-то вроде «Press F12 to select boot device». Это значит, что нужно нажать на F12 , чтобы выбрать, с какого устройства в этот раз загружать компьютер. Если же ваш компьютер не поддерживает выбор загрузочных устройств при включении, вам всё-таки придётся изменять настройки BIOS.
Итак, попав в настройки BIOS, вы, скорее всего, увидите текстовое меню на синем фоне. Перемещаться по нему можно с помощью клавиш-стрелок на клавиатуре, выбирать пункты с помощью клавиши Enter , возвращаться обратно с помощью клавиши Esc . Вам нужно найти в одном из подменю пункт, называющийся примерно как «Boot device priority». Возможно, он содержит список из четырёх строчек, названных «1st device», «2nd device», «3rd device» и «4th device», или же что-то похожее. Обычно первым загрузочным устройством указан ваш жёсткий диск, а вторым — CD/DVD-привод. Вам нужно поменять их местами и нажать F10 , чтобы сохранить изменения и выйти из настроек BIOS.
Загрузка с LiveCD
Ну вот, вы смогли правильно указать компьютеру выполнять загрузку с CD/DVD или с флешки. И если у вас подключён носитель с Ubuntu 1) , то при запуске компьютер начнёт загружаться с него, а не с жёсткого диска. Вначале появится небольшая заставка:
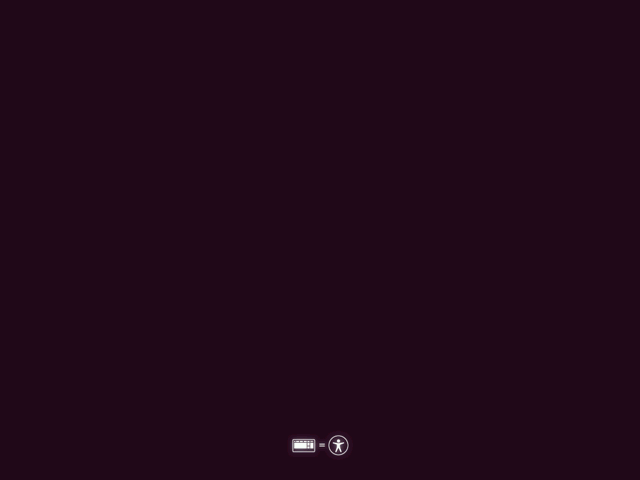
Пиктограммы внизу означают, что если нужно выбрать дополнительные опции загрузки 2) , то необходимо нажать любую клавишу. Если никакие дополнительные опции загрузки не требуются, просто подождите немного и появится такое окно:
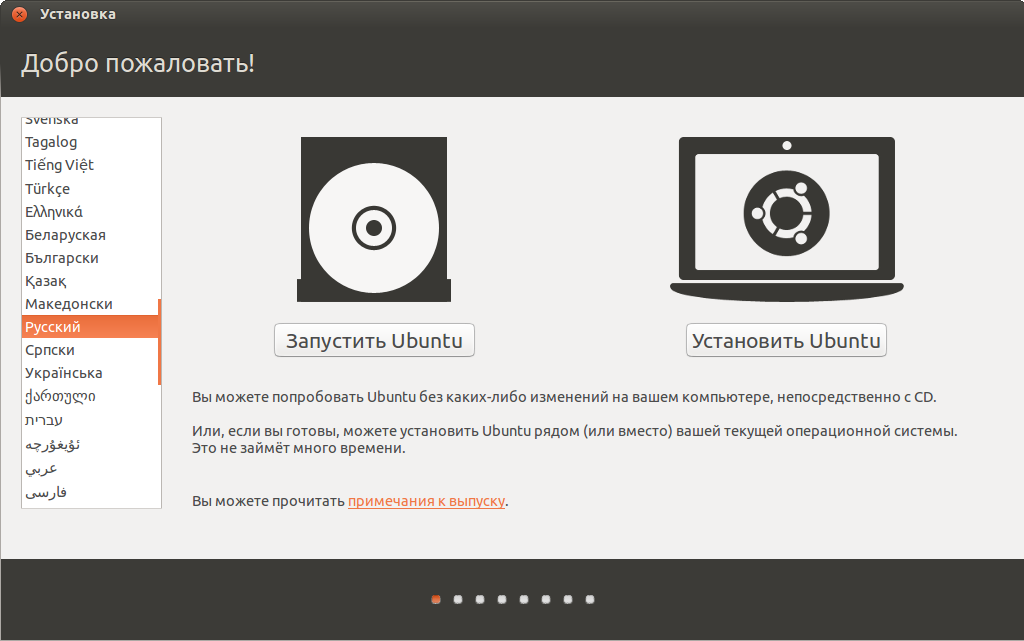
Как видите, тут можно выбрать язык системы и сообщить системе что делать: запустить без установки на диск или установить. Выбираем русский язык и «Запустить Ubuntu».
Если вы увидели это окно, можете пропустить остальную часть главы и смело начинать знакомиться с интерфейсом . Если вместо этого окна окажется чёрный экран, то скорее всего, на вашем компьютере используется очень хитрый видеоадаптер и придётся использовать специальный режим установки. Для этого перезагрузите компьютер, и когда появится пиктограмма, нажмите любую клавишу на клавиатуре. Вы попадёте вот в такое меню:
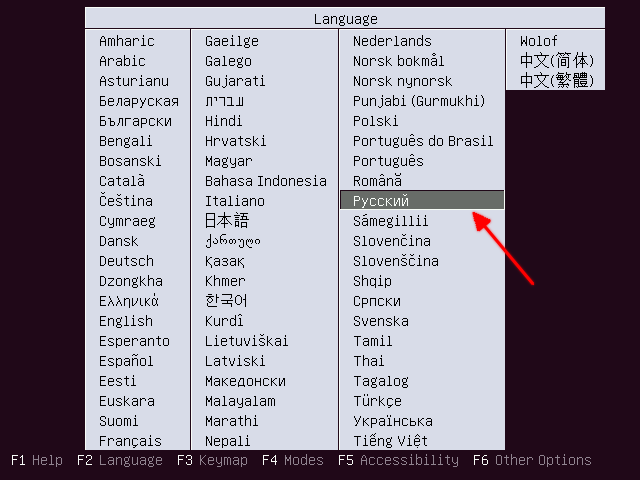
Выбирайте Русский, после этого появится основное меню установщика:
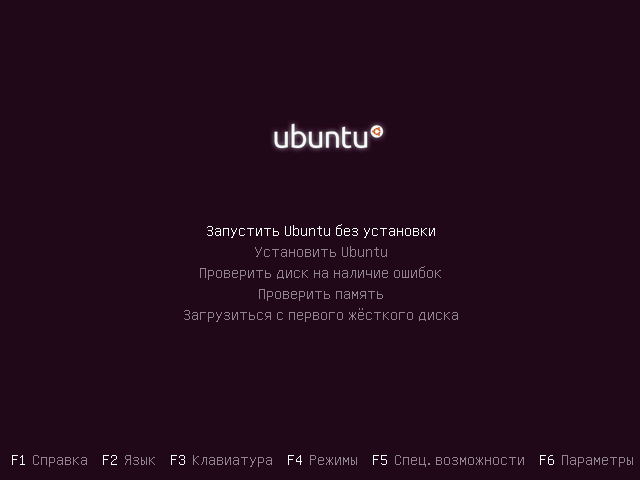
Обратите внимание на нижнюю часть экрана, там находится строка из функциональных клавиш и активируемых ими действий.
Именно последнее действие нас и интересует. Оно позволяет изменять параметры загрузки ядра 3) . Нажимаем F6 , при этом появится дополнительное окошко с разными параметрами загрузки ядра 4) . Нас интересует «nomodeset». Этот параметр инструктирует систему не загружать видеодрайвер, а использовать режим BIOS. Выбираем его, нажимаем Enter (перед nomodeset появится крестик), а затем Esc .
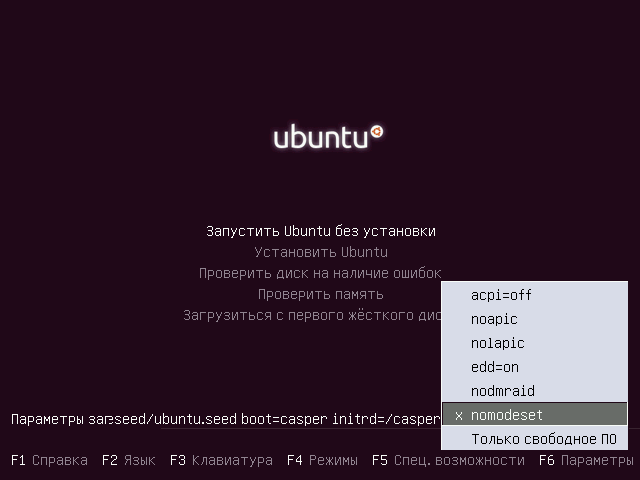
Возвращаемся в основное меню и выбираем пункт «Запустить Ubuntu без установки» и нажимаем Enter . Поскольку Ubuntu пока ещё не установлена на компьютере, то загружаться она может достаточно долго:
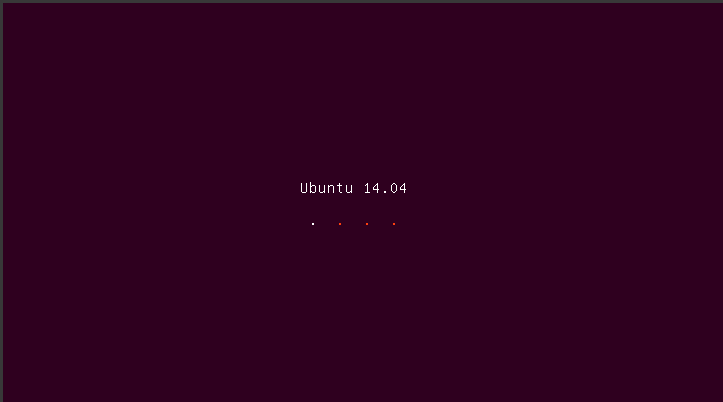
После пары-тройки минут ожидания вы будете награждены за терпение и увидите рабочий стол Ubuntu:
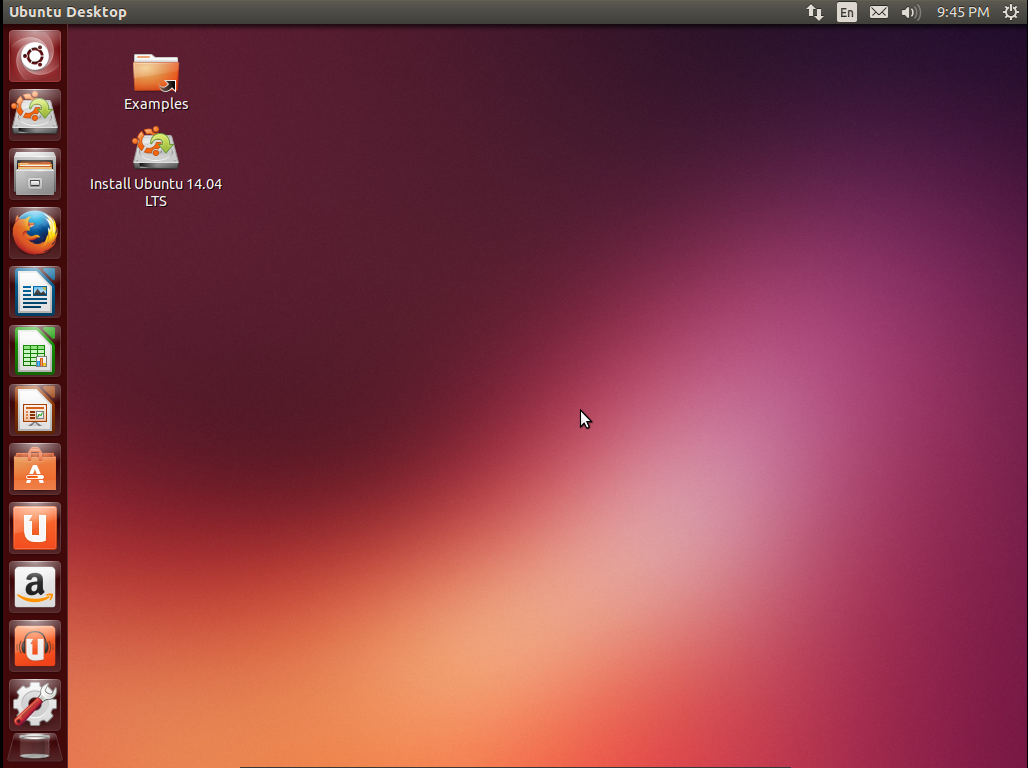
Что же, добро пожаловать!
Краткий обзор интерфейса
Если вы работали только с операционными системами Windows, то интерфейс Ubuntu может показаться непривычным. Подробное знакомство с ним мы проведём после установки, а пока дадим только общий обзор. Сразу бросается в глаза левая панель — она называется панелью запуска или по-английски, Launcher. На ней размещены наиболее часто используемые программы: файловый менеджер Nautilus, браузер Firefox, облачное хранилище Ubuntu One, центр приложений Ubuntu, настройки системы, корзина и т. п. При желании на панель запуска можно добавлять свои программы и убирать неиспользуемые. Особое внимание хотелось бы обратить на самую верхнюю кнопку с логотипом Ubuntu — это главное меню (или Dash). Главное меню — очень мощный и удобный поисковый инструмент, который поможет найти нужные программы и файлы не только на вашем компьютере, но и в Интернете.
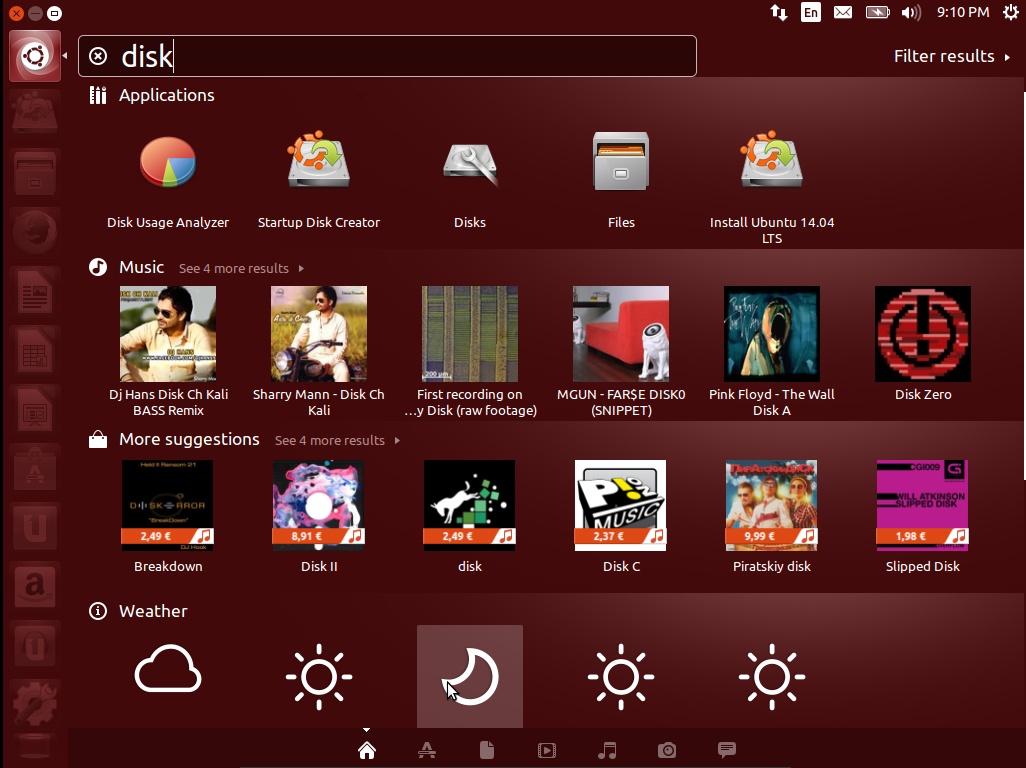
Тёмная полоска вверху экрана — это панель меню. На ней располагаются кнопки управления окном, меню приложения и меню состояния, последнее часто называют индикаторами или областью уведомлений. Один очень важный момент: после развертывания окна приложения на весь экран кнопки управления окном и меню приложения «исчезают». Не пугайтесь, так и должно быть — такое поведение позволяет сэкономить полезное место на экране. Кнопки и меню приложения опять появятся при наведении указателя мыши на то место, где они и должны быть 5) .
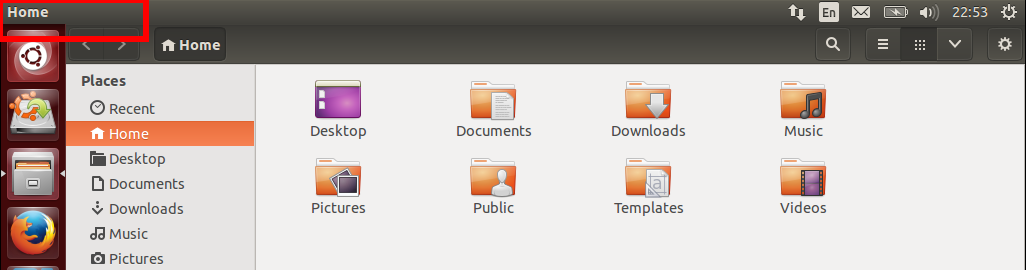
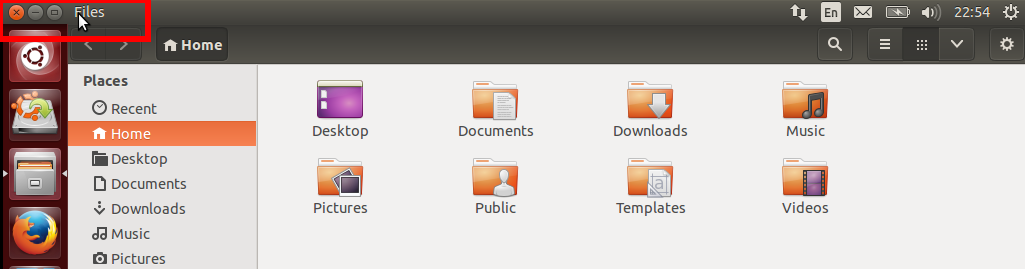
Поизучайте систему, наверняка вы найдёте что-то знакомым, а что-то новым, удобным и интересным. Ну как, не захотелось ли поскорей поставить Ubuntu на свой компьютер? Для это надо подготовить место, о чём будет рассказано в следующем разделе. На всякий случай, знайте: чтобы выйти из Ubuntu, нажмите самый правый значок на панели меню (он похож на шестерёнку с тумблером выключения) и выберите в выпадающем меню пункт «Shut Down…»:

Появится окошко с запросом подтверждения выключения, щёлкните в нём мышью кнопку «Shut Down» или просто нажмите Enter на клавиатуре:
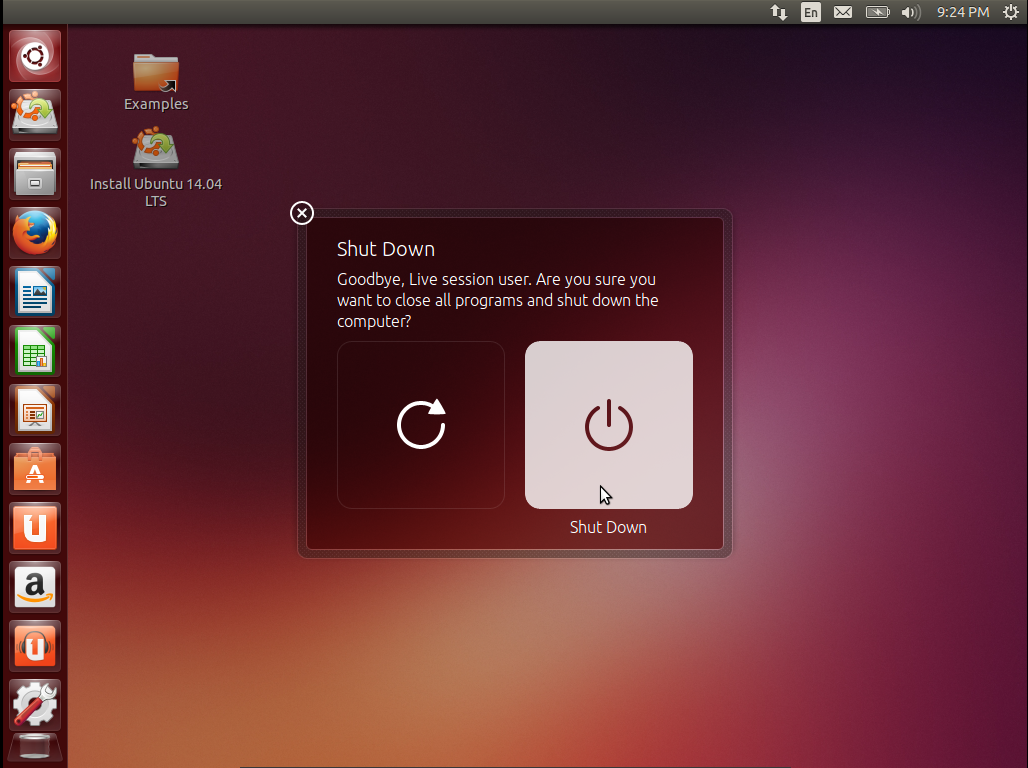
Скорее всего, через несколько секунд вы увидите заставку Ubuntu с предложением извлечь CD из дисковода и нажать Enter . После того как вы это сделаете, ваш компьютер выключится 6) .
Однако не спешите выходить из запущенной системы. Она понадобится, чтобы выделить место для установки Ubuntu на ваш компьютер. Но об этом в следующей статье:
Источник
6 шагов загрузки Linux на пальцах

Посмею предположить, что каждого интересовало хоть когда-либо то, что происходит за занавесом заставок и загрузочных экранов с момента включения питания компьютера к моменту, когда предлагается войти в систему.
Я предлагаю вам познакомиться со следующими уровнями типичной загрузки Linux:
1. BIOS
2. MBR
3. GRUB
#boot=/dev/sda
default=0
timeout=5
splashimage=(hd0,0)/boot/grub/splash.xpm.gz
hiddenmenu
title CentOS (2.6.18-194.el5PAE)
root (hd0,0)
kernel /boot/vmlinuz-2.6.18-194.el5PAE ro root=LABEL=/
initrd /boot/initrd-2.6.18-194.el5PAE.img
4. Ядро или Kernel
5. Init
6. Уровень выполнения программ (Runlevel)
- Когда Линукс выполняет свою загрузку, вы можете наблюдать загрузку различных служб. К примеру, это могут быть сообщения типа «starting Postfix … OK» (запускается Postfix). Эти службы — и называются программами уровня выполнения, выполняемые из директории, которая соответствует нужному уровню выполнения.
- Исходя из настроек по умолчанию, система будет выполнять файлы в соответствии с нижеприведенными директориями.
- Выполнение уровня 0 – /etc/rc.d/rc0.d/
- Выполнение уровня 1 – /etc/rc.d/rc1.d/
- Выполнение уровня 2 – /etc/rc.d/rc2.d/
- Выполнение уровня 3 – /etc/rc.d/rc3.d/
- Выполнение уровня 4 – /etc/rc.d/rc4.d/
- Выполнение уровня 5 – /etc/rc.d/rc5.d/
- Выполнение уровня 6 – /etc/rc.d/rc6.d/
- Но имейте ввиду, что еще в каталоге /etc могут быть символические ссылки. Например, /etc/rc0.d залинкован на /etc/rc.d/rc0.d.
- В каталогах /etc/rc.d/rc*.d/ вы можете увидеть список программ, имя которых начинается из букв S и K.
- Программы, начинающиеся на S используются для запуска. S, потому что startup.
- Программы, которые начинаются с литеры K используются — правильно — для завершения работы. K, потому что kill.
- Еще есть номера рядом с буквами S и K в именах программ. Эти номера используются для определения порядка запуска этих программ.
- К примеру, S12syslog предназначен для запуска демона syslog, его порядковый номер 12. S80sendmail — для запуска демона sendmail, имеющего порядковый номер 80. Таким образом, программа syslog будет запущена перед sendmail.
Вот и все. Возможно, некоторым из вас это не ново и особого интереса не было при чтении статью, поскольку она более ориентирована на начально-средний уровень знакомства з Линуксом.
В таком случае могу лишь сказать, что «повторение — мать учения» (с).
Дополнения, исправления, уточнения
В комментариях неоднократно было апеллировано к тексту статьи, поэтому, думаю, стоит учесть некоторые важные комментарии хабрасообщества. (спасибо artemlight, 3al, Tishka17, HhyperH, Next_Alex, Ilya_Shmelykh, Aux, soomrack, Xpeh )
- artemlight:: «Ну скажем прямо — так грузятся далеко не все дистры». С ним согласилось большинство, отмечая и bsd-style init, u-boot, и хоть initrd в статье пропущен, стоить заметить, что он нужен ядру не во всех дистрибутивах. Также отмечено, что в slackware поддержка rc.d осуществляется только в качестве совместимости, а встраиваемые системы грузятся иначе. На декстопах иногда бывает EFI, а кроме того Linux популярен в мире embedded и там ещё куча разных платформ. Линукс в телефоне вообще иначе грузится.
- soomrack, ссылая на википедию: Еще хочется сделать замечание по поводу MBR, первого сектора и пр. Все несколько усложнилось за последние годы. Сейчас уместней говорить о EFI.
Источник
Загрузка и установка системы прямо из iso-образа
Содержание
Если у вас есть iso-образ установочного диска Ubuntu и есть уже установленная система, то для того, чтобы загрузить установщик Ubuntu, имеющийся iso даже не обязательно записывать на cd-диск — вы можете загрузиться и произвести установку непосредственно из iso-образа. Для этого вам потребуется установленный загрузчик GRUB2, через который мы и будем загружаться.
Сложность состоит в том, что загрузочное устройство с образом должно быть примонтировано как отдельный носитель. Если жёсткий диск только один, и нет ни cdrom, ни флешки, то решить проблему можно двумя способами, описанными ниже:
Если же есть другой жёсткий диск, то используйте третий способ.
Загрузка утилитой UNetbootin
Запустить и задать способ установки:
В пункте «Тип» выбираем «Жёсткий диск». Далее нажать «OK» и перезагрузить компьютер. В меню Grub появятся пункты, из них верхний «UNetbootin» будет загружать заданный образ.
При повторном запуске утилиты она спросит, удалить ли установленный в корне диска образ. (В текущей версии утилита может удалить не всё, оставив в корне диска пустые папки.)
Загрузка с образов Alternate или Desktop
Загрузка с образа Alternate
В нашем примере iso-образ будет называться «ubuntu-9.10-alternate-i386.iso» и лежать в папке
/iso, которая находится на отдельном home-разделе. Приступим!
Перезагрузите компьютер и дождитесь появления загрузочного меню grub2. Если вместо меню обычно отображается надпись «grub loading…» — нажмите в этот момент Esc . Попав в меню, нажмите C , чтобы перейти в консоль grub2. Здесь мы и будем орудовать.
Монтирование iso-образа производится командой
самое интересное здесь — (hd0,6). Первая цифра обозначает номер жесткого диска, где 0 — первый жесткий диск (/dev/sda в Linux), 1 — второй (/dev/sdb) и т.д. вторая цифра обозначает номер раздела на диске, здесь нумерация начинается с единицы. То есть «hd0,6» соответствует разделу номер 6 на первом жестком диске (или же /dev/sda6). Дальше следует полный путь к файлу, начиная от корня файловой системы.
После монтирования iso-образа можно для проверки выполнить команду
среди всего прочего должно появиться устройство (loop) . Если оно есть — установим его в качестве корневого раздела, т.к. именно с него мы будем загружаться:
Данная операция завершится не сразу, т.к. размер установочного iso-образа тоже не мал. По завершении появится сообщение о том, что задан корневой раздел (loop) с файловой системой iso9660. Теперь осталось совсем немного. загрузите ядро такой командой:
Теперь нужно загрузить initrd-образ, содержащий в себе сам установщик и все необходимое для его работы:
Если все хорошо — даем команду на загрузку:
После этого замелькают строчки загрузки и через несколько секунд вы увидите знакомый синий экран alternate-установщика. Если все прошло успешно — установщик найдет нужные файлы без лишних вопросов. Если же все остановится на этапе «поиск и монтирование cdrom» — где-то что-то не получилось 🙂
P.P.S. Поскольку содержимое iso-образа распаковывается в оперативную память, рекомендуется наличие как минимум гигабайта таковой.
Загрузка с образа Desktop
Сначала скачайте куда-нибудь образ Ubuntu Desktop. Я загрузил Ubuntu Lucid amd64 Desktop образ, переименовал его в ubuntu.iso и положил в корень sda7 раздела. Главное запомните полный путь до образа от корня раздела и номер этого самого раздела. Можно перезагружаться.
На самом деле проще всего положить образ Ubuntu на флешку, которая определиться в GRUB как (fd0). Но в этом случае возможно разумней будет сделать Live Flash из iso образа с помощью встроенной в Ubuntu утилиты создания загрузочных флешек.
При загрузке компьютера когда появится меню GRUB нажмите клавишу C . Вы попадёте в консоль GRUB. Наберите
Появится список всех ваших разделов. Найдите там нужный, в моём случае он будет называться (hd0,7). hd0 — это обычно sda, hd1 — sdb, и т.д. 1)
Поставив нужный вам диск и полный путь до iso образа ubuntu. Если всё успешно сработало, то пишем
Далее грузим ядро Linux командой
Не забудьте поменять путь до образа!
Всё, можно загружаться. Даём команду
и ждём, пока загрузится LiveCD Ubuntu.
Загрузка с помощью grub-imageboot и MemDisk
Есть способ загружать образ имея лишь один жёсткий диск, за счёт того, образ будет смонтирован на виртуальный диск, созданный в памяти.
Поэтому рекомендуется использовать другой простой способ с утилитой UNetbootin, описанный в соседнем разделе.
Для работы пригодится утилита grub-imageboot:
Источник



