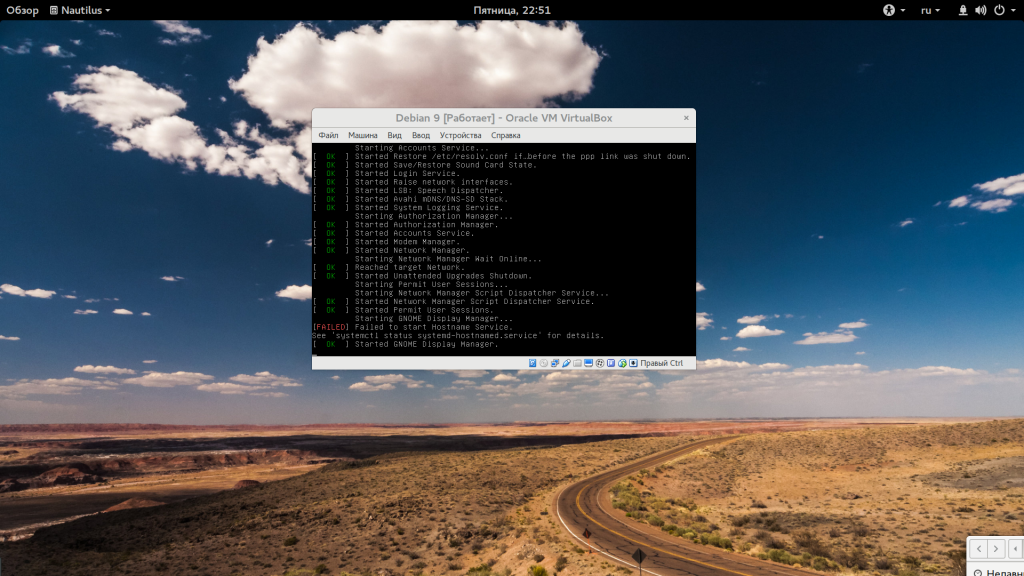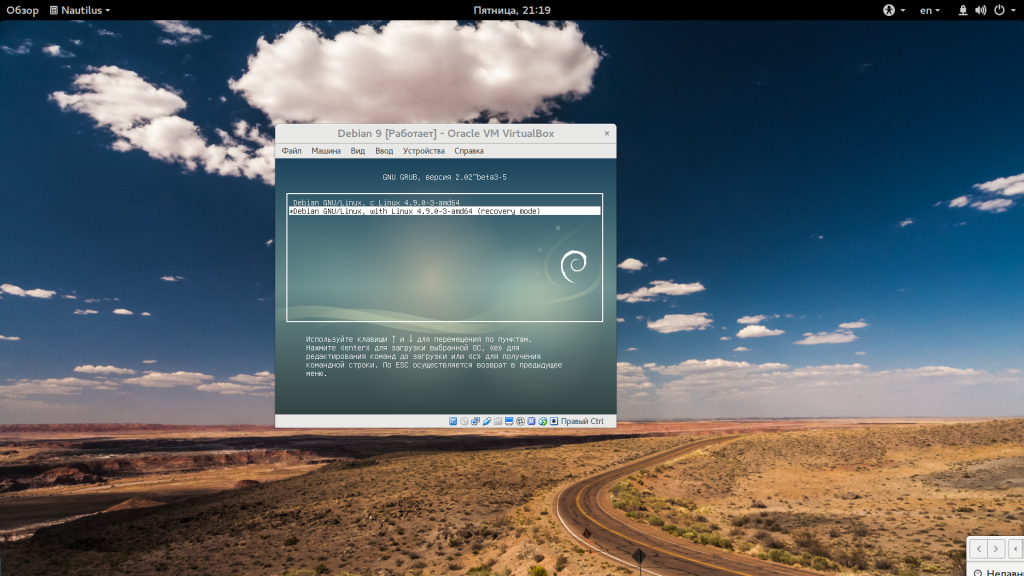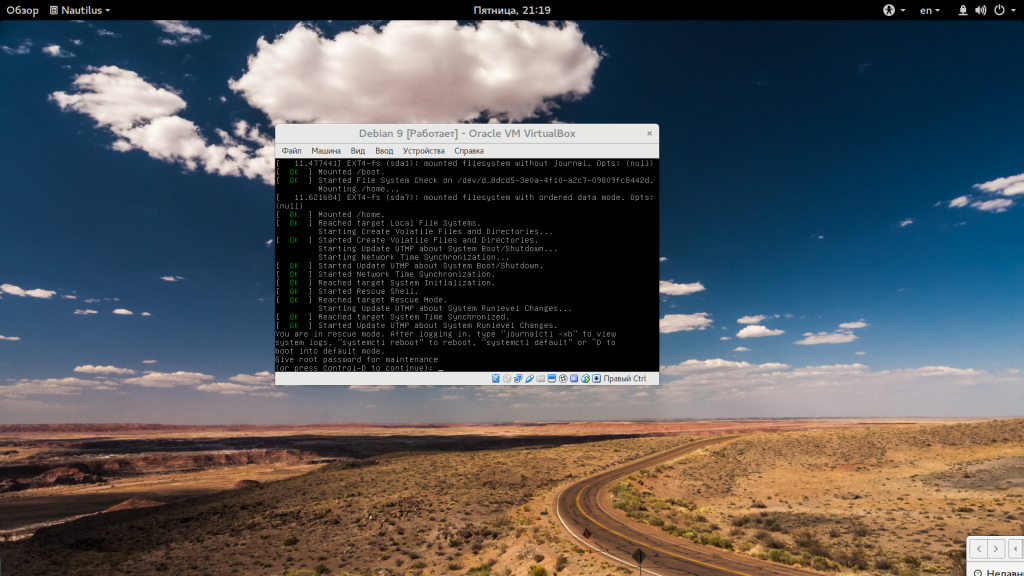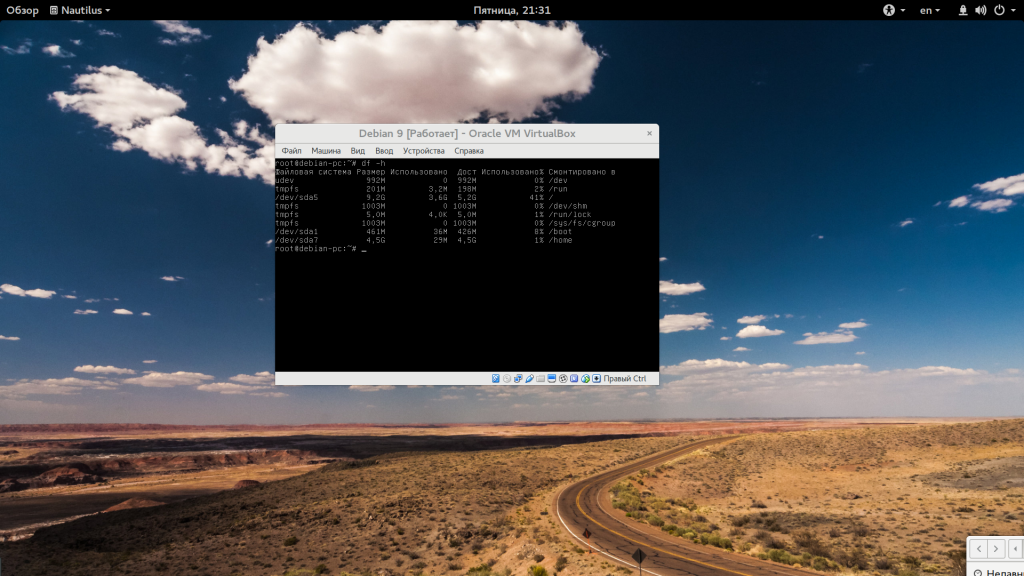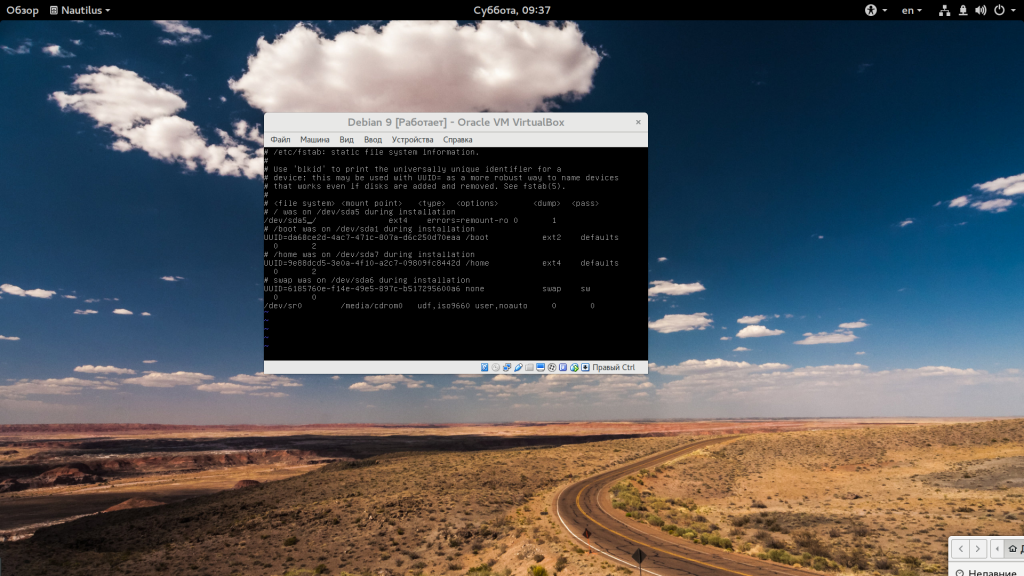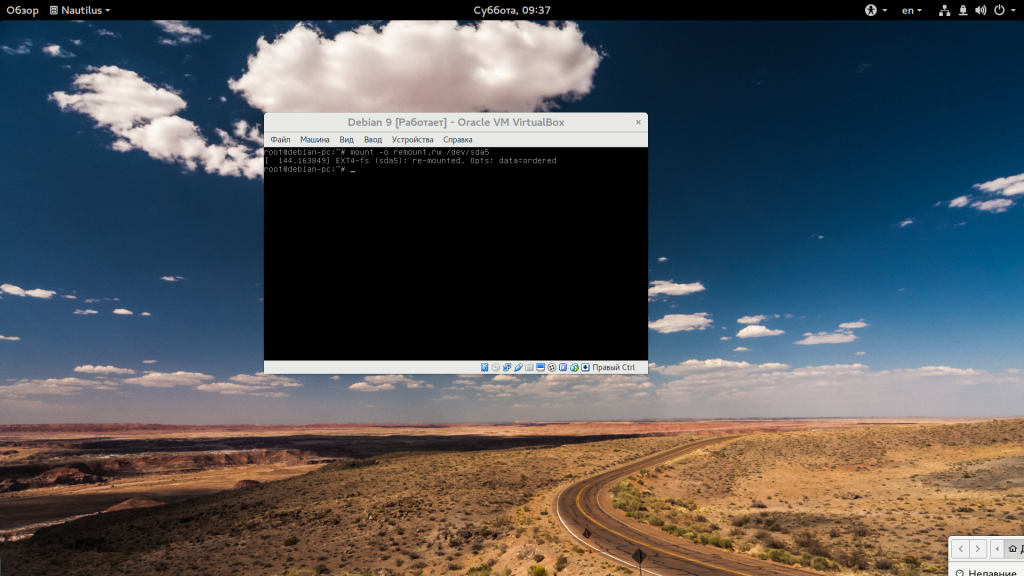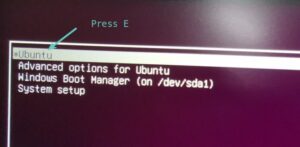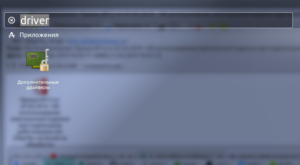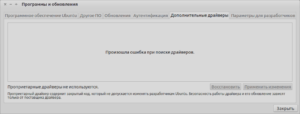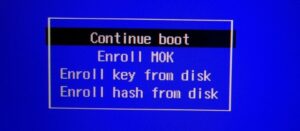- Не загружается Linux
- Почему Linux не загружается?
- Проверка журналов загрузки
- Что делать если Linux не грузится?
- 1. Проблема с местом на диске
- 2. Целостность пакетов и системы
- 3. Проблема с /etc/fstab
- 4. Повреждение файловой системы
- 5. Проблема видеодрайвера
- 6. Другое
- Выводы
- Зависает при запуски Линукс
- 🕓 Исправление зависания Ubuntu во время загрузки
- Исправление зависания Ubuntu во время загрузки из-за драйверов NVIDIA
- Шаг 1: Редактирование Grub
- Шаг 2: Временное изменение параметров ядра Linux в Grub
- Шаг 3: Обновите вашу систему и установите проприетарные драйверы NVIDIA
- Шаг 4: Работа с MOK (только для устройств с поддержкой UEFI Secure Boot)
- Шаг 5: Наслаждайтесь Ubuntu Linux с проприетарными драйверами NVIDIA
- 31 thoughts on “ 🕓 Исправление зависания Ubuntu во время загрузки ”
Не загружается Linux
Системы Linux загружаются очень быстро, поэтому большая часть данных, выводимых во время загрузки, быстро прокручивается и мы не успеваем прочитать текст. Тем не менее, во время загрузки, могут возникнуть различные ошибки, вплоть до того, что вы столкнетесь с проблемой не загружается Linux.
Ошибка может возникнуть в любом месте загрузки и любом компоненте системы инициализации. Обычно, systemd выводит подробную информацию об ошибках загрузки Linux на экран, но не всегда можно успеть их все прочитать. В этой статье мы рассмотрим что делать если не загружается Linux после установки, а также как посмотреть логи загрузки в этой операционной системе.
Почему Linux не загружается?
Причин проблем с загрузкой Linux может быть большое количество, в этой статье мы рассмотрим самые частые из них, которые можно достаточно просто решить. Сначала кратко пройдемся по самим причинам:
- Linux после обновления не загружается, вы обновляли дистрибутив и что-то пошло не так, и теперь вы не можете попасть в вашу рабочую оболочку;
- Linux перестал загружаться в результате повреждения файловой системы;
- Linux не может примонтировать один из важных разделов диска из-за неверных настроек fstab;
- Система не загружается из-за несовместимости графического драйвера и ядра;
- Диск переполнен и системе попросту негде создать временные файлы.
Все это может возникать не так редко, если вы очень любите экспериментировать с системой и при этом не очень аккуратны. Мы не будем рассматривать проблемы с загрузкой из за Grub. Я буду надеяться, что там у вас все в порядке. Самое главное, что нужно сделать при проблемах с загрузкой — это посмотреть внимательно логи последней загрузки. Только так вы сможете понять в чем причина проблем и не гадать. Как это сделать? Есть несколько способов, вы можете использовать LiveCD или загрузиться в режим восстановления.
Проверка журналов загрузки
Итак, вы загрузились с LiveUSB системы и подключили разделы с основной системой или же вошли в режим восстановления с помощью загрузчика Grub. Для этого есть специальная опция в большинстве дистрибутивов. Она загружает однопользовательский режим Systemd с поддержкой сети и минимальными возможностями. С помощью него вы можете вернуть систему к нормальной работе.
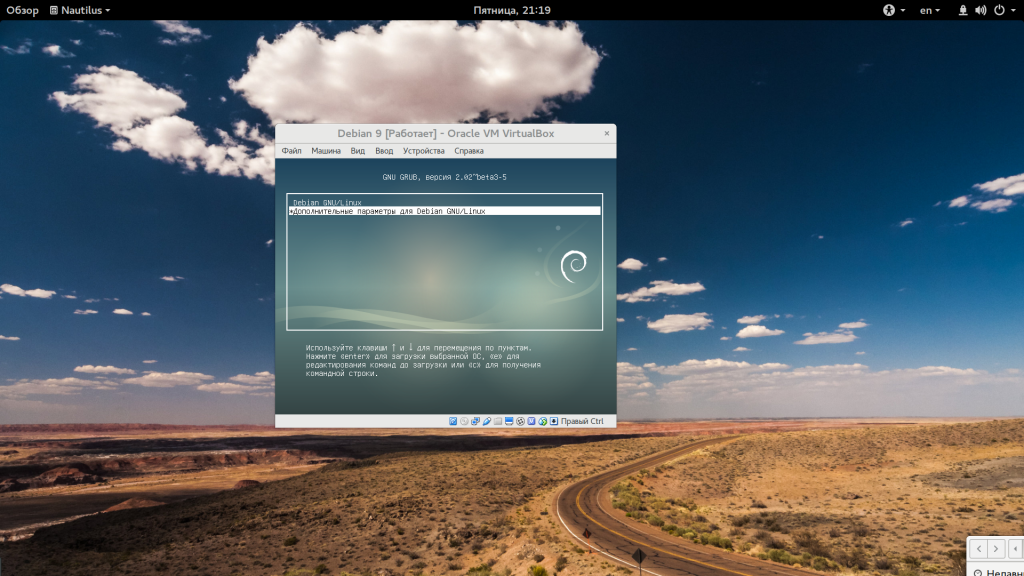
Для работы в этом режиме нужно ввести пароль суперпользователя.
Если такого пункта нет можно загрузить режим восстановления Bash. Для этого нужно нажать клавишу «E» на пункте меню Grub и дописать в строку параметров ядра «init=/bin/bash»:
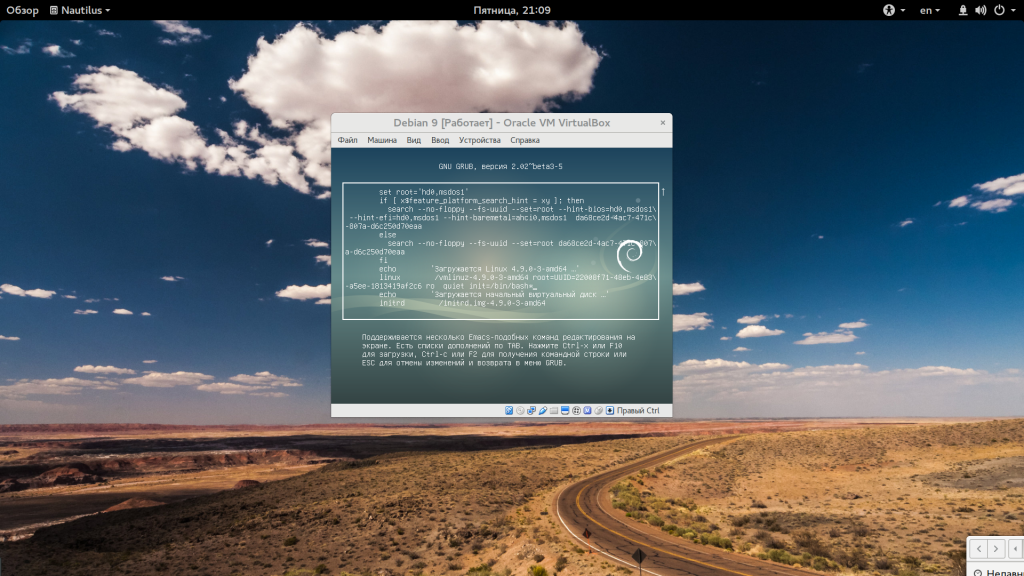
Если во время загрузки возникла ошибка, вы найдете ее здесь. Если же вы пошли другим путем, можно посмотреть несколько файлов, первый из них — /var/log/boot.log. Он есть не во всех дистрибутивах, но если есть, то здесь вы найдете все сообщения, которые выводились на экран во время загрузки:
В режиме восстановления можно посмотреть содержимое лога ядра с помощью dmesg, в LiveUSB это бесполезно:
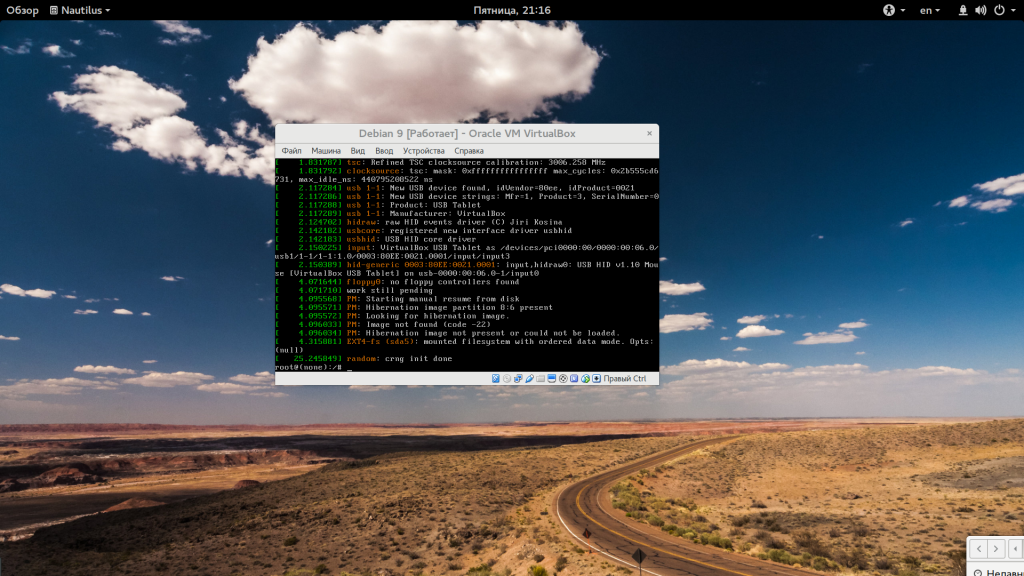
Все дальнейшие действия по восстановлению загрузки Linux нужно выполнять опираясь на информацию, полученную из лог файлов, только так вы сможете решить проблему.
Что делать если Linux не грузится?
1. Проблема с местом на диске
Предположим, что вы обновляли систему и она перестала загружаться после этого. Тогда можно предположить два варианта, либо загрузка обновлений переполнила корневой раздел и теперь системе некуда писать файлы, либо обновление прошло не очень успешно и важные пакеты повреждены. Сначала посмотрим свободное место на диске:
Если доступно 0% места, то вы знаете в чем проблема. Чтобы ее решить просто удалите ненужные файлы из папок /var/log, /var/cache/ и так далее. Для того чтобы вы смогли редактировать и удалять файлы, корневую систему, возможно, придется перемонтировать для чтения и записи:
mount -o remount,rw /
2. Целостность пакетов и системы
У меня с местом все в порядке, доступно более 5 гигабайт, значит можно предположить, что проблема в пакетах. Чтобы исправить выполните dpkg:
dpkg —configure -a
Также можно выполнить:
sudo apt -f install
# sudo apt update && sudo apt full-upgrade
Но это сработает только в chroot окружении LiveUSB системы, поскольку в режиме восстановления интернета нет. Вы можете попытаться настроить проводной интернет с помощью команды:
3. Проблема с /etc/fstab
Следующая причина проблем с загрузкой может быть неверная запись в /etc/fstab для одного из разделов, если лог сообщает что-то в роде «Dependency failed for /dev/disk/by-uuid/f4d5ddc4-584c-11e7-8a55-970a85f49bc5» то это означает, что система не может примонтировать один из разделов в /etc/fstab.
Если это будет корневой раздел, система не загрузится. Systemd может выдавать много ошибок, но важно найти первую. Все остальные могут оказаться только ее следствием.
Поэтому если есть такая ошибка в логе проверьте файл /etc/fstab. Правильно ли там указан адрес корневого раздела? Если не уверены, лучше заменить на привычную запись Linux без UUID.
4. Повреждение файловой системы
Обычно файловая система проверяется автоматически, но это обычно. Если вы отключили эту функцию, а потом произошло неожиданное отключение компьютера, файловая система будет повреждена, а восстановить ее будет некому. Поэтому при ошибках монтирования еще можно попытаться проверить файловые системы на ошибки:
Здесь нужно указать адрес файла нужного раздела в файловой системе.
5. Проблема видеодрайвера
Если вы обновляли систему или устанавливали проприетарный драйвер, а потом в логах загрузки увидели ошибку запуска драйвера, то проблема в нем. Такое происходит потому что проприетарные драйвера не всегда совместимы с самыми новыми версиями ядер. Для решения проблемы достаточно удалить драйвер из системы в режиме восстановления. Например, для Nvidia:
apt purge nvidia*
Для видеокарт AMD команда будет выглядеть так:
apt purge fglrx*
С новым драйвером AMDGPU проблем быть не должно, так как он имеет открытый исходный код и встроен в ядро.
Во всяком случае, после удаления драйвера черный экран Linux должен перестать появляться.
6. Другое
Если у вас все же проблемы с загрузчиком Grub, вы можете использовать инструмент BootRepair для восстановления или просмотрите статью как восстановить Grub2 вручную. Также, возможно, вас заинтересует статья: ускорение загрузки Linux.
Выводы
В этой статье мы рассмотрели что делать когда не загружается Linux. Как видите, может возникнуть достаточно различных проблем. Но преимущество Linux в том, что вы можете решить все это благодаря прямому доступу к файловой системе. Также, если домашняя папка вынесена в отдельный раздел, то если ничего не сработает — можно переустановить систему с минимальными потерями. Надеюсь, эта информация была полезной.
Источник
Зависает при запуски Линукс
Хотел я себе установить линукс Ubuntu. И при запуске когда грузится эти точки, то они зависают (полностью останавливаются), но я думаю что это связано с дискретной видеокартой, потому что она крч жужит когда зависает. Ещё пробовал устанавливать KaliLinux, и тоже самое. У меня UEFI(крч графической биос там даже курсор есть). Интегрированная видеокарта Intel(R) HD Graphics 630 а дискретная NVIDIA GeForce GTX 950M. Уже все перепробовал но ничего неработает. Я скчал кали линукс, вот ошибку которую он выдает https://pp.userapi.com/c848736/v848736599/5da43/rhderFBUIC4.jpg
ну крч не на каждый ноутбук можно поставить линукс Ubuntu без специального опыта в этом деле.
У gdm часто траблы с nvidia, поэтому из консоли поставь lightdm и выбери его на стадии установки. На крайний kubuntu/xubuntu.
крч ты пожамкай там чо, когда точки, и скажи, что тебе консоль пишет.
nomodeset в параметры ядра попробовать прописать?
Найди работающий LiveCD\USB, systemresquecd например, и установи gentoo. Там никаких точек не будет, пока сам не поставишь.
telikan
Идите вы уже со своей Gentoo, советчики. Для таких новичков лучший выбор — помощь со стороны профи, установка чего-то самосборного, но проще и быстрее, как Arch. (быстрота установки имелась в виду)
А кто вам именно этот дистрибутив посоветовал? Есть много других. Он может просто вам не подойти.
грузится эти точки, то они зависают
Это система зависает при запуске по какой-то причине. Нужно смотреть на то, что выдает консоль
дискретной видеокартой, потому что она крч жужит когда зависает
Уже все перепробовал но ничего неработает
Советую вам попробовать другой дистрибутив. В Manjaro, вроде как, переключаемая графика работает чуть ли не из коробки. А вообще, если есть желание разобраться и сделать все по уму, смотрите в сторону Arch Linux и минималистичных дистрибутивов. Могу подсказать по установке в Mumble (программа для общения голосом) или Jabber (программа для общения текстом по протоколу XMPP).
Генту проще всего новичку поставить, наверное единственный из простых и понятных дистрибутивов остался. Остальные пытаются быть умнее пользователя, несмотря на свою убогость и тупизну (у венды научились, не иначе) и новичку сложно в этом дерьме разобраться. Кроме того никогда не знаешь, что оно сейчас будет делать и зачем, в генте такого нет. По времени тоже, генту устанавливается столько, сколько untar выполняется. Быстрее просто не получится.
Потом можно бинхост в интернете найти и накатывать бинарные пакеты, ничем не отличается от ппа и компании. При этом ты не жертвуешь простотой и понятностью.
Источник
🕓 Исправление зависания Ubuntu во время загрузки
В этом пошаговом руководстве показано, как справиться с зависанием Ubuntu при загрузке, установив проприетарные драйверы NVIDIA.
Учебное пособие было выполнено на недавно установленной системе Ubuntu, но оно должно быть применимо и в других случаях.
На днях я купил ноутбук Acer Predator (партнерская ссылка) для тестирования различных дистрибутивов Linux. Это громоздкий, тяжело сложенный ноутбук, который отличается от того, что мне нравятся небольшие легкие ноутбуки, такие как потрясающий Dell XPS.
Причиной, по которой я выбрал этот игровой ноутбук, хотя я не играю на ПК, является NVIDIA Graphics.
Acer Predator Helios 300 поставляется с NVIDIA Geforce GTX 1050Ti.
NVIDIA известна своей плохой совместимостью с Linux. Некоторые читатели It FOSS попросили меня помочь с их ноутбуками NVIDIA, и я ничего не мог сделать, потому что у меня не было системы с графической картой NVIDIA.
Поэтому, когда я решил приобрести новое специализированное устройство для тестирования дистрибутивов Linux, я выбрал ноутбук с графикой NVIDA.
Этот ноутбук поставляется с Windows 10, установленной на 120 ГБ SSD и 1 ТБ жесткого диска для хранения данных.
У меня дуалбут Windows 10 с Ubuntu 18.04.
Установка была быстрой, легкой и безболезненной.
Я загрузился в Ubuntu.
Она показывала знакомый фиолетовый экран, а потом я заметил, что он замерз.
Мышь не двигалась, я ничего не мог набрать, и ничего не мог сделать, кроме как выключить устройство, удерживая кнопку питания.
И это была та же история при следующей попытке входа в систему. Ubuntu просто застревает на фиолетовом экране, даже не дойдя до экрана входа в систему.
Звучит знакомо? Позвольте мне показать вам, как вы можете решить эту проблему с зависанием Ubuntu при входе в систему.
Не пользуетесь Ubuntu?
Обратите внимание, что хотя это руководство было выполнено с Ubuntu 18.04, оно также будет работать на других дистрибутивах на основе Ubuntu, таких как Linux Mint,elementary OS и т. д.
Исправление зависания Ubuntu во время загрузки из-за драйверов NVIDIA
Решение, которое я здесь опишу, работает для систем с графической картой NVIDIA.
Это потому, что ваша система зависает благодаря открытым драйверам NVIDIA Nouveau.
Без дальнейших задержек, давайте посмотрим, как решить эту проблему.
Шаг 1: Редактирование Grub
Когда вы загружаете свою систему, просто остановитесь на экране Grub, как показано ниже.
Если вы не видите этот экран, продолжайте удерживать клавишу Shift во время загрузки.
На этом экране нажмите клавишу «E», чтобы перейти в режим редактирования.
Вы должны увидеть код, подобный приведенному ниже.
Вы должны сосредоточиться на строке, которая начинается с Linux.
Шаг 2: Временное изменение параметров ядра Linux в Grub
Помните, что наша проблема с драйверами NVIDIA Graphics.
Эта несовместимость с открытой версией драйверов NVIDIA стала причиной проблемы, поэтому мы можем отключить эти драйверы.
Теперь есть несколько способов отключить эти драйверы.
Мой любимый способ – отключить все видео / видеокарты с помощью nomodeset.
Просто добавьте следующий текст в конце строки, начиная с Linux.
Вы должны быть в состоянии вводить данные.
Просто убедитесь, что вы добавляете этот текст в конце строки.
Теперь ваш экран должен выглядеть так:
Нажмите Ctrl + X или F10, чтобы сохранить изменения и выйти.
Теперь вы загрузитесь с недавно измененными параметрами ядра.
Если вы добавляете параметр nomodeset в ядро, он указывает ядру загружать видео / графические драйверы после запуска сервера дисплея.
Другими словами, вы отключили загрузку графического драйвера в это время, и конфликт, который он вызывал, исчез.
Шаг 3: Обновите вашу систему и установите проприетарные драйверы NVIDIA
Не будьте слишком счастливы только потому, что теперь вы можете войти в свою систему.
То, что вы сделали, было временным, и в следующий раз, когда вы загрузитесь в свою систему, ваша система все равно будет зависать, потому что она все равно будет пытаться загрузить драйверы Nouveau.
Значит ли это, что вам всегда придется редактировать ядро с экрана grub?
К счастью, ответ – нет.
Здесь вы можете установить дополнительные драйверы в Ubuntu для NVIDIA.
Ubuntu не зависает во время загрузки при использовании этих проприетарных драйверов.
Я предполагаю, что это ваш первый вход в недавно установленную систему.
Это означает, что вы должны обновить Ubuntu, прежде чем делать что-либо еще.
Откройте терминал с помощью сочетания клавиш Ctrl + Alt + T в Ubuntu и используйте следующую команду:
Вы можете попробовать установить дополнительные драйверы в Ubuntu сразу после выполнения вышеупомянутой команды, но, по моему опыту, вам придется перезагрузить систему, прежде чем вы сможете успешно установить новые драйверы.
А при перезапуске вам придется снова изменить параметр ядра так же, как мы делали это раньше.
После обновления и перезапуска системы нажмите на поиск драйверов, чтобы перейти в меню и выполнить поиск программного обеспечения и обновлений.
Теперь перейдите на вкладку «Дополнительные драйверы» и подождите несколько секунд.
Здесь вы увидите проприетарные драйверы, доступные для вашей системы.
Вы должны увидеть драйвера NVIDIA в этом спискеь.
Выберите проприетарный драйвер и нажмите «Применить изменения».
Это займет некоторое время при установке новых драйверов.
Если в вашей системе включена безопасная загрузка UEFI, вас также попросят установить пароль.
Вы можете установить тот пароль, что легко запомнить.
Я покажу вам его последствия позже в шаге 4.
После завершения установки вам будет предложено перезагрузить систему, чтобы изменения вступили в силу.
Шаг 4: Работа с MOK (только для устройств с поддержкой UEFI Secure Boot)
Если вас попросят установить пароль безопасной загрузки, вы увидите синий экран, который говорит о «управлении MOK».
Это сложная тема, и я попытаюсь объяснить ее в более простых терминах.
MOK (Machine Owner Key) необходим из-за функции безопасной загрузки, которая требует подписи всех модулей ядра.
Ubuntu делает это для всех модулей ядра, которые поставляются в ISO.
Поскольку вы установили новый модуль (дополнительный драйвер) или внесли изменения в модули ядра, ваша защищенная система может воспринимать это как нежелательное / постороннее изменение в вашей системе и может отказаться от загрузки.
Следовательно, вы можете либо подписать модуль ядра самостоятельно (указав системе UEFI не паниковать, потому что вы внесли эти изменения), либо просто отключить безопасную загрузку.
Теперь, когда вы немного знаете о безопасной загрузке и MOK, давайте посмотрим, что делать при следующей загрузке, когда вы увидите синий экран при следующей загрузке.
Если вы выберете «Continue boot», скорее всего, ваша система загрузится как обычно, и вам вообще ничего не нужно будет делать.
Но возможно, что не все функции нового драйвера работают правильно.
Вот почему вы должны выбрать Enroll MOK.
Он попросит вас продолжить на следующем экране, а затем попросит пароль.
Используйте пароль, который вы установили при установке дополнительных драйверов на предыдущем шаге.
Вам будет предложено перезагрузить систему.
Шаг 5: Наслаждайтесь Ubuntu Linux с проприетарными драйверами NVIDIA
Как только новый драйвер будет установлен, вам придется перезапустить вашу систему снова.
Теперь все должно быть лучше, и вам больше не нужно редактировать параметры ядра.
Вы сразу загрузитесь в Ubuntu.
Я надеюсь, что это руководство помогло вам решить проблему зависания Ubuntu во время загрузки, и вы смогли загрузить систему Ubuntu.
Если у вас есть какие-либо вопросы или предложения, пожалуйста, дайте мне знать в разделе комментариев ниже.
31 thoughts on “ 🕓 Исправление зависания Ubuntu во время загрузки ”
Спасибо большое, ты просто нереально мне помог. Большооее тебе спасибо
Всегда пожалуйста! Приятно слышать
Прочитал на Вашей странице про зависание экрана:
https://itisgood.ru/2019/04/09/ispravlenie-zavisanija-ubuntu-vo-vremja-zagruzki/
и стал делать так, как у Вас написано: нажимал на клавишу SHIFT при
старте, но у менясовсем другое(картинки прикладываю). Подскажите
пожалуста, как избавиться от зависания экрана в моём случае.
С наилучшими пожеланиями,
p.s. Картинки на сайте не могу приложить
Добрый день! Вы можете выложить листинг, когда провалились в настройки grub?
Предполагаю, что вам надо прокрутить вниз, чтобы добраться до нужной строки, которую нужно изменить.
В этом отличие.
Вот пролистал вниз и пишу:
linux bootvmlinuz-5.3/0-generic root=UUID=2970b0d2-3fdc\-40ed-9886-7146ef656861 ro quit rootfst vpe=ext4 libahci.ignore sss=1 raid=\noautodetect selinux=0 plvmouth.enable=0 lpi=11232000
И вот чуть ниже строка:
initrd /boot/initrd.img-5.3.0.-46-generic
nomodeset пробовали добавить?
Напишите пожалуйста в этом варианте в какое место это вставлять.
linux bootvmlinuz-5.3/0-generic root=UUID=2970b0d2-3fdc\-40ed-9886-7146ef656861 ro quit nomodeset
Добрый день! Я вчера всё выполнил, как ВЫ рекомендовали, при старте системы все иконки и шрифты были огромного размера, но после рестарта всё встало на свои места. Вечером при просмотре видео онлайн всё было нормально. Утром пришли обновления и в том числе и обновление ядра. После надо было перезагрузить систему. И потом уже при просмотре видео ролика на ютубе произошло зависание экрана, но звук продолжал работать. Комбинации разных вариантов клавишь просто не работали. Пришлось тупо выключить ноутбук. Вот как то так.
Добрый день! что показывает top и df -h ?
Вот то, что Вы просили про top и df -h
vladimir1956@vladimir1956-Satellite-A665:
top – 12:42:51 up 4:43, 1 user, load average: 1,72, 1,54, 1,53
Tasks: 250 total, 3 running, 174 sleeping, 0 stopped, 0 zombie
%Cpu(s): 4,7 us, 7,6 sy, 0,0 ni, 86,8 id, 0,0 wa, 0,0 hi, 1,0 si, 0,0 st
КиБ Mem : 8081484 total, 2434240 free, 2786848 used, 2860396 buff/cache
КиБ Swap: 2097148 total, 2097148 free, 0 used. 4937280 avail Mem
PID USER PR NI VIRT RES SHR S %CPU %MEM TIME+ COMMAND
19216 vladimi+ 20 0 1896008 348380 35960 R 67,3 4,3 119:21.82 terminal.e+
16298 vladimi+ 20 0 29484 12404 1972 R 51,8 0,2 88:51.73 wineserver
2410 vladimi+ 20 0 3919828 140956 76048 S 8,3 1,7 9:49.00 cinnamon
2011 root 20 0 609144 77116 55452 S 3,3 1,0 12:51.40 Xorg
3687 root 20 0 0 0 0 I 1,7 0,0 0:03.40 kworker/u1+
3995 vladimi+ 20 0 3928476 1,046g 128964 S 1,3 13,6 12:19.37 chromium-b+
4661 root 20 0 0 0 0 I 1,3 0,0 0:02.20 kworker/u1+
6320 vladimi+ 20 0 590828 35828 26184 S 1,3 0,4 0:00.97 gnome-term+
902 systemd+ 20 0 146112 3440 2876 S 0,7 0,0 0:00.09 systemd-ti+
6335 vladimi+ 20 0 46716 4200 3520 R 0,7 0,1 0:00.34 top
16320 vladimi+ 20 0 2022288 15488 13176 S 0,7 0,2 0:27.80 winedevice+
779 root -51 0 0 0 0 S 0,3 0,0 1:01.00 irq/39-iwl+
949 root 20 0 503224 11628 8756 S 0,3 0,1 0:21.63 udisksd
950 message+ 20 0 51348 5592 3956 S 0,3 0,1 0:06.20 dbus-daemon
2445 vladimi+ 20 0 661672 37520 29588 S 0,3 0,5 0:04.62 nm-applet
16307 vladimi+ 20 0 1946428 12080 10460 S 0,3 0,1 0:01.59 winedevice+
27453 root 20 0 0 0 0 I 0,3 0,0 0:03.24 kworker/7:+
$ df -h
Файл.система Размер Использовано Дост Использовано% Cмонтировано в
udev 3,9G 0 3,9G 0% /dev
tmpfs 790M 1,5M 788M 1% /run
/dev/sda1 440G 55G 362G 14% /
tmpfs 3,9G 50M 3,9G 2% /dev/shm
tmpfs 5,0M 4,0K 5,0M 1% /run/lock
tmpfs 3,9G 0 3,9G 0% /sys/fs/cgroup
tmpfs 790M 76K 790M 1% /run/user/1000
vladimir1956@vladimir1956-Satellite-A665:
Тут все ок. Сложно сказать причину
Может проблема в видео карте? У меня стоит NVIDIA. Может проблема в настройках именно видеокарты?
Посмотрите логи по времени появления проблем, так можно гадать бесконечно 🙂
Как посмотреть логи? Объсните подробнее, если не трудно!
/var/log/syslog или messages
Не совсем понятно с /var/log/syslog или messages? Эти команды набирать через командную строку или как? Если не трудно, объясните пожалуйста подробнее.
Источник