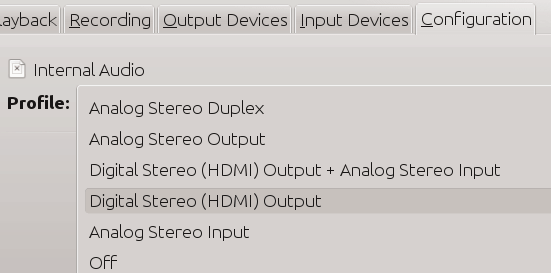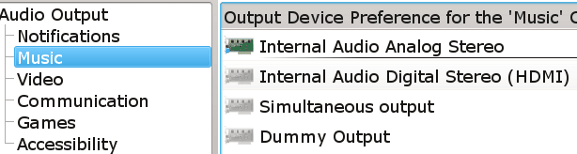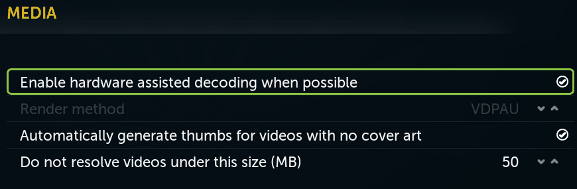Как настроить в Linux воспроизведение через интерфейс HDMI
Как и у многих, у меня дома есть телевизор HDTV, к которому можно подключать устройства HDMI, например, проигрыватели Blu-Ray. Мне также нравится скачивать видео, слушать музыку и использовать мой телевизор и домашний кинотеатр для просмотра через интернет потокового вещания. К сожалению, у меня нет приставки Boxee или Roku. Все, что у меня есть, это Blu-ray плейер Netflix, в котором очень мало поддерживаемых видеоформатов и совсем мало способов воспроизведения потокового вещания.
К счастью, вместо того, чтобы покупать отдельный компьютер, я могу на любом компьютере запустить плейер Boxee, например, на моем Eee PC, у которого есть выход HDMI. Многие изготовители ноутбуков специально для этой цели добавляют к своим устройствам выходные разъемы HDMI, с тем, чтобы клиенты могли отображать контент на больших телевизионных экранах.
Если вы среди тех счастливчиков, которые выбрали для своего компьютера, имеющего выход HDMI, систему Linux, настоящее краткое руководство поможет вам добиться полноэкранного высококачественного воспроизведения видео и аудио.
Первоначальная подготовка
Вообще говоря, если в вашем компьютере или ноутбуке есть разъем HDMI, то он будет воспроизводить полноэкранное HD видео. Все, что вам нужно сделать, это настроить Linux так, чтобы можно было использовать этот разъем. Из моего личного опыта я знаю, что в текущих версиях большинства дистрибутивов Linux выход HDMI будет рассматриваться как выход VGA, для которого мало что можно сконфигурировать. Ваш внешний экран должен обнаруживаться автоматически даже в том случае, если на него ничего не выдается. Чтобы упростить настройку разрешения экрана, вы можете воспользоваться такими инструментальными средствами, как XRandR, Disper или nvidia-settings.
Например, ваша строка настройки для XRandR или Disper может выглядеть следующим образом:
Настройка аудио
Настройка видео для HDMI выполняется сравнительно просто. К сожалению, настройка аудио для HDMI осуществляется в различных аудиосистемах Linux по разному. Если у вас Ubuntu или другой дистрибутив, в котором используется PulseAudio, вы должны использовать программу Pulseaudio Volume Control . Используйте ее следующим образом:
1. Нажмите Alt + F2, наберите «pavucontrol» и нажмите Enter
2. Как только откроется управляющее окно, щелкните по вкладке «Configuration» («Конфигурация»)
По умолчанию, в профиле будет указано что-нибудь вроде «Analog Stereo Duplex» («Аналоговый стерео дуплекс»). «Аналоговый» относится к обычным динамикам вашего устройства.
3. Нажмите на выпадающее меню.
4. Выберите из списка вариант «Digital Stereo (HDMI) Output» («Цифровой стереовыход HDMI»).
Теперь весь звук будет направлен на динамики телевизора.
В KDE в любых плейерах, в которых используется Phonon, таких как Dragon Player или Amarok, используются конфигурационные настройки KDE и в них вы можете указать выход HDMI. Для этого выполните следующее:
1. Откройте System Settings (Системные настройки).
2. Щелкните по варианту «Multimedia» («Мультимедиа»).
3. Щелкните по боковой складке «Phonon»
4. Для любого сигнала, музыкального, видео или иного другого, какой вы хотите выдавать в HDMI, выберите вариант «Internal Audio Digital Stereo (HDMI)» («Внутренний цифровой стерео аудиосигнал HDMI») и нажимайте кнопку «Prefer» («Предподчтительно») до тех пор, пока HDMI не окажется в самом верху списка.
Если нет Pulseaudio или Phonon
Если вам нужно только включить аудио HDMI для конкретного приложения, такого как мультимедийный центр XBMC, просто сконфигурируйте приложение так, чтобы использовался выход HDMI.
Для других приложений, в которых нет встроенной цифровой поддержки воспроизведения, вам нужно вручную сконфигурировать Alsa. Плейер Boxee, например, должен работать точно также, как мультимедийный центр XBMC, но, похоже, есть ошибка, которая мешает использовать цифровой выход. Первое, что вам нужно сделать, это выяснить, какой номер устройства используется для вашего выхода HDMI. В терминале наберите следующее:
Поищите устройство, у которого вначале указано «hw», и одним из них должно быть устройство HDMI, которое будет выглядеть примерно так:
Как видно из этого примера, у меня используется аудио карта «NVidia», а номер устройства — «3». Предположим, что у вас только одна карта, номер карты будет 0.
Затем в вашем домашнем директории создайте текстовый файл с названием «asoundrc-hdmi», в котором должно быть следующее (замените «hw:0,3» на фактический номер вашего устройства):
Сохраните файл. Если у вас уже есть файл .asoundrc, используемый по умолчанию, вы должны сделать его резервную копию и скопировать настройку asoundrc-hdmi в файл .asoundrc:
Если вы хотите использовать эту настройку каждый раз, когда вы запускаете вашу мультимедийную программу, вы можете создать следующий скрипт:
Высококачественное воспроизведение HD
Если у вас устройство с низким энергопотреблением (например, процессор Atom Dual Core 330 и графика Nvidia ION), которое разрекламировано как поддерживающее воспроизведение HD, но вам кажется, что этого не происходит, возможно, потребуется сконфигурировать VDPAU . С помощью вашего менеджера пакетов установите пакет «libvdpau1». Затем, в вашем видеоплеере выберите выход «vdpau», а не «xv». В результате вы должны переключиться на использование аппаратного ускорения, предназначенного для поддержки видео HD. В плейере Boxee перейдите в раздел «Settings -> Media -> Advanced» («Настройки -> Мультимедиа -> Дополнительно») и установите флажок для варианта «Enable hardware assisted decoding when possible» («Использовать аппаратную поддержку декодирования, когда это возможно»). По умолчанию в качестве метода рендеринга «Render method» должен быть указан VDPAU.
Для Adobe Flash, вы можете скачать новый плеер Flash 10.2 Beta , в котором поддерживается воспроизведение с аппаратным ускорением. Теперь все ваши видео и аудиозаписи должны воспроизводиться через интерфейс HDMI без всяких проблем и вам не нужно для этого покупать мультимедийную приставку.
Источник
Как и у многих, у меня дома есть телевизор HDTV, к которому можно подключать устройства HDMI, например, проигрыватели Blu-Ray. Мне также нравится скачивать видео, слушать музыку и использовать мой телевизор и домашний кинотеатр для просмотра через интернет потокового вещания. К сожалению, у меня нет приставки Boxee или Roku. Все, что у меня есть, это Blu-ray плейер Netflix, в котором очень мало поддерживаемых видеоформатов и совсем мало способов воспроизведения потокового вещания.
К счастью, вместо того, чтобы покупать отдельный компьютер, я могу на любом компьютере запустить плейер Boxee, например, на моем Eee PC, у которого есть выход HDMI. Многие изготовители ноутбуков специально для этой цели добавляют к своим устройствам выходные разъемы HDMI, с тем, чтобы клиенты могли отображать контент на больших телевизионных экранах.
Если вы среди тех счастливчиков, которые выбрали для своего компьютера, имеющего выход HDMI, систему Linux, настоящее краткое руководство поможет вам добиться полноэкранного высококачественного воспроизведения видео и аудио.
Вообще говоря, если в вашем компьютере или ноутбуке есть разъем HDMI, то он будет воспроизводить полноэкранное HD видео. Все, что вам нужно сделать, это настроить Linux так, чтобы можно было использовать этот разъем. Из моего личного опыта я знаю, что в текущих версиях большинства дистрибутивов Linux выход HDMI будет рассматриваться как выход VGA, для которого мало что можно сконфигурировать. Ваш внешний экран должен обнаруживаться автоматически даже в том случае, если на него ничего не выдается. Чтобы упростить настройку разрешения экрана, вы можете воспользоваться такими инструментальными средствами, как XRandR, Disper или nvidia-settings.
Например, ваша строка настройки для XRandR или Disper может выглядеть следующим образом:
xrandr –output HDMI-0 –mode 1280×720 –right-of DVI-0
disper -S -r 1280×720 Настройка аудио
Настройка видео для HDMI выполняется сравнительно просто. К сожалению, настройка аудио для HDMI осуществляется в различных аудиосистемах Linux по разному. Если у вас Ubuntu или другой дистрибутив, в котором используется PulseAudio, вы должны использовать программу Pulseaudio Volume Control. Используйте ее следующим образом:
1. Нажмите Alt + F2, наберите «pavucontrol» и нажмите Enter
2. Как только откроется управляющее окно, щелкните по вкладке «Configuration» («Конфигурация»)
По умолчанию, в профиле будет указано что-нибудь вроде «Analog Stereo Duplex» («Аналоговый стерео дуплекс»). «Аналоговый» относится к обычным динамикам вашего устройства.
3. Нажмите на выпадающее меню.
4. Выберите из списка вариант «Digital Stereo (HDMI) Output» («Цифровой стереовыход HDMI»).
Теперь весь звук будет направлен на динамики телевизора.
В KDE в любых плейерах, в которых используется Phonon, таких как Dragon Player или Amarok, используются конфигурационные настройки KDE и в них вы можете указать выход HDMI. Для этого выполните следующее:
1. Откройте System Settings (Системные настройки).
2. Щелкните по варианту «Multimedia» («Мультимедиа»).
3. Щелкните по боковой складке «Phonon»
4. Для любого сигнала, музыкального, видео или иного другого, какой вы хотите выдавать в HDMI, выберите вариант «Internal Audio Digital Stereo (HDMI)» («Внутренний цифровой стерео аудиосигнал HDMI») и нажимайте кнопку «Prefer» («Предподчтительно») до тех пор, пока HDMI не окажется в самом верху списка.
Если нет Pulseaudio или Phonon
Если вам нужно только включить аудио HDMI для конкретного приложения, такого как мультимедийный центр XBMC, просто сконфигурируйте приложение так, чтобы использовался выход HDMI.
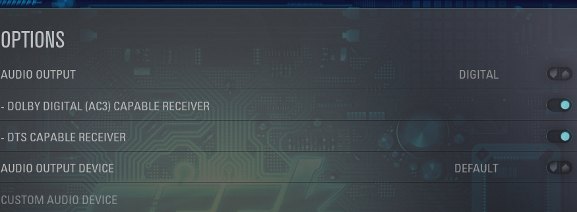
Для других приложений, в которых нет встроенной цифровой поддержки воспроизведения, вам нужно вручную сконфигурировать Alsa. Плейер Boxee, например, должен работать точно также, как мультимедийный центр XBMC, но, похоже, есть ошибка, которая мешает использовать цифровой выход. Первое, что вам нужно сделать, это выяснить, какой номер устройства используется для вашего выхода HDMI. В терминале наберите следующее:
Поищите устройство, у которого вначале указано «hw», и одним из них должно быть устройство HDMI, которое будет выглядеть примерно так:
hw:CARD=NVidia,DEV=3 HDA NVidia, NVIDIA HDMI
Как видно из этого примера, у меня используется аудио карта «NVidia», а номер устройства — «3». Предположим, что у вас только одна карта, номер карты будет 0.
Затем в вашем домашнем директории создайте текстовый файл с названием «asoundrc-hdmi», в котором должно быть следующее (замените «hw:0,3» на фактический номер вашего устройства):
Сохраните файл. Если у вас уже есть файл .asoundrc, используемый по умолчанию, вы должны сделать его резервную копию и скопировать настройку asoundrc-hdmi в файл .asoundrc:
mv .asoundrc asoundrc-backup cp asoundrc-hdmi .asoundrc
Если вы хотите использовать эту настройку каждый раз, когда вы запускаете вашу мультимедийную программу, вы можете создать следующий скрипт:
#!/bin/bash mv /home/user/asoundrc-hdmi /home/user/.asoundrc sleep 3 /opt/boxee/Boxee& wait mv /home/user/.asoundrc /home/user/asoundrc-hdmi Высококачественное воспроизведение HD
Если у вас устройство с низким энергопотреблением (например, процессор Atom Dual Core 330 и графика Nvidia ION), которое разрекламировано как поддерживающее воспроизведение HD, но вам кажется, что этого не происходит, возможно, потребуется сконфигурировать VDPAU. С помощью вашего менеджера пакетов установите пакет «libvdpau1». Затем, в вашем видеоплеере выберите выход «vdpau», а не «xv». В результате вы должны переключиться на использование аппаратного ускорения, предназначенного для поддержки видео HD. В плейере Boxee перейдите в раздел «Settings -> Media -> Advanced» («Настройки -> Мультимедиа -> Дополнительно») и установите флажок для варианта «Enable hardware assisted decoding when possible» («Использовать аппаратную поддержку декодирования, когда это возможно»). По умолчанию в качестве метода рендеринга «Render method» должен быть указан VDPAU.
Для Adobe Flash, вы можете скачать новый плеер Flash 10.2 Beta, в котором поддерживается воспроизведение с аппаратным ускорением. Теперь все ваши видео и аудиозаписи должны воспроизводиться через интерфейс HDMI без всяких проблем и вам не нужно для этого покупать мультимедийную приставку.
| Комментарии |
| Поиск |
| Пользователи | ||
| Последний пользователь: Кто онлайн: Источник Операционные системы Astra LinuxОперативные обновления и методические указания Операционные системы Astra Linux предназначены для применения в составе информационных (автоматизированных) систем в целях обработки и защиты 1) информации любой категории доступа 2) : общедоступной информации, а также информации, доступ к которой ограничен федеральными законами (информации ограниченного доступа). 1) от несанкционированного доступа; Операционные системы Astra Linux Common Edition и Astra Linux Special Edition разработаны коллективом открытого акционерного общества «Научно-производственное объединение Русские базовые информационные технологии» и основаны на свободном программном обеспечении. С 17 декабря 2019 года правообладателем, разработчиком и производителем операционной системы специального назначения «Astra Linux Special Edition» является ООО «РусБИТех-Астра». На web-сайтах https://astralinux.ru/ и https://wiki.astralinux.ru представлена подробная информация о разработанных операционных системах семейства Astra Linux, а также техническая документация для пользователей операционных систем и разработчиков программного обеспечения. Мы будем признательны Вам за вопросы и предложения, которые позволят совершенствовать наши изделия в Ваших интересах и адаптировать их под решаемые Вами задачи! Репозитория открытого доступа в сети Интернет для операционной системы Astra Linux Special Edition нет. Операционная система распространяется посредством DVD-дисков. Информацию о сетевых репозиториях операционной системы Astra Linux Common Edition Вы можете получить в статье Подключение репозиториев с пакетами в ОС Astra Linux и установка пакетов. В целях обеспечения соответствия сертифицированных операционных систем Astra Linux Special Edition требованиям, предъявляемым к безопасности информации, ООО «РусБИтех-Астра» осуществляет выпуск очередных и оперативных обновлений. Очередные обновления (версии) предназначены для:
Оперативные обновления предназначены для оперативного устранения уязвимостей в экземплярах, находящихся в эксплуатации, и представляют собой бюллетень безопасности, который доступен в виде:
Ввиду совершенствования нормативно-правовых документов в области защиты информации и в целях обеспечения соответствия информационных актуальным требованиям безопасности информации, а также обеспечения их долговременной эксплуатации, в том числе работоспособности на современных средствах вычислительной техники, рекомендуется на регулярной основе планировать проведение мероприятий по применению очередных и оперативных обновлений операционной системы. Источник | ||