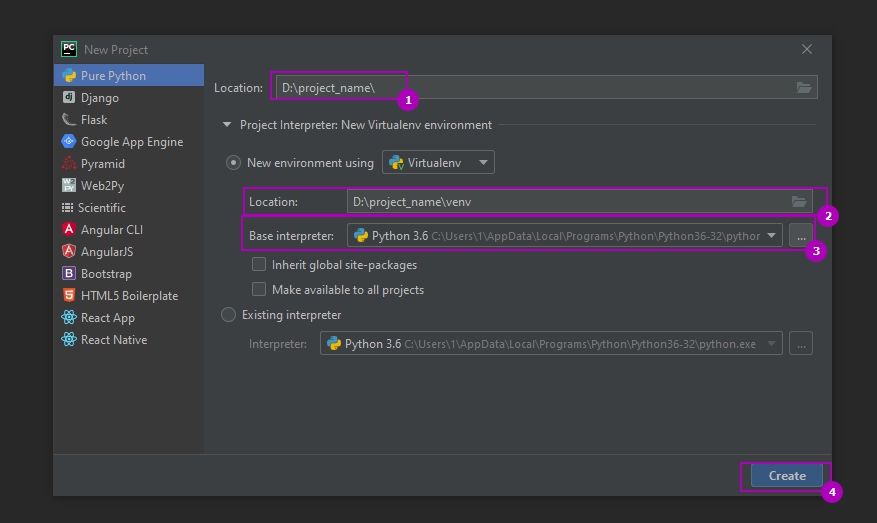- Python Virtual Environments
- How to connect create a Python Virtual Environment
- Outline
- Requirements
- Jargon
- Open a terminal
- Windows
- Mac OS / Linux
- Setup the pip package manager
- Install the virtualenv package
- Create the virtual environment
- Activate the virtual environment
- Mac OS / Linux
- Windows
- Deactivate the virtual environment
- Optional: Make the virtual environment your default Python
- More: Python virtualenv documentation
- eResearch cookbook — 2 minute recipes for scientists
- Python venv: how to create, activate, and delete
- Creating a Python venv
- Python 3.4 and above
- All other Python versions
- Python venv activation
- Linux and MacOS venv activation
- Windows venv activation
- How a Python venv works
- Deactivate the Python venv
- Deleting a Python venv
- Delete a venv created with Virtualenv or python -m venv
- Delete a venv with Pipenv
- Delete a venv with Poetry
- Keep learning
- About the author
- Erik van Baaren
- Виртуальное окружение Python (venv)
- Настройка виртуального окружения
- Создание
- Активация
- Автоматическая активация
- Деактивация
- Альтернативы venv
- Использование виртуальных сред venv и virtualenv для создания окружения Python
- Для чего нужно виртуальные среды?
- Установка и создания окружения с virtualenv
- Активация и выход из окружения
- Управление средами через virtualenvwrapper
- Настройки для Linux
- Настройки для Windows
- Основные команды
- Создание виртуальных сред со встроенным пакетом Python venv
- Создание виртуального окружения в Pycharm
- Создание списка установленных пакетов Requirements.txt
Python Virtual Environments
How to connect create a Python Virtual Environment
It is often useful to have one or more Python environments where you can experiment with different combinations of packages without affecting your main installation. Python supports this through virtual environments. The virtual environment is a copy of an existing version of Python with the option to inherit existing packages. A virtual environment is also useful when you need to work on a shared system and do not have permission to install packages as you will be able to install them in the virtual environment.
Outline
- Open a terminal
- Setup the pip package manager
- Install the virtualenv package
- Create the virtual environment
- Activate the virtual environment
- Deactivate the virtual environment
- Optional: Make the virtual environment your default Python
- More: Python virtualenv documentation
Requirements
Jargon
Link to Jargon page with terms: terminal
Open a terminal
The method you use to open a terminal depends on your operating system.
Windows
Open the Windows Command Prompt (show path via Start menu and keyboard shortcuts)
Mac OS / Linux
Open the Terminal program. This is usually found under Utilities or Accessories.
Setup the pip package manager
Check to see if your Python installation has pip. Enter the following in your terminal:
If you see the help text for pip then you have pip installed, otherwise download and install pip
Install the virtualenv package
The virtualenv package is required to create virtual environments. You can install it with pip:
Create the virtual environment
To create a virtual environment, you must specify a path. For example to create one in the local directory called ‘mypython’, type the following:
Activate the virtual environment
You can activate the python environment by running the following command:
Mac OS / Linux
Windows
You should see the name of your virtual environment in brackets on your terminal line e.g. (mypython).
Any python commands you use will now work with your virtual environment
Deactivate the virtual environment
To decativate the virtual environment and use your original Python environment, simply type ‘deactivate’.
Optional: Make the virtual environment your default Python
More: Python virtualenv documentation
For more detailed information, see the offical virtualenv documentation
eResearch cookbook — 2 minute recipes for scientists
- eResearch cookbook — 2 minute recipes for scientists
- your-email@domain.com
A template for capturing task recipes for repeatable scientific practices in a consistent format and hosted in a centralised online repository
Источник
Python venv: how to create, activate, and delete
Last updated on October 9, 2021
Let’s look at how to use the Python venv, short for Python virtual environment or virtualenv. You will learn how to create a venv, activate and deactivate it, delete it, and how a venv works internally. If you want to know why a venv is so useful, please read our introduction page on virtual environments first.
Table of contents
Creating a Python venv
There are several ways to create a Python virtual environment, depending on the Python version you are running.
Before you read on, I want you to point you to another tool, called pipenv. It combines the functionality of tools that you are about to learn; virtualenv and pip. Further on in this chapter, I will describe pipenv in detail.
Python 3.4 and above
If you are running Python 3.4+, you can use the venv module baked into Python:
This command will create a venv in the specified directory and copy pip and easy_install into it too.
All other Python versions
The alternative that works for any Python version is using the virtualenv package. You may need to install it first, system-wide, with:
Once installed, you can create a virtual environment with:
Python venv activation
Linux and MacOS venv activation
On Linux and MacOS, we activate our virtual environment with the source command. If you created your venv in the myvenv directory, the command would be:
Windows venv activation
To activate your venv on Windows, you need to run a script that gets installed by venv, like so:
That’s it! We’re ready to rock! You can now install packages with pip, but I advise you to keep reading to understand the venv better first. Hang tight, as we’ll get to pip very soon.
How a Python venv works
When you activate a virtual environment, your PATH variable is changed. On Linux and MacOS, you can see it for yourself by printing the path with echo $PATH . On Windows, use echo %PATH% . In my case, on Windows, it looks like this:
As you can see, the bin directory of my venv is put in front of everything else, effectively overriding all the system-wide Python software. This works because when you enter a command that can’t be found in the current working directory, your OS starts looking at all the paths in the PATH variable. If your venv is there first, the OS will look there first before looking at system-wide directories like /usr/bin .
If you take a look inside the directory of your venv (in this case: myvenv ), you’ll see something like this:

You can see that:
- The Python command is made available both as python and python3 , and the version is pinned to the version with which you created the venv by creating a symlink to it.
- All packages you install end up in the site-packages directory.
- We have activation scripts for multiple shell types (bash, csh, fish)
- Pip is available under the names pip and pip3
Deactivate the Python venv
Once you finished working on your project, it’s a good habit to deactivate its venv. Without deactivating it, all other Python code you execute will also run inside of it.
Luckily, deactivating your virtual environment couldn’t be simpler. Just enter this: deactivate . It works the same on all operating systems.
Deleting a Python venv
You can completely remove a virtual environment, but how you do that depends on what you used to create the venv. Let’s look at the most common options.
Delete a venv created with Virtualenv or python -m venv
There’s no special command to delete a virtual environment if you used virtualenv or python -m venv to create your virtual environment, as is demonstrated in this article. When creating the virtualenv, you gave it a directory to create this environment in.
If you want to delete this virtualenv, deactivate it first and then remove the directory with all its content. On Unix-like systems and in Windows Powershell, you would do something like:
Delete a venv with Pipenv
If you used Pipenv, you can use the following command to delete the current venv:
Make sure you are inside the project directory. In other words, the directory where the Pipenv and Pipenv.lock files reside. This way, pipenv knows which virtual environment it has to delete.
If this doesn’t work, you can get a little nastier and manually remove the venv. First ask pipenv where the actual virtualenv is located, with the following command:
It will output the path to the virtual environment and all of its files, and it will look similar to the example above. The next step is to rm -rf that entire directory and you’re done.
Delete a venv with Poetry
If you created the virtualenv with Poetry, you can list the available venv’s with the following command:
You’ll get a list like this:
You can remove the environment you want with the poetry env remove command. You need to specify the exact name from the output above, for example:
Keep learning
- Learn how to install packages with pip inside your venv
- Pipenv is a better way of managing your venv and packages. However, I recommend first reading about Pip!
- Official venv documentation: If you want to know all the details and command-line options
About the author
Erik van Baaren
Erik is the owner of Python Land and the author of many of the articles and tutorials on this website. He’s been working as a professional software developer for 25 years, and he holds a Master of Science degree in computer science. His favorite language of choice: Python!
Источник
Виртуальное окружение Python (venv)
В се сторонние пакеты устанавливаются менеджером PIP глобально. Проверить это можно просто командой pip show
# pip3 show pytest Name: pytest Version: 5.3.2 Summary: pytest: simple powerful testing with Python Home-page: https://docs.pytest.org/en/latest/ Author: Holger Krekel, Bruno Oliveira, Ronny Pfannschmidt, . License: MIT license Location: /usr/local/lib/python3.8/site-packages Requires: more-itertools, pluggy, py, wcwidth, attrs, packaging Required-by:
Location – путь до ваших глобальных пакетов.
В большинстве случаев, устанавливать пакеты глобально – плохая идея 🙅♂️ Почему? Рассмотрим простой пример:
Допустим у нас есть два проекта: » Project A» и » Project B» . Оба проекта зависят от библиотеки Simplejson . Проблема возникает, когда для «Project A» нужна версия Simplejson 3.0.0, а для проекта «Project B» – 3.17.0. Python не может различить версии в глобальном каталоге site-packages – в нем останется только та версия пакета, которая была установлена последней.
Решение данной проблемы – создание виртуального окружения (virtual environment)
Основная цель виртуального окружения Python – создание изолированной среды для python-проектов.
Это означает, что каждый проект может иметь свои собственные зависимости, независимо от других проектов.
Настройка виртуального окружения
Один из самых популярных инструментов для создания виртуального окружения – virtualenv . Однако в данной статье мы будем рассматривать более свежий инструмент venv .
Устанавливать venv не нужно – он входит в стандартную библиотеку Python
Создание
Для создания виртуального окружения, перейдите в директорию своего проекта и выполните:
python -m venv venv
Флаг -m указывает Python-у запустить venv как исполняемый модуль. venv/ — название виртуального окружения (где будут храниться ваши библиотеки)
В результате будет создан каталог venv/ содержащий копию интерпретатора Python, стандартную библиотеку и другие вспомогательные файлы.
Новые пакеты будут устанавливаться в venv/lib/python3.x/site-packages/
Активация
Чтобы начать пользоваться виртуальным окружением, необходимо его активировать:
- venv\Scripts\activate.bat — для Windows;
- source venv/bin/activate — для Linux и MacOS:
source выполняет bash-скрипт без запуска дополнительного bash-процесса.
Проверить успешность активации можно по приглашению оболочки. Она будет выглядеть так:
Также новый путь до библиотек можно увидеть выполнив команду:
python -c «import site; print(site.getsitepackages())»
Интересный факт: в виртуальном окружении вместо команды python3 и pip3, можно использовать python и pip
Автоматическая активация
В некоторых случаях, процесс активации виртуального окружения может показаться неудобным (про него можно банально забыть 🤷♀️ )
На практике, для автоматической активации перед запуском скрипта, создают скрипт-обертку на bash
Теперь можно установить права на исполнение и запустить нашу обертку:
chmod +x myapp/run.sh ./myapp/run.sh
Деактивация
Закончив работу в виртуальной среде, вы можете отключить ее, выполнив консольную команду:
Альтернативы venv
На данный момент существует несколько альтернатив для venv:
- pipenv — это pipfile, pip и virtualenv в одном флаконе;
- pyenv — простой контроль версий Питона;
- poetry — новый менеджер для управления зависимостями;
- autoenv — среды на основе каталогов;
- pew — инструмент для управления несколькими виртуальными средами, написанными на чистом Python;
- rez — интегрированная система конфигурирования, сборки и развертывания пакетов для программного обеспечения.
Стоит ли использовать виртуальное окружение в своей работе – однозначно да. Это мощный и удобный инструмент изоляции проектов друг от друга и от системы. С помощью виртуального окружения можно использовать даже разные версии Python!
Однако рекомендуем присмотреться к более продвинутым вариантам, например к pipenv или poetry .
Источник
Использование виртуальных сред venv и virtualenv для создания окружения Python
Виртуальные среды (окружения) используются в Python 3 контроля версионности пакетов. Кроме контроля версий среды используют для использования разных интерпретаторов. Самих пакетов, которые создают виртуальные окружения много. В этой статье речь пойдет про venv, virtualenv и virtualenvwrapper.
Навигация по посту
Для чего нужно виртуальные среды?
При создании скрипта или программы вы часто используете сторонние модули (пакеты). Если в последующем потребуется перенос программы на другой компьютер, то вы можете столкнуться с двумя проблемами:
- Нужные пакеты отсутствуют на новом компьютере и придется проверять каждый файл программы для их поиска. Либо получить список установленных пакетов через «pip list» на старом компьютере, который выведет множество лишних модулей.
- Даже если количество пакетов или файлов программ маленькое, или вы его создали отдельно, то вы все равно можете столкнуться с проблемами в версиях. Пакеты могли быть обновлены, а методы и классы изменены.
Использование виртуальных сред избавляет вас от этих проблем. В таком виртуальной среде находится свой интерпретатор, свой pip и все пакеты относятся только к нему. Так же, весь проект, можно перенести как папку на другой компьютер без ошибок.
Кроме этого вы можете запускать разные версии Python в разных виртуальных средах, что сильно упрощает работу.
Установка и создания окружения с virtualenv
Самый популярный пакет, который используется для создания виртуальных сред в Python, это virtualenv. Для его установки на Windows выполните:
Для установки на Linux системах, для Python 3, понадобится выполнить такую команду:
Если вы не будете использовать sudo, то в зависимости от версии ОС у вас появятся разные ошибки. В CentOS установка не выполнится вовсе, а в Ubuntu не будет добавлен путь в переменную окружения:
- PermissionError: [Errno 13] Permission denied: ‘/usr/local/lib/python3.6’
- Command ‘virtualenv’ not found, but can be installed with: sudo apt install virtualenv
Далее, вне зависимости от того используете ли вы Linux или Windows, вы можете выполнить команду получения справки:
Я использую Python 3.6, и так я создам окружение в папке projectname/venv:
Способ выше устанавливает окружение относительно текущего пути. Если нужно установить на другом диске или каталоге, то можно использовать абсолютный путь. Так же не обязательно указывать параметр «-p» если вы используете одну версию Python. Вариант как это может быть сделано на Windows:
Само расположение виртуального окружения рекомендуется создавать в одной папке вместе разрабатываемым приложением. Такую структуру будет легче сопровождать. Я обычно придерживаюсь такой структуры:
Активация и выход из окружения
Для того что бы виртуальное окружения начало работать его нужно активировать. В разных ОС это делается по-разному.
В случаях с Linux указываем полный путь до venv/bin/activate:
Для активации в Windows, в папке venv\Scripts есть несколько файлов:
- activate.ps1 — для активации через Powershell;
- activate.bat — для активации через CMD.
Для активации просто укажите полный путь до файла. Например:
О том что вы находитесь в виртуальном окружении свидетельствуют следующие надписи:
Вы так же можете сравнить количество установленных пакетов внутри виртуального окружения с тем, что установлено вне:
Теперь вы можете устанавливать пакеты, которые будут работать только в этой среде.
Для выхода из окружения, за исключением запуска с помощью CMD, используйте команду:
Для CMD нужно указать путь до файла «venv\Scripts\deactivate.bat».
Управление средами через virtualenvwrapper
Если вы создаете множество виртуальных сред, например для тестирования в разных версиях Python, вы можете использовать virtualenvwrapper. Этот пакет представляет собой надстройку для virtualenv для более удобной работы и устанавливается отдельно.
Благодаря этому пакету мы сможем запускать ваши окружения так:
Для Windows нужно установить следующий пакет:
Для Linux нужно так же использовать sudo:
Настройки для Linux
Virtualenvwrapper хранит все окружения в одном месте. Это место определяется через переменную WORKON_HOME в Linux и по умолчанию равно директории ‘/home/пользователь/.virtualenvs’. Если вы хотите изменить это расположение — выполните команду экспорта с нужным путем:
Следующая команда добавит скрипты в домашний каталог для удобной работы:
При выполнении предыдущей команды у меня появилась ошибка:
virtualenvwrapper.sh: There was a problem running the initialization hooks. If Python could not import the module virtualenvwrapper.hook_loader
Она исправилась добавлением переменной в env с путем до нужного интерпретатора:
Настройки для Windows
Все виртуальные среды, которые будут созданы, по умолчанию будут располагаться по пути «C:\Users\%USERNAME%\Envs». Если вам нужно изменить расположение, то создайте переменную WORKON_HOME с нужной директорией:
Важный момент, в случае с Windows, команды virtualenvwrapper не будут выполняться Powershell. Команды работают только через CMD.
Основные команды
Далее мы можем использовать следующие команды (основные):
- mkvirtualenv — создание окружения;
- lsvirtualenv — отображение списка окружений;
- rmvirtualenv — удаление;
- workon — переключение между виртуальными средами;
- deactivate — выход из текущего окружения.
Так мы создадим виртуальную среду:
Так выйдем из созданной среды:
Если нужно использовать другую версию Python:
Создание виртуальных сред со встроенным пакетом Python venv
Ранее, до версии Python >= 3.6 базовая установка интерпретатора шла вместе с пакетом pyenv, но на данный момент он считается устаревшим и более не поддерживается. На его смену пришел venv. В некоторых версиях ОС (Ubuntu/Debian) может потребоваться его отдельная установка:
Проверить, то что пакет venv установлен, можно так:
Следующая команда создаст виртуальную среду:
Выбранная версия Python и стандартные библиотеки будут скопированы в указанную папку.
Активация окружения выполняется следующим образом:
Для выхода из окружения:
Создание виртуального окружения в Pycharm
В некоторых IDE, например Pycharm, консоль встроенная и по умолчанию у вас будет запускаться интерпретатор выбранный в настройках. В Pycharm вы можете создать или изменить проект привязав его к определенному интерпретатору.
Виртуальную среду можно создать при создании нового проекта. Для этого нужно зайти по следующему пути:
В новом окне выбрать название проекта, место для копирования, интерпретатор и нажать кнопку создания окружения:
Для настройки окружения для старых проектов нужно зайти в настройки:
Во вкладе «Python Interpreter» будет выбор из существующих интерпретаторов (1). Либо можно создать новый (2):
Создание списка установленных пакетов Requirements.txt
Используя виртуальные окружения можно легко создавать файл, в котором будут собраны все названия и версии пакетов для определенного проекта. Этот подход используется для удобства работы, так как одной программой мы сразу установим нужные пакеты.
Так мы получим список пакетов, установленных в виртуальном окружении, в формате читаемом pip:
Следующим способом мы экспортируем этот список в файл Requirements.txt (способ подходит для Bash/CMD/Powershell):
На другом компьютере/среде мы можем этот список быстро проверить и установить отсутствующие пакеты следующей командой:
Источник