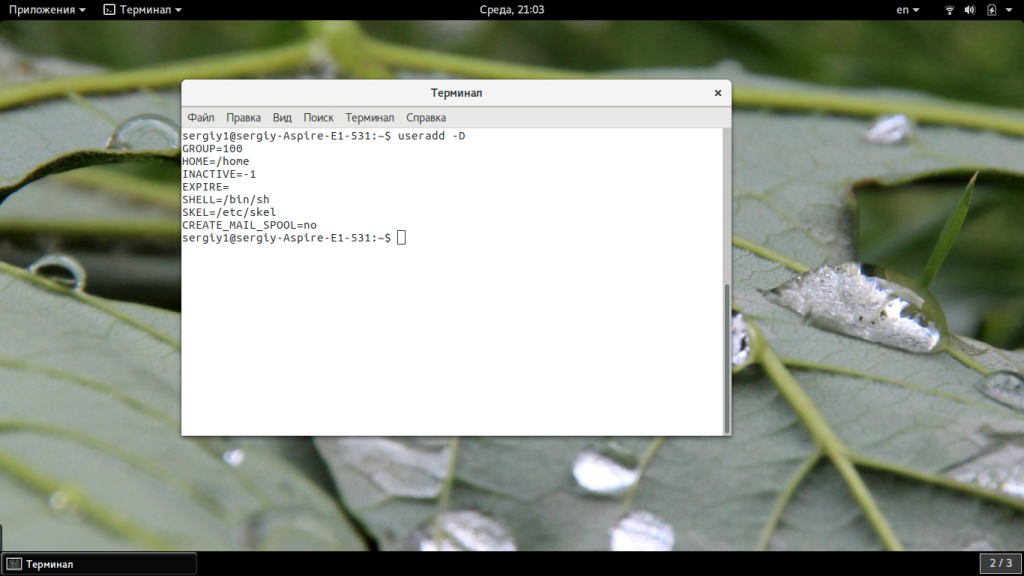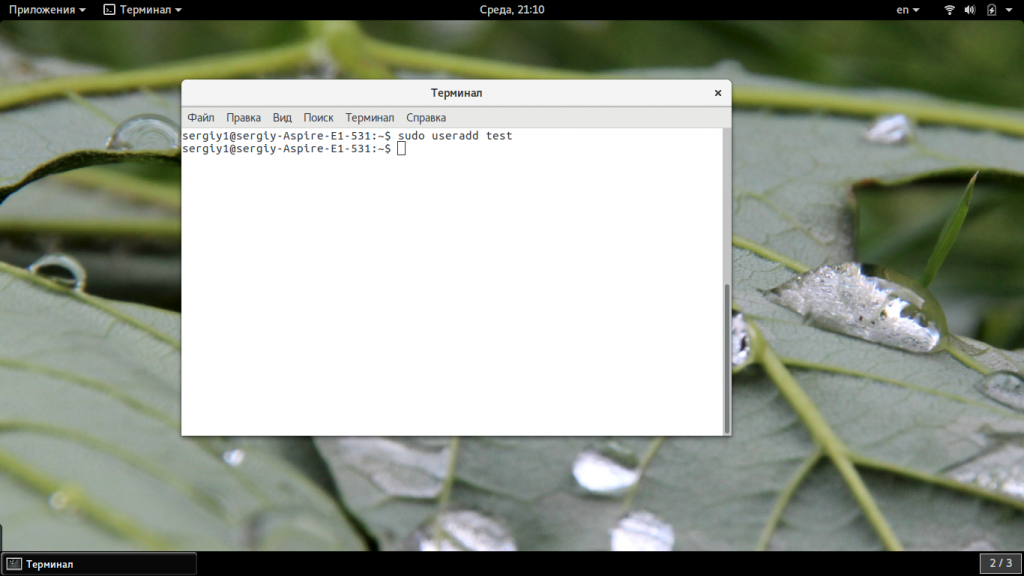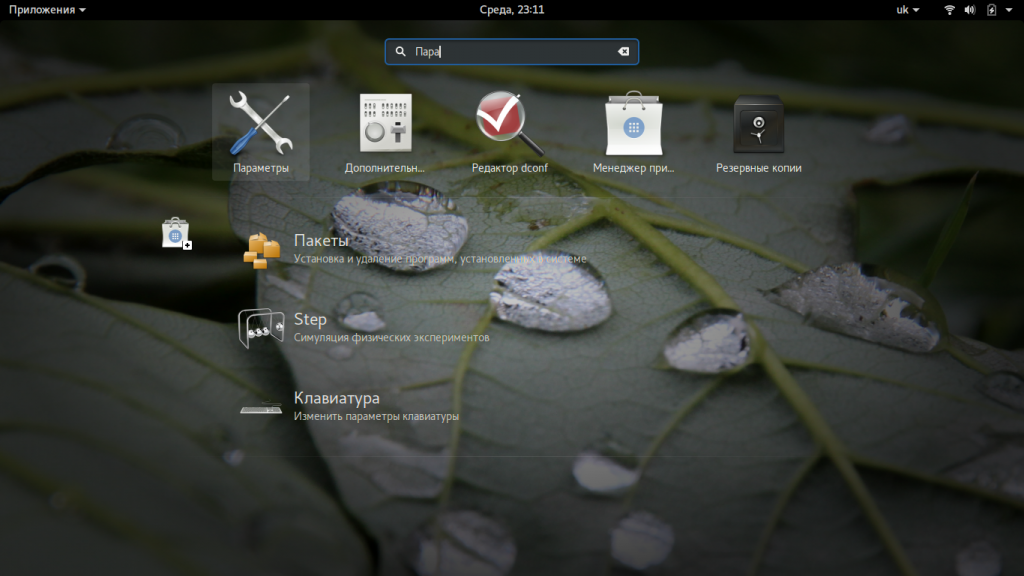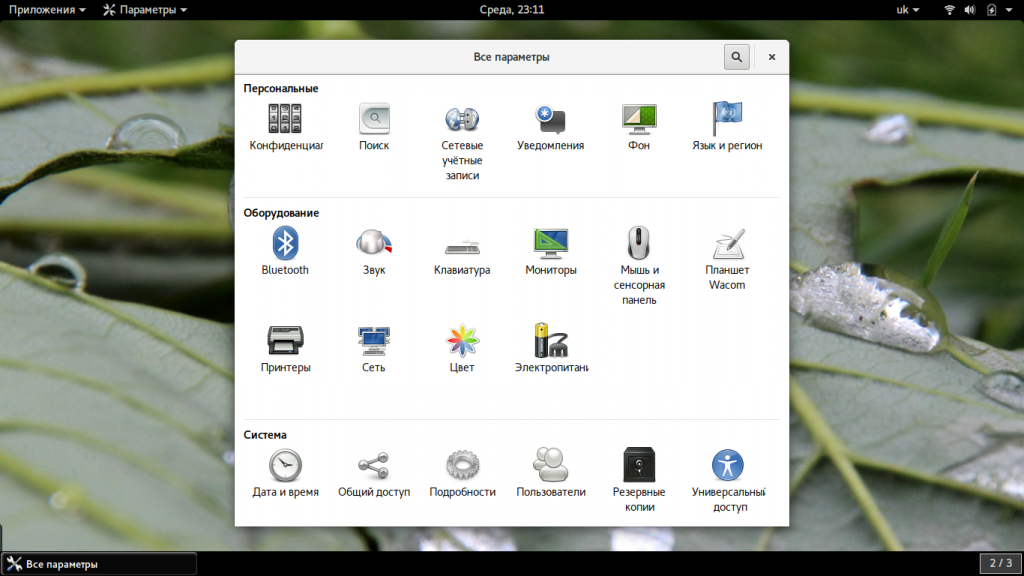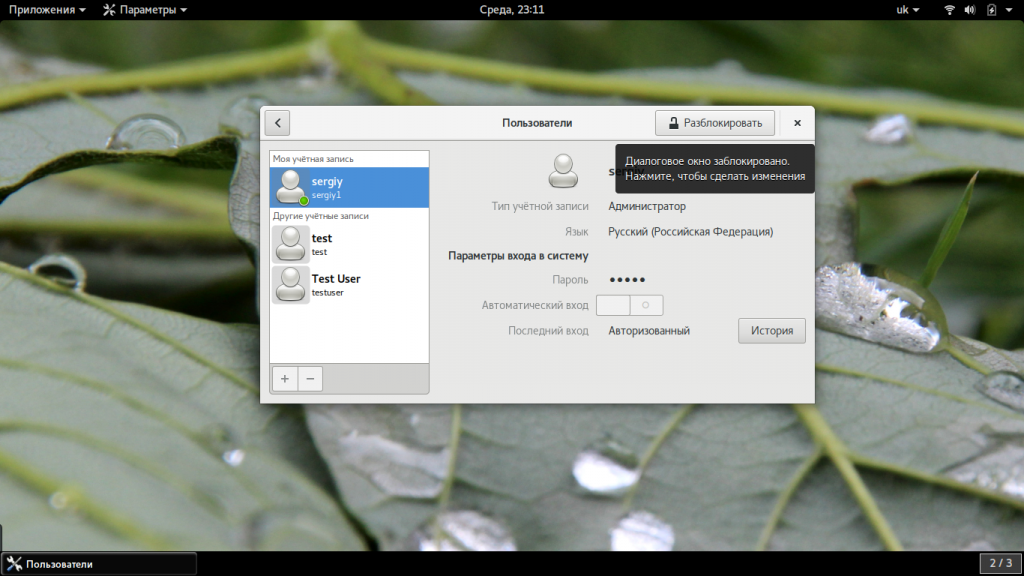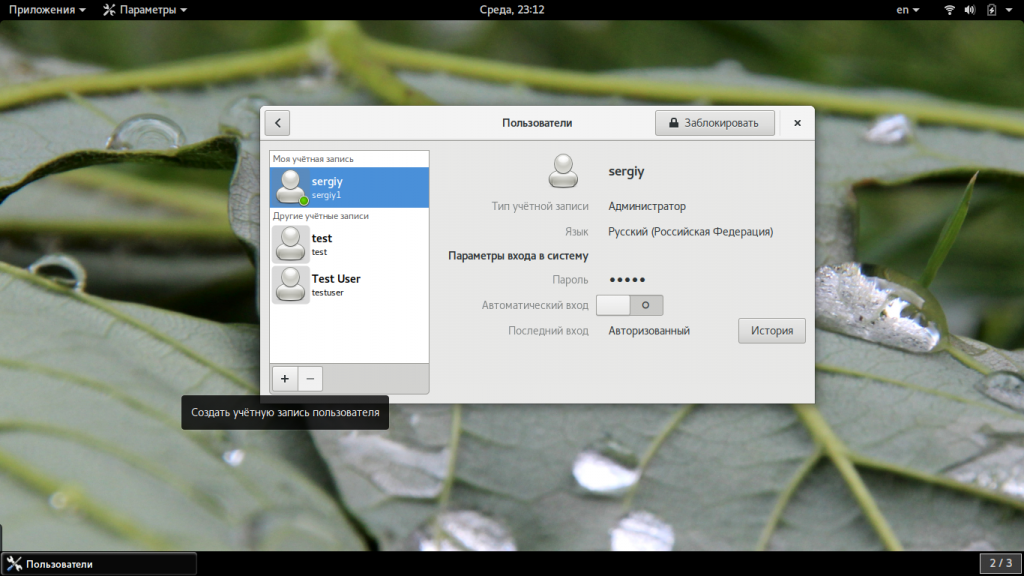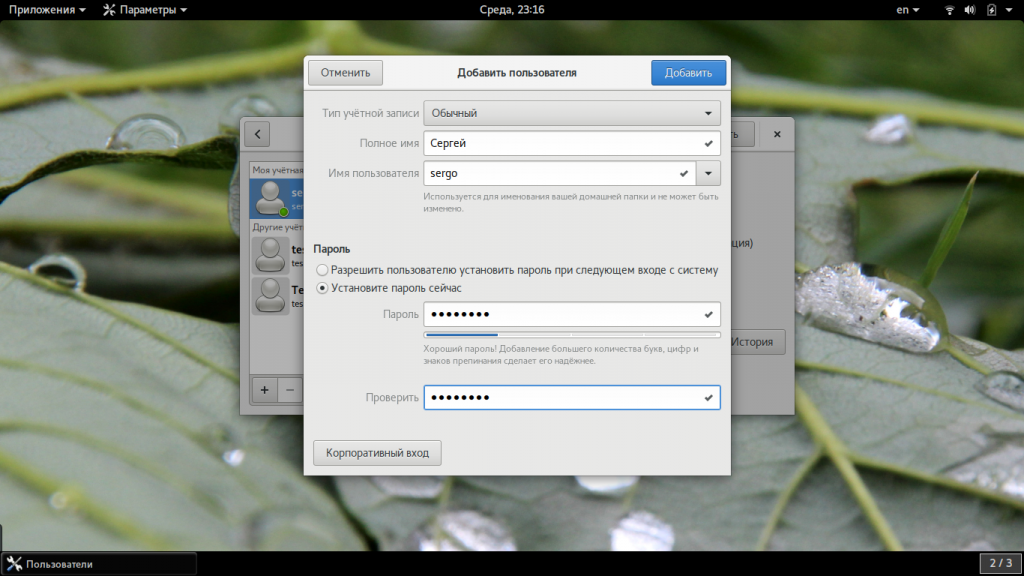- Как добавлять или удалять пользователей в Debian 9
- How to Add and Delete Users on Debian 9
- В этом руководстве объясняется, как добавлять и удалять пользователей в Debian 9.
- Прежде чем приступить
- Как добавить пользователя в Debian
- Как удалить пользователя в Debian
- Заключение
- Debian. Шпаргалка сисадмина. Операции с пользователями
- Debian. Шпаргалка сисадмина. Операции с пользователями
- useradd
- usermod
- userdel
- passwd
- Дополнительные команды
- Как добавлять и удалять пользователей в Debian 9
- Подготовка
- Как добавить пользователя в Debian
- Как удалить пользователя в Debian
- Выводы
- Как создать пользователя Linux
- Создание пользователя в Linux
- Команда useradd
- Создание нового пользователя linux в GUI
- Выводы
Как добавлять или удалять пользователей в Debian 9
How to Add and Delete Users on Debian 9
В этом руководстве объясняется, как добавлять и удалять пользователей в Debian 9.
Debian, как и все другие дистрибутивы Linux, является многопользовательской операционной системой. У каждого пользователя могут быть разные уровни разрешений и определенные настройки для различных приложений командной строки и графического интерфейса.
Знание того, как добавлять и удалять пользователей — один из основных навыков, которые должен знать пользователь Linux.
Прежде чем приступить
Вам нужно будет войти в систему как пользователь root или пользователь с доступом sudo, чтобы иметь возможность добавлять и удалять пользователей в вашей системе Debian.
Как добавить пользователя в Debian
В Debian есть два инструмента командной строки, которые вы можете использовать для создания новой учетной записи: useradd и adduser .
useradd — это низкоуровневая утилита для добавления пользователей, в то время adduser как дружественный интерактивный интерфейс useradd написан на Perl.
Чтобы создать новую учетную запись пользователя с именем username с помощью adduser команды, которую вы должны выполнить:
Вам будет задан ряд вопросов. Пароль обязателен, все остальные поля необязательны.
В последнем запросе вам нужно будет подтвердить правильность информации, введя Y .
Команда создаст домашний каталог нового пользователя и скопирует файлы из /etc/skel каталога в домашний каталог пользователя. В домашнем каталоге пользователь может писать, редактировать и удалять файлы и каталоги.
По умолчанию в Debian членам группы sudo предоставляется доступ sudo.
Если вы хотите, чтобы вновь созданный пользователь имел права администратора, добавьте его в группу sudo :
Как удалить пользователя в Debian
Если учетная запись пользователя больше не нужна, вы можете удалить ее с помощью userdel или deluser . В Debian вам обычно следует использовать эту deluser команду, так как она более удобна, чем низкоуровневая userdel .
Чтобы удалить пользователя, не удаляя файлы пользователя, запустите:
Если вы хотите удалить пользователя, его домашний каталог и почтовый ящик, используйте —remove-home флаг:
Заключение
В этом руководстве вы узнали, как добавлять и удалять пользователей в Debian. Те же команды применимы для любого дистрибутива на основе Debian.
Источник
Debian. Шпаргалка сисадмина. Операции с пользователями
Статья «Debian. Шпаргалка сисадмина. Операции с пользователями» — первая из серии статей-памяток для быстрого доступа к наиболее часто используемым командам с их описаниями и некоторыми нюансами использования. Статьи не содержат какой-либо уникальной информации, полученной из собственного профессионального опыта или из других источников, а только примеры использования общеизвестных команд . Для большей наглядности в статье могут даваться ссылки на источники, где описание команд дано более интересно или полно. Основная информация получена из справочных страниц официального дистрибутива Debian 7.7 и др..
Если интересуетесь ОС Debian, рекомендую обратиться к тегу Debian на моем блоге.
Debian. Шпаргалка сисадмина. Операции с пользователями
Для управления пользователями существует ряд основных команд:
useradd — регистрирует нового пользователя или изменяет информацию по умолчанию о новых пользователях;
usermod — изменяет учётную запись пользователя;
userdel — удаляет учётную запись и файлы пользователя;
passwd — изменяет пароль пользователя.
И некоторые другие. Далее небольшие примеры использования каждой команды.
useradd
Создаем пользователя test01 (без домашнего каталога и без пароля):
useradd test01
Создаем пользователя test01 с домашним каталогом /home/test01:
useradd -m -d /home/test01 test01
-m — создать домашний каталог пользователя
-d — домашний каталог новой учётной записи
Создаем пользователя testuser01 с домашним каталогом /home/testuser01, оболочкой /bin/bash и паролем Qwerty123:
useradd -g testgroup01 -m -d /home/testuser01 -s /bin/bash -p Qwerty123 testuser01
-g — имя или ID первичной группы новой учётной записи
-s — оболочка новой учётной записи
-p — зашифрованный пароль новой учётной записи
Надо отметить, что вводить пароль в открытом виде в командную строку не совсем правильно, лучше использовать две команды последовательно:
useradd -g testgroup01 -m -d /home/testuser01 -s /bin/bash testuser01
passwd testuser01
В этом случае вы устанавливаете пароль отдельной командой и он не запоминается в кэше командной строки, этот способ более предпочтителен.
usermod
Смена имени пользователя testuser01 на testuser02:
usermod -l testuser02 testuser01
-l Имя пользователя будет изменено с testuser01 на testuser02. Больше ничего не меняется. В частности, вероятно, должно быть изменено имя домашнего каталога и почтового ящика.
Изменение первичной группы пользователя testuser02 на группу testgroup02:
usermod -g testgroup02 testuser02
-g — Имя или числовой идентификатор новой первичной группы пользователя. Группа с таким именем должна существовать. Все файлы в домашнем каталоге пользователя, принадлежавшие предыдущей первичной группе пользователя, будут принадлежать новой группе. Группового владельца файлов вне домашнего каталога нужно изменить вручную.
Создание нового домашнего каталога /home/testuser02 пользователя testuser02 и перенос данных из старого в новый:
usermod -d /home/testuser02 -m testuser02
-d — Домашний каталог нового пользователя. Если указан параметр -m, то содержимое текущего домашнего каталога будет перемещено в новый домашний каталог, который будет создан, если он ещё не существует.
-m — Переместить содержимое домашнего каталога в новое место. Этот параметр можно использовать только с параметром -d (или —home). Команда usermod пытается изменить владельцев файлов и копирует права, ACL и расширенные атрибуты, но после неё всё равно могут потребоваться некоторые ручные действия.
В принципе для команды usermod ничего интересного больше нет, разве что кроме предупреждения в «манах»:
Вы должны убедиться, что от указанного пользователя не запущено никаких процессов, если при выполнении этой команды изменяется числовой пользовательский ID, имя пользователя или домашний каталог пользователя. В Linux команда usermod выполняет такую проверку, но на других архитектурах проверяется только присутствие пользователя в системе согласно данным utmp. Вы должны вручную изменить владельца всех файлов crontab или заданий at. Вы должны сделать все изменения NIS на сервере NIS самостоятельно.
Переходим к следующей команде.
userdel
Удаление пользователя testuser02. Домашний каталог и файлы в нем останутся нетронутыми:
userdel testuser02
Удаление пользователя testuser02 вместе с домашним каталогом и файлами в нем, а также почтового ящика, если он есть:
userdel -r testuser02
passwd
Отобразить состояние текущей учетной записи (имя, инф. о пароле, дата последнего изменения пароля, минимальный срок, максимальный срок, период выдачи предупреждения, период неактивности пароля):
root@debian7:
# passwd -S
Отображение состояния всех учетных записей:
root@debian7:
# passwd -S -a
Задать пароль для учетной записи testuser02:
root@debian7:
# passwd testuser02
Обычный пользователь может изменить пароль только своей учётной записи, суперпользователь может изменить пароль любой учётной записи.
Об основных командах все. Ниже есть информация о других вспомогательных командах, связанных с пользователями.
Дополнительные команды
id — Print user and group information for the specified USERNAME, or (when USERNAME omitted) for the current user;
groups — print the groups a user is in;
last, lastb — show listing of last logged in users.
Отобразить информацию о трех последних входах в систему пользователя root:
root@debian7:
# last -n 3 root
lastlog — выводит отчёт о последней регистрации в системе всех или указанного пользователя
logname — print user´s login name.
whoami — Print the user name associated with the current effective user ID.
mesg — control write access to your terminal.
Включение приема сообщений от пользователей, отправленных с помощью команды write:
root@debian7:
# mesg y
su — изменяет ID пользователя или делает его суперпользователем
sudo, sudoedit — execute a command as another user
По поводу корректности использований той или иной команды есть масса рассуждений, например, в статье «su или sudo?»
Но кратко вывод можно сформулировать следующим образом — пользоваться «su» уже не кошерно. Вот так, например, можно поставить программу sudo (да и любые другие) от обычного пользователя, зная пароль рута:
su -c «apt-get install sudo» root
users — print the user names of users currently logged in to the current host
w — Show who is logged on and what they are doing.
who — show who is logged on
write — send a message to another user
Источник
Как добавлять и удалять пользователей в Debian 9
Debian, как и все другие дистрибутивы Linux, является многопользовательской операционной системой. У каждого пользователя могут быть разные уровни разрешений и определенные настройки для различных приложений командной строки и графического интерфейса.
Знание того, как добавлять и удалять пользователей — один из основных навыков, которые должен знать пользователь Linux.
В этом руководстве объясняется, как добавлять и удалять пользователей в Debian 9.
Подготовка
Вам нужно будет войти в систему как пользователь root или пользователь с доступом sudo, чтобы иметь возможность добавлять и удалять пользователей в вашей системе Debian.
Как добавить пользователя в Debian
В Debian есть два инструмента командной строки, которые вы можете использовать для создания новой учетной записи: useradd и adduser .
useradd — это низкоуровневая утилита для добавления пользователей, а adduser — дружественный интерактивный интерфейс для useradd написанный на Perl.
Чтобы создать новую учетную запись username с именем username с adduser команды adduser вы должны выполнить:
Вам будет задан ряд вопросов. Пароль является обязательным, все остальные поля необязательны.
В последнем запросе вам нужно будет подтвердить правильность информации, введя Y
Команда создаст домашний каталог нового пользователя и скопирует файлы из каталога /etc/skel в домашний каталог пользователя. В домашнем каталоге пользователь может писать, редактировать и удалять файлы и каталоги.
По умолчанию в Debian членам группы sudo предоставляется доступ sudo.
Если вы хотите, чтобы у вновь созданного пользователя были права администратора, добавьте его в группу sudo :
Как удалить пользователя в Debian
Если учетная запись пользователя больше не нужна, вы можете удалить ее с помощью userdel или deluser . В Debian вам обычно следует использовать команду deluser поскольку она более дружелюбна, чем userdel низкого уровня.
Чтобы удалить пользователя, не удаляя файлы пользователя, запустите:
Если вы хотите удалить пользователя, его домашний каталог и почтовый ящик, используйте флаг —remove-home :
Выводы
В этом руководстве вы узнали, как добавлять и удалять пользователей в Debian. Те же команды применимы для любого дистрибутива на основе Debian.
Не стесняйтесь оставлять комментарии, если у вас есть вопросы.
Источник
Как создать пользователя Linux
Основу управления правами доступа в Linux и уровнем привилегий в Linux составляют именно пользователи. Изначально, еще при проектировании системы существовал пользователь root, которому позволено выполнять любые действия и другие пользователи, права которых настраиваются с помощью вступления их в группы Linux и установки прав на каталоги.
Многопользовательская архитектура, одна из первых особенностей Linux, которая существует еще с зарождения системы. В системе могут работать одновременно множество пользователей благодаря удаленному входу, а также пользователи используются для запуска определенных сервисов. В этой статье мы рассмотрим как создать пользователя linux, рассмотрим способ через терминал и в графическом интерфейсе.
Создание пользователя в Linux
Вся информация о пользователях находится в файле /etc/passwd. Мы могли бы создать пользователя linux просто добавив его туда, но так делать не следует, поскольку для этой задачи существуют специальные утилиты. Одна из таких утилит, это useradd. Рассмотрим ее подробнее.
Команда useradd
Это довольно простая команда, которая есть во всех дистрибутивах Linux. Она позволяет зарегистрировать нового пользователя или изменить информацию об уже имеющемся. Во время создания можно даже создать домашний каталог пользователя и скопировать в него системные файлы. Рассмотрим синтаксис команды:
$ useradd опции имя_пользователя
Все довольно просто, дальше нам нужно рассмотреть основные опции команды, с помощью которых вы будете настраивать нового пользователя:
- -b — базовый каталог для размещения домашнего каталога пользователя, по умолчанию /home;
- -c — комментарий к учетной записи;
- -d — домашний каталог, в котором будут размещаться файлы пользователя;
- -e — дата, когда учетная запись пользователя будет заблокирована, в формате ГГГГ-ММ-ДД;
- -f — заблокировать учетную запись сразу после создания;
- -g — основная группа пользователя;
- -G — список дополнительных групп;
- -k — каталог с шаблонами конфигурационных файлов;
- -l — не сохранять информацию о входах пользователя в lastlog и faillog;
- -m — создавать домашний каталог пользователя, если он не существует;
- -M — не создавать домашнюю папку;
- -N — не создавать группу с именем пользователя;
- -o — разрешить создание пользователя linux с неуникальным идентификатором UID;
- -p — задать пароль пользователя;
- -r — создать системного пользователя, не имеет оболочки входа, без домашней директории и с идентификатором до SYS_UID_MAX;
- -s — командная оболочка для пользователя;
- -u — идентификатор для пользователя;
- -D — отобразить параметры, которые используются по умолчанию для создания пользователя. Если вместе с этой опцией задать еще какой-либо параметр, то его значение по умолчанию будет переопределено.
Теперь, когда вы знаете основные необходимые нам параметры утилиты мы можем перейти к разбору того, как выполняется создание нового пользователя linux. Сначала давайте посмотрим какие параметры будут применены для пользователя по умолчанию:
Как видите, по умолчанию домашний каталог пользователя будет создан в /home и будет использоваться оболочка /bin/sh. Теперь создадим минимального пользователя с минимальными настройками:
sudo useradd test
Был создан самый простой пользователь, без оболочки и пароля, а также без групп. Теперь немного усложним задачу и создадим пользователя с паролем и оболочкой /bin/bash:
sudo useradd -p password -s /bin/bash test1
Для того чтобы получать доступ к системным ресурсам пользователю нужно быть участником групп, у которых есть доступ к этим ресурсам. Дополнительные группы пользователя задаются с помощью параметра -G. Например, разрешим пользователю читать логи, использовать cdrom и пользоваться sudo:
sudo useradd -G adm,cdrom,wheel -p password -s /bin/bash test2
Также, можно установить дату, когда аккаунт пользователя будет отключен автоматически, это может быть полезно для пользователей, которые будут работать временно:
sudo useradd -G adm,cdrom,wheel -p password -s /bin/bash -e 01:01:2018 test2
Некоторых пользователей интересует создание пользователя с правами root linux, это очень просто делается с помощью useradd, если комбинировать правильные опции. Нам всего лишь нужно разрешить создавать пользователя с неуникальным uid, установить идентификатор в 0 и идентификатор основной группы тоже в 0. Команда будет выглядеть вот так:
sudo useradd -o -u 0 -g 0 -s /bin/bash newroot
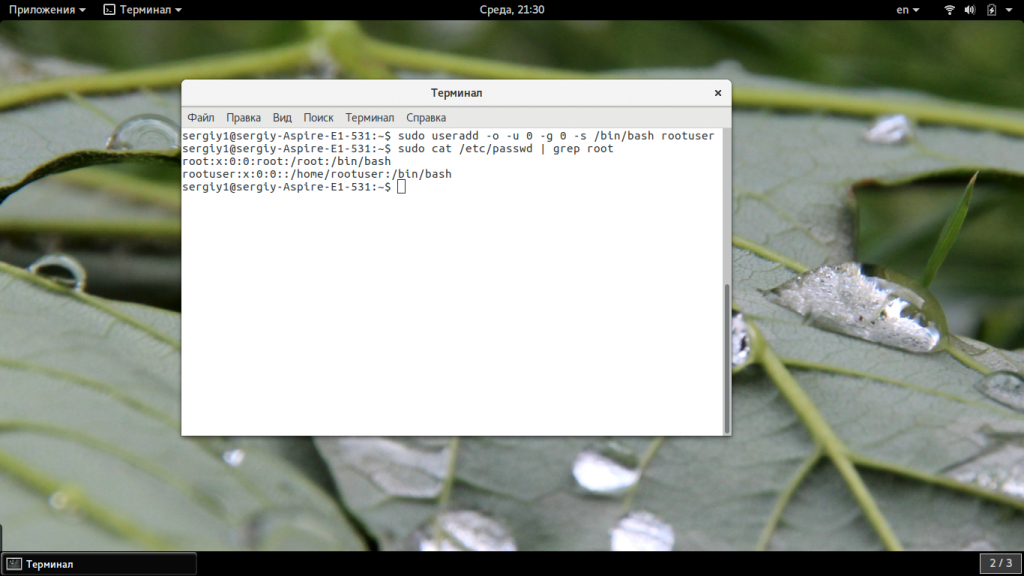
Создание нового пользователя linux в GUI
В графическом интерфейсе системы создать нового пользователя linux еще проще. Рассмотрим окружение Gnome, хотя и в KDE тоже есть аналогичная функция. Войдите в главное меню и откройте параметры системы:
Затем откройте «Пользователи»:
Поскольку утилита запущена от имени обычного пользователя вы ничего не можете сделать. Поэтому нажмите кнопку «Разблокировать»:
Только после этого используйте кнопку со знаком плюс для создания нового пользователя Linux:
В открывшемся окне нужно заполнить все поля. Но тут намного больше ограничений, чем в методе через терминал. Вы не можете задать слишком простой пароль, а также нельзя настроить группы. Можно только указать будет ли пользователь включен в группу wheel с помощью выбора типа пользователя — администратор или обычный:
После этого создание пользователя linux завершено, новый пользователь появится в списке.
Выводы
В этой статье мы рассмотрели как создать пользователя linux с помощью терминала или в графическом интерфейсе системы. Оба способа имеют свои преимущества. Например, способ в терминале намного гибче, но в то же время графический способ дает больше контроля над процессом. Если у вас остались вопросы, спрашивайте в комментариях!
Источник