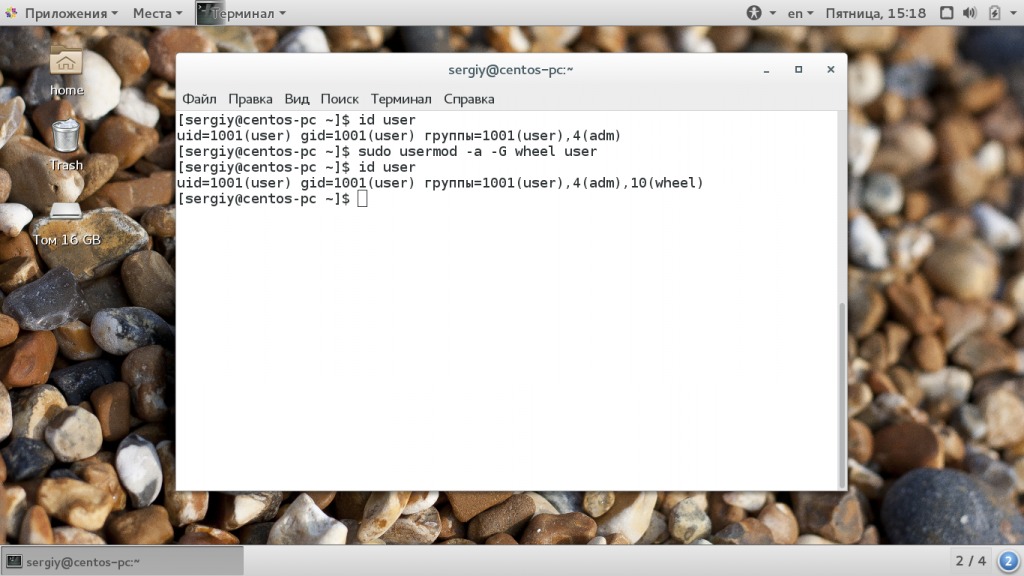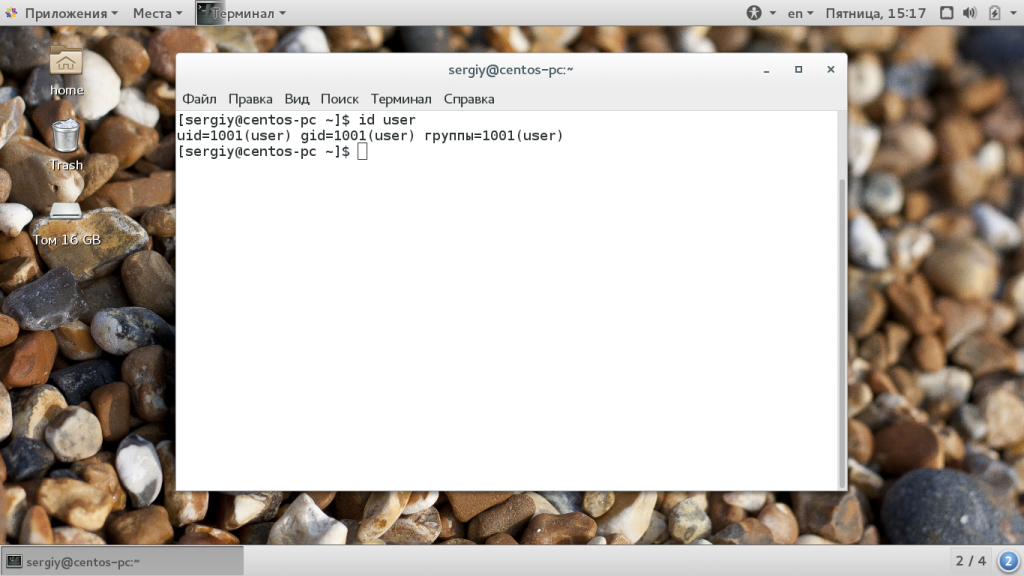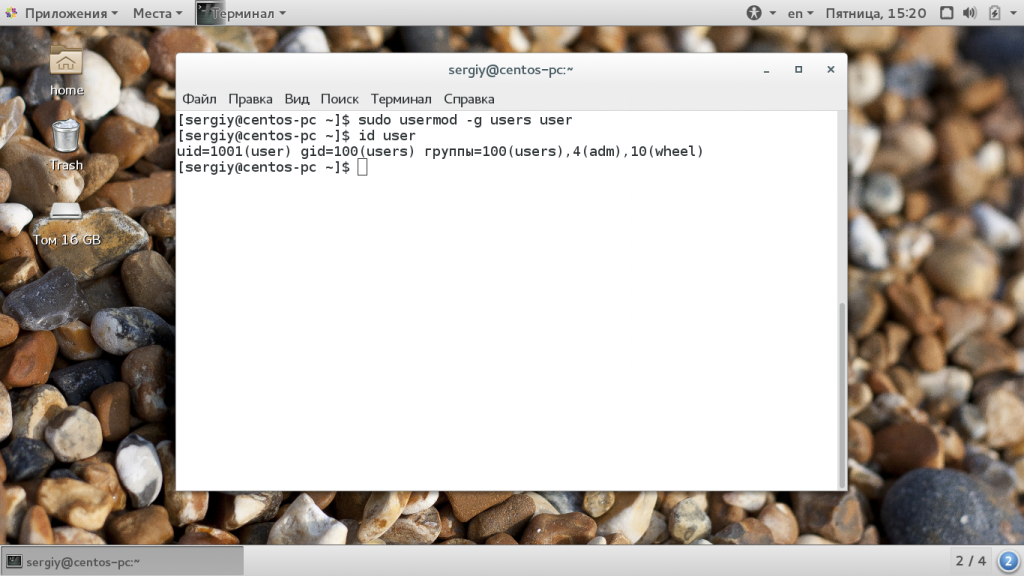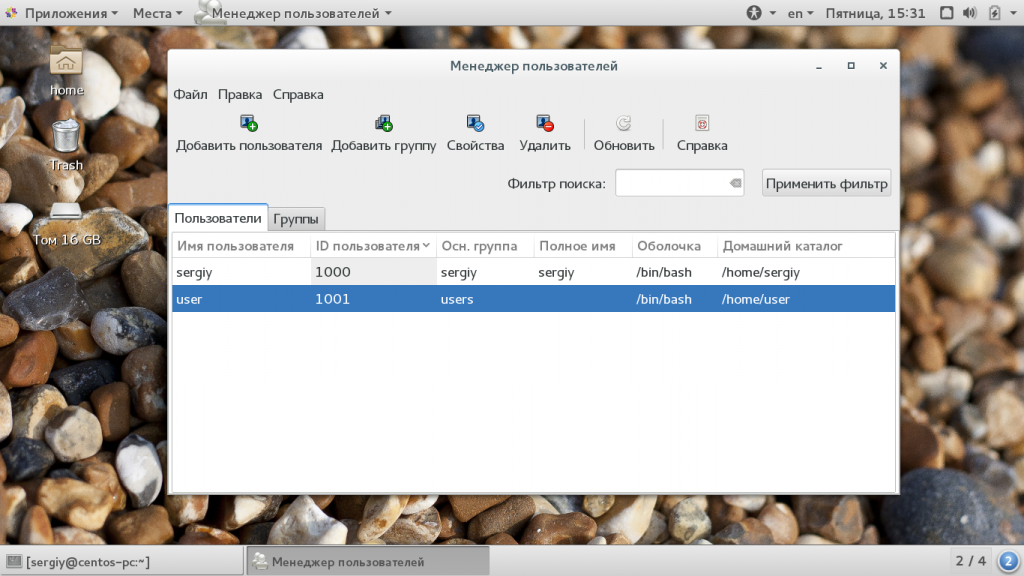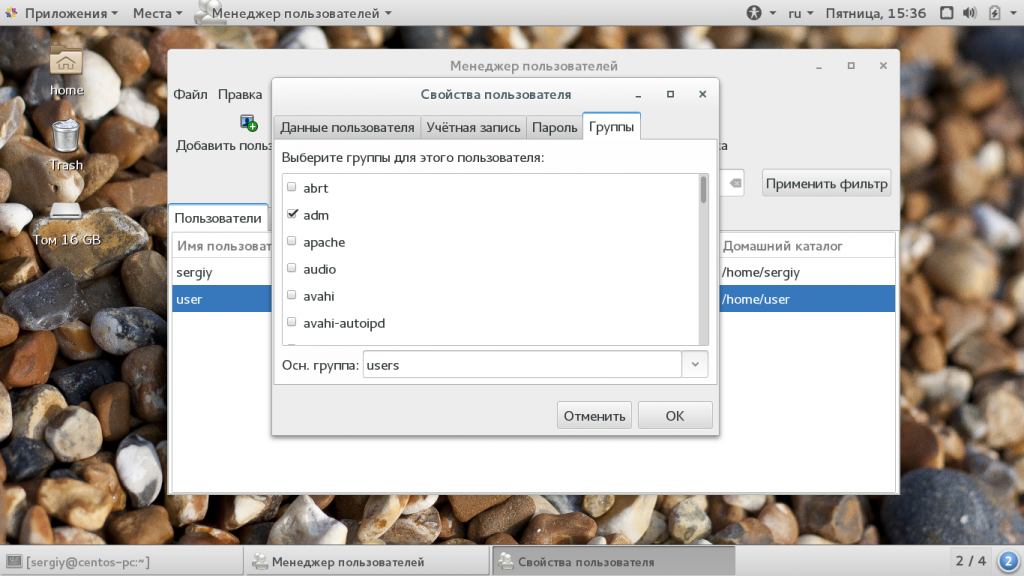- Как добавить пользователя в Sudoers в CentOS
- Добавление пользователя в группу wheel
- Добавление пользователя в файл sudoers
- Выводы
- Как добавить пользователя в группу в Linux
- Группы Linux
- Как добавить существующего пользователя в группу
- Как добавить существующего пользователя в несколько групп одной командой
- Как удалить пользователя из группы
- Как создать группу
- Как удалить группу
- Как изменить основную группу пользователя
- Как создать нового пользователя и назначить группы одной командой
- Показать группы пользователей
- Выводы
- Как добавить пользователя в группу Linux
- Как добавить пользователя в группу Linux
- Добавление пользователя в группу через GUI
- Выводы
- How To Create a Sudo User on CentOS [Quickstart]
- Introduction
- Steps to Create a New Sudo User
- Related Tutorials
Как добавить пользователя в Sudoers в CentOS
sudo — это утилита командной строки, позволяющая доверенным пользователям запускать команды от имени другого пользователя, по умолчанию root.
У вас есть два варианта предоставить пользователю доступ к sudo. Первый — добавить пользователя в файл sudoers . Этот файл содержит информацию, которая определяет, каким пользователям и группам предоставлены привилегии sudo, а также уровень этих привилегий.
Второй вариант — добавить пользователя в группу sudo, определенную в файле sudoers . По умолчанию в дистрибутивах на основе RedHat, таких как CentOS и Fedora, членам группы «wheel» предоставляются привилегии sudo.
Добавление пользователя в группу wheel
Самый простой способ предоставить привилегии sudo пользователю в CentOS — это добавить пользователя в группу «wheel». Члены этой группы могут запускать все команды через sudo и sudo запрос на аутентификацию с помощью своего пароля при использовании sudo .
Мы предполагаем, что пользователь уже существует. Если вы хотите создать нового пользователя, ознакомьтесь с этим руководством.
Чтобы добавить пользователя в группу , выполните приведенную ниже команду от имени пользователя root или другого пользователя sudo. Измените «имя пользователя» на имя пользователя, которому вы хотите предоставить разрешения.
Предоставления доступа sudo с помощью этого метода достаточно для большинства случаев использования.
Чтобы проверить доступ sudo, выполните команду whoami :
Вам будет предложено ввести пароль. Если у пользователя есть доступ к sudo, команда выведет «root»:
Если вы получаете сообщение об ошибке «пользователя нет в файле sudoers», это означает, что у пользователя нет прав sudo.
Добавление пользователя в файл sudoers
Права sudo пользователей и групп настраиваются в /etc/sudoers . Добавление пользователя в этот файл позволяет предоставить настраиваемый доступ к командам и настроить настраиваемые политики безопасности для пользователя.
Вы можете настроить доступ пользователя sudo, изменив файл sudoers или создав новый файл конфигурации в каталоге /etc/sudoers.d . Файлы внутри этого каталога включены в файл sudoers.
Чтобы отредактировать файл /etc/sudoers , используйте команду visudo . Эта команда проверяет файл на наличие синтаксических ошибок при его сохранении. Если есть ошибки, файл не сохраняется. Если вы откроете файл в текстовом редакторе, синтаксическая ошибка может привести к потере доступа sudo.
Обычно visudo использует vim для открытия /etc/sudoers . Если у вас нет опыта работы с vim и вы хотите отредактировать файл с типом nano :
Допустим, вы хотите разрешить пользователю запускать команды sudo без запроса пароля. Откройте файл /etc/sudoers :
Прокрутите вниз до конца файла и добавьте следующую строку:
Сохраните файл и выйдите из редактора . Не забудьте изменить «имя пользователя» на имя пользователя, которому вы хотите предоставить доступ.
Другой распространенный пример — разрешить пользователю запускать только определенные команды через sudo . Например, чтобы разрешить использование только команд du и ping :
Вместо редактирования файла sudoers вы можете добиться того же, создав новый файл с правилами авторизации в каталоге /etc/sudoers.d . Добавьте то же правило, что и в файл sudoers:
Такой подход делает управление привилегиями sudo более удобным в обслуживании. Имя файла не имеет значения. Обычно имя файла совпадает с именем пользователя.
Выводы
Предоставление доступа sudo пользователю — простая задача, все, что вам нужно сделать, это добавить пользователя в группу «wheel».
Если у вас есть вопросы, не стесняйтесь оставлять комментарии.
Источник
Как добавить пользователя в группу в Linux
В этом руководстве мы объясним, как добавить пользователя в группу в системах Linux. Мы также покажем вам, как удалить пользователя из группы и как создавать, удалять и перечислять группы.
Группы Linux
Группы Linux — это организационные единицы, которые используются для организации и администрирования учетных записей пользователей в Linux. Основная цель групп — определить набор привилегий, таких как разрешение на чтение, запись или выполнение для данного ресурса, которые могут быть совместно использованы пользователями внутри группы.
В операционных системах Linux есть два типа групп:
Основная группа — когда пользователь создает файл, группа файла устанавливается как основная группа пользователя. Обычно название группы совпадает с именем пользователя. Информация об основной группе пользователя хранится в /etc/passwd .
Вторичная или дополнительная группа — полезно, когда вы хотите предоставить определенные права доступа к файлам набору пользователей, которые являются членами группы. Например, если вы добавите определенного пользователя в группу докеров, пользователь унаследует права доступа группы и сможет запускать команды докеров.
Каждый пользователь может принадлежать ровно к одной основной группе и нулю или более вторичных групп.
Только root или пользователи с доступом sudo могут добавлять пользователя в группу.
Как добавить существующего пользователя в группу
Чтобы добавить существующего пользователя во вторичную группу, используйте команду usermod -a -G после имени группы и пользователя:
Например, чтобы добавить пользователя linuxize в группу sudo , вы должны выполнить следующую команду:
Всегда используйте параметр -a (добавить) при добавлении пользователя в новую группу. Если вы опустите опцию -a , пользователь будет удален из всех групп, не перечисленных после опции -G .
В случае успеха команда usermod не выводит никаких результатов. Он предупреждает вас только в том случае, если пользователь или группа не существует.
Как добавить существующего пользователя в несколько групп одной командой
Если вы хотите добавить существующий пользователь к нескольким вторичным группам в одной команде, используйте usermod команды , за которой следует -G названия опции группы , разделенной , (запятые):
Как удалить пользователя из группы
Чтобы удалить пользователя из группы, используйте команду gpasswd с параметром -d .
В следующем примере мы удаляем username из имени группы groupname :
Как создать группу
Чтобы создать новую группу , используйте команду groupadd за которой следует имя группы:
Как удалить группу
Чтобы удалить существующую группу, используйте команду groupdel за которой следует имя группы:
Как изменить основную группу пользователя
Чтобы изменить основную группу пользователя, используйте команду usermod за которой следует параметр -g :
В следующем примере мы меняем основную группу пользователя linuxize на developers :
Как создать нового пользователя и назначить группы одной командой
Следующая команда useradd создает нового пользователя с именем nathan с users первичной группы и вторичными группами wheel и разработчиками.
Показать группы пользователей
Чтобы отобразить полную информацию о пользователе, включая все группы, членом которых является пользователь, используйте команду id за которой следует имя пользователя:
Если вы опустите имя пользователя, команда напечатает информацию о текущем вошедшем в систему пользователе. Проверим пользовательский linuxize :
Из вывода выше мы видим, что основная группа пользователя — это users и она принадлежит к дополнительным группам wheel , storage , libvirt , docker и kvm .
Используйте команду groups для отображения дополнительных групп пользователя:
Если команде groups не передано имя пользователя, она распечатает группы пользователей, вошедших в систему.
Выводы
В этом руководстве мы показали вам, как добавить пользователя в группу.
Те же команды применимы для любого дистрибутива Linux, включая Ubuntu, CentOS, RHEL, Debian и Linux Mint.
Не стесняйтесь оставлять комментарии, если у вас есть вопросы.
Источник
Как добавить пользователя в группу Linux
Операционная система Linux изначально планировалась как многопользовательская система. Для управления правами доступа для каждого из пользователей используется три флага: чтение, запись и выполнение. Но этого было недостаточно, поэтому были придуманы группы пользователей Linux. С помощью групп можно дать нескольким пользователям доступ к одному ресурсу.
Файлу присваивается группа, для нее описываются права, затем в эту группу вступают пользователи, чтобы получить доступ к файлу. Читайте подробнее про все это в статье группы Linux. А в этой статье мы рассмотрим как добавить пользователя в группу linux.
Как добавить пользователя в группу Linux
Как я уже сказал, для каждого пользователя существует два типа групп, это первичная, основная для него группа и дополнительные.
- Первичная группа — создается автоматически, когда пользователь регистрируется в системе, в большинстве случаев имеет такое же имя, как и имя пользователя. Пользователь может иметь только одну основную группу;
- Вторичные группы — это дополнительные группы, к которым пользователь может быть добавлен в процессе работы, максимальное количество таких групп для пользователя — 32;
Как обычно, лучше всего будет добавлять пользователя в группу через терминал, поскольку это даст вам больше гибкости и возможностей. Для изменения параметров пользователя используется команда usermod. Рассмотрим ее опции и синтаксис:
$ usermod опции синтаксис
Здесь нас будут интересовать только несколько опций с помощью которых можно добавить пользователя в группу root linux. Вот они:
- -G — дополнительные группы для пользователя;
- -a — добавить пользователя в дополнительные группы из параметра -G, а не заменять им текущее значение;
- -g — установить новую основную группу для пользователя, такая группа уже должна существовать, и все файлы в домашнем каталоге теперь будут принадлежать именно этой группе.
У команды намного больше опций, но нам понадобятся только эти для решения нашей задачи. Теперь рассмотрим несколько примеров. Например, чтобы добавить пользователя в группу sudo linux используйте такую комбинацию:
sudo usermod -a -G wheel user
Если вы не будете использовать опцию -a, и укажите только -G, то утилита затрет все группы, которые были заданы ранее, что может вызвать серьезные проблемы. Например, вы хотите добавить пользователя в группу disk и стираете wheel, тогда вы больше не сможете пользоваться правами суперпользователя и вам придется сбрасывать пароль. Теперь смотрим информацию о пользователе:
Мы можем видеть, что была добавлена указанная нами дополнительная группа и все группы, которые были раньше остались. Если вы хотите указать несколько групп, это можно сделать разделив их запятой:
sudo usermod -a -G disks,vboxusers user
Основная группа пользователя соответствует его имени, но мы можем изменить ее на другую, например users:
sudo usermod -g users user
Теперь основная группа была изменена. Точно такие же опции вы можете использовать для добавления пользователя в группу sudo linux во время его создания с помощью команды useradd.
Добавление пользователя в группу через GUI
В графическом интерфейсе все немного сложнее. В KDE добавление пользователя в группу linux выполняется с помощью утилиты Kuser. Мы не будем ее рассматривать. В Gnome 3 возможность управления группами была удалена, но в разных системах существуют свои утилиты для решения такой задачи, например, это system-config-users в CentOS и Users & Groups в Ubuntu.
Для установки инструмента в CentOS выполните:
sudo yum install system-config-users
Дальше вы можете запустить утилиту через терминал или из главного меню системы. Главное окно утилиты выглядит вот так:
Выполните двойной клик по имени пользователя, затем перейдите на вкладку «группы». Здесь вы можете выбрать отметить галочками нужные дополнительные группы, а также изменить основную группу:
Для установки утилиты в Ubuntu запустите такую команду:
sudo apt install gnome-system-tools
Здесь интерфейс будет немного отличаться, утилита будет выглядеть так же, как и системная программа настройки пользователей только появится возможность управления группами Linux.
Выводы
В этой небольшой статье мы рассмотрели как добавить пользователя в группу linux. Это может быть очень полезно для предоставления пользователю дополнительных полномочий и разграничения привилегий между пользователями. Если у вас остались вопросы, спрашивайте в комментариях!
Источник
How To Create a Sudo User on CentOS [Quickstart]
Published on March 29, 2016
Please refer instead to our updated quickstart tutorial, How To Create a New Sudo-enabled User on CentOS 8.
Introduction
The sudo command provides a mechanism for granting administrator privileges, ordinarily only available to the root user, to normal users. This guide will show you the easiest way to create a new user with sudo access on CentOS, without having to modify your server’s sudoers file. If you want to configure sudo for an existing user, simply skip to step 3.
Steps to Create a New Sudo User
Log in to your server as the root user.
Use the adduser command to add a new user to your system.
Be sure to replace username with the user that you want to create.
Use the passwd command to update the new user’s password.
Set and confirm the new user’s password at the prompt. A strong password is highly recommended!
Use the usermod command to add the user to the wheel group.
By default, on CentOS, members of the wheel group have sudo privileges.
Test sudo access on new user account
Use the su command to switch to the new user account.
As the new user, verify that you can use sudo by prepending “sudo” to the command that you want to run with superuser privileges.
For example, you can list the contents of the /root directory, which is normally only accessible to the root user.
The first time you use sudo in a session, you will be prompted for the password of the user account. Enter the password to proceed.
If your user is in the proper group and you entered the password correctly, the command that you issued with sudo should run with root privileges.
Related Tutorials
Here is a link to a more detailed user management tutorial:
Источник