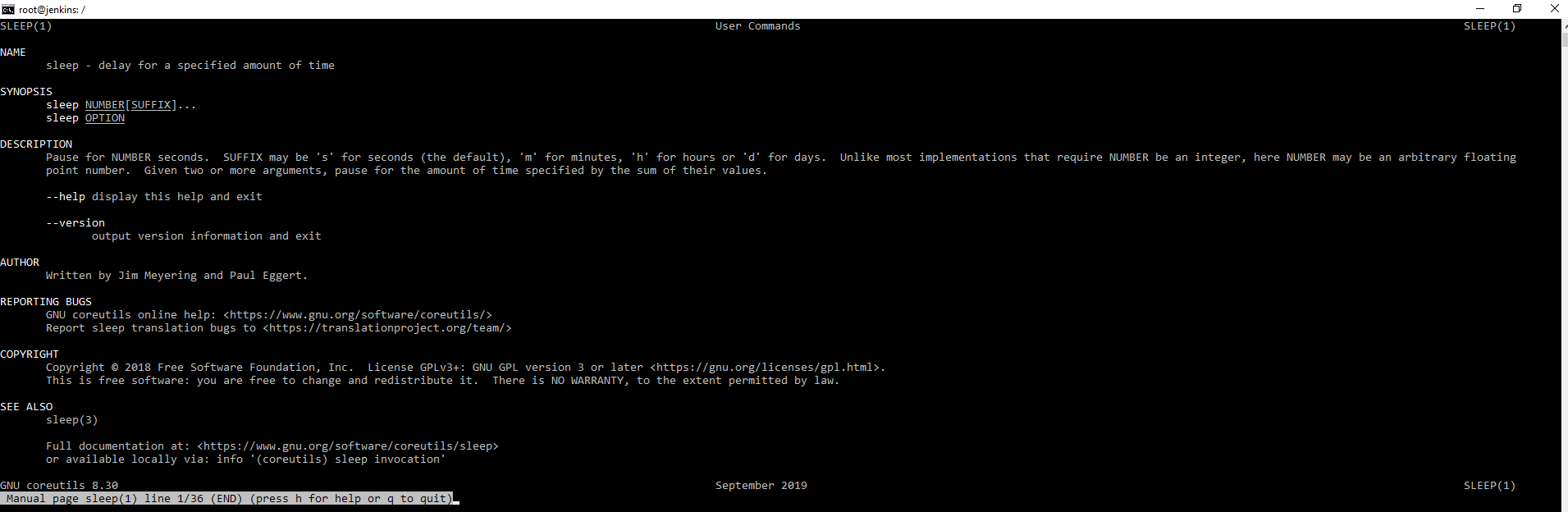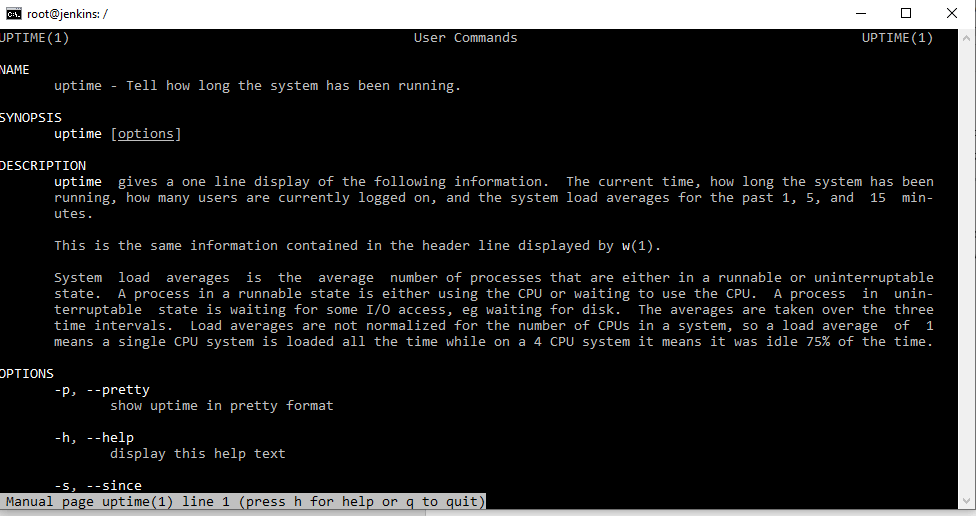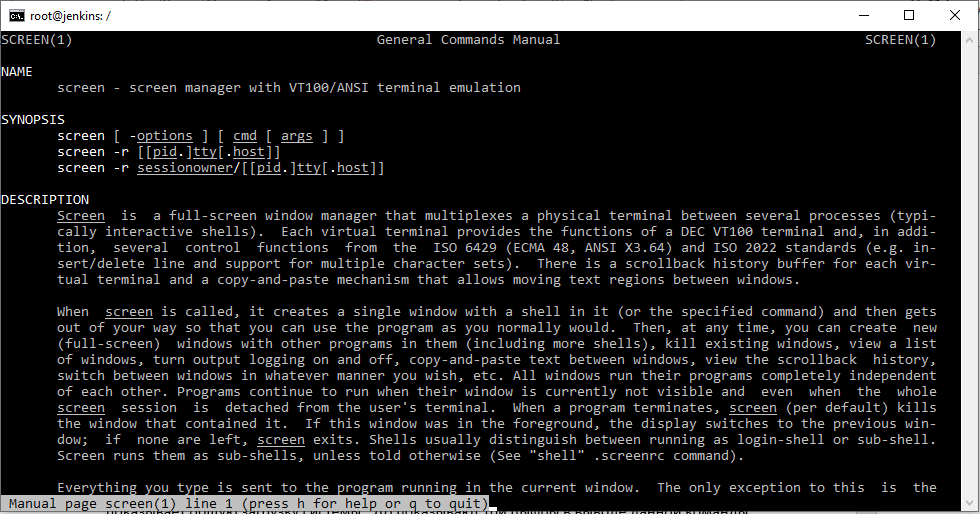- How can I wake a process from sleep status via signal or /proc?
- 2 Answers 2
- Использование команды Sleep в скриптах Bash в Linux
- Примеры команды Sleep в Bash
- Команда sleep без суффикса считается в секундах
- Команда Sleep с суффиксом m, h или d
- Команда sleep с комбинацией секунд, минут, часов и дня
- Бонусный совет: спать меньше секунды
- UNIX for Dummies Questions & Answers
- GNU Linux sleeping processes in top command
- Can’t kill a sleeping process
- 5 Answers 5
- ИТ База знаний
- Полезно
- Навигация
- Серверные решения
- Телефония
- Корпоративные сети
- Работа с процессами в Linux
- Команда sleep
- Команда PS
- Команда uptime
- Команда free
- Команда screen
How can I wake a process from sleep status via signal or /proc?
Many years ago I had an issue with Linux where processes would randomly go to sleep. Back then, I knew a trick with the /proc filesystem to trigger a wakeup of the process. I vaguely remember being able to do something like «echo R» >/proc/pid/stat but that doesn’t appear to be the right command.
There are lots of hits on the internet for «how do I wake a sleeping process?» and so many of the answers are «oh, just kill it!» I know there’s another way, but my memory is failing me now.
So far I’ve tried:
2 Answers 2
What do you mean by “sleep”?
If you mean state S (interruptible sleep), that means that the process is waiting for I/O. The process is currently engaged in a blocking system call. You can’t force it to “wake up” in a generic way — what would it do then? It’ll wake up when the input or output operation it wants to make is possible (e.g. when data is available to read, when a write channel becomes ready, etc.).
If you mean state T (stopped), that means that the process is currently suspended. You can unsuspend it by sending it a CONT signal (SIGCONT): kill -CONT PID .
Processes do not “randomly go to sleep”. They sleep when they have nothing to do. They get suspended if they receive a signal that stops them: SIGTSTP, SIGSTOP, SIGTTIN, SIGTTOU. These last two signals are sent by the terminal interface in the kernel when a background process tries to read from the terminal (resp. write to the terminal); if you aren’t aware of that, you might think that the process randomly stops. If that’s what happened, you need to bring it to the foreground; run fg in the shell from which you started that background job, with the right argument to indicate the job that the process is part of, e.g. fg %3 .
The stat* files in Linux’s /proc are read-only and I’m not aware of any time when they were writable. I don’t know what you could hope to write there. The data reported by this file is kernel-managed data, and some of it can be changed more or less directly by the process, but it isn’t something you can modify from the outside. For example you can’t magically make a process become runnable.
Источник
Использование команды Sleep в скриптах Bash в Linux
Главное меню » Операционная система Linux » Использование команды Sleep в скриптах Bash в Linux
Команда sleep в Linux – одна из самых простых команд. Как видно из названия, его единственная функция – спать. Другими словами, он вводит задержку на указанное время.
Таким образом, если вы используете команду sleep с x, то следующая команда может быть запущена только через x секунд.
Команда Sleep имеет простой синтаксис:
Здесь суффикс может быть:
Давайте посмотрим несколько примеров команды sleep.
Примеры команды Sleep в Bash
Хотя вы можете использовать его непосредственно в оболочке, команда sleep обычно используется для введения задержки в выполнение сценария bash. Мы собираемся показать использование команды sleep через примеры сценариев bash.
Команда sleep без суффикса считается в секундах
Предположим, вы хотите приостановить ваш bash-скрипт на 5 секунд, вы можете использовать режим sleep следующим образом:
В примере скрипта bash это может выглядеть так:
Если вы запустите его с помощью команды time, вы увидите, что скрипт bash на самом деле работал (немного) более 5 секунд.
Команда Sleep с суффиксом m, h или d
Вы можете указать время sleep в минутах следующим образом:
Это приостановит скрипт/оболочку на одну минуту. Если вы хотите отложить сценарий на несколько часов, вы можете сделать это с помощью опции h:
Даже если вы хотите приостановить скрипт на несколько дней, вы можете сделать это с помощью суффикса d:
Это может помочь, если вы хотите работать в разные дни или дни недели.
Команда sleep с комбинацией секунд, минут, часов и дня
Вы не обязаны использовать только один суффикс за раз. Вы можете использовать более одного суффикса, и продолжительность sleep является суммой всех суффиксов.
Например, если вы используете следующую команду:
Это заставит скрипт ждать 1 час 10 минут и 5 секунд. Обратите внимание, что суффикс s здесь по-прежнему необязателен.
Бонусный совет: спать меньше секунды
Вы могли заметить, что наименьшая единица времени в команде sleep – секунда. Но что если ваш bash-скрипт будет спать в течение миллисекунд?
Хорошо, что вы можете использовать с плавающей точкой (десятичные точки) с командой sleep.
Поэтому, если вы хотите ввести паузу в 5 миллисекунд, используйте ее следующим образом:
Вы также можете использовать десятичные точки с другими суффиксами.
Будет введена задержка в 1 час 37 минут и 30 секунд.
Мы надеемся, что вы не спали, читая эти примеры команды sleep -).
Если у вас есть вопросы или предложения, пожалуйста, не стесняйтесь спрашивать.
Если вы нашли ошибку, пожалуйста, выделите фрагмент текста и нажмите Ctrl+Enter.
Источник
UNIX for Dummies Questions & Answers
GNU Linux sleeping processes in top command
sleeping processes in the following output , are they doing anything , but consuming lot of sources, should I need to kill them , how to know , , what they are doing
and the output says out of 260 processes only 9 are running , and 251 are sleeping , what does the sleeping means, can we terminate them,
please suggest me,
You cannot arbitrarily kill sleeping processes. A sleeping process may be waiting on something — input/output, a child process to return, etc.
thank you Alister for the reply
my concern is , why the sleeping process is consuming resources ,
I want to free up the resources, also a total of 251 processes are sleeping.
how can we check , what exactly the processes is doing and is the process is doing really something worthy
It might help to understand what a «sleeping» process is, so here it goes:
Suppose a process starts: it gets loaded into memory, so some memory has to be allocated to it. It also gets some processor time, otherwise it would lurk just there, unable to run. Now it starts and probably it will need some additional memory to hold runtime data, it might need other OS resources, like files to be opened, network connections to be established, etc., etc..
All these requests involve the OS, which may or may not be able to fulfill these immediately. If it is, the process gets what it requests, but if not it will be put to sleep until the OS can provide. That it is put to sleep does not mean it has nothing to do or that it could be stopped. This is just a way for the OS to do something else until it can provide everything necessary to run the process.
Another possiblity is that the process waits for a certain event: suppose the process services a certain network event: it will listen to the network and until a certain signal comes it has nothing to do — therefore it is going to sleep. When the signal comes, it wakes up, does whatever it is supposed to do, then goes back to sleep again. If you stop the process because it sleeps it will not be able to wake up once the signal comes.
Источник
Can’t kill a sleeping process
I don’t seem to be able to kill -9 a process which is in an interruptible sleep (S) state:
How is this possible? Is there any way to kill the process without rebooting?
BOUNTY: I am really more interested in an explanation of how it is possible for this to occur.
UPDATE: This is the output of lsof:
5 Answers 5
A process in S or D state is usually in a blocking system call, such as reading or writing to a file or the network, waiting for a called program to finish, or while waiting on semaphores or other synchronization primitives. It will go into the sleep state while waiting.
You can’t «wake it up» — it will only proceed when the data/resource it is waiting for becomes available. This is all normal and expected, and only a problem when trying to kill it.
You can try and use strace -p pid to find out which system call is currently happening for process pid.
An uninterruptible sleep state is a sleep state that won’t handle a signal right away. It will wake only as a result of a waited-upon resource becoming available or after a time-out occurs during that wait (if specified when put to sleep). It is mostly used by device drivers waiting for disk or network IO (input/output). When the process is sleeping uninterruptibly, signals accumulated during the sleep will be noticed when the process returns from the system call or trap.
A process blocked in a system call is in uninterruptible sleep, which as its name says, is really uninterruptible even by root.
Normally, processes cannot block SIGKILL. But kernel code can, and processes execute kernel code when they call system calls, during which Kernel code blocks all signals. So if a system call blocks indefinitely, there may effectively be no way to kill the process. The SIGKILL will only take effect whenever the process completes the system call.
Источник
ИТ База знаний
Курс по Asterisk
Полезно
— Узнать IP — адрес компьютера в интернете
— Онлайн генератор устойчивых паролей
— Онлайн калькулятор подсетей
— Калькулятор инсталляции IP — АТС Asterisk
— Руководство администратора FreePBX на русском языке
— Руководство администратора Cisco UCM/CME на русском языке
— Руководство администратора по Linux/Unix
Навигация
Серверные решения
Телефония
FreePBX и Asterisk
Настройка программных телефонов
Корпоративные сети
Протоколы и стандарты
Работа с процессами в Linux
Бизнес Linux процессы
10 минут чтения
В данной статье мы постараемся разобрать, как создать, отследить и завершить процесс. Посмотрим следующие задачки:
Мини — курс по виртуализации
Знакомство с VMware vSphere 7 и технологией виртуализации в авторском мини — курсе от Михаила Якобсена
- Запуск задачи в активном и фоновом режиме;
- Заставить задачу выполнятся после выхода из системы;
- Отслеживать и сортировать активные процессы;
- Завершать процессы;
Постараемся разобрать следующие понятия:
- Fg (foreground) и bg (background);
- Nohup (no hang up);
- Ps — информация об активных процессах;
- Pstree — дерево процессов;
- Pgrep — поиск процессов;
- Pkill — завершение процессов;
- Top — диспетчер задач;
- Free — загрузка оперативной памяти;
- Uptime — время и полнота загрузки;
- Screen — управление сессиями.
Начнем разбирать данную тему с простой команды.
Команда sleep
С помощью данной команды мы можем выставить задержку на определенное время, собственно, о чем и написано в справочной статье. Она обычно пригождается, когда необходимо выполнить какой-то скрипт и компьютер должен немного подождать.
В частности, мы можем посмотреть следующий пример:
sleep 1000 — после данной команды, мы можем вводить в консоль различные символы, они будут появляться на экране но машина и операционная система не будет реагировать. Для того чтобы прервать нажимаем ctrl + c сочетание клавиш.
Когда набираем команду, она начинает работать в активном режиме и занимает консоль, и мы соответственно ничего не можем делать. Так как компьютер у нас сейчас много задачный, процессор многозадачный, операционная система многозадачная, мы можем запускать какие-то процессы в фоновом режиме. Для того, чтобы это сделать необходимо набрать команду и в конце поставить знак амперсанда «». Т.е. мы получим следующее sleep 1000 .

Как, только мы написали команду плюс амперсанд и нажали Enter. Мы видим появился один процесс, и он бежит в фоновом режиме. Есть такая команда jobs, она показывает выполняющиеся задачи, бегущие процессы.
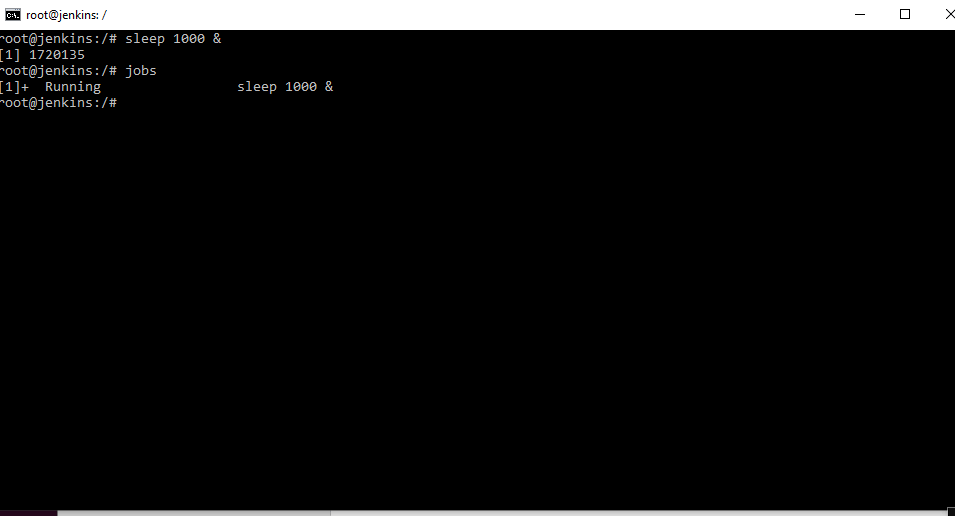
И вот мы видим, что у нас есть одна выполняющаяся задача sleep на 1000 секунд. Мы можем еще запустить один sleep 999 . Практического эффекта нету, данный пример необходим для наглядности процессов. Появился еще один процесс с отличным от прошлого id.
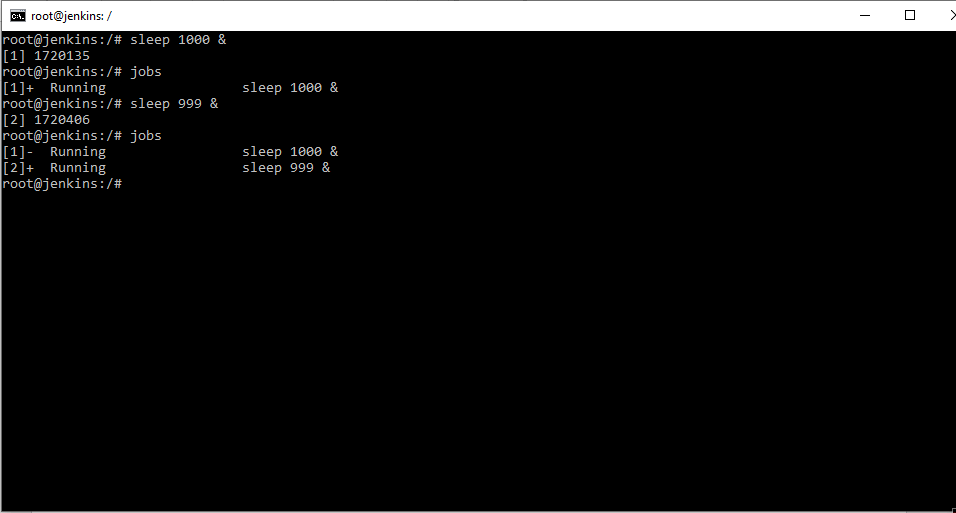
Итого у нас 2 процесса. Теперь представим, что нам необходимо поработать с сервером, но в настоящий момент необходимо обновить, например, репозиторий или пакеты. Мы запускаем процесс обновления с амперсандом и продолжаем работу в обычном режиме, консоль стандартного вывода у нас свободна. Но если нам необходимо вернутся к процессу, который бежит в фоне. Мы можем использовать команду fg и номер процесса, например, 1 или 2. Так же сданной командой мы можем использовать PID, т.е. уникальный идентификатор процесса.
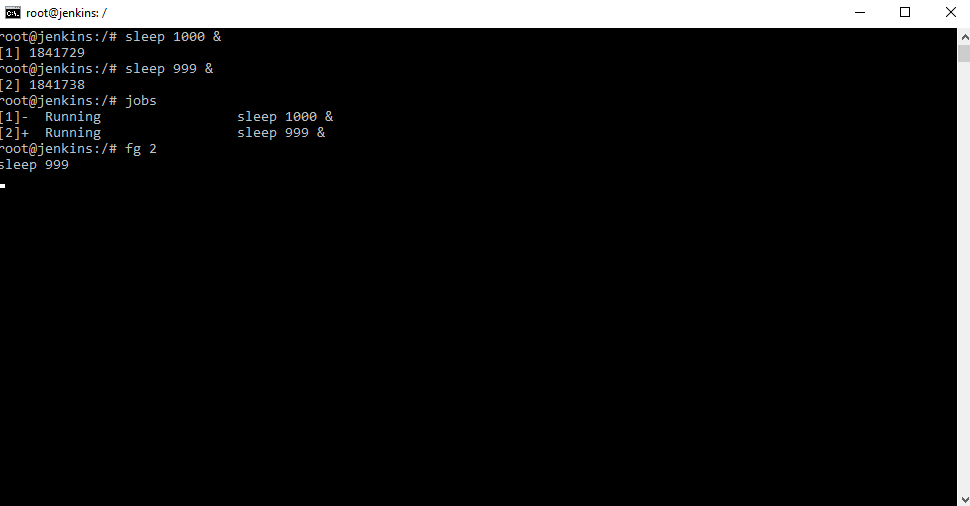
Таким образом мы можем видеть, что мы оказались внутри указанного процесса. Для выхода нажимаем ctrl+z . И теперь данная задача будет остановлена. В чем можно убедится, используя команду job . И соответственно, чтобы запустить процесс используем команду bg #процесса .
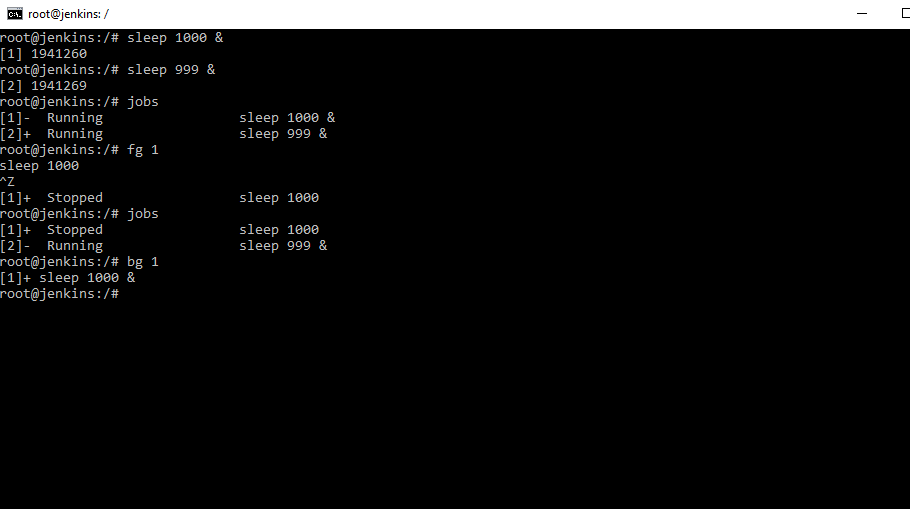
Небольшой итог: Есть команда, показывающая процессы jobs. И команды fg и bg, которые позволяют отправить процессы в фоновый режим и вернуть обратно.
Команда PS
Согласно описанию, данная команда показывает снапшот текущих процессов. У данной команды очень много ключей, но очень часть данная команда используется в таком виде ps aux . Это означает вывести результат по всем пользователям, все процессы, даже запущенные вне нашего терминала. Это помогает, когда у нас много пользовательская среда, или мы запустили от имени суперпользователя, а сами переключились на текущего. Выглядит данная картинка примерно так:
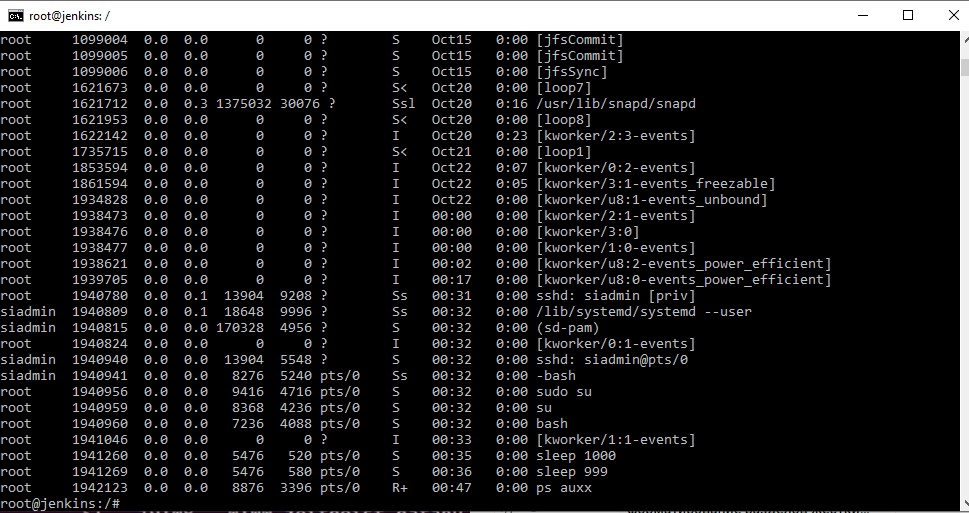
На данной картинке мы можем увидеть от имени какого пользователя процессы выполняются. Это снимок процессов системы, статический снапшот. Он выполнен на тот момент, когда мы подали команду на терминал. Внизу на картинке, можно увидеть наши sleep, значит они на момент ввода команды бежали в фоновом режиме.
Кроме того, мы можем запускать данную команду, через pipeline. Например: ps aux | grep sleep 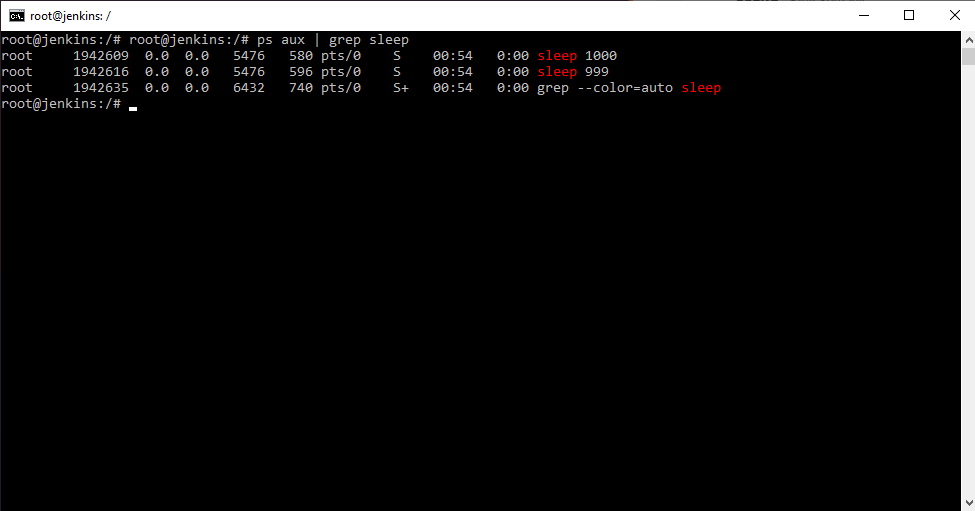
Команда grep — отсортировать. И в данном случае мы увидим только два наших процесса.
Мы так же можем убить процессы. Процессы убиваются командой kill PID (т.е по его ID).
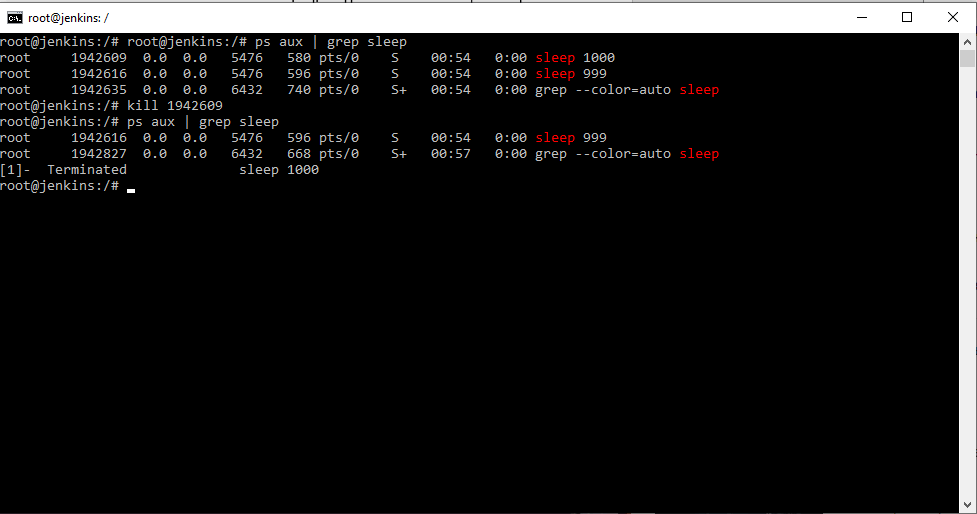
Вот таким образом мы можем завершить процесс. Запустим еще несколько процессов. Теперь мы можем их завершить массово с использованием их сортировки killall sleep например.
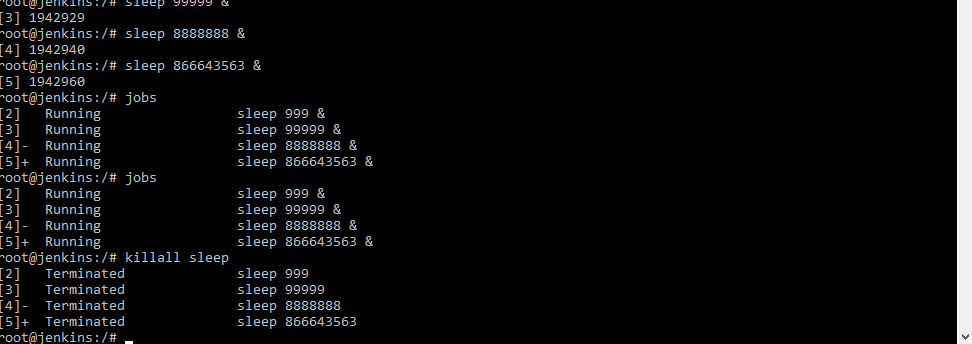
Мы можем увидеть, что процессы завершились. Данная команда может быть полезно при зависании какого ни будь приложения. Действие данной команды работает, только в пределах пользователя от которого данную команду запустили. Если выполнять данную команду от root. То данная команда завершит процессы у всех пользователей с именем sleep.
Если мы создадим процесс, а затем выйдем из терминала (команда exit). Заходя обратно выполняя ps aux мы так же в фоне увидим, что процесс выполняется. А набрав jobs мы не увидим данный процесс. Это происходит потому, что команда jobs показывает только текущие процессы запущенные из данной консоли.
Есть такой тонкий нюанс. Если мы запускаем в нашем сеансе процессы, бэкграунд или активный режим, при завершении сессии наши процессы завершаются. Получается следующее, при подключении к серверу, через ssh все наши процессы запущенные при обрыве сессии прервутся. Например, мы запустим процесс обновления системы и завершим нашу сессию процесс обновления прервется. Чтобы у нас процессы не завершались при выходе из системы пользователя, есть команда nohup . Используем ее.
Во-первых, данная команда позволяет заменить стандартный вывод на вывод в файл и во -вторых команда будет выполнятся, пока будет запущенна операционная система. Вне зависимости от наличия пользователя в системе, который запустил. Есть достаточно много нюансов. Можно логинится, разлогиниватся и попадать в тот же сеанс, а в современных Ubuntu уже практически нет необходимости использовать данную команду. Но все же, чтобы гарантированно процесс работал необходимо использовать данную команду.
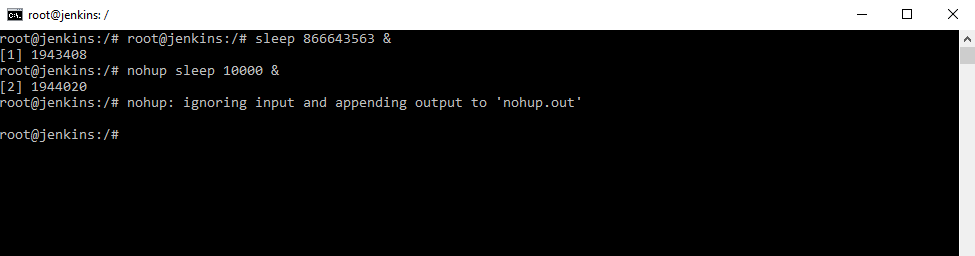
Теперь можно посмотреть команду pstree .
Данная команда позволяет посмотреть все процессы в иерархическом виде дерева.
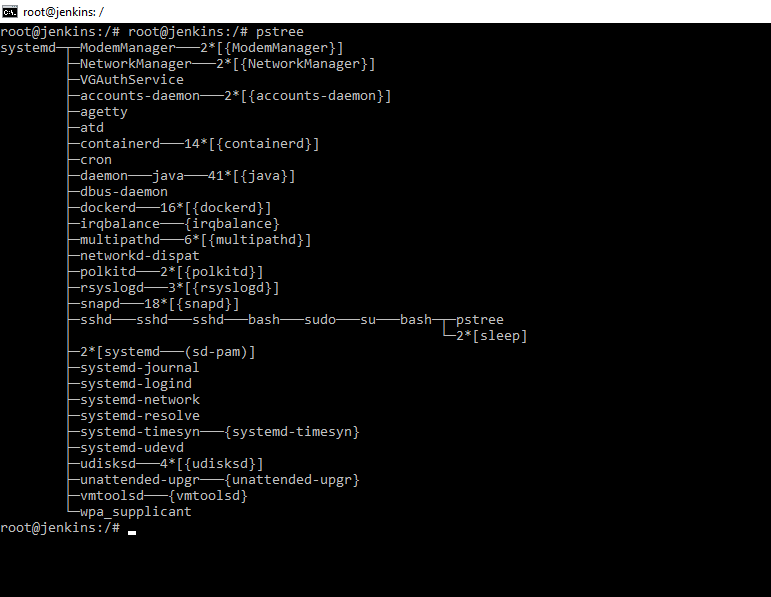
На картинке, четко виден родительский процесс systemd , который запускает все остальные процессы. Например sshd — подключение к серверу, которое запускает bash — интерпретатор, далее запускается sudo , su и pstree в самом конце.
Есть еще интересные команды pgrep и pkill . Есть просто запустить pgrep то данная команда ничего не выдаст. А если в совокупности с ключами и названием процесса, то данная команда вернет идентификационный номер данного процесса. Мы так же можем добавить ключ -l, то команда вернет и название процессов. У нее много других ключей. Можно, например, команде сказать pgrep -u root -l , т.е показать все процессы пользователя root.
Следовательно, команда pkill позволяет убить все эти процессы. Например: pkill sleep . Мы убили все процессы sleep.
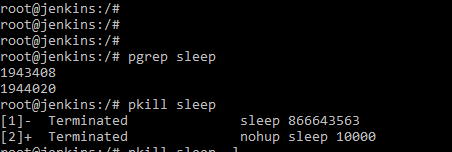
В реальной же ситуации, мы обычно используем команду top . Данная команда позволяет наблюдать и не только в режиме реального времени за процессами.

Посмотрим на данные выводимые данной утилитой. Мы видим, что по умолчанию данная утилита сортирует по загрузке процессора. Мы можем перейти в режим помощи нажав клавишу «h». Ключей и опций у данной утилиты достаточно много. Можно воспользоваться клавишами «»»», для переключения сортировки, например на сортировку по загруженности оперативной памяти. В данной утилите мы можем сказать, что необходимо завершить той или иной процесс. Практически он аналогичен Диспетчеру задач в операционной системе windows. Для того, чтобы убить процесс нажимаем клавишу «k» и система ждет ввода PID процесса. По умолчанию он берет тот PID, который находится в самом верху. Т.е. по факту самый загружающий процесс систему. Если у нас, что-то висит, то достаточно удобно завершить такой процесс.
После ввода PID система запросит, какой сигнал ей необходимо послать по умолчанию сигнал номер 15 или sigterm — т.е. сигнал завершения работы в мягком режиме. Если мы хотим использовать более жесткий вариант отправляем цифру 9, или sigkill . В таком случае операционная система, очень жестко потушит процесс наплевав на зависимые процессы от данного и те процессы от которых зависит данный процесс.
Команда uptime
Данная команда показывает, как долго у нас запущена система. Сам по себе эти данные нам ничего не дают. Данная команда. полезна в контексте, если нам передали сервера, и мы видим у них очень большой аптайм, следовательно, сервера не обновлялись и не перезагружались.
Данная команда полезна помимо параметра сколько запущенна системаданная команда показывает общую загрузку системы. Это показывают три цифры в выводе данной команды.

Там достаточно сложная формула по которой рассчитывается данный параметра, во внимание принимается загрузка ЦП, жестких дисков, оперативной памяти. Первая цифра — это загрузка в минуту, вторая цифра — это загрузка в последние пять минут и третья цифра — это загрузка в последние 15 минут. Исходя из последней картинки, цифры примерно одинаковые, а значит нагрузка равномерна. Если цифры скачут, значит необходимо анализировать, особенно если на сервере есть просадка по производительности.
Команда free
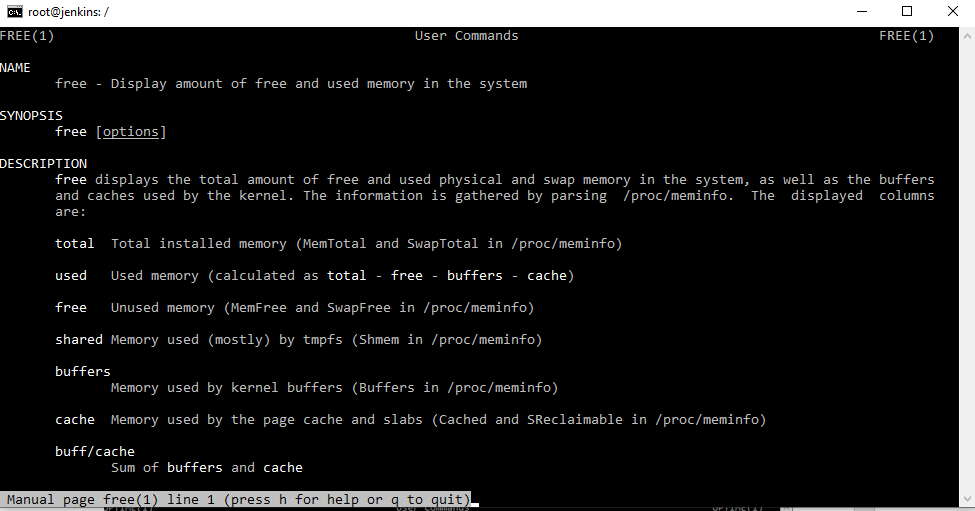
Данная команда показывает свободное и используемое количество памяти в системе. И в данном случае, так же, как и в windows task manager , под памятью понимается оперативная память, так и файл подкачки ( windows ), раздел подкачки ( swap Linux ).

Swap раздел, это раздел системы используемый для ее нужд если системе не хватает оперативной памяти. Это раздел на жестком диске, который используется в качестве оперативной памяти. Но жесткий диск значительно медленней оперативной памяти, поэтому сначала заполняется оперативная память, а только потом используется раздел подкачки ( swap ).
Команда screen
Она есть не во всех дистрибутивах по умолчанию. Эта команда, которая позволяет создать типа оконного менеджера. Это удобно, когда подключаешься по ssh и получаешь, как будто бы несколько окон в пределах одного терминала. Понятно, что современные ssh клиенты позволяют открыть сколько угодно вкладок и работать с ними параллельно.
Запускаем screen. Переходим во внутрь screen, запускаем какую-нибудь команду, например, ping ya.ru . Далее нажимаем ctrl+a и затем d и получаем:

Первая команда позволяет находится в текущем окне, а вторая клавиша d позволяет свернуть текущий скрин. Теперь можно закрывать терминал, вылогиниваться из консоли. Процесс запущенный в скрине будет работать. Для того, чтобы восстановить окно с процессом достаточно ввести screen -r и мы вернемся к бегущему процессу. Для того, чтобы завершить screen необходимо внутри ввести exit.
Если у нас есть потребность запустить несколько окон, то можно это сделать следующим образом:
Где yandex и rambler — это просто названия окон (alias)
Просмотреть бегущие окна:
Чтобы вернутся к нужному окну вводим screen -r alias
Онлайн курс по Linux
Мы собрали концентрат самых востребованных знаний, которые позволят тебе начать карьеру администратора Linux, расширить текущие знания и сделать уверенный шаг к DevOps
Источник