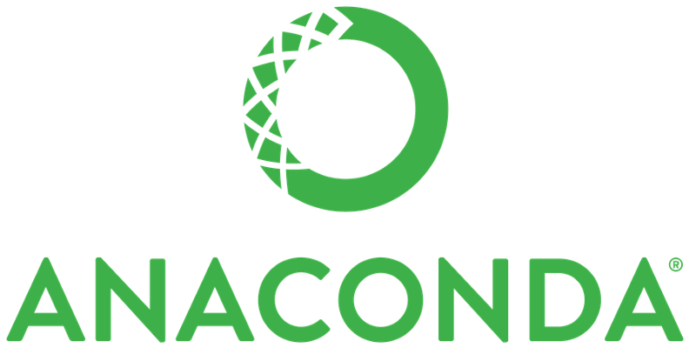- Знакомство с Anaconda: что это такое и как установить
- Что такое Anaconda?
- Как возникла Anaconda?
- Простая установка
- Шаг 1: скачивание bash-скрипта Anaconda
- Шаг 2: проверка целостности
- Шаг 3: запуск bash-скрипта
- Шаг 4: установка криптографических библиотек
- Шаг 5: подтверждение папки
- Шаг 6: активация и проверка
- Установка Anaconda в Ubuntu
- Установка Anacoda в Ubuntu
- 1. Скачивание и установка программы
- 2. Обновление Anaconda
- 3. Окружения Conda
- 4. Установка пакетов Conda
- Удаление Anaconda
- Выводы
- Your data science toolkit
- Build machine learning models
- The open-source community at your fingertips
- User interface makes learning easier
- Anaconda for the enterprise
- Anaconda
- Содержание
- Введение и терминология
- Принцип работы
- Графическая программа установки Anaconda
- Консольная программа установки Anaconda
- Графическая установка по VNC
- Автоматизированная установка
- PXE-загрузка
- Описание процесса PXE-загрузки
- Установка необходимых пакетов
- Настройка BOOTP-сервера
- Запуск HTTP-сервера
- Настройка сервера TFTP
Знакомство с Anaconda: что это такое и как установить
Простое руководство по Anaconda и его установке на Ubuntu 16.04 (64-bit).
Что такое Anaconda?
Перед тем, как изучать Anaconda, рассмотрим Conda.
Цитируем определение Conda с официального блога:
Conda — это менеджер пакетов с открытым кодом и система управления средой, которая работает на Windows, macOS и Linux.
Conda проста в установке, выполнении и обновлении пакетов и зависимостей. Conda легко создает, сохраняет, загружает и переключается между средами на локальном компьютере.
Она задумывалась для программ на Python, но может создавать пакеты и дистрибутивы программного обеспечения на любом языке.
Возникает вопрос: почему вдруг речь зашла о Conda? Все мы знаем, что это система управления пакетами, которая используется для установки и управления пакетов приложений, написанных на Python.
Система имеет и свои ограничения. Ей можно пользоваться только для пакетов Python.
pip работает с Python и пренебрегает зависимостями из не-Python библиотек (HDF5, MKL, LLVM), в исходном коде которых отсутствует файл установщика.
Проще говоря, pip – это менеджер пакетов, который облегчает установку, обновление и удаление пакетов Python. Он работает с виртуальными средами Python.
Conda – это менеджер пакетов для любого программного обеспечения (установка, обновление, удаление). Он работает с виртуальными системными средами.
Conda — это инструмент для управления пакетами и установщик с куда большим функционалом, чем в pip . Conda может обрабатывать зависимости библиотек вне пакетов Python, а также сами пакеты Python.
Кроме того, Conda создает виртуальную среду.
Как возникла Anaconda?
Conda написан на чистом Python, что облегчает его использование в виртуальных средах Python. Кроме того, Conda подходит для библиотек С, пакетов R, Java и т.д.
Он устанавливает двоичные системы. Инструмент conda build создает пакеты из исходного кода, а conda install выполняет установку из пакетов сборки Conda.
Conda является менеджером пакетов для Anaconda — дистрибутива Python, предоставляемого Continuum Analytics. Емкое описание Anaconda следующее:
Anaconda — это дистрибутивы Python и R. Он предоставляет все необходимое для решения задач по анализу и обработке данных (с применимостью к Python).
Anaconda — это набор бинарных систем, включающий в себя Scipy, Numpy, Pandas и их зависимости.
Scipy — это пакет статистического анализа.
Numpy — это пакет числовых вычислений.
Pandas — уровень абстракции данных для объединения и преобразования данных.
Anaconda полезна тем, что объединяет все это в единую систему.
Двоичная система Anaconda — это установщик, который собирает все пакеты с зависимостями внутри вашей системы.
Простая установка
Установка файлов иногда превращается в сущий ад. Но Anaconda куда проще, чем кажется. Я предпочитаю Ubuntu, поскольку здесь установка зависит от выполнения пары команд и хорошего сетевого подключения. Поэтому все становится еще проще. Вот дальнейшие шаги для установки Anaconda.
(Данный процесс подойдет только для 64-битных компьютеров).
Шаг 1: скачивание bash-скрипта Anaconda
Скачать последнюю версию bash-скрипта установщика Anaconda можно с официального сайта. Это можно сделать через выполнение команды curl. Если в вашей системе не установлен curl, то скачайте его через следующую команду.
Перейдите в папку /tmp.
После установки curl выполните следующую команду:
Размер файла — порядка 500 МБ, поэтому установка обычно занимает несколько минут. Пожалуйста, дождитесь полного скачивания файла.
Этот скриншот был сделан после скачивания скрипта. Убедитесь в стабильности сетевого подключения. В противном случае могут возникнуть ошибки при скачивании.
Шаг 2: проверка целостности
Для проверки целостности данных установщика воспользуемся криптографическим алгоритмом хеширования под названием SHA-2 (алгоритм безопасного хеширования).
Контрольная сумма генерируется следующей строкой после выполнения команды.
Шаг 3: запуск bash-скрипта
Мы почти закончили. Пакет загрузился. Теперь осталось запустить скрипт через нужную команду.
На стандартном этапе проверки у вас спросят, хотите ли вы установить Anaconda. Для продолжения установки введите yes .
Шаг 4: установка криптографических библиотек
Это часть предыдущего процесса. Установщик спрашивает у пользователя, хочет ли он установить все криптографические библиотеки. Введите yes и можете продолжать. Ориентируйтесь по скриншоту ниже – вы увидите примерно ту же информацию.
Шаг 5: подтверждение папки
Последним и итоговым шагом является подтверждение папки, куда будут выгружаться все пакеты Anaconda. Укажите путь, нажмите Enter и готово! Anaconda начнет творить чудеса, устанавливая все, что вам нужно!
Шаг 6: активация и проверка
Для активации установки нужно получить файл
/.bashrc через следующую команду:
Проверяем установку через команду conda .
Вы увидите данные по всем пакетам, доступным с установкой Anaconda.
Источник
Установка Anaconda в Ubuntu
Anaconda — это очень популярный дистрибутив Python, который содержит удобный пакетный менеджер Conda, несколько предустановленных версий Python (2.7, 3.4 и 3.7), а также среду разработки IDLE Spider и множество библиотек, которые очень просто установить. Ещё здесь есть библиотеки для обработки Big Data, прогнозной аналитики и научных вычислений. Также можно всем управлять через графическую утилиту Anaconda Navigator.
В этой статье мы рассмотрим, как скачать и установить Anaconda Python Ubuntu 18.04 с официального сайта программы, а также как подготовить эту платформу к работе.
Установка Anacoda в Ubuntu
1. Скачивание и установка программы
Сначала нужно скачать установщик платформы с официального сайта. На момент написания статьи самая свежая версия программы — 2019.03. Нажмите кнопку Download, а затем выберите операционную систему Linux:
Вы можете скачать программу прямо в браузере или скопировать ссылку для загрузки через wget. Например, для текущей версии команда будет выглядеть так:
Поскольку это достаточно большой файл, после завершения загрузки желательно проверить его по контрольной суме. Найти контрольную сумму загруженного файла можно командой:
Затем её нужно сравнить с сумой, указанной на этой странице для вашей версии программы. Если полученные значения совпадают, значит всё правильно.
Далее запустите полученный скрипт:
На первом шаге установки нажмите Enter, затем наберите yes, чтобы принять лицензионное соглашение:
Далее нужно выбрать папку, куда будет установлена программа:
Затем пойдёт установка Anaconda 3 Ubuntu. Процесс установки займёт некоторое время.
В конце установки программа предложит изменить
/.bashrc таким образом, чтобы Сonda запускалась автоматически при запуске терминала. Если вы не сделали это во время установки, то это можно выполнить потом командой:
conda init bash
Затем выполните следующую команду, чтобы система перечитала настройки:
Теперь вы можете проверить, всё ли работает, выполнив такую команду:
На этом установка Anaconda Ubuntu завершена.
2. Обновление Anaconda
Обновление Anaconda тоже достаточно просто выполнить. Сначала нужно обновить инструмент conda. Для этого выполните:
conda update conda
На вопросы программы отвечайте y. Когда обновление завершится, можно обновить саму Anaconda 3:
conda update anaconda
Аналогично предыдущему пункту, нажмите y, чтобы продолжить обновление.
3. Окружения Conda
Как я уже сказал, Сonda — это пакетный менеджер, а также это менеджер окружений. Вы можете создать несколько окружений с разными версиями Python, а также с разными установленными в них библиотеками. Посмотреть список доступных окружений можно командой:
conda info —envs
Для активации окружения используется команда activate. Например, сделаем активным окружение base:
conda activate base
Также вы можете создать новое окружение с другой версией Python. Например, сделаем окружение с Python 3.5:
conda create —name ptn35env python=3.5
Программа создаст окружение и сообщит, какие пакеты ей надо установить, соглашаемся на установку:
Затем активируем нужное окружение:
conda activate ptn35env
Чтобы деактивировать текущее окружение, используйте команду deactivate:
Чтобы удалить окружение ptn35env, нужно использовать не команду uninstall, а remove:
conda remove —name ptn35env -all
4. Установка пакетов Conda
Посмотреть список установленных пакетов можно командой list:
Чтобы найти нужный пакет, используйте search, например, ищем пакетный менеджер Python — pip:
comda search pip
А для установки пакета используйте install. Например, установим tensorflow:
conda install tensorflow
Удалить пакет можно командой remove:
conda remove tensorflow
Удаление Anaconda
Чтобы удалить Anaconda из своей системы, достаточно выполнить следующие команды:
/.bashrc и удалите оттуда строки, добавленные Anaconda, обычно, находятся между тегами conda initialize:
Затем удалите скрытые папки с дополнительными файлами и конфигурацией платформы:
Выводы
Теперь установка Anaconda в Ubuntu завершена. Вы можете начать пользоваться пакетным менеджером Conda, использовать виртуальные окружения в Python и легко устанавливать пакеты. Мы разобрали только основы использования conda, чтобы изучить программу лучше, читайте официальную документацию.
Источник
Your data science toolkit
With over 25 million users worldwide, the open-source Individual Edition (Distribution) is the easiest way to perform Python/R data science and machine learning on a single machine. Developed for solo practitioners, it is the toolkit that equips you to work with thousands of open-source packages and libraries.
Anaconda Individual Edition
Anaconda Individual Edition is the world’s most popular Python distribution platform with over 25 million users worldwide. You can trust in our long-term commitment to supporting the Anaconda open-source ecosystem, the platform of choice for Python data science.
Search our cloud-based repository to find and install over 7,500 data science and machine learning packages. With the conda-install command, you can start using thousands of open-source Conda, R, Python and many other packages.
Individual Edition is an open source, flexible solution that provides the utilities to build, distribute, install, update, and manage software in a cross-platform manner. Conda makes it easy to manage multiple data environments that can be maintained and run separately without interference from each other.
Build machine learning models
Build and train machine learning models using the best Python packages built by the open-source community, including scikit-learn, TensorFlow, and PyTorch.
The open-source community at your fingertips
With Anaconda Individual Edition, the open-source world is your oyster. From robotics to data visualization, you can access the open-source software you need for projects in any field.
User interface makes learning easier
Anaconda Navigator is a desktop GUI that comes with Anaconda Individual Edition. It makes it easy to launch applications and manage packages and environments without using command-line commands.
Expedite your data science journey with easy access to training materials, documentation, and community resources including Anaconda.org.
Anaconda for the enterprise
With Anaconda’s Team and Enterprise Editions, our stack can handle the most advanced enterprise data science requirements.
Источник
Anaconda
Содержание
Введение и терминология
Anaconda — это программа для установки операционной системы (далее — ОС) с загрузочного образа на диск компьютера (далее — программа установки, инсталлятор).
Статья описывает использование Anaconda в дистрибутивах на платформах rosa2021.1 (ROSA Fresh >= R12, ROSA Enterprise Desktop >= X5) и rosa2019.05.
Оператор — человек, взаимодействующий с компьютером с целью установки ОС.
LiveCD — операционная система, загруженная со сменного носителя (CD, DVD, USB-накопитель и т.д.), не требующая для своего функционирования установки на жёсткий диск. cmdline — параметры запуска initrd/ядра на системе, где производится установка ОС, устанавливаемые загрузчиком ОС (в LiveCD это Grub2 на UEFI и syslinux на legacy)
Anaconda позволяет устанавливать ОС в пяти режимах:
- интерактивный графический интерфейс программы установки непосредственно на компьютере
- интерактивный графический интерфейс программы установки по VNC
- автоматизированный графический интерфейс программы установки непосредственно на компьютере
- интерактивный консольный интерфейс программы установки
- автоматизированный консольный интерфейс программы установки
В интерактивном режиме оператор, выполняющий установку ОС, отвечает на вопросы установщика, вносит и изменяет настройки, а в автоматизированном режиме программа установки самостоятельно запускается, выполняет все настройки и установку ОС, не требуя никакого взаимодействия с оператором, что может быть полезно для автоматизированного развертывания рабочих станций и серверов.
Режим Nickel — особый режим работы программы установки, в котором:
- редактирование пунктов меню загрузчика Grub2 защищается паролем root
- установка пароля на root обязательна
- из автоматической разметки диска исключен своп (раздел подкачки)
Режим Nickel активируется добавлением «inst.nickel=1» в cmdline и включен по умолчанию на сертифицированных дистрибутивах (где может быть выключен добавлением «inst.nickel=0»).
cmdline — аргументы запуска initrd. При запуске в legacy (не-UEFI) режиме редактируются нажатием Tab в загрузчике syslinux, а нажатие Enter загружает систему; при запуске в режиме UEFI редактируется нажатием e в загрузчике Grub2 и дописываются в строку «linuxefi», а нажатие F10 запускает систему.
Минималистичный образ rosa2021.1 для тестирования инсталлятора: https://abf.io/platforms/rosa2021.1/products/279
Принцип работы
Порядок работы программы установки в любом из режимов можно разделить на следующие этапы:
- чтение cmdline ядра dracut-модулем anaconda внутри initrd (https://anaconda-installer.readthedocs.io/en/latest/boot-options.html) на ранних этапах запуска ОС в LiveCD
- запуск программы установки (автоматизированно исходя из параметров в cmdline или оператором вручную с помощью ярлыка на рабочем столе в запущенной графической оболочке)
- применение настроек (либо из файла настроек автоматизированной установки, либо путем интерактивного взаимодействия с оператором)
- подготовка дисковых устройств (автоматическая или ручная разметка диска)
- копирование LiveCD на подготовленные дисковые разделы через rsync(1) (этот этап называется «Установка программного обеспечения», а копирование производится из исходного LiveCD без учета внесенных в Live-сеансе правок)
- установка загрузчика ОС (Grub2)
- пересборка initramfs (в initramfs LiveCD есть не требуемые в установленной ОС модули, например, модуль Anaconda)
- выполнение пост-установочных скриптов (на данный момент выполняется этот скрипт: https://abf.io/import/anaconda/blob/master/90-rosa1-postinstall.sh, основная задача которого — очистить скопированную с LiveCD систему от более ненужных пакетов, в т.ч. самой программы установки)
Графическая программа установки Anaconda
Графическая программа установки запускается командой liveinst. Как правило, запуск производится внутри запущенной в LiveCD графической оболочки. /usr/bin/liveinst является символической ссылкой на consolehelper, что позволяет запускать /usr/sbin/liveinst от не-root в LiveCD без пароля. liveinst — это bash-скрипт, запускающий /usr/sbin/anaconda (на Python).
Модель построения интерактивного графического интерфейса такова:
- каждая группа настроек вынесена в отдельную группу («spoke»)
- на главном экране есть прямоугольные области для вызова каждой группы
- кнопка «Готово» внутри группы возвращает на главный экран
- если настройки неоптимальные, но допустимые (например, слабый пароль), то по первому нажатию кнопки «Готово» будет показано предупреждение, а второе нажатие применит текущие настройки несмотря на их неоптимальность
- если в установленных внутри группы настройках обнаружены критические ошибки, не позволяющие установить ОС, группа помечается красным цветом шрифта и восклицательным знаком; нужно нажать на нее и исправить настройки
- группа может быть как обязательной к настройке, так и не обязательной
- можно разрабатывать плагины, добавляющие свои группы настроек
- когда необходимый минимум настроек выполнен, можно запустить установку ОС, в процессе которой не будет задано никаких дополнительных вопросов
- по окончанию появится кнопка для закрытия программы установки
- при запуске внутри графической оболочки выключение или перезагрузка компьютера выполяется оператором самостоятельно средствами запущенной графической оболочки
При запуске в неинтерактивном режиме пропускается этап настройки, сразу запускается установка ОС.
Консольная программа установки Anaconda
Консольная программа реализует тот же принцип работы, что и описанная выше графическая программа, однако интерактивное взаимодействие выполняется не с помощью мыши и клавиатуры, а только с помощью клавиатуры. Оператору предлагается выбрать один из нескольких вариантов (например, в какую группу настроек войти) путем ввода цифры или буквы с клавиатуры.
Для запуска консольной программы установки необходимо добавить в cmdline ядра:
Запустится мультиплексор терминалов tmux, на первой вкладке которого будет запущена консольная программа установки Anaconda.
Если не задан kickstart-файл, то выбирается kickstart-файл /usr/share/anaconda/anaconda-livecd-text.ks, см. rhbz#1883709.
! Установка в режиме Nickel интерактивной консольной программой установки не поддерживается. См. раздел «Errata» ниже.
Графическая установка по VNC
Установка по VNC позволяет запустить графическую программу установки на другом компьютере (машине оператора). Полезно, если целевой компьютер находится далеко или не имеет монитора, мыши, клавиатуры. Можно управлять установкой с другого компьютера.
Важно! Запускается VNC-сервер с паролем или без пароля, подключение к которому доступно всем, без фильтрации сетевого трафика. Будьте осторожны при запуске VNC в незащищенной сети!
Для установки по сети понадобится клиентский компьютер с TigerVNC. Для установки в ОС ROSA выполните:
На компьютере оператора (далее — клиент) запустите VNC-клиент в режиме ожидания входящего подключения:
где 4444 — сетевой порт, любой свободный.
Узнайте IP-адрес компьютера оператора установки:
В cmdline ядра при запуске LiveCD (в т.ч. при PXE-загрузке) на компьютере, куда устанавливаем ОС, добавьте:
где 192.168.1.173 — адрес компьютера оператора установки, а 4444 — порт.
Сеть будет настроена автоматически по DHCP. Должна быть обеспечена двусторонняя сетевая доступность клиента (оператора) и сервера (компьютера, на который производится установка ОС).
Подождите. Через какое-то время на машине оператора откроется окно с графической программой установки, пример на скриншоте ниже. 
Автоматизированная установка
Автоматизированная установка позволяет выполнить полностью автоматическую установку в соответствии с преднастройками. Может применяться для автоматического развертывания множества компьютеров одинаковой конфигурации.
Создается файл с настройками — kickstart-сценарий — сценарий быстрого развертывания. Затем в cmdline ядра записывается путь к этому файлу, по DHCP автоматически настраивается сеть, а модуль anaconda-dracut в initramfs загружает этот kickstart-сценарий и сохраняет в /run/install/ks.cfg.
При установке в любом из режимов, в т.ч. интерактивном графическом, в установленной системе по адресу /root/anaconda-ks.cfg сохраняется kickstart-сценарий, описывающий произведенную установку, который можно взять за основу для своего сценария.
Создадим сценарий автоматизированного развертывания со следующим содержимым:
Скопируйте текст выше в отдельный файл, пусть он называется:
Разберем, что написано в приведенном выше простом сценарии.
Выполняем полностью автоматизированную установку. Запускается X-сервер, автоматически запускается установка, настройка не требуется. Возможны варианты без X-сервера и установка по VNC.
Копируем на диск систему из LiveCD (также возможна установка из сетевого репозитория).
Установим язык системы ru_RU.UTF-8 (/etc/locale.conf).
Добавляем в систему 2 раскладки клавиатуры: us и ru, а переключение раскладок настариваем на комбинацию alt+shift.
Включим службу systemd chronyd, можно перечислить несколько служб через запятые без пробелов. Пример отключения sshd:
Выполним полностью автоматизированную разметку диска, удалив все, что на нем уже есть. Можно прописать детализированные инструкции по разметке диска.
Установим часовой пояс Европа/Москва, а аппаратные часы (BIOS) будем считать выставленными по Гринвичу (рекомендуется их ставить по Гринвичу).
Установим «123456» в качестве root-пароля
Создадим пользователя «rosa», добавив его в группы wheel и users и поставив пароль «123456»
Пароли можно записать в зашифрованном виде:
Установим пароль пользователю root. Хеш выше является результатом выполнения команды:
которая позволяет получить хеш введенного с клавиатуры пароля. Таким образом избегаем хранения пароля в открытом виде. Приведен хеш пароля «123456».
Создаем пользователя «rosa», которого добавляем в группы wheel и users. Пароль аналогично root. . однако при установке в режиме Nickel пароль root обязательно указать в не зашифрованном виде, т.к. иначе будет невозможно зайти в редактирование параметров загрузчика Grub2.
Перезагрузим компьютер по завершению установки. Попытаемся извлечь установочный носитель (полезно, когда в виртуальную машину производится установка с ISO-образа, подключенного как DVD-диск, а гипервизор умеет отключать виртуальный привод по команде извлечения диска из гостевой системы: тогда после перезагрузки система загрузится не с образа, а с диска с установленной ОС).
Параметры в cmline ядра и в kickstart-сценарии дополняют друг друга и могут использоваться в различных комбинациях.
В kickstart-сценарий можно добавить выполнение произвольных действий после установки, выполняемые в интерпретаторе shell. В примере ниже в файл /var/log/installtime записываются дата и время установки:
Приведенный выше скриптлет запустится внутри установленной системы (в chroot). Если нужно запустить скриптлет в LiveCD, то к %post необходимо добавить параметр —nochroot. Ниже приведен пример того же самого действия не из chroot:
Можно удалить ненужные пакеты:
При необходимости можно с поднятого по инструкции ниже веб-сервера что-либо скачать командами curl(1), wget(1) и др.
Узнаем IP-адрес компьютера оператора, выполнив команду:
На компьютере оператора откроем терминал в папке, где лежит kickstart-сценарий a.ks, и выполним команду:
которая запустит простой HTTP-сервер на порту 8000. Вместо него можно настроить и запустить иной веб-сервер: nginx, Apache httpd и др.
В cmdline запускаемого LiveCD добавим:
где 192.168.1.173 — адрес компьютера оператора, 8000 — порт HTTP-сервера. В консоли, где был запущен веб-сервер, будет отражена попытка скачать kickstart-сценарий.
чтобы вместо графической программы установки запустилась консольная программа установки (в обоих случаях установка будет произведена автоматически без участия оператора).
Ниже скриншот с примером редактирования cmdline в UEFI-режиме.

Ниже скриншот автоматизированной консольной установки.

Запустится программа установки, скачает kickstart-сценарий, автоматически установит ОС и перезагрузит компьютер.
Ссылки на дополнительную документацию:
PXE-загрузка
Описание процесса PXE-загрузки
PXE-загрузка происходит следующим образом:
- встроенный в BIOS компьютера загрузчик PXE получает IP-адрес по протоколу BOOTP (родственный DHCP протокол)
- он же скачивает по протоколу TFTP с сервера TFTP: файлы загрузчика, в т.ч. сам загрузчик и конфигурационный файл с описанием меню загрузки, vmlinuz и initrd — урезанную версию операционной системы
- он же запускает скачанный загрузчик
- загрузчик запускает скачанную урезанную версию операционной системы (далее — initrd)
- встроенные в initrd программные компоненты скачивают переданные в параметрах запуска initrd образ файловой системы и дополнительные компоненты полной версии операционной системы, сохраняя их в оперативную память
- встроенные в initrd программные компоненты запускают ранее скачанную полную версию ОС
Таким образом, запускается тот же LiveCD, что и при загрузке с USB-накопителя или DVD-диска, однако в оперативной памяти требуется достаточное количество места для хранения скачанной полной версии ОС, которая при запуске с дискового накопителя хранится на дисковом накопителе.
Для настройки сервера PXE-загрузки необходимо выполнить описанные ниже действия, при необходимости адаптируя предлагаемые настройки под конкретную локальную сеть. Все команды, если не указано иное, выполняются от root.
Установка необходимых пакетов
Поскольку ниже описывается настройка сети, приводящая к временному отключению доступа в интернет на компьютере-сервере PXE-загрузки, необходимо заранее установить требуемые пакеты:
По ходу инструкции ниже команды установки необходимых компонентов будут повторены, однако их можно не выполнять, если установить пакеты заранее.
Настройка BOOTP-сервера
Настройка DHCP-сервера специфична для конкретной сети, рассмотрим пример для следующей лабораторной установки: 2 персональных компьютера соединены патч-кордом (Ethernet), первый — DHCP-сервер (далее — сервер), второй — DHCP-клиент, на котором будет загружаться образ. Соедините оба компьютера патч-кордом.
Пусть сервер является десктопной операционной системой, на которой сеть настраивается автоматически через NetworkManager. Откройте настройки сетевого соединения. Перейдите во вкладку «IPv4». Поставьте отметку «Для этого соединения требуется IPv4». Поставьте «Метод» = «Вручную». В появившейся таблице нажмите «Добавить», заполните поля: «Адрес» = «192.168.1.1», «Маска сети» = «255.255.255.0». Нажмите «ОК». Отключите и включите соединение.

При необходимости на сервере установите пакет dhcp-server (ISC DHCP):
Открываем файл /etc/dhcpd.conf в консольном редакторе:
Удалите все содержимое файла и вставьте следующее:
Для сохранения и выхода из редактора nano нажмите Ctrl+O, Ctrl+X.
Добавляем в автозагрузку и запускаем DHCP/BOOTP-сервер:
Должен быть статус «active» зеленым цветом, а не красный «failed», свидетельствующий об ошибке. Для выхода из лога нажмите q.
Переподключите сеть на клиенте (втором компьютере, загруженном в LiveCD). Посмотрите вывод команды:
Должен быть IP-адрес 192.168.1.10. Если так, то значит DHCP/BOOTP-сервер настроен и работает. Для работы сети оба соединенных компьютера должны быть включены.
Запуск HTTP-сервера
При необходимости установите python3:
Приведенные ниже в этом разделе команды выполняются от пользователя, а не root.
Приготовьте файл ISO-образа запускаемой по PXE ОС семейства ROSA. Создайте любую папку, например, «webserver» внутри домашнего каталога:
Переведите терминал в созданную папку:
Создайте папку, в которой станет доступно содержимое ISO-образа:
Примонтируйте ISO-образ в эту папку:
Положите в папку «$HOME/webserver» файл kickstart-сценарий a.cfg, создание которого описано выше в разделе «Автоматизированная установка».
Узнайте IP-адрес компьютера-сервера командой:
Запустите веб-сервер, который запустится на порту 8000 и будет отдавать файлы из текущей папки:
Если порт 8000 занят или по иным причинам не подходит, укажите иной порт, например, 8001:
Проверьте работу веб-сервера, открыв в веб-браузере на этом же компьютере страницу по адресу:
В браузере должны быть выведены файлы из директории веб-сервера, в том числе должны быть доступны папка ISO и ее содержимое и kickstart-сценарий a.cfg, а в консоли, где запущен веб-сервер, должен быть выведен лог запросов к веб-серверу.
Оставьте консоль с запущенным веб-сервером открытой и далее используйте новую консоль.
Настройка сервера TFTP
Установите необходимые пакеты, выполнив от root:
Копируем в папку сервера TFTP компоненты первоначального загрузчика:
Копируем урезанную версию ОС из ISO-образа в папку TFTP-сервера (от пользователя, не root):
Создаем папку для дополнительных конфигов TFTP-сервера:
Открываем на редактирование файл /var/lib/tftpboot/pxelinux.cfg/default (изначально его нет, поэтому пустой в редакторе):
со следующим содержимым:
«192.168.1.1» замените на IP-адрес компьютера с веб-сервером. В описанной выше лабораторной установке IP-адрес именно такой. «8000» при необходимости замените на другой порт.
Для сохранения и выхода из редактора nano нажмите Ctrl+O, Ctrl+X.
Выше в строках, начинающихся с «append», после слова «append» идут параметры cmdline ядра, описанные выше. В первом случае запускается автоматизированная консольная установка по kickstart-сценарию, а во втором случае запускается просто LiveCD. При отсутствии выбора какого-либо пункта меню в течение 300 секунд будет произведена загрузка первого пункта. Обратите внимание, что приведенный выше kickstart-сценарий автоматически стирает весь диск, т.е. в приведенной конфигурации, если не выбрать второй пункт меню, будет произведена автоматическая установка с затиранием диска. При запуске ОС по PXE можно выбрать нужный пункт меню. При необходимости адаптируйте меню выше под свои потребности (дополнительная информация: https://wiki.syslinux.org/wiki/index.php?title=PXELINUX).
Запускаем и добавляем в автозагрузку TFTP-сервер:
Настроить BIOS на загрузку по сети (PXE). Произвести загрузку.
Источник