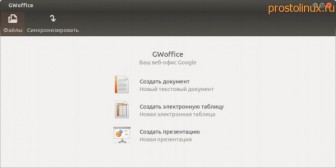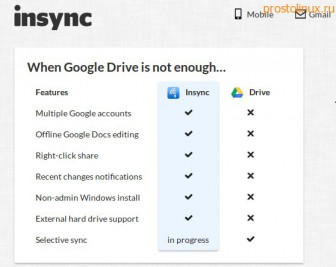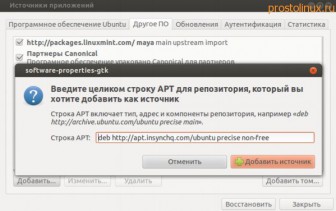- Как подключить Google диск в Linux?
- Как подключить Google диск в Linux?
- А раньше нужно было подключать Гугл Диск в Линукс 🙁
- 1. Как установить google диск через Wine?
- 2. Как установить гугл диск с GWoffice?
- 3. Как установить Google drive с google-docs-fs?
- 4. Как установить Google Drive c Insync?
- How to Use Google Drive in Linux
- Best tools to use Google Drive in Linux
- 1. Insync
- 3. Rclone
- 3. overGrive
- 4. Drive
- 5. GNOME
- Your pick?
Как подключить Google диск в Linux?
Какое то время назад я писал о том, как подключить Google Диск в Linux, и вот теперь появилась новая возможность сделать это легко и просто. Нет, сам Гугл пока не выпустил версию под Linux, но сторонние разработчики прикладывают для этого свои немалые усилия, чтобы восполнить «недостающее звено».
Как подключить Google диск в Linux?
Я как обычно использую сборку на основе Ubuntu, и запишу только действия с ней, но кому интересно сделать тоже самое в других вариациях Linux, могут почитать источник на английском. Итак, что же нам нужно сделать, чтобы подключить google drive?
Для начала нам нужно установить дополнительные репозитории и установить нужную программу из них. Открываем терминал и вводим поочерёдно команды:
После установки зададим нашему пользователю дополнительные права на будущий Google Диск:
Вместо пишем понятно свой логин в системе. Теперь запускаем программу командой в терминале:
Google спросит, можно ли данной программе подключаться к нашему диску? Разрешаем.
Всё, хорошая программа под именем google-drive-ocamlfuse установлена. Теперь нам нужно запустить процесс синхронизации. Открываем опять терминал и создаём папку, куда будут синхронизироваться наши файлы с Google Диска:
После этого запускаем процесс:
После этого у меня началась синхронизация, стали появляться файлы, а Gnome стал дико зависать. Но после закачки он успокоился и принял исходное положение.
Как сделать авто монтирование Google Диск в системе?
Для этого создаём специальный скрипт. Запускаем команду:
В появившемся текстовом редакторе пишет такой скрипт и сохраняем:
Теперь даём этому файлу нужные права:
Теперь копируем этот файл в корневой каталог пользователя root:
sudo cp -r /home/[user]/.gdfuse /root/
Ну и последний штрих — открываем файл fstab:
И вписываем в него где нибудь после всего такую строку:
Что, сложновато? Но это же Linux, великий и ужасный. Но знаете, научившись основам вы сможете всё это делать с закрытыми глазами. Разве человек не должен постоянно совершенствоваться?:)
А раньше нужно было подключать Гугл Диск в Линукс 🙁
То что будет написано далее, было результатом эксперимента, так как полноценной поддержки Google Диска в это время еще не было. Хотя многие методы уже устарели, все же они достаточны интересны своей креативностью.
Я буду экспериментировать и тут же записывать свои действия. Поэтому сразу хочу предупредить, что некоторые методы могут быть нерабочими. Прежде чем всё повторять, сначала дочитайте до конца. Эксперимент производится на Ubuntu 12.04 в окружении Gnome. Ну что, поехали!
1. Как установить google диск через Wine?
Установить Google Диск через Wine — это первое, что приходит в голову. Дело в том, что другие похожие облачные сервисы, например sugarsync.com, который тоже предоставляет бесплатно 5 GB дискового пространства, тоже не имеют программы под Linuх. Но их Windows версии прекрасно работают под Wine. Можно ли так же установить Google Диск под Wine и будет ли она работоспособна?
Я попытался скачать скачать версию программы для Windows, чтобы попробовать её установить из под Wine, но добрый Google мне сообщил:
Google диск для Linux пока не поддерживается. Надеемся это ПОКА не превратиться в ВСЕГДА. Что же, если гора не идёт к Магомету, Магомет идёт к горе. Пришлось зайти на страничку закачки Google Drive через Windows, скачать пакет и установить его. Потом я нашёл куда он установился (C:Program FilesGoogleDrive) и скопировал папку Google Диск на флешку и перенёс в Linux. Если вы тоже захотите поэкспериментировать, то чтобы вам не проделывать это действие, просто скачайте мой архив с программой тут: Google Drive Win. В папке оказалось всего два файла:
Я запустив файл googledrivesync.exe, программа ожила и предложила мне войти в аккаунт Google:
Пока всё идёт отлично, нажимаем надпись войти:
Я ввёл свои данные и на этом светлая сторона этого метода закончилась. Логин и пароль программа приняла и стала соединяться. Но видимо чего-то ей не хватает, так как дальше этого дело не пошло.
Ждал я, ждал, и ни как не мог дождаться. Я даже попытался создать сам папку Google Диск, с которой она должна синхронизироваться, но и это не помогло. Пока программа пыталась запуститься, меня осенило, что можно посетить сайт Wine и посмотреть, что пишут люди о совместимости Google Диск и Wine. Результат был неутешительным:
Как видим, кажется ещё никому не удалось через Wine установить Google диск в Linux. Но будем надеяться, что тут может вскоре что-то измениться. Отсутствие результата — тоже результат. Многие пользователи Linux уже выразили свой протест компании Gooogle, которая сама вовсю использует Linux, в такой дискредитации этой замечательной OS. Но это ещё не последняя попытка установить Google диск в Linux.
2. Как установить гугл диск с GWoffice?
С радостью я обнаружил, что существует программа под Linux, которая как раз служит для того, чтобы установить Google Диск в Linux. Чтобы скачать эту программу, нужно подключить сторонний репозиторий и установить данную программу:
После установки программа появляется в меню «Приложения» — » Офис» — «GWoffice». Запускаем программу. Она предлагает нам ввести логин и пароль от нашего Googlt аккаунта:
После ввода логина и пароля появляется окно, которое предлагает нам создать документ или синхронизировать уже имеющиеся:
Чтобы посмотреть ваши документы, нужно нажать кнопку «Файлы» и выбрать любой из уже имеющихся документов. После этого открылось такое окно, в котором мне опять почему-то предложили ввести логин и пароль Ну надо, так надо!
После этого открылся документ, как он в принципе открывается и в браузере. Но нас больше интересует кнопка «Синхронизировать», так как из-за синхронизации и все эти мучения. Нажимаем! И не нажимается! Все кнопки работают, а вот самая главная, синхронизация, не активна.
Печально, но ради неё всё и устанавливалось. Может у вас заработает? Программа была создана для Unity, но не думаю, что это помеха тому, чтобы работать в Gnome. Но это ещё не последняя попытка установить Google диск в Linux.
3. Как установить Google drive с google-docs-fs?
Существует небольшая утилита, которая предназначена для того, чтобы примонтировать ваш Google диск к папке в вашей домашней директории. По сути будет происходить автоматическая синхронизация данных. Что нужно для этого сделать?
1. Идём по адресу google-docs-fs и скачиваем пакет. Кладём его в домашнюю папку и устанавливаем командой в терминале:
2. Создаём в домашней директории папку, например, с названием Drive. После этого в терминале даём команду:
Как я ни старался, у меня так ничего и не заработало. Видимо Google что-то изменил, а проект google-docs-fs уже год как в спячке. Ну что же, за то мы знаем, что этот метод нам не подходит. Но это ещё не последняя попытка установить Google диск в Linux.
4. Как установить Google Drive c Insync?
Insync — это не просто программа, а целый сервис, который как-то связан с Google Диск:
Я вот пишу эти строки и даже пока не представляю, как это всё связано с Google Диск. Но радует сразу то, что есть программа под Linux. Как установить эту программу?
Для начала нужно добавить репозиторий InSync. Сначала закачиваем ключ, введя в терминале команду:
После этого открываем менеджер пакетов Synaptic: Настойки — Репозитории — Другое ПО — Добавить. И вписываем как на картинке, если у вас тоже Ubuntu 12.04 подобная OS, такую строку: deb precise non-free
После этого обновляем репозитории и устанавливаем программу:
После завершения установки идём в меню Приложения — Интернет — Insync и запускаем программу. Открывается вкладка браузера, где нам предлагают ввести свой gmail и разрешить ему интегрироваться с сервисом Insync. После всего этого смотрим в трей, там должна появиться иконка программы.
Программа сразу стала синхронизировать мои файлы в папку insync, которую создала в домашней директории:
Всё работает отлично! Это первый удачный опыт, как можно установить Google диск в Linux. Но и он думаю не последний!
Стоит отметить, что в Google Chrome есть расширение, которое позволяет сохранять web контент прямо на Google диск. Вещь полезная, может кому пригодится:
Если вы знаете, как ещё можно установить Google диск в Linux, то напишите пожалуйста об этом в комментариях.
Источник
How to Use Google Drive in Linux
Last updated September 13, 2021 By Munif Tanjim 57 Comments
Brief: While Google Drive is not officially available for Linux, here are tools to help you use Google Drive in Linux .
Google Drive is an integral part of the Google ecosystem. It offers 15 GB of free storage which is shared across your Gmail account, Google Photos, various Google and Android services.
Since its debut in 2012, we’ve seen official Google Drive clients for Windows, OS X, Android, iOS. But, unfortunately, an official Linux client is yet to see the light of the day, if ever. This deliberate and continual ignore by Google has prompted Linux users to question if Google hates desktop Linux?
However, in the world of Linux, there’s always an alternative or workaround. Here we’re going to see such alternatives ways you can use Google Drive in Linux .
Some applications mentioned here are not open source. They are listed here because they are available on Linux and the article’s focus is on Linux.
Best tools to use Google Drive in Linux
The list here is no particular order. I have just listed a few Google Drive desktop clients for Linux along with some other hacks.
1. Insync
Insync is the most feature-rich Google Drive desktop client available out there. You’ll find almost everything you want from a Google Drive client in it, including multiple account support, desktop notification, symlink support etc.
It’s available for all major Linux distros and the installation process straightforward. It offers a beautiful GUI as well as the command-line interface.
The only downside is that Insync is neither free nor open source. Insync provides a 15-day free trial period. After that, it’ll cost you about $29 one-time payment for a single account and for multiple accounts, Insync has per-year pricing plans. If you have no problem with that, we can safely say that Insync is the Google Drive desktop client you’re looking for.
3. Rclone
Rclone is actually more than just a Google Drive client. It is a command-line program to sync files and directories to and from various cloud storage services, including Google Drive, Dropbox, Amazon S3, OneDrive etc. The installation and usage documentation can be found on their official website. For configuring Google Drive with Rclone, read this.
It’s completely free and open source. You can find the source code in the GitHub repository of Rclone. If you are comfortable working with the command-line interface, you can pick this one.
There are some GUI implementations of this tool like Rclone Browser that let you use Rclone in a slightly easier manner.
3. overGrive
overGrive is yet another feature-rich Google Drive desktop client. It includes almost all the features from Insync with some exceptions, such as no symlink support. It provides a nice GUI and an interactive setup process. overGrive supports all major Linux distros and desktop environments. It’s also available in multiple languages.
Though overGrive is not free, its price is far less than that of Insync. The license fee for overGrive is only $4.99. It can be a good choice for Google Drive desktop client.
4. Drive
This one’s a little bit interesting. Drive was originally developed by Burcu Dogan, while working on Google Drive platform’s team. So, this is the closest thing we have to an official client.
It’s a command-line tool written with GO programming language. It doesn’t have background sync feature. It’s designed to upload/download files in a push/pull style. Frankly, it’s a little difficult to use it for everyday purposes. You’ll find a complete guide for Drive on its GitHub project.
Platform specific installation methods can be found here.
5. GNOME
If you use GNOME as your desktop environment, you’re in luck. Starting from version 3.18, GNOME has baked in a Google Drive feature in their file manager Nautilus.
If you add your Google Account in GNOME Online Accounts, Nautilus will automatically have Google Drive added to its sidebar as a remote filesystem. It’s not actually a desktop client. But you can do some cool things like drag&drop file uploading, opening Google Drive files directly from Nautilus, copying files from Google Drive to your local filesystem etc.
Your pick?
It’s totally disappointing that Google hasn’t yet come forward with an official Google Drive client for Linux despite the growing popularity of Linux. Until it does, these alternatives are all we have.
Speaking of alternatives, there are many other free cloud storage services and some of them even provide native Linux clients. I use pCloud and MEGA for my personal photo backup.
Which one of these is your favorite? Do you have any other suggestions to use Google Drive in Ubuntu or any other Linux? Are you facing trouble using any of these methods? Whatever the reason is, you’re always welcomed to use our comment section.
Like what you read? Please share it with others.
Источник