- На новых MacBook невозможно загрузить Linux из-за чипа T2
- Я больше никогда не откажусь от MacBook в пользу других ноутбуков
- MacOS vs Linux
- Как же решить проблему масштабирования?
- В этом весь Linux
- Лонгриды для вас
- Установка и использование GNU/Linux как дополнительной системы на iMac/Macbook (Dual Boot)
- Введение
- Установка
- 1. Выберите дистрибутив
- 2. Установите программу для подготовки флешки
- 3. Сделайте бэкап (можно пропустить, но это важно)
- 4. Поделите диск на три части: macOS, Linux, Swap
- 5. Загрузите операционную систему с флешки
- 6. Следуйте указаниям установщика
- 7. Установите rEFInd
- 8. Вход в rEFInd Boot Manager и завершение установки
На новых MacBook невозможно загрузить Linux из-за чипа T2
Энтузиасты Linux частенько ставят свободную ОС на оборудовании Apple, в том числе MacBook Air. Так они получают двойную выгоду: и удобную операционную систему из привычного дистрибутива, и надёжность «железа» Apple, Даже Линус Торвальдс раньше использовал MacBook Air таким образом.
Однако эти счастливые времена могут остаться в прошлом. Новая линейка оборудования Apple стала более враждебной по отношению к Linux. Проблема в новом чипе безопасности T2, который Apple добавила в последние модели своих компьютеров. Он эффективно блокирует загрузку Linux на Mac Mini, сообщает издание Linux-сообщества Phoronix. Судя по всему, аналогичная ситуация и на других моделях компьютеров, где установлен этот чип.
Чип безопасности T2 отвечает за шифрование хранилища APFS, проверку безопасной загрузки UEFI, обработку Touch ID, отключение аппаратного микрофона при закрытии крышки ноутбука и другие задачи безопасности. T2 немного ограничивает процесс загрузки и проверяет каждый шаг процесса с помощью криптографических ключей, подписанных Apple.
Теперь с загрузкой альтернативных ОС возникают сложности. По умолчанию даже Microsoft Windows не загружается на новых системах Apple, пока не будет включена поддержка Windows через программное обеспечение Boot Camp Assistant на macOS. Этот инструмент установит сертификат Windows Production CA 2011, который используется для проверки подлинности загрузчиков Microsoft. Но он не устанавливает одобренный Microsoft сертификат UEFI, позволяющий верификацию кода партнёрами Microsoft, включая тот, что используется для подписания дистрибутивов Linux, которые хотят иметь поддержку UEFI SecureBoot для компьютеров с Windows.
Документация T2 от Apple даёт понять этот факт и явно упоминает Linux: «В настоящее время отсутствует цепочка доверия для Microsoft Corporation UEFI CA 2011, позволяющего верификацию кода, подписанного партнёрами Microsoft. Этот UEFI CA обычно используется для проверки подлинности загрузчиков для других операционных систем, таких как варианты Linux», — сказано в документе.
Другими словами, пока Apple не решит добавить этот сертификат или чип T2 не взломают, чтобы его можно было полностью отключить или разрешить загрузку произвольных ключей — до этих пор загрузить дистрибутивов Linux на новом оборудовании Apple будет сложно.
Техническая поддержка Apple опубликовала пояснение, что загрузить альтернативные операционные системы всё-таки возможно, если полностью отключить функцию безопасной загрузки Secure Boot при загрузке через Startup Security Utility в режиме macOS Recovery.
Можно было бы предположить, что отключение безопасной загрузки без проблем позволит загружать Linux, но это не так. Пользователи сообщают, что даже в таком варианте чип T2 по-прежнему блокирует все операционные системы, кроме macOS и Windows 10. Это довольно странно, поскольку при установке параметра No Security в macOS Secure Boot указано, что он не предъявляет к вашему загрузочному диску никаких требований безопасности.
Микросхема T2 встроена в последние модели фирменных ноутбуков, в том числе представленный в начале года MacBook Pro и только что анонсированный MacBook Air. Кроме того, она используется в портативных моделях Mac Mini.
Apple заявляет, что T2 обеспечивает «невиданный» уровень безопасности для Mac. Однако нововведение не всем понравилось. Недовольство выражают и некоторые разработчики. Например, автор приложения Macs Fan Control говорит, что теперь его программа не будет работать под Windows на компьютерах iMac Pro и MacBook Pro 2018: «Дополнительная безопасность — это отлично (хотя мы не просили об этом), но только тогда, когда это ограничения не являются обязательными, и опытный пользователь может их отключить. К сожалению, у Apple не так: она всё больше двигается в сторону запретов и ограничений, что не хорошо для опытных пользователей и разработчиков. Кажется, чип T2 блокирует доступ к SMC под Windows, а этот контроллер необходим для получения значений датчиков и информации о кулерах».
Несмотря на регистрацию соответствующего тикета на GitHub, разработчик просит не надеяться, что проблему удастся решить.
Источник
Я больше никогда не откажусь от MacBook в пользу других ноутбуков
Около 4 лет использования MacBook Pro 2009 года сделали все, чтобы я больше никогда не мог пользоваться ноутбуками на Windows и Linux. Все началось с того, как в один прекрасный день на Avito в 2016 году я купил старенький MacBook 2009 года за 16 тысяч рублей. Бедный студент нашел замену дешевому Windows-аппарату от PackardBell и был сильно тому рад. Это был обычный MacBook на Core2Duo со 160 ГБ встроенной памяти из Америки. Тогда я был в полном восторге после Windows-ноутбука начального уровня за 12 тысяч, и можно долго смеяться над всей ситуацией, которая произошла после, но тот факт, что я пишу данный материал с того самого MacBook 2009 года говорит о многом.
Я больше никогда не откажусь от MacBook в пользу Windows/Linux-решений
Старый MacBook сегодня действительно сложно использовать по ряду причин. Основная — это низкая производительность. Но плюсов даже у старого «мака» в сравнении с новыми ноутбуками на Windows или Linux гораздо больше. В 2012 году нам писали об опыте перехода с Linux на Mac OS, сейчас же я попытаюсь, наоборот, рассказать о переходе с MacBook на Linux-устройство.
Около 6 месяцев назад я приобрел Asus Vivobook S13 в качестве замены старому «маку» по Интернету. И это было ошибкой — никогда не нужно покупать ноутбук, не потрогав его. Он стоил 40 тысяч рублей, и на фоне 16 тысяч за MacBook мне казалось, что рост в качестве должен быть соизмерим тому, сколько я потеряю в финансовом вопросе, но нет. Экран Vivobook S13 хоть и с FullHD-разрешением, но он проигрывает MacBook 2009 года в цветопередаче. Хотя, просмотрев все обзоры в Сети, я не наткнулся на то, чтобы кто-то жаловался на плохую картинку. Тачпад в устройстве пластиковый и довольно плохо реагирует на касания. Жаль, ведь я даже не предполагал, что в ноутбуке 2018 года за 40 тысяч рублей будет тачпад, который так сильно уступает решению в MacBook 2009 года. Прошло 10 лет, но производители так и не научились делать нормальные тачпады.
Asus VivoBook S13
Корпус — это тоже отдельная история, ведь он здесь якобы металлический, но ощущается как пластик. Сегодня производители часто прибегают к подобным решениям, когда смешивается поликарбонат с металлом с целью удешевить производство. И, конечно, я трогал в магазинах дорогие ноутбуки за 100 и более тысяч, например, какой-нибудь HP Spectre или Huawei MateBook X, поверьте, тактильно металл там ощущается менее приятным в сравнении с MacBook.
MacOS vs Linux
Брал я устройство для веб-разработки, потому что старый MacBook попросту не способен нормально работать с обычным редактором кода типа VS Code. Windows в вопросе разработки мне не очень нравится, комфортнее все же работать с консолью bash, к тому же 4 года с MacOS дают о себе знать, поэтому я через какое-то период использования Windows решил переключиться на Linux (Ubuntu 19.10), которая концептуально, я бы сказал, очень похожа на MacOS.
Все началось с того, что в настройках системы вы не найдете возможности масштабирования интерфейса. Пользователи MacBook могут не знать, но в Windows-ноутбуках есть функция масштабирования, которая адаптирует систему под hiDPI-экраны. Без масштабирования интерфейс очень маленький — пользоваться им невозможно. В моем случае речь идет о FullHD-разрешении при 13 дюймах — оптимальным является 150% масштабирование экрана.
И в Windows функция реализована отлично, проблем с ней нет, но Linux предлагает лишь два состояния масштабирования: 100% и 200%. Последний вариант неплох, если вы используете, например, 4K-дисплей, но в ноутбуках пока все же популярно именно FullHD-разрешение. Читайте наши новости в Телеграм.
Как же решить проблему масштабирования?
Linux позволяет устанавливать различные оболочки (интерфейсы). В Ubuntu 19.10 используется оболочка GNOME, в которой не так давно появилась экспериментальная функция fractional scaling (дробное масштабирование), активируя ее через команду в консоли, в настройках системы, помимо 100% и 200%, появится 125%, 150% и 175% масштабирование. Проблема решена? Да, но есть одно «но».
Ubuntu 19.10 работает очень нестабильно. И если вам казалось, что Windows нестабильна, вы еще не пробовали ставить Ubuntu 19.10. Ноутбук с этой версией теряет 100% заряда за 1-2 часа, сильно нагревается и шумит, имеются проблемы с вертикальной синхронизацией, когда при скроллинге страницы в браузере картинка обрывается, и кажется, что кто-то разрезал сайт ножницами. Пользователи Linux скажут — зачем ставить нестабильную версию Ubuntu. Да, можно поставить Ubuntu 18. В этом случае проблем с производительностью и автономностью не было, но на 18-ой версии не работает функция дробного масштабирования. Окей, может попробовать другой дистрибутив Linux? Да!
Chrome vs Firefox
Тогда я скачал Fedora. Она также использует GNOME и поддерживает масштабирование. Но, в отличие от Ubuntu, никак не решает проблему масштабирования сторонних приложений. Firefox адаптирован — с ним все хорошо, но проблемы возникают с другими решениями. Например, вы получите размытые приложения, использующие в качестве основы движок V8. Это касается браузера Chrome и всех приложений на Electron, например, Slack, Skype, VS Code и другие. Пользоваться можно, но сложно. В Ubuntu это решается путем двукратного увеличения разрешения окна приложения, при этом страдает производительность.
Про другие дистрибутивы рассказывать даже нет смысла, все они в этом вопросе решают проблему лишь увеличением шрифта, а не элементов интерфейса. И ведь кого-то такое решение устраивает — удивительно.
В этом весь Linux
Вы получаете систему, которая не рассчитана на обычного обладателя ноутбука с hiDPI-экраном. В 2020 году нет нормального дистрибутива с поддержкой таких дисплеев. И это просто удивительно. Чтобы нормально использовать Linux, вы должны обладать ноутбуком с разрешением 1366 x 768 точек и радоваться видимым пикселям на экране. Класс! После такого опыта начинаешь ценить MacOS и MacBook еще сильнее и уважать Apple.
Новости, статьи и анонсы публикаций
Свободное общение и обсуждение материалов
Лонгриды для вас
Apple представила уже несколько устройств в 2021 году, но у всех них оказались серьезные недостатки. Вплоть до того, что новая Apple TV слабее по мощности, чем старая приставка. Разберем, что именно не так с новыми гаджетами Apple.
После обновления на iOS 14.7.1 пользователи стали жаловаться на то, что их iPhone потеряли сеть и больше её не находят. Ни один из советов, которые дала Apple на такой случай, не помогают
Новый iMac уже разобрали и нашли там много интересного. Например, внутри него есть сменные батарейки, а вся материнская плата умещается в небольшой подбородок. А еще iMac 2021 собирают не в Китае.
Пользуюсь iMac 21.5 inch 2013 с 2014 года, пользуюсь MacBook Air 13 inch 2017 года с 2018 года. Очень высоко ценю macOS как операционку. и теперь низачто не вернусь на. Windows платформу. Мне всё нравится в MacOs и iMac и MacBook.
Спасибо за такие продукты.
Источник
Установка и использование GNU/Linux как дополнительной системы на iMac/Macbook (Dual Boot)
Введение
macOS — довольно интересная система, красивая, удобная, стабильная. Но продукт Apple имеет серьезные минусы: закрытый исходный код, не самое большое количество стороннего софта, слежка за пользователями (ну в Windows она тоже есть). Расставаться с macOS не хочу — например, конкурента для Final Cut Pro даже на Windows не найти. Я не нашел понятных, актуальных и универсальных инструкций даже на английском, поэтому я написал данный туториал, основанный на личном опыте.
ВНИМАНИЕ! 1. На компьютерах Apple, выпущенных в 2018 году и позднее, присутствует специальный защитный чип, который запрещает ставить ОС методом, описанным в статье (вы сможете воспользоваться лишь Bootcamp для установки Windows). 2. На компьютерах с macOS Big Sur имеется проблема с утилитой, которая обязательна для установки. Поэтому во всех этих случаях выполняйте следующие действия на свой страх и риск. Если ваша техника и ОС подходит под эти условия: для вас пункт 3 особенно важен — делайте бэкапы!
Вам понадобится: флешка, внешний диск, смартфон/другое устройство для просмотра туториала.
Установка
1. Выберите дистрибутив
Выберите дистрибутив, который подходит под архитектуру вашего процессора. Я выбирал на сайте distrowatch.com. Скачайте необходимый .iso образ вашего дистрибутива.
2. Установите программу для подготовки флешки
Установите Balena Etcher (macOS, Linux, Windows) или Rufus (Windows). К сожалению, мне пришлось воспользоваться Rufus на другом компьютере, с Balena Etcher возникли некоторые проблемы. Вставьте флешку, её объем должен быть больше размера дистрибутива примерно на 1 ГБ (на всякий случай).
В случае с Rufus: загрузите дистрибутив в программу, никакие настройки не изменяйте, нажмите «СТАРТ». Программа сообщит вам, когда выполнит работу.
Если же вы решили воспользоваться Balena Etcher: интерфейс интуитивно понятный, так что проблем не должно быть.

3. Сделайте бэкап (можно пропустить, но это важно)
Я особенно понял, что бэкап важен, когда написал этот туториал и он пропал. И когда забыл сделать бэкап для смартфона. Делайте бэкапы.
Запустите Time Machine, подключите внешний диск для бэкапа (его объем должен быть равен объему занятого места на диске ± 15-20 ГБ). Обратите внимание, что в среднем на передачу 1 ТБ с жесткого диска на внешний жесткий диск требуется 7 часов (по личным наблюдениям с iMac, если вы пользуетесь SSD — процесс будет быстрее). Отключите внешний диск для бэкапа после завершения передачи данных.
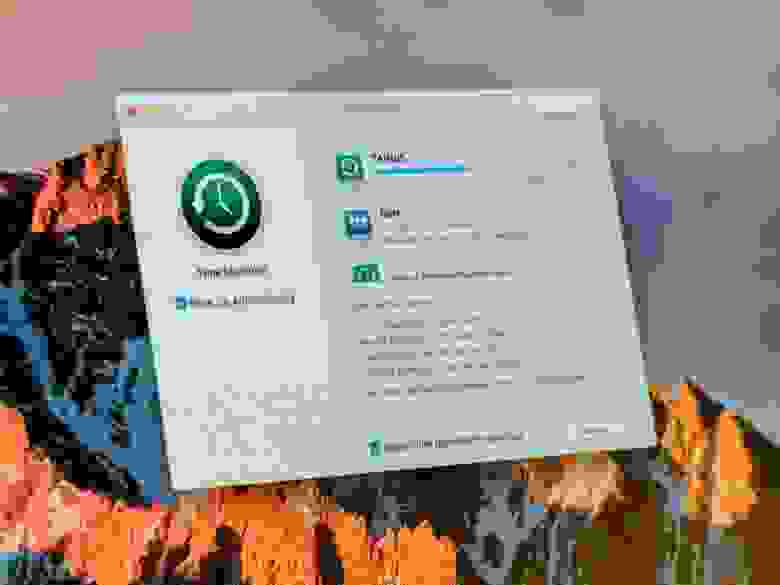
4. Поделите диск на три части: macOS, Linux, Swap
Откройте Дисковую утилиту, нажмите на диск, относящийся к Macintosh HD (он может называться по-другому, например Macintosh SSD и т. п.).
Нажмите «Разбить на разделы», создайте раздел «Swap», выберите формат MS-DOS (FAT), выделите данному разделу количество дискового объема, равное количеству оперативной памяти на компьютере (я выделил 8 ГБ). Создайте следующий раздел «Linux» (тоже MS-DOS FAT), выделите ему желаемое (и обязательно свободное) место на диске (оптимально будет 50 ГБ, но можно и меньше/больше).
5. Загрузите операционную систему с флешки
Перезагрузите компьютер. Сразу же после появления логотипа Apple зажмите клавишу alt (option) до тех пор, пока не появится меню выбора диска для загрузки. Выберите первый EFI Boot. Появится меню: вы можете попробовать (try), установить (install). Советую сначала попробовать (если такая возможность имеется), так как не все дистрибутивы хорошо работают на «железе» Apple.
6. Следуйте указаниям установщика
Попробовали и все нравится? Движемся дальше. Запустите установщик (обычно на рабочем столе есть иконка «Install *название_ОС и версия*»), следуйте указаниям установщика, но когда вас спросят, в каком месте установить — сразу же переходите в расширенные настройки. Выберите раздел, объем которого равен объему раздела «Linux» как главный и отформатируйте его в EXT4. Раздел, объем которого равен объему раздела «Swap», пометьте как «swap-area» или подобное. В качестве раздела для bootloader используйте главный раздел («Linux»).
7. Установите rEFInd
Если вы решили использовать Ubuntu как второй дистрибутив, запустите в терминале следующие команды:
Для других ОС подробная информация на официальном сайте.
8. Вход в rEFInd Boot Manager и завершение установки
Перезагрузите компьютер, и снова зажмите alt (option). Откройте EFI Boot, и немного подождите. Появится меню, выберите систему, которую вы хотите запустить. В дальнейшем, rEFInd Boot Manager будет запускаться самостоятельно.
Кстати, все, за исключением macOS, Time Machine и EFI, что я использовал в туториале — open-source.
Если у вас остались какие-либо вопросы, например, насчет драйверов, спрашивайте. Всем спасибо, что прочитали — ведь это мой первый опыт написания статей/туториалов на Хабре.
Источник
















