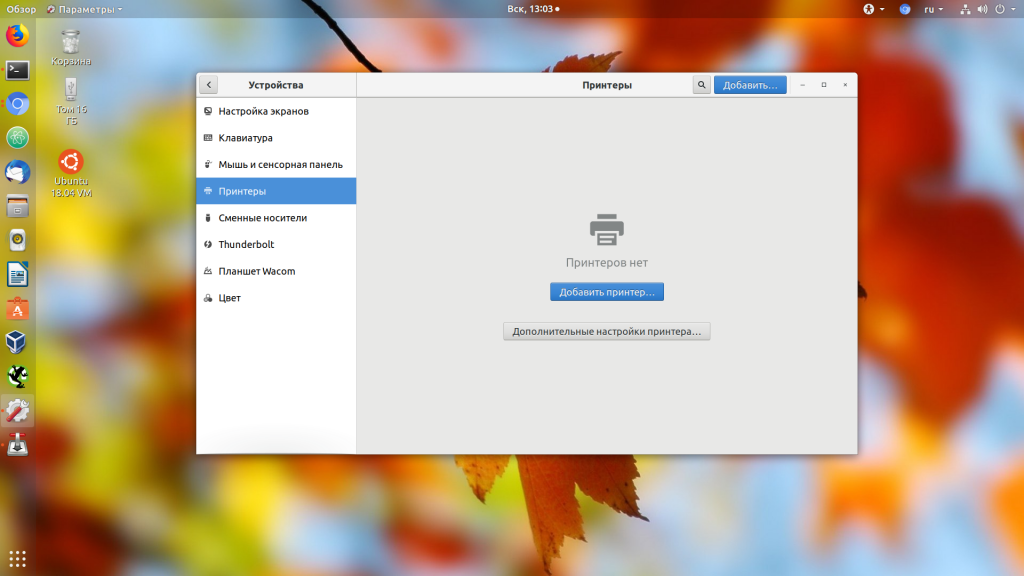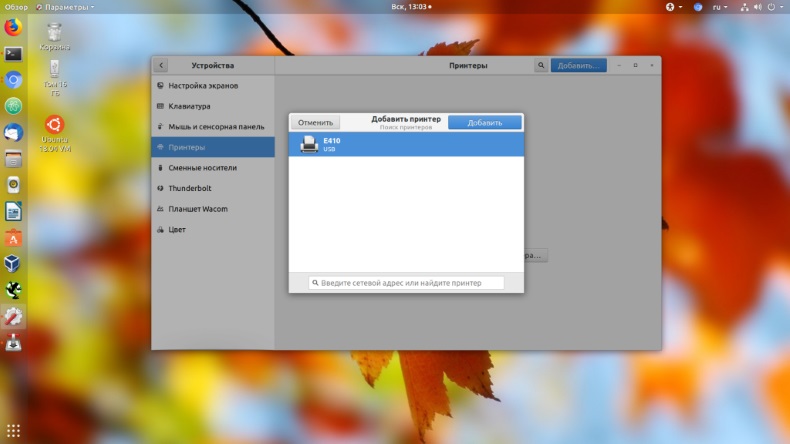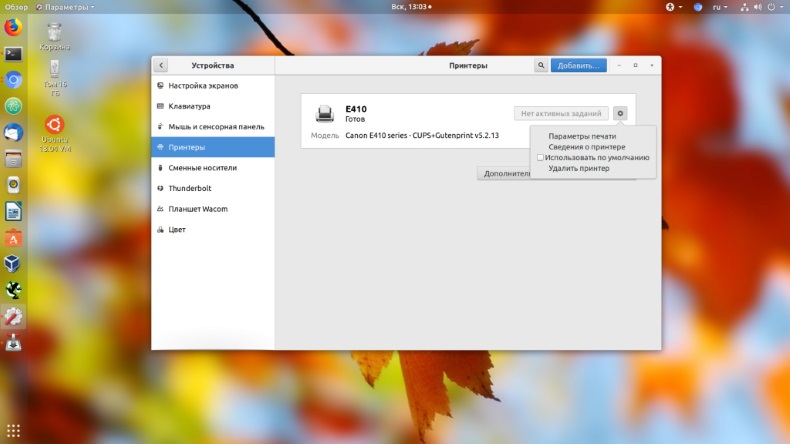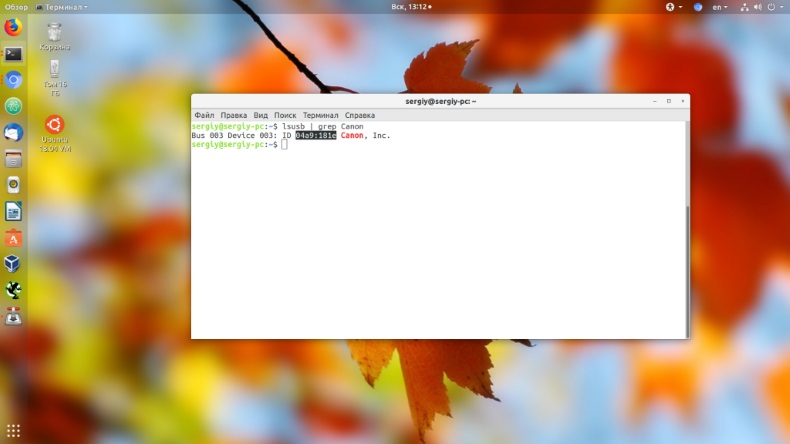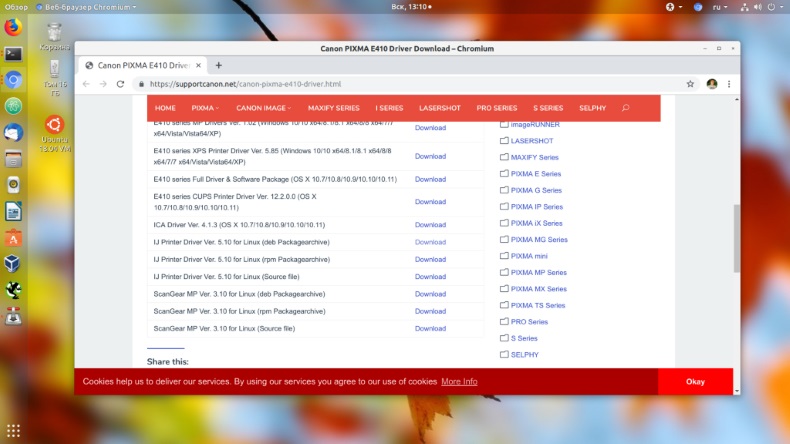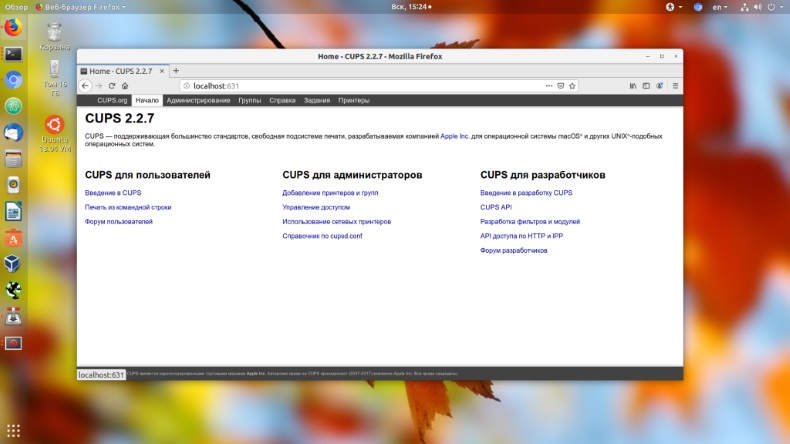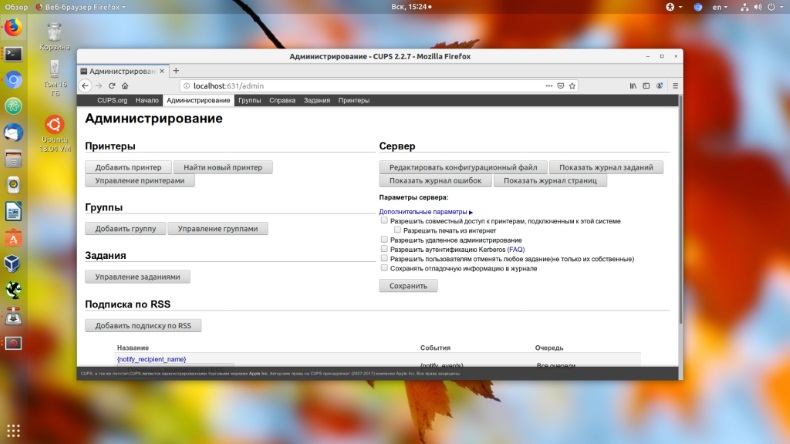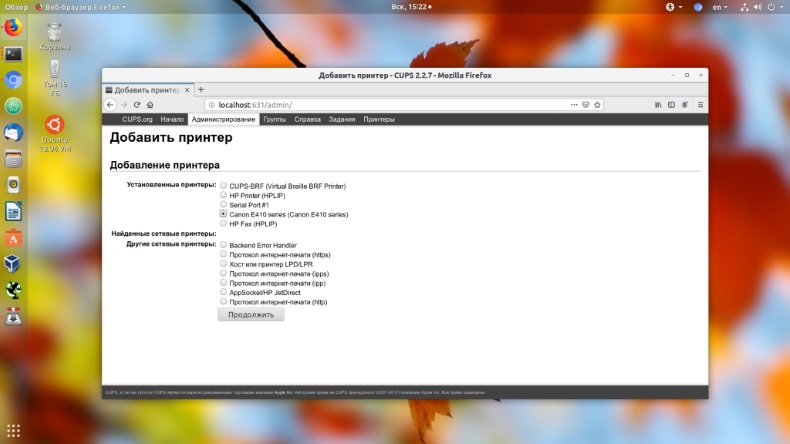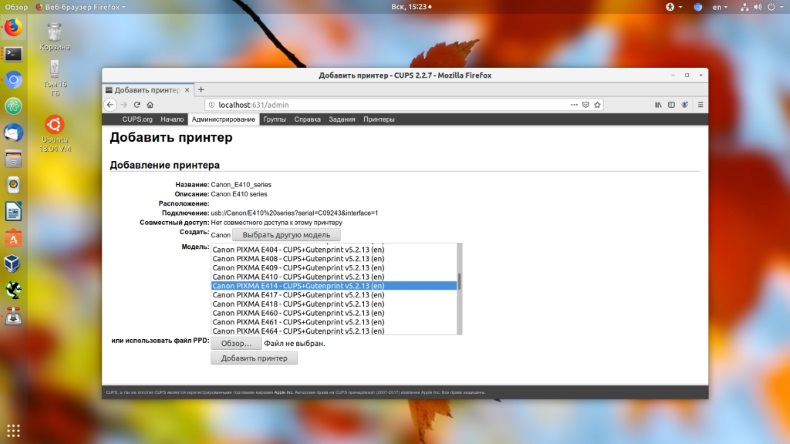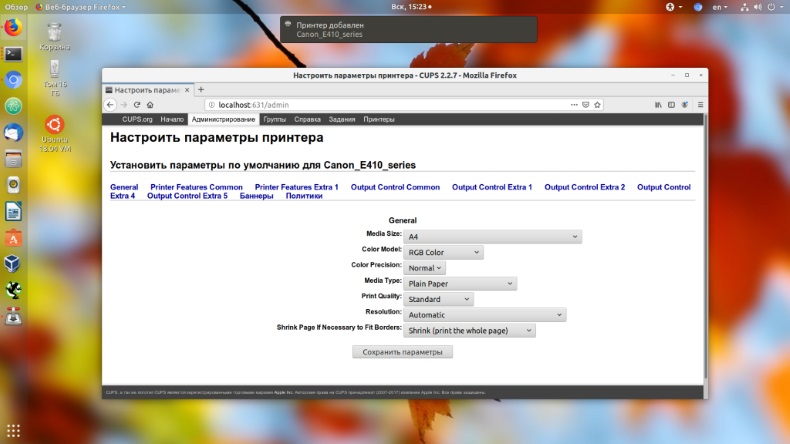- Как подключить принтер к UBUNTU
- КАК ПОДКЛЮЧИТЬ ПРИНТЕР К UBUNTU
- 1. ДОБАВЛЕНИЕ ПРИНТЕРА В СИСТЕМУ
- 2. ПОИСК И УСТАНОВКА ДРАЙВЕРОВ
- 3. РУЧНАЯ НАСТРОЙКА CPUS
- ВЫВОДЫ
- Комментарии
- Принтеры, сканеры, МФУ
- Содержание
- Совместимость с Ubuntu
- Brother
- Epson
- Установка принтера HP (Hewlett Packard) в Linux
- Установка принтера HP в Linux Ubuntu
- Установка принтера HP серии LaserJet в Linux Mint
- Установка принтера HP в Linux Debian
- Установка принтера Hewlett Packard в Linux CentOS
- Установка принтера HP в Fedora Linux
Как подключить принтер к UBUNTU
Несмотря на приход цифровой эпохи, печать все ещё остается одной из основных возможностей компьютера. Но в Linux с печатью все не так уж просто. В последние годы ситуация очень сильно улучшилась, появились универсальные протоколы, для взаимодействия с принтерами, с помощью которых система может выполнять печать даже без установки драйверов, но со старыми устройствами ещё могут быть проблемы.
Большинство производителей принтеров не выпускали отдельных драйверов для Linux, поэтому при выборе принтера, сначала нужно смотреть поддерживается ли он вашей операционной системой. В этой статье мы разберем как подключить принтер к Ubuntu на примере принтера Canon Pixma e414 и дистрибутива Ubuntu 18.04 , однако общий алгоритм действий подойдет и для других дистрибутивов Linux .
КАК ПОДКЛЮЧИТЬ ПРИНТЕР К UBUNTU
1. ДОБАВЛЕНИЕ ПРИНТЕРА В СИСТЕМУ
Статья ориентирована в первую очередь на современные принтеры, которые подключаются к компьютеру по USB . Сначала подключите принтер к питанию, включите его, а потом подключите USB провод от принтера к компьютеру.
Сначала нужно проверить не определяет ли ваша система принтер автоматически. Как я уже говорил, современные принтеры поддерживают универсальный протокол обмена данными и он поддерживается в новых версиях дистрибутивов. Для этого откройте утилиту Настройки , затем пункт Устройства и Принтеры :
Здесь нажмите кнопку Добавить принтер:
Система выполнит поиск принтеров, а затем выведет список найденных устройств. Если принтер был обнаружен, выберите его и нажмите кнопку Добавить .
Когда принтер появится в основном окне вы можете нажать на шестеренку и установит галочку Использовать по умолчанию, чтобы всегда применять этот принтер для печати. Более точная настройка принтера ubuntu может быть выполнена с помощью пункта Параметры печати . Здесь же можно посмотреть очередь печати. Теперь можете что-то напечатать, например, с помощью LibreOffice , чтобы убедиться, что все работает.
2. ПОИСК И УСТАНОВКА ДРАЙВЕРОВ
Если первый способ не сработал, вам придется попытаться найти драйвера для этого принтера в интернете. Даже если принтер заработал, но в нём есть встроенный сканер, то без драйверов вы не сможете заставить его работать.
Драйвера можно найти с помощью Google или на официальном сайте. Для писка драйверов также можно использовать Vendor ID вашего принтера, который вы можете посмотреть с помощью команды lsusb:
Чтобы понять какая из записей принадлежит принтеру можно выполнить команду с подключенным принтером и без него, а потом сравнить или же искать в выводе название принтера. Например, у меня это Canon . Для этого принтера можно найти драйвера на официальном сайте . Отдельно для Canon e414 драйверов нет, но он будет работать с драйверами e410 .
Загрузите версию драйвера для Linux в формате deb , а также утилиту для сканирования ScanGear . Затем распакуйте архивы с пакетами и установите сами пакеты. Разработчики поставляют в архиве не только пакет, но и скрипт для установки, поэтому после распаковки достаточно запустить скрипт .sh:
tar xvzf cnijfilter2-5.10-1-deb.tar.gz
sudo sh ./cnijfilter2-5.10-1-deb/install.sh
После установки утилита попросит подключить принтер. Выберите вариант подключения USB, нажмите Enter, затем введите цифру найденного принтера и нажмите снова Enter. Утилита зарегистрирует принтер в системе и теперь вы сможете им пользоваться.
Аналогичные действия надо проделать для утилиты сканирования:
tar xvzf scangearmp2-3.10-1-deb.tar.gz
sudo sh ./scangearmp2-3.10-1-deb/install.sh
Теперь можно запустить что-нибудь на печать. Для запуска утилиты сканирования используйте команду:
Установка принтера Ubuntu завершена. В моем Canon E414 сканер настроить так и не удалось, а печать прекрасно работает.
3. РУЧНАЯ НАСТРОЙКА CPUS
Common Unix Printer Service — это служба для настройки и управления принтерами, разработанная в Apple для MacOS и других операционных систем на базе Unix . Она может использоваться для подключение принтера в linux локально, а также для группы компьютеров и имеет веб-интерфейс для удобного управления. Если в вашей системе программа ещё не установлена, вы можете установить её командой:
sudo apt install cups
Затем нужно добавить текущего пользователя в группу lpamin и перевойти в систему:
sudo usermod -aG lpadmin имя_пользователя
Теперь, откройте веб-интерфейс, который доступен по адресу localhost:631 :
Стоит отметить, что работать интерфейс будет только в Firefox , в Chromium утилита будет сообщать о проблемах с доступом. Затем перезапустите сервис. В интерфейсе надо открыть вкладку Администрирование , затем нажать кнопку Добавить принтер :
В следующем окне появится список обнаруженных принтеров. Выберите нужный и нажмите кнопку Continue :
Далее будет выведена информация о принтере, здесь можно настроить его имя и выбрать нужно ли делать принтер доступным по сети.
На этом шаге вы можете выбрать версию модели вашего принтера, если она была определена неверно.
На последнем шаге добавления принтера вы можете настроить формат бумаги по умолчанию, а также несколько других параметров. После завершения подключения принтера к Ubuntu можно переходить к печати.
ВЫВОДЫ
В этой статье мы рассмотрели, как выполняется установка принтера в Ubuntu 18.04 на примере Canon . Как видите, все может работать по умолчанию, без необходимости установки драйверов. А если все же понадобятся драйвера, то теперь вы знаете, что нужно делать. Для принтеров от других производителей последовательность действий будет такой же, только драйвера будут другие и в другом формате.
Статья распространяется под лицензией Creative Commons ShareAlike 4.0 при копировании материала ссылка на источник обязательна.
Комментарии
Политика Конфиденциальности. Все права защищены. © Школьный Linux — Сайт создан для оказания помощи школам и начинающим пользователям в освоении ОС Linux
При копировании материалов сайта, активная ссылка обязательна .
Счётчик посещений сайта: 
Источник
Принтеры, сканеры, МФУ
Содержание
Совместимость с Ubuntu
У каждого производителя оборудования есть модели как совместимые так и не совместимые с Ubuntu.
Перед покупкой принтера,сканера,МФУ проверьте наличие драйвера для Ubuntu на сайте производителя или в иных достоверных источниках.
Затем почитайте обсуждения о работе вашего устройства в Ubuntu. Для этого перейдите на google.com или yandex.ru, и выполните поиск «Ubuntu модель_устройства», если найдено несколько обсуждений с решеными проблемами — значит работает, если обсуждения не имеют решений проблем — значит не работает.
HPLIP (HP Linux Imaging and Printing) — набор программ и драйверов для печати, сканирования, факса на устройствах фирмы HP.
HPLIP можно установить из репозитория Ubuntu, deb пакет называется hplip-gui, после установки нужно запустить HPLIP Toolbox, в ней произвести подключение принтера, сканера, мфу.
Если вам нужна самая новая версия HPLIP, тогда её нужно скачать с официального сайта (developers.hp.com), и установить по указанной там инструкции.
Установка из репозитория удобнее.
Для нескольких принтеров HP существует второй драйвер foo2zjs, список поддерживаемых устройств смотрите на официальном сайте (foo2zjs.rkkda.com). Его можно установить из репозитория, deb пакет называется printer-driver-foo2zjs, после установки нужно в настройках печати добавить принтер и указать этот драйвер.
Примеры подключения устройств:
Brother
Драйверы можно скачать на официальном сайте (ссылка).
Примеры подключения устройств:
Epson
Драйверы можно скачать на официальном сайте (ссылка).
Источник
Установка принтера HP (Hewlett Packard) в Linux
Нынешние дистрибутивы Linux поддерживают большое количество разных периферийных устройств — сканеры, плоттеры, принтеры и т.д. Весьма часто, у новичков, недавно перешедших на Linux, выясняют проблемы с установкой нового принтера. Soft называется HP Device Manager, весь пакет именуется HP Linux Imaging and Printing (HPLIP). Текущая версия програмки для установки принтера HPLIP поддерживает 2201 механизм HP. Специально для обеспечения печати на большинстве струйных (inkjet) и многочисленных лазерных (LaserJet) принтеров, а также сканирования, отправки факсов и службы с картами памяти, была разработана система печати HPLIP (HP Linux Printing and Imaging System). В Ubuntu довольно установить пакет hplip-gui, и он подтянет всё нужное.
Когда в операционной системе Windows пользователь ищет драйвера под поставленное в компьютере «железо», то в Linux, нередко, обстоит все с пунктуальностью до наоборот. Покупая принтер, сканер, тв тюнер и иное оборудование, поклонник линукс систем производит мониторинг имеющийся драйверов под желаемое оборудование и совершает покупку, исходя из сооруженного исследования. Если устройство уже приобретено а драйвер по умолчанию в системе не поставлен , начинаются «танцы с бубном». Сегодня мы разберем вопрос с аппаратом драйвера для принтеров HP LaserJet P1005, P1006, P1007, P1008, P1505, P1505n, P2014, P2014n, M1005 MFP, M1120 MFP под операторную систему Ubuntu Linux
Установка принтера HP в Linux Ubuntu
Водворить принтер HP под Linux стало гораздо проще чем водворить принтер под Windows.
sudo apt-get install hplip-gui
Когда принтер перестал печатать после переподключения, то необходимо переустановить плагин
sudo hp-plugin -i
и испробовать, что он появился в списке:
HPLIP подключает в себя следующее: системные службы для связи с принтерами; драйвер HP CUPS для двухстороннего обмена данными с принтерами HP (hp:); драйвер HP CUPS для отправки факсов (hpfax:); драйвер HPIJS Ghostscript IJS сделанный для растеризации из файлов PostScript или Ghostscript, а также преображения факсов в PostScript; утилиты для обслуживания принтеров (выслеживание за количеством чернил, очистки головки и ее калибрации); утилиты для переписывания данных с карт памяти, вставляемых в современные многофунциональные устройства (типа «сканер-принтер-копир»); утилиты для службы с факсом; графическая панель для доступа ко всем фунциям вышеуказанных приборов; драйвер HPAIO для SANE (hpaio), поддерживающий распознавание в многофункциональных устройствах планшетного типа и устройствах с самодействующей подачей документов.
На официальном сайте HPLIP вразумительна самая последняя версия (2.8.12), которая на текущий момент поддерживает более 1,536 моделей принтеров. Для этого, чтобы определить, поддерживает ли HPLIP модель вашего принтера HP, перейдите по данной ссылке. После того, как вы нашли и выбрали модификация своего принтера в списке поддерживаемых HPLIP принтеров, адресуете внимание на строчку с рекомендованной версией HPLIP (requires HPLIP version …). В ней показана минимальная версия HPLIP, которую необходимо водворить для корректной работы вашего устройства HP. Для этого, чтобы посмотреть какая версия системы HPLIP водворена у вас, выполните в командной строке:
Адресуем внимание на строку, начинающуюся с символов «ii». В этой строчке (в третьей колонке) мы увидим версию установленной HPLIP (в умываем случае это версия 2.8.7). Если в вашем Ubuntu находится более ранняя версия HPLIP, чем требуется для удачной установки вашего принтера, вам следует выполнить ее обновление. Для этого, чтобы установить принтер, выполните в консоли «sudo hp-setup», а потом следующие действия: Выберите тип подключения (современные приборы подключаются через USB, поэтому выбираем — USB) и нажмите на «Дальше» (Next); Выберите модель вашего принтера (он обязан опознаться системой автоматически, а если не опознался, то изберите его вручную из списка поддерживаемых принтеров); Смело давите на «Далее» (Next) в двух последующих окнах; В окончании установки нажмите на «Завершить» (Finish). После данных действий ваш принтер будет установлен в систему и станет распечатана тестовая страница. Для того, чтобы водворить ваш принтер HP, принтером по умолчанию, выберите Система — Характеристики — Принтер по умолчанию.
Установка принтера HP серии LaserJet в Linux Mint
Заключений крайне мало (особенно русскоязычных, что может начинать проблемой для пользователей с крайне малыми познаниями англосаксонского), так что думаю стоит выложить. Если при подключении принтера от изготовителя HP, особенно серии LaserJet (и особенно моделей 1018 и 1020), ваш дистрибутив заметил/не обнаружил устройство и драйвера к нему автоматически, важный документ отправляется на печать и отписывается удачно завершённым, а на деле же безличных действий не происходит, предлагается следующее решение:
sudo apt-get install hplip-gui
Включим пароль суперпользователя. Просматриваем интересные и не очень записи и при вопросе о расширенье со скачиванием драйверов пишем «Y» или «y» (без кавычек) и жмём Enter. После аппараты всех пакетов и зависимостей закрываем терминал написав команду ручками или нажав в правом верхнем углу крестик. Дальше открываем меню (левый нижний угол) => «Характеристики» => «HPLIP Toolbox». Дальше всё интуитивно ясно, плюс программа умная, большую часть службы сделает за вас.
Для выполнение всех действий, конечно, требуется наличие интернета!
Всё, при правильном исполнении условий принтер работает, можете побаловать себе печатью пробной страницы или, к примеру, скопипастить данный текст и распечатать его.
В раздел «Администрирование» => «Printers» залезать не нужно, если вы туда сходили до прочтения заметки — поставьте там все настройки по дефолту, рекомендованные. Проприетарные опции и дрова работать не желают (хотя, может вам и повезёт). На этот момент в Linux Mint 18.3 Cinnamon, опробовано лично, на остальных оболочках/версиях тоже вроде подсобляет (пару случаев было — проверено, сработало).
Установка принтера HP в Linux Debian
Если ты ни в какое время Этим не занимался, то возможно что в самый важный момент наиболее важная и маленькая деталь, сразу не встанет. Но не болей сильно об этом а просто помни что тебе постоянно помогут. Установка CUPS:
#apt-get install cupsys foomatic-bin foo2zjs cups-pdf
CUPS, удерживающая большинство стандартов, свободная подсистема печати. Еще я советую принтер HP LaserJet 1022 Foomaic/foo2zjs. Система печати HPLIP (HP Linux Printing and Imaging System) нужна для работы с принтерами и МФУ (многофункциональные устройства) производства компании Hewlett-Packard. Она поддерживает печать на большинстве струйных и многочисленных лазерных (LaserJet) принтерах, а также сканирование, отправку факсов и службу с картами памяти (с фотографиями) на большинстве МФУ. Настройка принтера и драйвера HP:
#apt-get install hplip hplip-gui
#hp-setup
Для этого чтобы видеть самбу в CUPS
#apt-get install smbclient
#aptitude install cupsys-driver-gimpprint gimp-print
После что можно настраивать печать из программы
Установка принтера Hewlett Packard в Linux CentOS
Как настроить драйвер для принтера HP all-in-one / сканнера на CentOS Linux? Сначала установите эти пакеты и просите загрузить и установить другие плагины. Без этих пакетов мой принтер трудится.
# yum install hplip hplip-gui hpijs
Во-2-х, установите плагины для принтера HP.
Потом вы можете попробовать снова установить принтер:
Установка принтера HP в Fedora Linux
Как использовать принтер HP, присоединенный к USB на Fedora Linux. Установите эти пакеты и попросите навалить и установить другие плагины. Без этих пакетов мой принтер трудится.
# yum install hplip hplip-gui hpijs
Сможет также понадобиться запустить:
для аппараты плагинов для принтера HP. Это приводит к трюку, когда принтер прекращает работать после rebooting/resetting/etc. После этого, как я установил соответствующее программное обеспечение драйвера принтера HP последующим образом.
yum install hplip hplip-gui hpijs
Я не могу приплюсовать свой принтер (HP LaserJet Professional p1606dn) с поддержкою hp-setup.
Проблема в том, что я не могу загрузить двоичный файл включаемого модуля из назначения по умолчанию. Затем я получаю hplip-3.14.1.run и бросу его. Тем не менее, он по-прежнему не может загрузить двоичный файл включаемого модуля, и вся процедура находится здесь. Наконец, я удачно добавляю свой принтер с помощью HP Device Manager последующим образом.
Источник