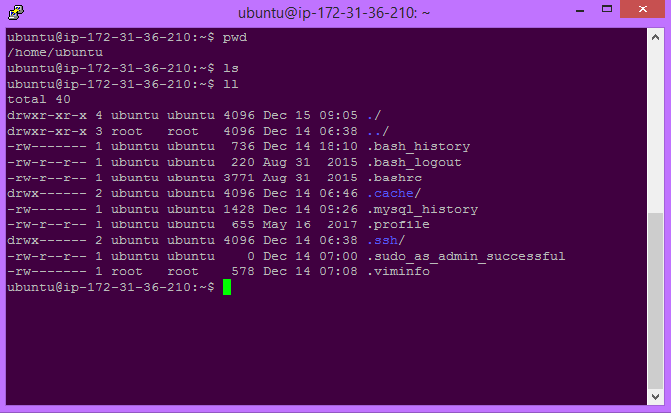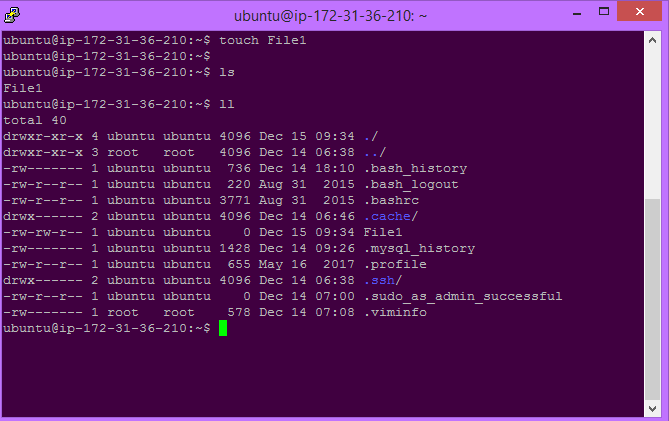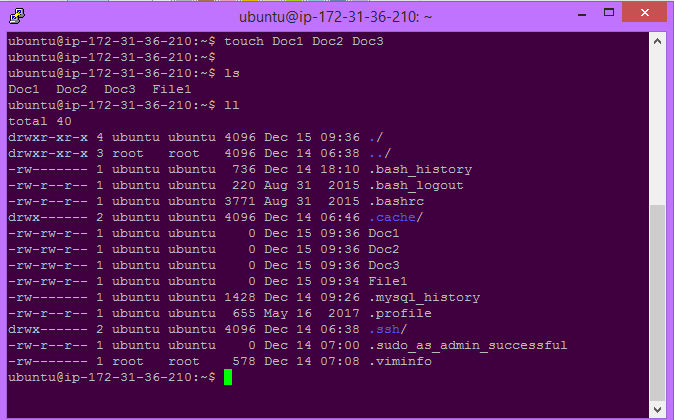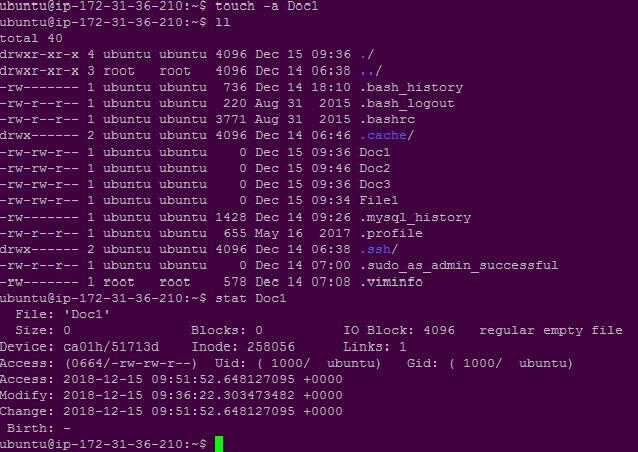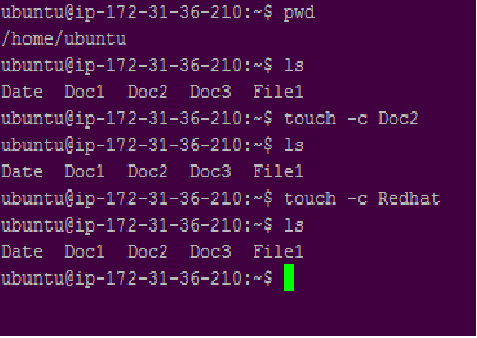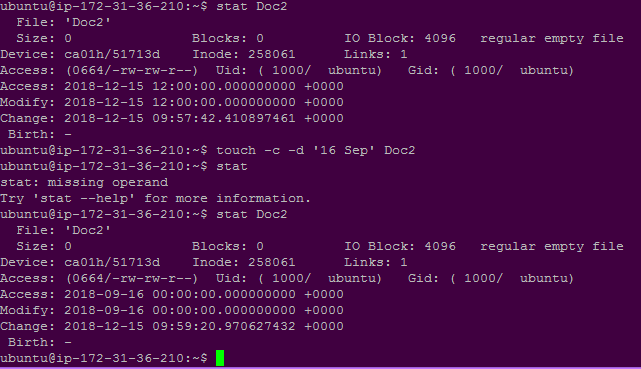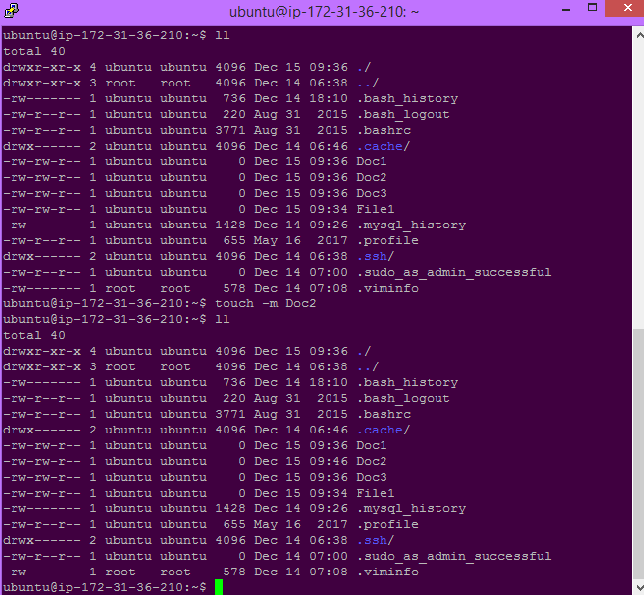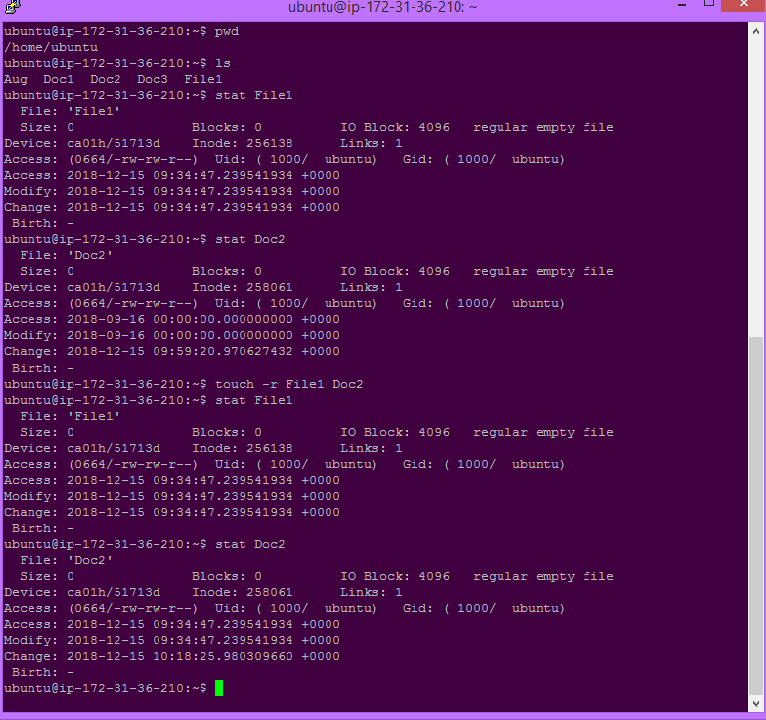- 10 practical examples of Touch command on Linux
- Linux Touch command
- 1. Create a blank file
- 2. Create multiple files with touch
- 3. Create lots and lots of files
- 4. Avoid creating new files
- 5. Change file access time — ‘a’
- 6. Change the modified time ‘-m’
- 7. Change access and modification time together
- 8. Set a specific access/modify time instead of current time
- 9. Use the timestamp of another file as reference
- 10. Specify datetime as a string
- Conclusion
- 7 thoughts on “ 10 practical examples of Touch command on Linux ”
- touch command in Linux with Examples
- Using touch Command
- touch Command Options
- Команда touch в Linux
- Метки времени файлов Linux
- Как использовать сенсорную команду
- Изменение только времени доступа или модификации
- Меняем только время доступа
- Измените только время изменения
- Установка конкретных отметок времени
- Использование метки времени другого файла
- Изменение метки времени символической ссылки
- Выводы
- Использование команды touch в Linux
- Используем команду touch в Linux
- Синтаксис
- Генерация пустых файлов
- Установка времени последнего доступа
- Установка времени последнего изменения
- Запрет на создание объекта
- Установка времени доступа и изменений
- Перенос временных меток выбранного файла
- Создание файла с указанным временем
10 practical examples of Touch command on Linux
Linux Touch command
The touch command can be used to modify the access/modification timestamps of files. It is more often used to actually just create an empty file quickly.
This post shows some very simple and quick examples of using the touch command to modify timestamps or create files.
1. Create a blank file
To simply create a blank file with touch command, use the syntax below.
If the file already exists, its access time will be updated.
2. Create multiple files with touch
To create multiple files, specify their names together separated by a space.
3. Create lots and lots of files
If for some reason you wish to create lots of files, then commands like these would be very helpful
And then use the ls command to see what all has been created.
4. Avoid creating new files
If you want to just update the access time of existing file, without creating it, use the ‘-c’ option. If the file exists, touch will update the access time, else will do nothing
5. Change file access time — ‘a’
To change only access time of a file use the ‘-a’ option with the file name.
To check the access time use the stat command
6. Change the modified time ‘-m’
Use the ‘-m’ option to change the modified time of the file
To change the modify time of multiple files using wildcard
7. Change access and modification time together
Use the a and m option together to modify both access and modification time
8. Set a specific access/modify time instead of current time
To set the access/modify time to a specific datetime use the t option and specify the datetime in format
[[CC]YY]MMDDhhmm[.ss]
Note — If you omit the c option, a new file will be created with the given datetime if it does not exist.
9. Use the timestamp of another file as reference
The above command will set the access/modify time of abc.txt to that of ref.txt
10. Specify datetime as a string
Apart from the t option, there is another option ‘-d’ which accepts datetime in general human readable formats.
The following example provides the date only. The time is automatically set to 00:00
Or just provide the time, and the current date will be selected —
Conclusion
Those were some of the basic examples of touch command. To learn more, check the man page with «man touch» command.
Or read the manual pages online here:
If you have any questions or feedback, let us know in the comments below.
A Tech Enthusiast, Blogger, Linux Fan and a Software Developer. Writes about Computer hardware, Linux and Open Source software and coding in Python, Php and Javascript. He can be reached at [email protected] .
7 thoughts on “ 10 practical examples of Touch command on Linux ”
The best way to explain this is to start by explaining what exactly are access, modification, change, creation and birth time
Hi,
I want to create sequence from 1..10 but I don’t want 2 & 5 number files is there any way to create particular sequence files
very good, the article is very clearly and the script very smart.
Actually the
Try this with dash, for an example where it doesn’t work:
bash:/tmp/test$ dash
$ touch
$ ls
Practical is when you combine touch with find command… if you are synchronizing two computers you may touch a file then work lot into of files and when you need to synchronize you use the command:
tar jcvf modified_files.tar.bz2 `find
Then yoy may untar this modified_files into the other computer and BINGO!
I have another., generally used as part of a build process
track releases just by the time portion of the file
touch -d ’02:05′ my_script
marks the file as second version, fifth revision.
touch is a nice command 😀
Pretty sure
# Create 10K files
$ touch <1..10><1..1000>
doesn’t give you a nice tidy range of numbers like you might/would/could want (it’s not multiplication!). It should give you a weird mix where your first number is 11 and your 10000th number will be named 101000 and because there are no leading zeros it wont sort nicely either. Which can be all fine and dandy.
I haven’t bothered to try <1..10000>but maybe that will actually work and give you what’s intended (and faster to type). Still no leading zeros though.
However instead one could do
$ touch <0..9><0..9><0..9><0..9>
because each individual digit is 0 to 9 (it is a regular expression after all). First file is 0000 and 10000th file is 9999.
Or if you’re allergic to counting from 0 and/or do NOT want tidy numbers with leading zeros and for whatever reason <1..10000>doesn’t work (because I didn’t test that one) then one can do
$ for x in `seq 1 10000`; do touch $x; done
(No I didn’t test it to 10000, I did something like “for i in `seq 2 12`; do touch $i.okay; done” instead).
Anyway it all depends/it might not be important at all and one just want 10000 files named whatever 🙂
Источник
touch command in Linux with Examples
The touch command is a standard command used in UNIX/Linux operating system which is used to create, change and modify timestamps of a file. Basically, there are two different commands to create a file in the Linux system which is as follows:
- cat command: It is used to create the file with content.
- touch command: It is used to create a file without any content. The file created using touch command is empty. This command can be used when the user doesn’t have data to store at the time of file creation.
Using touch Command
Initially, we are in home directory and this can be checked using the pwd command. Checking the existing files using command ls and then long listing command(ll) is used to gather more details about existing files. As you can see in the below figure there is no existing files.
Touch command Syntax to create a new file: You can create a single file at a time using touch command.
Syntax:
The file which is created can be viewed by ls command and to get more details about the file you can use long listing command ll or ls -l command . Here file with name ‘File1‘ is created using touch command.
Touch command to create multiple files: Touch command can be used to create the multiple numbers of files at the same time. These files would be empty while creation.
Syntax:
Multiple files with name Doc1, Doc2, Doc3 are created at the same time using touch command here.
touch Command Options
Like all other command Touch command have various options. These options are very useful for various purpose.
touch -a: This command is used to change access time only. To change or update the last access or modification times of a file touch -a command is used.
Syntax:
Here touch -a command changes access time of the file named Doc1.
touch -c : This command is used to check whether a file is created or not. If not created then don’t create it. This command avoids creating files.
Syntax:
touch -c-d : This is used to update access and modification time.
Syntax:
touch -m : This is used to change the modification time only. It only updates last modification time.
Syntax:
touch -r : This command is used to use the timestamp of another file. Here Doc2 file is updated with the time stamp of File 1.
Syntax:
touch -t : This is used to create a file using a specified time.
Источник
Команда touch в Linux
Команда touch позволяет обновлять временные метки в существующих файлах и каталогах, а также создавать новые пустые файлы.
В этом руководстве мы покажем вам, как использовать сенсорную команду, на практических примерах и подробных объяснениях наиболее распространенных параметров команд.
Метки времени файлов Linux
Прежде чем перейти к использованию сенсорной команды, давайте начнем с обзора временных меток файлов в Linux.
Файл в Linux имеет три отметки времени:
- atime (время доступа) — время последнего доступа / открытия файла какой-либо командой или приложением, например cat , vim или grep .
- mtime (время изменения) — время последнего изменения содержимого файла.
- ctime (время изменения) — время последнего изменения атрибута или содержимого файла. Атрибут включает права доступа к файлу, право собственности на файл или местонахождение файла.
Чтобы отобразить статус файла, включая временные метки, используйте команду stat .
Для создания нового файла требуются права на запись в родительский каталог. В противном случае вы получите сообщение об ошибке в разрешении отказано.
Как использовать сенсорную команду
В простейшей форме при использовании без каких-либо опций, если имя файла, указанное в качестве аргумента, не существует, touch создаст новый файл.
Если файл уже существует, коснитесь, чтобы изменить время последнего доступа и модификации файла на текущее время.
Например, если файл file1 не существует, следующая команда создаст его, иначе она изменит его временные метки:
Чтобы создать или изменить несколько файлов одновременно, укажите имена файлов в качестве аргументов:
Если вы не хотите, чтобы команда touch создавала новые файлы, используйте параметр -c ( —no-create ).
Например, если существует файл file1 следующая команда изменит временные метки файла, в противном случае она ничего не сделает:
Изменение только времени доступа или модификации
По умолчанию, если параметр не используется, прикосновение обновит время последнего доступа к файлу и времени изменения до текущего времени. Используя параметры -a и -m , вы можете изменить только одну из этих временных меток.
Меняем только время доступа
Используйте параметр -a чтобы изменить только время доступа к файлу:
Измените только время изменения
Используйте параметр -m чтобы изменить время изменения файла:
При изменении времени изменения время изменения также будет обновлено.
Установка конкретных отметок времени
Сенсорная команда также позволяет нам обновлять или создавать файл с определенным временем, отличным от текущего времени.
Используйте параметр -d ( —date= ), чтобы указать строку даты и использовать ее вместо текущего времени.
Например, чтобы изменить время последнего доступа и модификации file1 на 1 июня 2018 11:02, вы должны использовать следующую команду:
Строку даты необходимо заключить в одинарные кавычки.
Вы также можете указать частичную строку даты и времени для сенсорной команды. Предоставляя только дату, автоматически меняет год на текущий:
Используйте параметр -t чтобы указать отметку времени и использовать ее вместо текущего времени. Аргумент отметки времени должен быть в следующем формате:
Например, следующая команда установит время последнего доступа и модификации file1 на 1 июня 11:02 текущего года.
Использование метки времени другого файла
Параметр -r ( —reference= ) позволяет нам указать справочный файл и использовать его временные метки вместо текущего времени.
Например, следующая команда скажет touch использовать время file1 для file2 :
Изменение метки времени символической ссылки
По умолчанию, если вы используете сенсорную команду для символической ссылки, она изменяет временные метки файла, на который она указывает.
Используйте -h ( —no-dereference ), чтобы изменить метку времени символической ссылки.
Например, чтобы изменить временные метки символической ссылки symlink1 вы должны использовать:
Выводы
К настоящему времени вы должны хорошо понимать, как использовать сенсорную команду Linux.
Источник
Использование команды touch в Linux
Как известно, в операционных системах Linux присутствует огромное количество встроенных терминальных команд, выполняющих самые разнообразные действия. Некоторые из них позволяют устанавливать программы, другие предназначены для управления логическими томами и жесткими дисками. Существуют среди них и те, которые созданы для взаимодействия с файлами. Одна из таких команд называется touch, и именно о ней мы и хотим рассказать в рамках данного обучающего материала.
Используем команду touch в Linux
Для использования команды touch в Linux потребуется изучить ее синтаксис и понять принципы ввода. С этим не должно возникнуть никаких проблем, поскольку сама утилита довольно проста, а с доступными опциями можно разобраться буквально за несколько минут. Давайте как раз и начнем с этого.
Синтаксис
Обратим внимание на стандартный вид строки при вводе команды touch. Она выглядит так: touch + [Опции] + Файл . Если же действие нужно осуществить от имени суперпользователя, в начале строки придется добавить sudo, а после ее активации написать пароль, подтверждающий учетную запись. Что касается дополнительных опций, то стоит отметить следующие:
- ––help и ––version используются редко. Первая опция даст возможность прочесть официальную документацию, а вторая отобразит текущую версию утилиты.
- -a отвечает за изменение времени доступа к указанному файлу.
- -m изменяет время модификации.
- -c определяет, что объект с указанным именем создан не будет.
- -r позволит использовать время доступа и модификации указанного файла.
- -t предназначена для изменения даты и времени путем ручного ввода.
- -d использует дату и время, заданные в виде строки.
Теперь вы знаете абсолютно обо всех доступных опциях рассматриваемой сегодня команды. Давайте перейдем к изучению параметров, чтобы разобраться со всеми основными действиями, выполняемыми при помощи данной утилиты.
Генерация пустых файлов
Для начала разберемся с действием команды touch без применения каких-либо аргументов — так она создает пустой файл размером 0 байт с указанным названием.
- Откройте «Терминал» удобным для вас образом, например, через значок в меню приложений или комбинацию клавиш Ctrl + Alt + T.
После активации этой команды, если она прошла без каких-либо ошибок, появится новая строка для ввода, а в текущем расположении создастся соответствующий объект.
Вы можете добавить несколько файлов одновременно, по очереди написав название каждого, чтобы получилась примерно такая строка: touch testfile1 testfile2 testfile3 .
Имеется одна особенность, которую тоже следует учитывать. Если появилась надобность создать несколько файлов с одинаковым названием, но с разными цифрами в конце, как это было показано выше, проще использовать такой тип написания: touch testfile <1..6>.
Больше команда touch без применения аргументов ничего сделать не способна, поэтому давайте сразу же перейдем к разбору примеров взаимодействия с опциями.
Установка времени последнего доступа
Как вы уже знаете, одна из опций рассматриваемой команды разрешает изменить время доступа к файлу на текущее. Осуществляется это путем ввода всего одной строки которая имеет вид touch -a file , где file — имя необходимого объекта. Количество перечисляемых элементов для одной строки не ограничивается. При этом время последнего изменения не устанавливается, если только в данной строке не дописана дополнительная опция -m, о ней мы и поговорим далее.
Установка времени последнего изменения
По той же аналогии работает и упомянутый выше аргумент -m. Ое переназначает время последнего изменения на текущее, а строка выглядит так: touch -m file . Все внесенные изменения вступают в действие сразу же, а это значит, что вы можете переходить к их проверке или к выполнению других задач, ради которых и вызывалась команда touch с опцией -m.
Запрет на создание объекта
Простая утилита touch иногда позволяет реализовать и сложную цель путем ввода буквально одной строки в консоль. После выполнения команды touch -c file , где file — точное название нужного файла, элемент с указанным именем нельзя будет создать обычному пользователю. Деактивируется эта опция только после того, как привилегированный пользователь создаст пустой объект с таким же названием через эту же команду. Дополнительно ничего не мешает вам создать список из названий, чтобы одновременно установить на них ограничения.
Установка времени доступа и изменений
Приведенные выше опции -a и -m позволяли только изменить параметры файла, установив текущее время, однако имеется возможность задать абсолютно любое время с точностью до секунды. При этом главное — соблюдать правило ввода: [[ВВ]ГГ]ММДДччммм[.сс] , где ВВ — первые две цифры года, ГГ — вторые, ММ — месяц, ДД — дата, чч — часы, мм — минуты, сс — секунды. Необходимая команда получается такой: touch -c -t 01261036 file .
Если вы заинтересованы в просмотре итогового результата, напишите в консоли ls -l и нажмите на Enter. В списке остается только отыскать необходимый файл и просмотреть, когда он был модифицирован.
Перенос временных меток выбранного файла
Если вы ознакомились с приведенной выше информацией, то знаете, что опция -r разрешит перенести временные метки одного объекта на другой. Осуществляется это через строку: touch -r file1 file2 , где file1 — уже имеющийся файл с определенными временными метками, а file2 — новый объект, к которому они и будут применены.
Создание файла с указанным временем
В конце данного материала отметим, что по умолчанию touch создает файлы с актуальным временем, однако это можно изменить, применив всего одну опцию: touch -t 201912101830.55 file , где 201912101830.55 — точно указанное время на ваш выбор, а file — название того самого объекта или объектов, если они будут представлены в виде списка.
Теперь вы знакомы с командой touch, которая активно используется в Linux для создания файлов. Это могут быть как отдельные тестовые элементы, так и объекты, добавленные для определенных целей. Пользователь уже сам решает, в каком русле применять возможности утилиты. Если вас заинтересовала тема основных команд этой операционной системы, предлагаем изучить представленные далее материалы.
Помимо этой статьи, на сайте еще 12315 инструкций.
Добавьте сайт Lumpics.ru в закладки (CTRL+D) и мы точно еще пригодимся вам.
Отблагодарите автора, поделитесь статьей в социальных сетях.
Источник